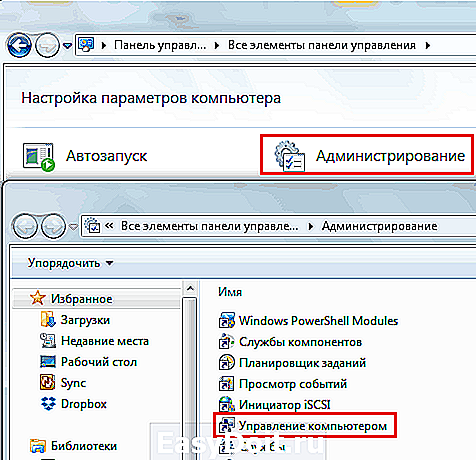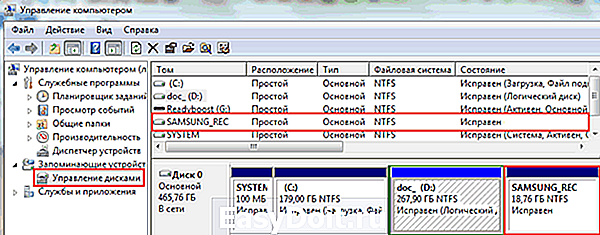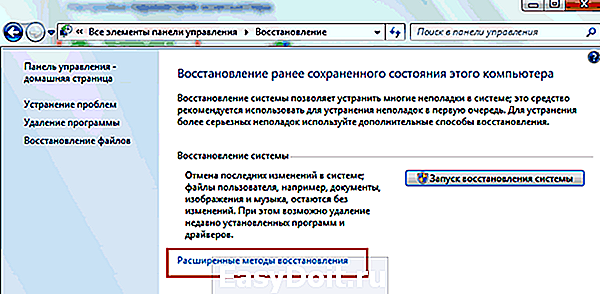Восстановление заводских настроек на Windows 7
Восстановление заводских настроек на Windows 7
Откат Windows к заводским настройкам или обнуление — функция, которая позволяет вернуть жесткий диск к состоянию «Как из магазина»: все личные файлы и персональные параметры будут удалены, останется лишь стандартная операционная система с заданными по умолчанию настройками.
Зачем обнулять Windows?
Сразу необходимо заметить, что подобная возможность присутствует только на компьютерах, где операционная система была установлена по умолчанию. Как правило, это все устройства фирменной сборки, которые продаются в магазинах.
Можно выделить 5 основных причин отката Windows на заводские параметры:
- Продажа/передача устройства. Для того чтобы вручную не удалять все личные файлы на компьютере можно воспользоваться обнулением. Любой покупатель будет только рад «магазинному» HDD;
- Переустановка ОС. Откат системы Windows к заводским настройкам – лучшая альтернатива переустановке ОС в случае критического сбоя;
- Замусоривание операционки и системных каталогов. Если Windows использовалась долгое время, то замусоривание – неизбежное явление, при котором ОС начинает тормозить и работать некорректно;
- Неудачная установка драйвера. Windows 7 после инсталляции нового драйвера перестала работать – восстановление к исходному состоянию исправит подобную проблему;
- «Слет» системы. Если Виндовс «слетела» по непонятным причинам, то сброс к заводским настройкам будет наиболее оптимальным решением.
Замечание. Восстановление Windows 7 к стандартным параметрам возможно только с исправным жестким диском.
Как определить наличие функции обнуления настроек
Жесткий диск компьютера, на котором ОС Windows установлена по умолчанию, размечен особенным образом. Здесь имеется скрытый или сервисный раздел. На нем хранится резервная копия оригинальной системы со всеми необходимыми утилитами и драйверами. Через проводник диск не виден, однако он отображается в «Управлении дисками». Алгоритм:
- Запускаем панель управления и переходим в «Администрирование»:

- Далее идем в раздел управления компьютером;
- В появившемся окне выбираем раздел «Управление дисками» и ищем диск, характеристики которого схожи со скрином:

Замечание. В качестве примера взята марка Самсунг, отсюда и название диска с резервной копией Samsung_REC.
Раздел не имеет буквенного обозначения и недоступен в момент, когда пользователь работает с системой. Посмотреть содержимое (без особой необходимости лучше этого не делать) можно только через загрузку компьютера с внешнего носителя, где можно присвоить диску букву.
Подготовка к откату
Часть производителей интегрируют в пользовательскую оболочку Windows утилиту для обнуления настроек, что позволяет запустить процедуру восстановления во время работы с системой. Но если ОС не загружается из-за критической ошибки, то это не принесет пользы, поэтому все устройства фирменной сборки оснащены средством отката к заводским настройкам, которое можно запустить при старте компьютера, нажав специальную клавишу.
На изображении представлен список распространенных моделей ПК и клавиш инициации запуска восстановления системы, установленных по умолчанию:

Процедура подготовки включает в себя всего два этапа:
- Сделайте резервную копию всех ключевых файлов на любой сторонний носитель (желательно на флешку) со всех жестких дисков, если таковых несколько;
- Проверьте заряд батареи на ноутбуке. Он должен быть полным, так как неожиданное отключение электричества может навлечь на компьютер много бед, вплоть до необходимости нести устройство в сервисный центр. Владельцы стационарников либо должны быть уверены в своей станции, либо подключать компьютер к бесперебойному питанию.
Восстановление при помощи горячих клавиш
Нажатие одной из вышеописанных на скрине клавиш инициирует запуск мастера восстановления. Вся программа адаптирована под русский язык, поэтому даже у неопытного пользователя проблем с использование утилиты не будет:

Замечание. В некоторых случаях владельцу будет предложено осуществить копирование данных на другой носитель. Если информация уже сохранена, то этот пункт можно пропустить.
Не стоит забывать и о том, что прервать процедуру будет невозможно. После запуска процесс должен завершиться. Продолжительность зависит от производительности устройства. В среднем уходит 20-30 минут.
Восстановление при помощи встроенной утилиты
В качестве примера был выбран ноутбук HP Pavilion G6, где программа для обнуления настроек установлена по умолчанию. Для того чтобы начать откат выполняем следующие действия:
- Запускаем панель управления и переходим в раздел архивации и восстановления:

- В появившемся окне кликаем восстановление системных параметров;
- Ищем раздел расширенных методов:

- Дальше выбираем параметр, который позволяет вернуться на состояние, заданное компанией-производителем. Здесь же можно прочитать подробное описание функции:

После нажатия утилита предоставит возможность создать резервную копию данных на внешний носитель. Соглашаемся или отказываемся.
Откат через среду восстановления
Если Windows не загружается до пользовательского интерфейса, то мастера восстановления можно запустить и через среду восстановления. Для этого:
- Перезапускаем компьютер и кликаем клавишу F8 до тех пор, пока не запустится интерфейс дополнительных вариантов загрузок. Выбираем «Устранение неполадок»:

- После запуска среды владелец должен выбрать язык интерфейса и учетную запись (если на ПК стоит пароль, то его необходимо ввести);
- В параметрах восстановления выбираем пункт, которые располагается ниже командной строки:
На каждом устройстве подобный раздел называется по-разному, но принцип запуска всегда один.
Для наглядности ниже представлена видео-инструкция:
recoverit.ru
Как вернуть ноутбук к заводским настройкам? Инструкция по восстановлению заводских настроек
Как вернуть ноутбук к заводским настройкам и зачем это нужно? Такие действия могут потребоваться в нескольких ситуациях, например, если возникли какие-либо сбои, мешающие в работе операционной системы, а также если Windows «засорена» лишними программами, старыми драйверами и различными компонентами. Подобные причины могут привести к тому, что компьютер будет работать гораздо медленнее, а иногда сбросом БИОС решается проблема блокировки Windows.

Когда восстановить нельзя
Как вернуть ноутбук к заводским настройкам, если переустанавливалась операционная система? К сожалению, в таком случае это можно сделать не всегда. Многие после покупки устройств переустанавливают операционную систему, идущую в комплекте, вместе с этим удаляя с жесткого диска файлы, нужные для восстановления. Если скрытый раздел с восстановления удален, то и сбросить ноутбук на заводские настройки не получится.
Однако и в такой ситуации есть выход: например, все нужное может быть на дисках, поставляющихся в комплекте с устройством. Можно поискать образы разделов восстановления в интернете, в частности на торрентах. К тому же на официальных сайтах производителей бывает в продаже диск восстановления.
Перед тем как восстановить заводские настройки на ноутбуке, нужно знать, к чему это приведет. Во-первых, все пользовательские файлы удаляются, хотя в некоторых случаях очищается только системный диск, тем не менее необходимо сделать резервную копию всех важных данных. Во-вторых, системный раздел форматируется, а операционная система автоматически переустанавливается (программы и пользовательские драйверы удаляются), при этом не нужно вводить ключ.
Предустановленные производителем устройства драйвера и программы автоматически устанавливаются после первого запуска операционной системы. Если весь процесс закончен, то пользователь получит ноутбук в изначальном программном состоянии, в таком, каком он был куплен в магазине. Это не может решить только некоторые проблемы. Например, если устройство выключалось от перегрева, то, скорее всего, после восстановления заводского состояния БИОС это продолжится.

У каждого производителя своя схема восстановления БИОС. Как вернуть ноутбук Асер к заводским настройкам? На самом деле все гораздо проще, чем на компьютерах других фирм, на все уйдет буквально несколько минут. Сначала необходимо выключить компьютер, после чего включить, удерживая клавишу Alt. Одновременно с этим следует нажимать F10 с периодичностью два клика в секунду, после чего система запросит у пользователя пароль. В случае если на этом устройстве в прошлом никогда не производилось восстановление заводских настроек, то пароль стандартный: шесть нулей (000000). Далее появится меню, в котором и будет вариант сброса настроек на заводские (в английском варианте Factory reset).
Однако существует еще один способ того, как вернуть ноутбук к заводским настройкам. Windows (7, Vista или выше) поставляющаяся в комплекте с устройствами Acer, имеет специальную утилиту, которая называется eRecovery Management. Ее следует искать в программах, предустановленных производителем. После запуска необходимо воспользоваться вкладкой «Восстановление».

Вот еще одна фирма, поставляющая вместе с операционной системой кучу ненужных программ, тормозящих и захламляющих операционную систему, однако среди них есть утилита, подобная описанной выше у Acer, она называется OneKey Rescue System. Но если не удается войти в систему, то как вернуть ноутбук к заводским настройкам? Lenovo оснастили свои устройства специальными кнопками входа в среду БИОС, кстати, это особенность всех ноутбуков этой фирмы: БИОС загружается только после нажатия на кнопку, никаких сочетаний клавиш на клавиатуре.
Так называемая Novo Button — довольно характерная маленькая круглая кнопка со значком круглой стрелки, повернутой влево. Располагается, как правило, рядом с кнопкой включения, однако может быть у входа питания, а в семействе ноутбуков Yoga она находится с левой стороны, между разъемом для наушников и регулятором громкости.
Инструкция
Итак, когда кнопка найдена, необходимо сначала выключить ноутбук, а затем вместо кнопки включения нажать Novo Button. На экране появится меню, в котором будет пункт System Recovery.
Эта программа станет полезна, если пользователь интересуется тем, как вернуть ноутбук к заводским настройкам. Windows 7 и выше к тому же смогут создать через утилиту от «Леново» резервные копии. Если таковая имеется, можно откатить систему до нее, выбрав соответствующий пункт в следующем меню. Если же точки восстановления нет, то нажать следует «Восстановление с исходной резервной копии».
Программа обладает очень удобным интерфейсом, интуитивно понятным даже начинающему пользователю. После завершения восстановления нужно будет вновь ввести все данные пользователя, как после покупки.
Затем, установив все нужные драйверы и программы, можно сделать точку восстановления и в следующий раз восстановить систему до нее.

Практически все современные устройства, будь то планшеты, телефоны или ноутбуки, оснащены скрытым интерфейсом для сброса настроек, и этот производитель не является исключением. Как вернуть ноутбук Dell к заводским настройкам?
У них нет «волшебной кнопки», как у «Леново», однако все не так сложно, справится даже новичок. Для начала следует выключить компьютер, а после включения, когда появится логотип Dell на экране, нужно зажать клавишу F8, если операционная система Windows 7 и старше, или комбинацию Ctrl+F11, если это ХР. Должно появиться окно с расширенными вариантами загрузки ОС. Далее с помощью клавиш необходимо выбрать язык интерфейса, после чего нажать «Далее».
Утилита предложит ввести логин и пароль — те же данные, которые пользователь использует для входа в систему. Далее нужно выбрать пункт с восстановлением заводского образа (Dell DataSafe Restore и Emergency Backup) и вновь «Далее». Следующее окно предлагает вариант «Восстановить компьютер», его и следует нажать, после чего снова «Далее».
Если есть точка восстановления, можно попробовать загрузиться с нее, если же нет, в новом меню утилита предложит только одну копию операционной системы — заводскую. Нужно выбрать пункт восстановления без сохранения файлов и нажать «Далее».
Последним запросом программы станет подтверждение действия, необходимо также с помощью клавиатуры выбрать «Да, продолжить». Это инициализирует процедуру восстановления к заводским настройкам. Обычно процесс занимает до двадцати минут. По окончании ноутбук автоматически перезагрузится и пользователю будет предложено настроить операционную систему.

Как вернуть ноутбук «Тошиба» к заводским настройкам? Инструкцию по откату можно тоже считать одной из самых простых. Сначала необходимо выключить ноутбук, после чего нажать и удерживать на клавиатуре кнопку «0». Здесь следует отметить, что клавиша с цифрового блока, находящегося в правой части клавиатуры, не сработает.
С зажатой клавишей «ноль» включить компьютер. Когда послышится характерное пищание, кнопку можно отпускать: запуск утилиты восстановления инициирован, можно просто следовать ее указаниям.

Чтобы восстановить заводские настройки на компьютерах марки HP, необходимо сначала выключить ноутбук, а так же извлечь все карты памяти, съемные жесткие диски и прочие устройства. Затем включить компьютер и нажимать на клавиатуре клавишу F11 до тех пор, пока на экране не загрузится среда восстановления — системная утилита от HP под названием Recovery Manager (ее можно запустить и непосредственно из операционной системы, кликнув по ярлыку в списке программ).
После загрузки утилиты необходимо выбрать пункт System Recovery — Восстановление системы, после чего пользователю будет предложено сохранить какие-либо данные. Если причиной для сброса настроек стало заражение компьютера вирусами, то лучше будет не сохранять никаких данных, дабы предотвратить возобновление проблемы в будущем.
Процесс восстановления запускается в автоматическом режиме и не требует участия пользователя. При этом компьютер может несколько раз перезагружаться.
После завершения процесса ноутбук придет в заводское состояние, на нем будут установлены фирменные драйвера и программы HP, которые вы можете оставить или удалить.

О ремонте компьютеров
Довольно часто люди вызывают компьютерных мастеров, которые переустанавливают операционную систему. В результате этого с компьютера будет удален раздел восстановления, и в следующий раз пользователю вновь придется звонить в сервис и платить деньги за то, что он смог бы сделать силами утилиты по восстановлению. Программа сама установит операционную систему, которая также будет лицензионной, со всеми заводскими драйверами и программами.
Поэтому, прежде чем обращаться в сервис, следует попробовать воспользоваться встроенным разделом восстановления, это порой экономит не только деньги, но и время. Каждому нужно знать, как восстановить заводские настройки на ноутбуке, ведь после освоения несложных инструкций владелец устройства сможет в любой момент вернуть его к чистому состоянию.
www.syl.ru
Как восстановить заводские настройки ноутбука
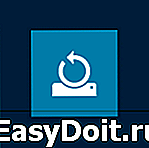 Восстановить заводские настройки ноутбука может потребоваться во многих ситуациях, наиболее распространенные из них — какие-либо мешающие работе сбои Windows, «засоренность» системы ненужными программами и компонентами, в результате чего ноутбук тормозит, этим же методом можно решить и массу других проблем или подготовить ноутбук к продаже — относительно быстро и просто.
Восстановить заводские настройки ноутбука может потребоваться во многих ситуациях, наиболее распространенные из них — какие-либо мешающие работе сбои Windows, «засоренность» системы ненужными программами и компонентами, в результате чего ноутбук тормозит, этим же методом можно решить и массу других проблем или подготовить ноутбук к продаже — относительно быстро и просто.
В этой статье подробно рассмотрим, каким образом восстанавливаются заводские настройки на ноутбуке, как это обычно происходит и когда это может не получиться сделать. Отдельные подробные инструкция для ноутбуков Dell: Восстановление системы на ноутбуке Dell, для ноутбуков Lenovo: Образ восстановления Lenovo и способы сброса ноутбука.
Примечание: на многих современных ноутбуках с предустановленной Windows 10 при условии, что он загружается хотя бы до экрана ввода пароля, вы можете запустить восстановление заводских настроек, зайдя в особые варианты загрузки: на экране блокировки (там где вводится пароль) нажмите по кнопке питания справа внизу, затем, удерживая Shift нажмите по пункту «Перезагрузка». Второй метод — зайти в Параметры — Обновление и безопасность — Восстановление и нажать кнопку «Перезагрузить сейчас». В открывшемся меню в дополнительных параметрах найдите пункт отвечающий за восстановление из заводского образа (на разных марках может называться по-разному, часто по-английски со словами Recovery).
Когда восстановить заводские настройки на ноутбуке не получится
Наиболее распространенная ситуация, при которой восстановление ноутбука к заводским настройкам может не получиться — если на нем переустанавливали Windows. Как я уже писал в статье «Переустановка Windows на ноутбуке», многие пользователи, купив себе портативный компьютер, удаляют идущую в комплекте ОС Windows 7 или Windows 8 и устанавливают себе Windows 7 Максимальная, попутно удалив скрытый раздел восстановления на винчестере ноутбука. Этот скрытый раздел и содержит все необходимые данные для того, чтобы восстановить заводские настройки ноутбука.
Следует отметить, что когда вы вызываете «ремонт компьютеров» и мастер переустанавливает Windows, в 90% случаев происходит то же самое — раздел восстановления бывает удален, что связано с непрофессиональностью, нежеланием работать или же личной убежденностью мастера, что пиратская сборка Windows 7 — это хорошо, а встроенный раздел восстановления, который позволяет клиенту не обращаться в компьютерную помощь, не нужен.
Таким образом, если что-то из этого было проделано, то вариантов немного — искать диск восстановления или образ раздела восстановления ноутбука в сети (встречаются на торрентах, в частности, на rutracker) или же браться за чистую установку Windows на ноутбук. Кроме этого, ряд производителей предлагают купить диск восстановления на официальных сайтах.
В остальных случаях, вернуть ноутбук к заводским настройкам достаточно легко, правда действия, необходимые для этого, немного отличаются, в зависимости от марки ноутбука. Сразу расскажу, что произойдет при восстановлении заводских настроек:
- Будут удалены все пользовательские данные (в некоторых случаях — только с «Диска C», на диске D все останется по-прежнему).
- Будет отформатирован системный раздел и автоматически переустановлен Windows. Ввод ключа не потребуется.
- Как правило, после первого запуска Windows начнется автоматическая установка всех системных (и не очень) программ и драйверов, которые были предустановлены производителем ноутбука.
Таким образом, если Вы проведете процесс восстановления от начала до конца, в программной части Вы получите ноутбук в том состоянии, в котором он был при покупке в магазине. Стоит отметить, что это не решит аппаратных и некоторых других проблем: например, если ноутбук сам выключался во время игр из-за перегрева, то вероятнее всего, он продолжит это делать.
Заводские настройки ноутбука Asus

Для того, чтобы восстановить заводские настройки ноутбуков Asus, на компьютерах данной марки имеется удобная, быстрая и простая утилита восстановления. Вот пошаговая инструкция по ее применению:
- Отключите быструю загрузку (Boot Booster) в BIOS — данная функция ускоряет загрузку компьютера и включена в ноутбуках Asus по умолчанию. Для этого, включите ваш ноутбук и сразу после начала загрузки нажмите F2, в результате чего вы должны будете попасть в настройки BIOS, где и отключается данная функция. С помощью стрелок перейдите на вкладку «Boot», выберите пункт «Boot Booster», нажмите Enter и выберите «Disabled». Перейдите на последнюю вкладку, выберите «Save changes and exit» (сохранить настройки и выйти). Ноутбук автоматически перезагрузится. Выключите его после этого.
- Для того, чтобы восстановить ноутбук Asus к заводским настройкам, включите его и нажмите клавишу F9, вы должны будете увидеть экран загрузки.
- Программа восстановления подготовит файлы необходимые для операции, после чего появится запрос о том, действительно ли Вы хотите ее произвести. Все ваши данные будут удалены.
- После этого процесс восстановления и переустановки Windows происходит автоматически, без вмешательства пользователя.
- Во время процесса восстановления компьютер несколько раз перезагрузится.
Заводские настройки ноутбука HP
Для восстановления заводских настроек на ноутбуке HP, выключите его и отключите от него все флешки, извлеките карты памяти и прочее.
- Включите ноутбук и нажимайте клавишу F11, пока не появится программа восстановления ноутбуков HP — Recovery Manager. (Также запустить эту утилиту можно и в Windows, найдя ее в списке установленных программ).
- Выберите пункт «Восстановление системы» (System Recovery)
- Вам предложат сохранить нужные данные, можете это сделать.
- После этого процесс восстановления заводских настроек будет идти в автоматическом режиме, компьютер может перезагружаться несколько раз.
По завершении работы программы восстановления, вы получите ноутбук HP с установленной ОС Windows, всеми драйверами и фирменными программами HP.
Заводские настойки ноутбука Acer

Для того, чтобы восстановить заводские настройки на ноутбуках Acer, выключите компьютер. Затем снова включите его, удерживая Alt и нажимая клавишу F10 примерно один раз в пол секунды. Система запросит пароль. Если вы никогда ранее не делали восстановления заводских настроек на этом ноутбуке, то стандартный пароль — 000000 (шесть нулей). Выберите в появившемся меню сброс к заводским настройкам (Factory reset).
Кроме этого, можно выполнить возврат заводских настроек на ноутбуке Acer и из операционной системы Windows — найдите в программах Acer утилиту eRecovery Management и воспользуйтесь вкладкой «Восстановление» в данной утилите.
Заводские настройки ноутбука Samsung
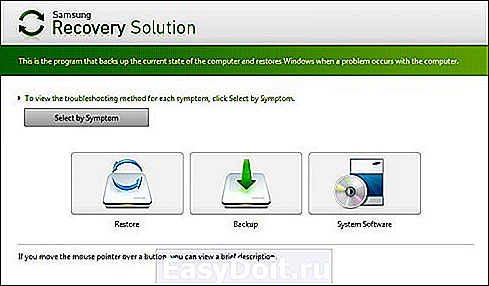
Для того, чтобы сбросить ноутбук Samsung на заводские настройки, запустите утилиту Samsung Recovery Solution в Windows, или, если она была удалена или же Windows не загружается, при включении компьютера нажимайте клавишу F4, запустится утилита восстановления ноутбука Samsung к заводским настройкам. Далее выполните следующие шаги:
- Выберите пункт «Восстановление» (Restore)
- Выберите «Полное восстановление» (Complete Restore)
- Выберите точку восстановления Computer Initial Status (Заводские настойки)
- На запрос о перезагрузке компьютера ответьте «Да», после перезагрузки следуйте всем указаниям системы.
После того, как ноутбук будет полностью приведен в заводское состояние и вы войдете в Windows, требуется выполнить еще одну перезагрузку для активации всех сделанных программой восстановления настроек.
Сброс ноутбука Toshiba на заводские настройки
Для того, чтобы запустить утилиту восстановления заводских настроек на ноутбуках Toshiba, выключите компьютер, после чего:
- Нажмите и удерживайте кнопку 0 (ноль) на клавиатуре (не на цифровом блоке справа)
- Включите ноутбук
- Отпустите клавишу 0, когда компьютер начнет пищать.
После этого запустится программа для восстановления ноутбука к заводским настройкам, следуйте ее указаниям.
А вдруг и это будет интересно:
Почему бы не подписаться?
Рассылка новых, иногда интересных и полезных, материалов сайта remontka.pro. Никакой рекламы и бесплатная компьютерная помощь подписчикам от автора. Другие способы подписки (ВК, Одноклассники, Телеграм, Facebook, Twitter, Youtube, Яндекс.Дзен)
10.02.2018 в 01:46
Подскажите на ноутбуке lenovo не работает кнопка onekey. как восстановить ноутбук заводские настройки?
10.02.2018 в 08:24
Зависит от установленной системы. Если, допустим, там кто-то вам вручную систему ставил, отличную от той, что была из магазина, то образа заводского восстановления наверное уже и нет на ноутбуке (потому onekey recovery и не работает)
18.02.2018 в 13:33
У меня ноутбук Asus, я хочу вернуть его к заводским настройкам, я прочитал все что нужно сделать и увидел такое предложение «После этого процесс восстановления и переустановки Windows происходит автоматически» сможет ли windows сам переустановится если у меня он пиратский?
19.02.2018 в 12:36
Если у вас стерт заводской раздел восстановления (обычно скрытый на 10-30 Гб) или его не было — нет, не восстановится.
14.03.2018 в 19:14
Здравствуйте, у меня ноутбук Asus c win 10 . Во время последнего обновления выключил ноут, теперь не включается — во время загрузки появляется «попытка восстановить предыдущую версию…» и перезагружается. Подскажите что делать (F9 не работает)
15.03.2018 в 07:59
В крайнем случае можно поступить так: где-то в другом месте создать загрузочную флешку с 10-кой оригинальной, загрузиться с нее и там, на втором экране программы установки внизу слева нажать «восстановление системы», затем попробовать точки восстановления или сброс системы.
19.03.2018 в 08:29
Здравствуйте а почему нет ноута Леново
19.03.2018 в 09:10
На многих Lenovo есть специальная кнопка для отката, — Novo, с помощью неё и делается сброс на заводские настройки.
А вообще статью, конечно, нужно обновить.
19.03.2018 в 20:13
Здравствуйте! После переустановки винды, при просмотре видео в ютюб, изображение стало прерывистым. Иногда появляются горизонтальные полосы. Переустанавливал видео драйвер — не помогает. Ноутбук hp 630.
20.03.2018 в 07:52
Драйверы родные ставили с сайта HP? На сеть (Wi-Fi/Ethernet) — тоже?
Пробовали включать и отключать аппаратное ускорение видео в браузере?
13.04.2018 в 17:26
здравствуй, у меня черный экран с курсором все пробовал ничего не помогает может чего не понимаю, был вин 8 обновил на 10 но ничего не удалял вроде перестал показывать после сна. помогите
14.04.2018 в 08:31
А если выключить ноутбук долгим удержанием кнопки питания (секунд 10-15), то потом при включении показывает? Если да, попробуйте отключить быстрый запуск Windows 10 https://remontka.pro/fast-startup-windows-10/
05.05.2018 в 20:02
Сделал всё как написано но всё равно не могу открыть модем
13.05.2018 в 09:10
почему ф1-ф12 не работают + они нажимаю ф5 что-бы ноут переобновить не могу!
11.06.2018 в 15:42
Добрый день скажите а обязательно отключать функцию в биосе Boot Booster? Чтобы сбросить настроики до заводских в ноутбуке
у меня асус виндовс 7 начальная.
И ещё такой вопрос до заводских это тоже самое что и хард ресет на смартфоне?и может ли быть что после сброса настроик виндовс вообще не загрузиться?
12.06.2018 в 09:34
Здравствуйте. Нет, не обязательно. Просто она иногда мешает зайти в БИОС и вообще выполнять действия перед загрузкой системы.
Да, это типа хард-ресета на смартфоне.
Насчет не загрузиться: в теории, если диск был поврежден или какие-то файлы в разделе восстановления — да, может.
13.06.2018 в 15:37
Скажите делала восстановления позавчера может ли быть такое что какой то мусор остался на диске С? Н много глючит можно ли ещё раз сделать восстановление но уже на весь диск не удалиться ли сам виндус? У меня асус ноутбук первый раз когда выбирала выбрала первый пункт восстановить виндус на первый раздел
А какой лучше выбирать пункт восстановления сброс до заводских? Он не выключается синего экрана нет но при открытий приложении долго происходит открытие и иной раз пишет не отвечает проводник и гугл не работает ошибка пишет может какой то мусор остался на диске? Не повредит сделать на весь диск?
14.06.2018 в 09:56
Не могу ответить точно вот так дистанционно, не видя ситуации. Там может дело не в мусоре, а, например, что после сброса он скачивает и устанавливает обновления (из-за чего может притормаживать, но со временем пройдет).
25.06.2018 в 18:03
здравствуйте а ноутбук emachines также надо перезагружать как ноутбук acer?
26.06.2018 в 10:56
На e-machines вроде как Alt держать и нажимать F10 при включении (если вы о запуске заводского восстановления).
03.07.2018 в 13:57
Я меняю жёсткий диск с родного (в котором была встроенная win 8) на новый, чистый. Как можно скопировать раздел восстановления с старого диска, чтоб установить на новый?
04.07.2018 в 10:28
Здравствуйте. В общем-то всё точно так же, как в этой инструкции: https://remontka.pro/windows-10-to-ssd/ (при этом не смотрите, что там про Win 10, это не важно).
08.07.2018 в 12:36
у меня ноутбук DNS как его вернуть к заводским настройкам?
09.07.2018 в 08:29
Про DNS не знаю. У них нет прямо стандартного метода какого-то.
Если ОС запускается и там 8-ка или 10-ка, то проще всего сбросить в параметры — обновление и восстановление.
19.07.2018 в 06:31
Здравствуйте!
На ДЕЛЛ есть какой-нибудь «вернутель»?
19.07.2018 в 08:14
Здравствуйте.
Клавиша F8 по идее на Dell. Плюс у Dell на официальном сайте можно в любой момент скачать образ восстановления на флешку именно под ваш ноутбук.
05.08.2018 в 14:07
А на dexp есть какой нибудь способ восстановления??
14.08.2018 в 12:15
Чтобы вернуть компьютер в исходное состояние, потребуется ли ключ Windows? и не потребуется ли мне заново устанавливать ОС? У меня игровой Dell Inspiron.
14.08.2018 в 14:03
Нет, не потребуется. Но при этом возврат в исходное состояние — это и есть переустановка ОС (т.е. она заново устанавливается в исходном виде, при условии, что вы не стерли раздел восстановления).
31.08.2018 в 21:28
А у меня в общем такая проблема, у меня зарядка не работает, ну просто на месте 0% стоит, хочу сделать полный возврат, но он очень долгий и ноут выключается на 5-10% (часа 2 проходит)
Ноут выключился на 10% и теперь выдает ошибку при включении
09.09.2018 в 11:36
у меня такая вот проблема, следовала инструкции (у меня нетбук Asus) , в итоге чёрный экран с надписью «BOOTMGR is missing Press Ctrl+Alt+Del to restart», выполняла комбинацию клавиш, не помогает, перезагружается (не до конца), Всё тоже самое, чёрный экран…
09.09.2018 в 12:06
А на каком этапе появился этот черный экран? Само восстановление запустилось? И успешно прошло?
11.09.2018 в 16:00
У меня такая проблема: после изменения частоты монитора на ноутбуке (acer.com/ac/ru/RU/content/model/NH.GPYER.001) с помощью программы Custom Resolution Utility на значение в 75 герц, ухудшилась четкость экрана, т. е. начал видеть пиксели (эти изменения были проведены на windows 8.1) . Теперь не знаю, как вернуть всё обратно или сбросить настройки экрана на заводские. (Драйвера и windows 8.1 переустанавливал). (Когда переустановил windwos частота экрана стала 64 Гц, а после установки драйверов видеокарты 60 Гц, но в безопасном режиме загрузки windwos частота также 64 Гц). (Родная винда была 10-ка).
06.10.2018 в 00:24
Здравствуйте. Нужна помощь . Вообщем дело такое — имеется ПК trident 3 с диском, восстановления. Ставилась чистая винда с флешки, 10. Диск восстановления скрыт, но он удален. Если через вернуть компьютер в исходное состояние, ставится чистая винда. А не заводская с драйверами. Как поставить заводскую? Диск не удален с ней. Его можно увидеть в управлении дисками занимает около 15 гб
06.10.2018 в 09:44
Здравствуйте. Поищите мануалы к вашему пк, с большой вероятностью можно запустить восстановление именно с этого скрытого раздела какой-то клавишей при включении.
23.10.2018 в 15:56
Почему то на ноутбуке Самсунг нажимаю F4, но у меня не такое окно как на картинке! у меня окно под названием Windows Boot Manager и на первой строке написано «Windows failed to start. A recent hardware…» как мне убрать это, и вернуть ноутбук на заводские настройки?
24.10.2018 в 08:50
А у вас в принципе раздел восстановления остался на ноутбуке? Просто если вы ставили вручную 10-ку/8-ку, то вполне возможно, что его уже и нет и решение — врунчую устанавливать снова.
Также, на всякий случай: в биос виден жесткий диск?
07.11.2018 в 07:42
Здравствуйте! У меня на Асусе нет Boot Booster есть Boot Option UEFI Boot С уважением Владимир.
Я хотел до заводской установки 7 Виндоус скинуть.
08.11.2018 в 11:30
А просто с клавиатуры при включении? Вам по идее не нужна эта опция, если вы и так в биос спокойно заходите.
23.11.2018 в 02:03
Добрый день, у меня ноутбук тошиба, при включении появляется логотип, внизу f2 и f12. потом черный экран и в верхнем левом углу белое подчеркивание. Помогите пожалуйста.
23.11.2018 в 11:37
Здравствуйте. А после чего это возникло? Вообще, проблема говорит о том, что он почему-то загрузиться не может: возможно, не с того накопителя пытается выполнить загрузку, возможно — проблемы с чтением с жесткого диска.
03.12.2018 в 21:46
Добрый день.
Вопрос по поводу «Будут удалены все пользовательские данные (в некоторых случаях — только с «Диска C», на диске D все останется по-прежнему).»
Данные как правило удаляются только с системного раздела или со всего жесткого диска, у каких производителей как? Не думаю, что у многих есть внешний жесткий диск, куда можно сбросить информацию со всех разделов.
04.12.2018 в 12:50
По-разному бывает. Но, в любом случае, процесс не начинается «в слепую», т.е. о том, что будет сделано вы сможете прочитать еще до начала процедуры.
27.12.2018 в 19:41
Когда я нажимал f4 у меня черный экран ничего не происходит
27.01.2019 в 23:14
Добрый день. Ноутбук asus bios 2.15.1227 не нашёл в разделе boot функцию boot booster, есть boot configuration, нажал там disabled. Перезагрузился, выключил ноут. Включаю, нажимаю F9, но никаких загрузок нет, есть экран диспетчер задач, и там можно либо выбрать загрузку windiws7 либо произвести проверку память. Что делаю не так?
28.01.2019 в 12:51
Здравствуйте.
А раздел восстановления производителя живой? (скрытый раздел на жестком диске, обычно не меньше 10 Гб).
28.01.2019 в 19:26
Это не смотрел, а как его можно найти? я так понял если раздела скрытого нет, то не получится переустановить.
29.01.2019 в 11:40
Например, в управлении дисками посмотреть (Win+R — diskmgmt.msc). Да, без него такое восстановление работать не будет.
29.01.2019 в 19:03
Скрытый раздел это который никак не назван? Если да то у меня есть два неназванных раздела, один на 200 мб, второй на 25гб. Где 25 гб написано что раздел восстановления. Ноутбук брал бу, и как понимаю здесь стоит нелицензионный windows 7 максимальная. Хотя ноут с завода шёл с windows 7 home basic, даже наклейка где ключ написан осталась, интересно будет ли он работать если установить windows 7 home ?
30.01.2019 в 09:02
Вообще по описанию очень похоже, что это именно он и есть… А какая именно модель ноутбука (т.е. не только марка, но и точная модель), в теории может быть, что там какое-то иное сочетание.
Насчет ключа: да, вероятнее всего будет. Правда иногда случается, что активация сходу не проходит и приходится выполнять активацию по телефону (там сравнительно просто — звонок на бесплатный номер, ввод ключа, получение кода от автоответчика).
remontka.pro