Установка Ubuntu Linux вместе с Windows 7
Установка Ubuntu Linux 12.04 вместе с Windows 7
| Сайт недорого! |
| Контент-маркетинг |
| Реклама в Интернет |
| Двойная загрузка Ubuntu и Windows 8 |
| Как сделать двойную загрузку Ubuntu 14.04 и Windows 8 . |
| Установка программ на Андроид |
| Установка новых программ на Андроид вполне проста. Есть два способа . |
| Как раздать Интернет по WiFi на Windows 7 |
| . инструкция как раздать WiFi с Windows 7 . |
| Точка доступа WiFi на Андроид |
| . инструкция как раздать WiFi с Андроида . |
| Точка доступа WiFi на Windows 8.1 |
| . инструкция как раздать WiFi с Windows 8.1 . |
| USB модем Билайн, Мегафон, МТС |
| не работает, не подключается — что делать? |
| Раздача интернета по сети |
| Как расшарить интернет по сети Linux и Windows. |
| Точка доступа на Ubuntu 12.04 |
| . Создание WiFi точки доступа на Ubuntu 12.04. |
| Настроить WiFi на Windows 7 |
| . в этой статье будет описан процесс настройки шаг за шагом с иллюстрациями. |
| DSL, FTTx — настройка интернета МТС, Ростелеком |
| Настройка pppoe соединения в Windows 7. |
| Инструкция по Андроид |
| . Обзор и описание графического интерфейса Андроид (Android). |
| Как расшарить файлы и папки Linux |
| . сетевой доступ без пароля на Linux. |
| Настройка Ubuntu 14.04 |
| . скорость и удобство работы Ubuntu 14.04 . |
| Как выбрать SSD? |
| . характеристики SSD . функции SSD. |
| Как выбрать монитор? |
| . характеристики монитора . функции монитора. |
| Как выбрать планшет? |
| . характеристики планшета . функции планшета. |
| Как выбрать фотоаппарат |
| . будет описано устройство фотоаппарата . перечислены виды фотоаппаратов. |
| Установка Windows 7 c USB-флешки |
| Используя USB Flash можно установить Windows 7. |
| Установка Ubuntu 12.04 LTS . |
| простая инструкция как установить Linux Ubuntu 12.04 поверх Windows 7 . |
| Установка Windows XP/7 на нетбук |
| Сложность установки Windows XP на нетбуки заключается в том, что эти компьютеры не имеют CD-DVD приводов . |
| Загрузочная установочная USB-флешка Windows 7 или 8 |
| . Как сделать установочную USB-Flash Windows 7 или 8. |
| Как записывать диски . |
| . Теория и практика записи CD и DVD дисков . |
| Как записать MP3 . |
| Запись диска с mp3 треками, который может быть прочитан в бытовых mp3 плеерах . |
| Флешка CD-ROM |
| как создать USB CD-ROM из флеш-диска Apacer . |
| Записываемые CD и DVD диски . |
| На сегодняшний день (начало 2005 года) существует три базовых типа (формата) записываемых дисков DVD . |
В этой статье будет рассмотрена установка дистрибутива Ubuntu Linux 12.04 LTS на компьютер где уже установлена Windows 7. По этой же статье можно устанавливать и более ранние релизы Ubuntu — 11.04, 11.10. Это предельно простая инструкция как установить Linux Ubuntu 12.04 поверх Windows 7. Вам ничего не нужно знать ни о мультизагрузке, ни о разметке дисков — просто смотрите на картинки и повторяйте.
Подразумевается, что на вашем компьютере Windows 7 установлена в самом распространенном варианте — один сплошной раздел (диск C:) на весь жесткий диск.
Если у вас Windows 8.1, тогда дополнительно прочитайте новую статью — «Ubuntu Linux 12.04 вместе с Windows 8.1».
Шаг первый — скачать Ubuntu 12.04
Для того, чтобы установить Убунту, сначала нужно скачать дистрибутив Ubuntu Desktop (образ диска ubuntu-12.04-desktop-i386.iso) с сайта www.ubuntu.com. Затем записать этот образ на лазерный диск или на USB флешку. Если вы пользуетесь Windows, то приготовить загрузочную флешку из образа Ubuntu можно программой Universal-USB-Installer.
Шаг второй — загрузиться в Ubuntu Live
Дистрибутив Ubuntu Desktop это так называемый «живой» дистрибутив — ОС которая загружается с лазерного диска или USB флешки, почти с такой же функциональностью как если бы она была установлена на компьютере. Подробнее об Ubuntu Desktop 12.04.
Загрузиться с лазерного диска или USB флешки можно двумя способами. Либо войти в настройки BIOS и там указать первичную загрузку с лазерного привода или USB устройства, либо при включении компьютера вызвать boot menu. Почти на всех современных компьютерах и ноутбуках есть такая функция — вы нажимаете особую клавишу на клавиатуре и через некоторое время открывается список устройств с которых можно выполнить загрузку ОС. На компьютерных материнских платах Asus, такая клавиша F8, но на ноутбуках Asus, это клавиша Esc. У других производителей это могут быть клавиши Esc, F9, F10, F11, F12.
Шаг третий — узнать сколько свободного места на жестком диске
После того, как Ubuntu Live загрузится, нужно навести курсор на верхнюю панель и там открыть меню «Go — Computer»:

В открывшемся проводнике (Наутилусе) дважды кликнуть на жестком диске в правой панели и затем, когда его значок появится в левой панели нажать на нем правую кнопку мыши и выбрать пункт «Properties»:
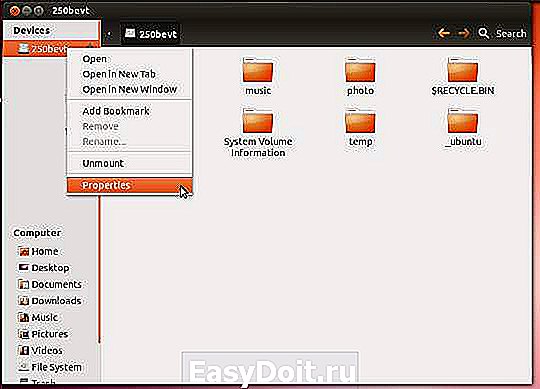
Откроется окно в котором будет видно сколько всего места на диске, сколько занято и сколько свободно (free). На этом скриншоте размер диска 193.5 Гб, из них 7.2 Гб свободно:
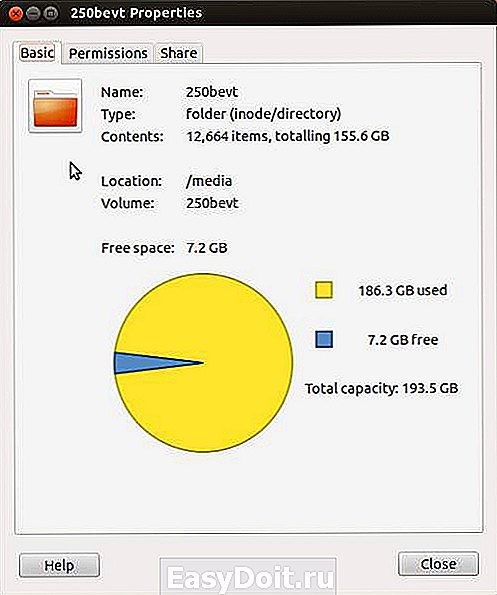
Этот пример означает, что для установки Ubuntu можно использовать всего лишь 7.2 Гб. А этого недостаточно. Во-первых 7 Гб маловато для установки Ubuntu, нужно хотя бы 10, а во-вторых необходимо оставить свободное место и на том диске где установлена Windows.
Для того, чтобы установить Ubuntu поверх Windows, необходимо как минимум 14-15 Гб свободного места. Примерно 10 Гб для Убунту и несколько гигабайт свободного места нужно оставить на диске Windows. Кроме того, размер свободного места влияет на время, которое потребуется на перераспределение места для новых разделов. Чем меньше свободного места, чем сильнее фрагментация тем дольше будет перераспределение.
Шаг четвертый — запустить установщик Ubuntu 12.04
После того, как Ubuntu Live загрузится, нужно кликнуть ярлык «Install Ubuntu 12.04 LTS» который будет на Рабочем столе. 
В первом окне нужно выбрать русский язык:
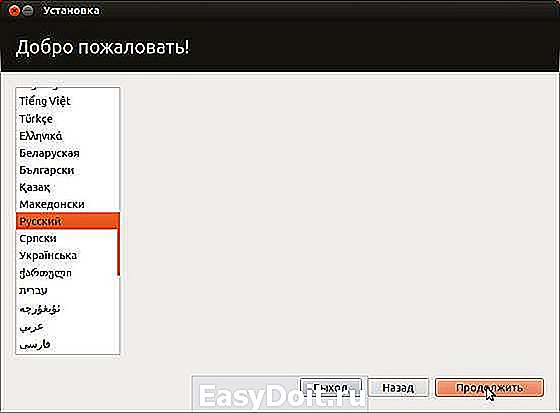
Следующее окно, можно указать опцию «Установить MP3», а опцию «Скачать обновления» лучше не включать:

В следующем окне указать первый вариант — «Установить Ubuntu рядом c Windows 7»:
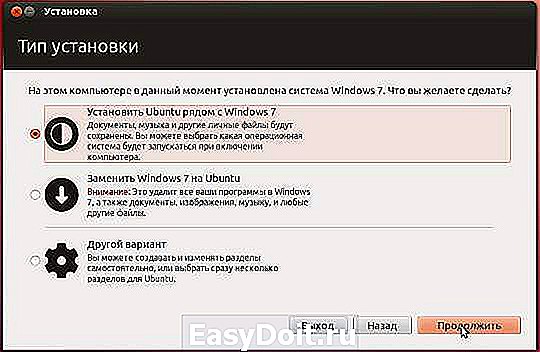
В следующем окне, мышью, установите размеры разделов для Windows и Ubuntu:
Примечание: указывайте для Ubuntu не больше места чем есть свободного на диске!

После этого нужно подтвердить запись изменений на диск:

Время, которое потребуется на перераспределение места для новых разделов зависит от того сколько свободного места есть на разделе Windows и насколько сильно он фрагментирован. Чем меньше свободного места, чем сильнее фрагментация тем дольше будет перераспределение.
В следующем окне укажите ваш часовой пояс (а не ваше местоположение):

Выберите раскладку клавиатуры:

Укажите имя пользователя и пароль под которыми вы будете входить в Ubuntu:

Далее Ubuntu может вам предложить импортировать документы и закладки из Windows, однако это происходит не всегда. На этом скриншоте написано, что таких данных не обнаружено:

На этом сбор параметров установки завершен. Теперь нужно только дождаться пока установщик завершит свою работу:
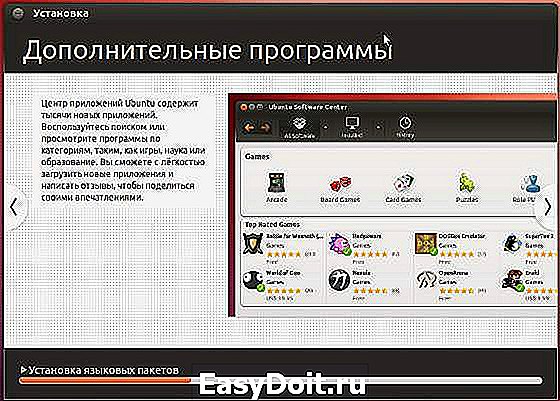
Весь процесс установки занимает примерно 12 минут. Конечно в том случае если на жестком диске много свободного места и за счет этого быстро происходит перераспределение места для новых разделов.
После завершения установки будет запрос на перезагрузку компьютера. Далее при включении компьютера будет выведено меню в котором можно будет выбирать операционную систему для загрузки или Ubuntu или Windows 7.
При первой загрузке Windows будет запущена проверка файловой системы на разделе Windows, это связано с тем что размер этого раздела был изменен. Нужно просто дождаться когда Windows выполнит эту проверку.
Воспроизведение mp3, wma, dvd v > Во всех дистрибутивах Ubuntu «из коробки» нет поддержки воспроизведения проиприетарных аудио и видео форматов, таких как mp3, wma, dvd video, avi, wmv. Это связано с тем, что компания Canonical придерживает строгих правил в отношении лицензионной формы программного обеспечения. Все программы, с точки зрения компании, делятся на «хорошие» и «плохие». Хорошие это программы распространяемые под лицензией GNU GPL или очень близкий к ней по смыслу, то есть свободные программы. Плохие это программы имеющие какие-либо лицензионные ограничения.
Так, вот в дистрибутивы компания Canonical включает только «хорошие» программы. А «плохие» нужно устанавливать самостоятельно. Это не означает, что установка таких программ представляет собой какой-то сложный процесс. Если программа есть в репозитариях Ubuntu, то она может установлена несколькими кликами мыши. Подробнее об установке программ в Ubuntu.
В частности для воспроизведения mp3, wma, dvd video, avi, wmv нужно установить два «плохих» пакета: gstreamer-plugins-bad и gstreamer-plugins-ugly.
ru.d-ws.biz
Урок #10. Установка Linux рядом с Windows
В этой заметке мы рассмотрим процесс установки Linux на компьютер в качестве второй или дополнительной системы. И тут может быть два варианта.
Во-первых, у вас есть один жесткий диск, на котором уже установлена Windows и вы хотите установить Linux на этот же самый диск по соседству с Windows. При этом на диске будут созданы дополнительные линукс-разделы, которые появятся за счет свободного пространства жесткого диска.
Но есть и второй вариант — это когда вы под Linux отведете отдельный жесткий диск. Такой вариант мне кажется самым удачным и вот почему: диск с установленным Windows никак затронут не будет, а значит если возникнет необходимость удалить Linux, не нужно будет удалять линукс-разделы и добавлять освободившееся пространство к windows-разделам.
И еще один момент — при установке Linux на один диск с Windows будет изменена так называемая главная загрузочная запись MBR (Main Boot Record), которая указывает компьютеру как ему загружать операционную систему. В эту запись будет добавлен менеджер загрузки Linux. Если вы решите переустановить Windows, то во время установки MBR будет перезаписана, а значит Linux перестанет загружаться. Также проблемы возникнут если вы удалите Linux, добавив его разделы к windows-разделам. Хоть это и не особо большие проблемы и они вполне решаемы, но в любом случае дополнительные действия предпринять придется. При установке Linux на отдельный жесткий диск вы с подобными проблемами не столкнетесь.
Но у этого способа есть и существенный недостаток — второй жесткий диск можно установить в настольный компьютер, а вот в ноутбук, как правило, нельзя. Поэтому владельцам ноутбуков все же придется присоседить Linux к Windows на тот же самый жесткий диск.
Давайте рассмотрим оба варианта.
Первый вариант — установка Linux рядом с Windows на одном жестком диске.
Давайте загрузим Linux с флешки и зайдем в файловый менеджер. Здесь мы видим все разделы жесткого диска, которые были созданы при установке Windows.
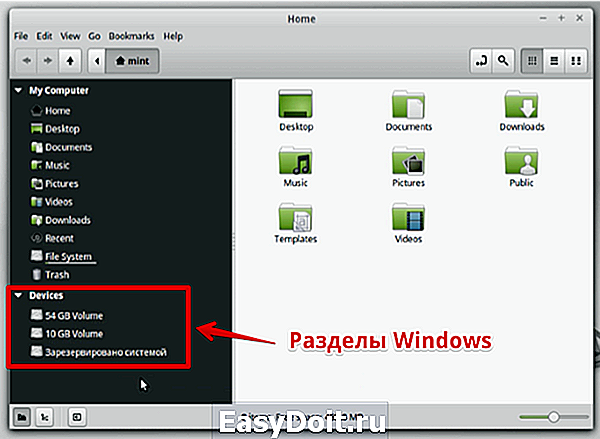
В моем случае на диске установлена Windows 7 и при установке было создано два раздела — системный (логический диск С) и раздел под файлы пользователя (логический диск D). Также Windows 7 автоматически создал небольшой раздел в 100Мб под свои нужды, который по умолчанию в Windows скрыт и пользователи его не видят, но Linux нам отображает всю картину.
Итак, поскольку файловые системы Windows и Linux кардинальным образом отличаются, то установить Linux на один из разделов Windows не выйдет. Нужно «откусить» часть пространства от windows-раздела и на базе этого пространства создать раздел для Linux.
Но как это сделать? Тут есть два варианта.
Первый вариант — это воспользоваться установщиком Linux, которой автоматически определит наличие на компьютере Windows и предложит поставить Linux рядом с ней.
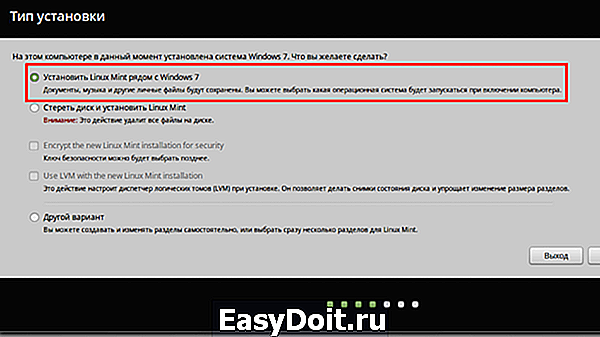
В этом случае установщик сделает все самостоятельно и ваше участие практически не понадобится. Вариант хоть и не самый лучший, но вполне жизнеспособный, особенно в случае с Windows 8, где появилась привязка операционной системы к UEFI.
Не лучший он лишь потому, что вся переразметка диска и создание разделов происходят в автоматическом режиме, а значит так, как считает правильным Linux. Но желания Linux не всегда будут совпадать с вашими. К тому же, например, я предпочитаю всегда контролировать процесс, чтобы потом не было сюрпризов, поэтому считаю правильным сделать разбивку разделов вручную.
Я покажу, как это можно сделать на примере Windows 7. Если у вас ноутбук с Windows 8, то могут появиться некоторые сложности при попытке повторить тоже самое. У меня нет под рукой ноутбука с «восьмеркой», поэтому данный вариант пока рассматривать не буду. Пользователям Windows 8 могу порекомендовать воспользоваться вариантом «Установить Linux рядом с Windows». Здесь нужно будет лишь указать предпочитаемый размер диска для установки Linux. При этом данный раздел вы отрезаете от существующего windows-раздела.

В результате установки Linux вы получите один Linux-раздел, на котором будет установлена операционная система и тут же будут храниться ваши файлы. Также Линукс автоматически создаст раздел подкачки.
Когда с размерами раздела определились, переходим на следующий шаг установки. Дальнейший процесс установки полностью соответствует продемонстрированному мной в прошлом видео, поэтому на нем останавливаться не буду.
Когда установка завершится и вы перезагрузите компьютер, то в начале загрузки появится меню, из которого можно будет выбрать какую именно операционную систему вы хотите загрузить в данный момент.

В меню указан Linux Mint, далее Linux Mint в режиме восстановления, далее программа тестирования оперативной памяти и еще такой же тест, но в консольном режиме, и последний пункт — это загрузка Windows. Для загрузки операционной системы вы выбираете либо самый первый, либо самый последний пункт меню.
В общем, если вам не особо хочется копаться в дисках и разделах, а также вас устраивает, что на компьютере будет только один linux-раздел, на котором будет установлена операционная система и программы, а также будут храниться ваши файлы, то выбирайте первый вариант установки Linux. Хочу еще раз сказать, что я не вижу большой проблемы в том, что будет только один Linux-раздел для всего… Даже когда вы создадите отдельный раздел под свои файлы, то он не будет отображаться в файловом менеджере в виде отдельного диска, как вы привыкли в Windows. По факту это будет папка Home в файловой структуре Линукс, которая будет физически размещаться на отдельном разделе.
Как я уже сказал в прошлом видео, отдельный раздел под пользовательские данные позволит вам не следить за свободным пространством на диске, отсутствие которого может повлиять на работу операционной системы. Можно сказать, что создание пользовательского раздела более правильно с точки зрения организации работы операционной системы, но условие это абсолютно не обязательное.
Если вы решили, что отдельный раздел для хранения своих файлов вам нужен, то стоит разметить диск вручную. Самый простой вариант сделать разметку — это воспользоваться программой GParted, которая входит в Linux Mint.
Для этого, загрузившись с флешки,заходим в главное меню и в разделе администрирования находим программу GParted. C помощью этой программы мы с вами предварительно переразобьем диск на windows- и linux-разделы, а потом установим Linux.
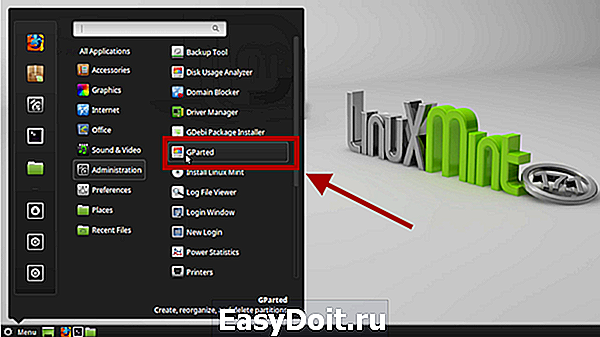
В моем случае тут отображаются разделы, созданные под две операционные системы, так как это именно тот диск, на который я только что установил Linux рядом с Windows. Кстати, мы можем посмотреть, как Linux организовал разделы в автоматическом режиме. Как я и говорил, было создано два дополнительных раздела — корневой и раздел подкачки.
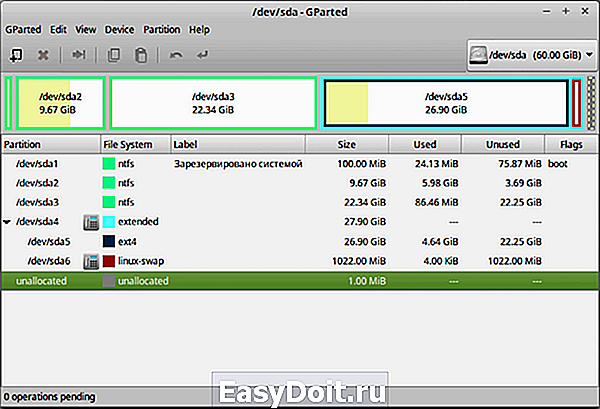
Я сейчас приведу диск к тому виду, как он выглядел при установленной единственной Windows. Для этого я удалю Linux-разделы. Перед удалением необходимо деактивировать раздел подкачки, который пока активен, а значит его нельзя удалить. Чтобы его деактивировать вызываю контекстное меню щелчком правой кнопки мышки на разделе и из меню выбираю пункт «swapoff»:

Добавлю освободившееся пространство к разделу Windows. Вот так выглядит диск с установленной Windows 7 — двумя логическими дисками С, D и системным разделом Windows:
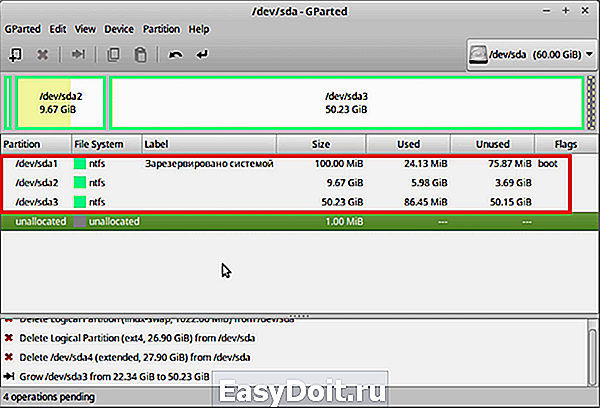
Я не буду трогать системный диск С, а «откушу» пространство под Linux от логического диска D. В моем примере я позаимствую у Windows 30Гб, а вы исходите из своих потребностей и возможностей, то есть из того насколько большим вам нужны те или иные разделы и насколько объемный жесткий диск установлен в вашем компьютере или ноутбуке.
Поскольку все три существующих windows-раздела являются первичными, а всего первичных разделов может быть четыре, то вновь создаваемый раздел я сделаю расширенным.
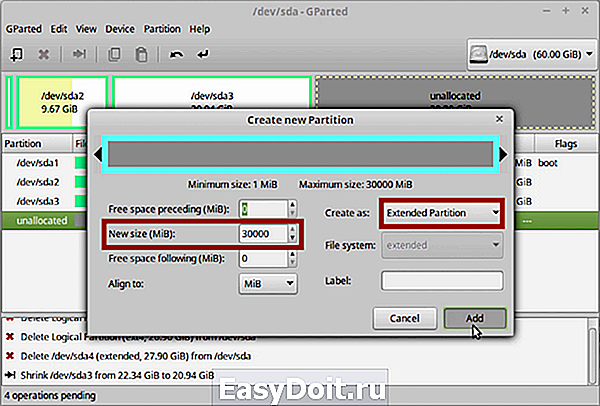
В нем создам в первую очередь раздел подкачки, размером в два раза превышающим установленный на моем компьютере объем оперативной памяти. Далее создаю корневой раздел и как я решил ранее он у меня будет иметь размер 20Гб. Ну и в заключении создаю пользовательский раздел, на котором будут храниться мои файлы. Как мы уже знаем — это каталог HOME, который будет вынесен на отдельный раздел.
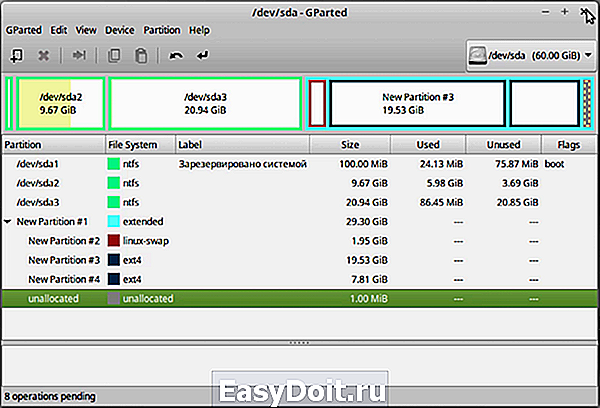
После того, как все готово, применяем изменения, нажав на кнопку Apply, затем закрываем программу и запускаем установщик Linux. Здесь нам нужно будет доопределить вновь созданные разделы, по аналогии как я это делал в прошлом видео.
Далее приступаем к установке, которая пройдет по ранее описанному алгоритму…
Ну и в заключении я бы хотел сказать о самом, на мой взгляд, удачном решении для организации работы двух операционных систем на одном компьютере. Я имею в виду установку Linux и Windows на разные жесткие диски.
Как я сказал ранее, данный вариант подходит для работы на настольном компьютере, так как понадобится второй жесткий диск, а в ноутбук далеко не всегда есть возможность его добавить.
По сути тут нет никакой хитрости — вы физически отключаете один диск от компьютера, например, отключив его шлейф (кабель) от материнской платы, и устанавливаете на подключенный диск Windows.
Затем таким же образом отключаете первый диск с Windows и подключаете второй диск, на который устанавливаете Linux. Само собой и Windows, и Linux устанавливаются как единственная операционная система.
После установки и настройки операционных систем, вы подключаете оба диска и во время загрузки компьютера вызываете бут-меню (меню загрузки, о котором шла речь в одном из предыдущих видео).

Из меню выбираете тот жесткий диск, с которого компьютер будет загружаться в этот раз.
То есть вы получаете две абсолютно изолированные друг от друга операционные системы, а это означает, что любые изменения или переустановка системы, никак не повлияют на соседнюю. Нужно только не забывать отключать один из дисков, при переустановке операционной системы на другом.
На этом у меня все и в следующей заметке я расскажу о самом, с моей точки зрения, удачном способе опробовать Linux — это установить его на виртуальную машину.
pc-azbuka.ru
