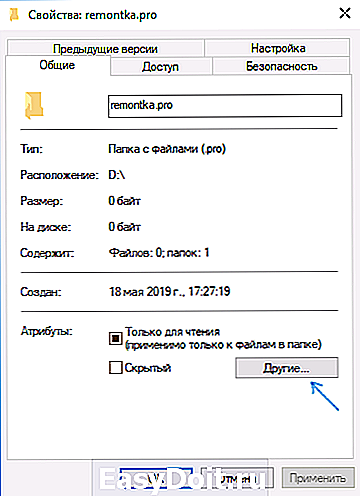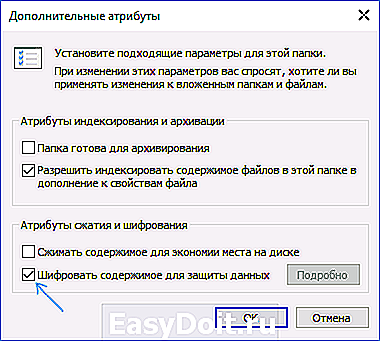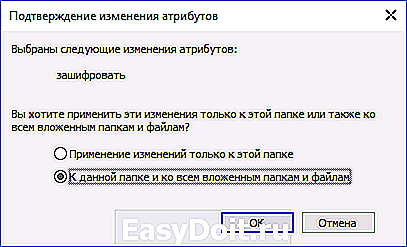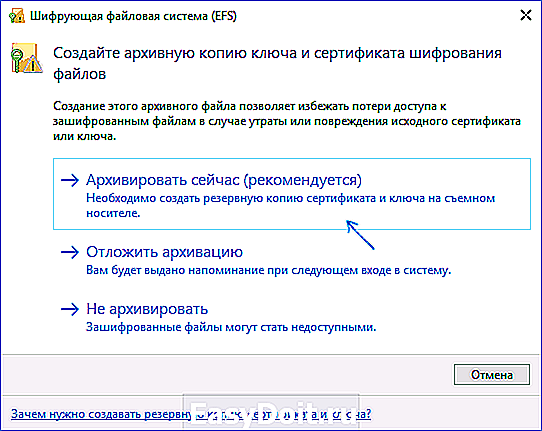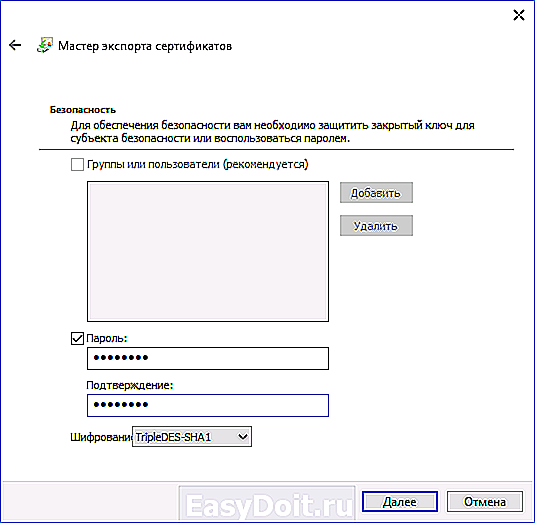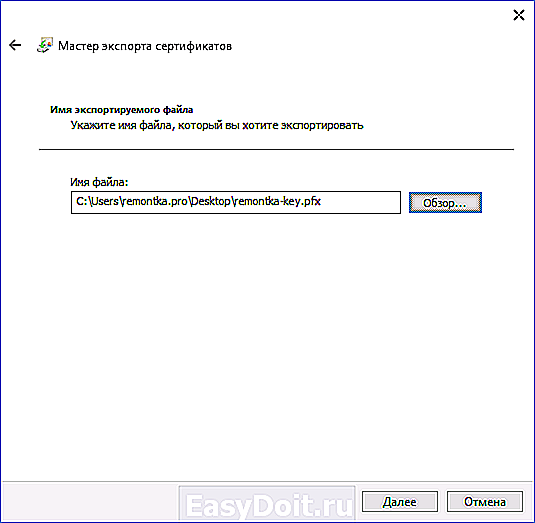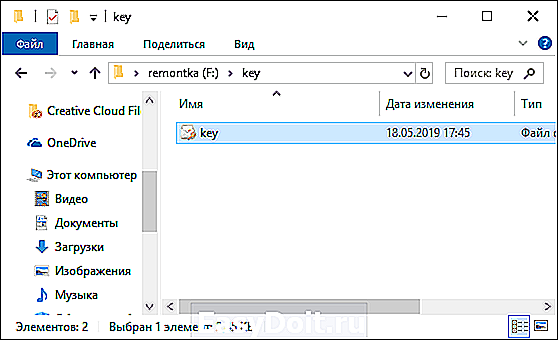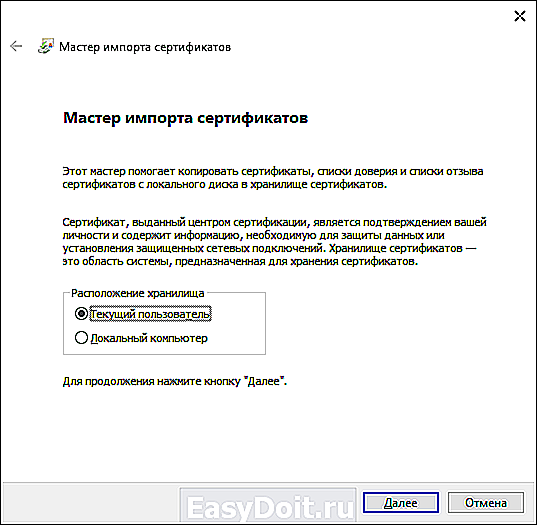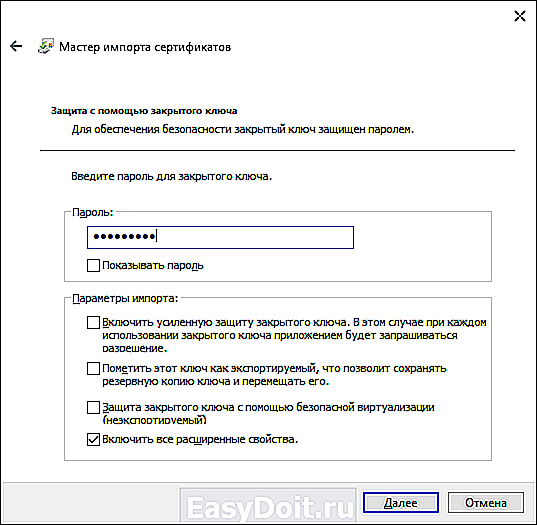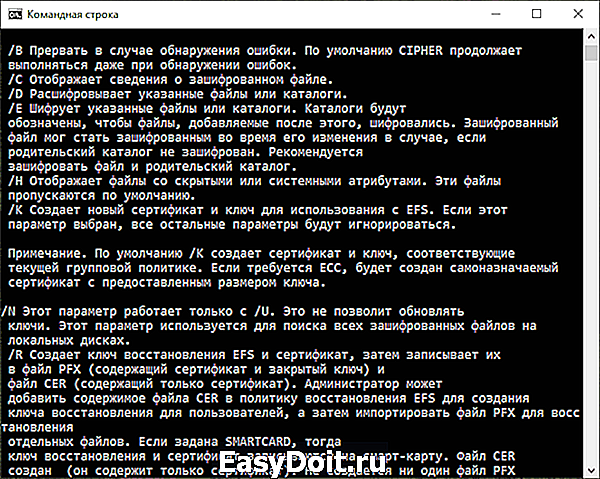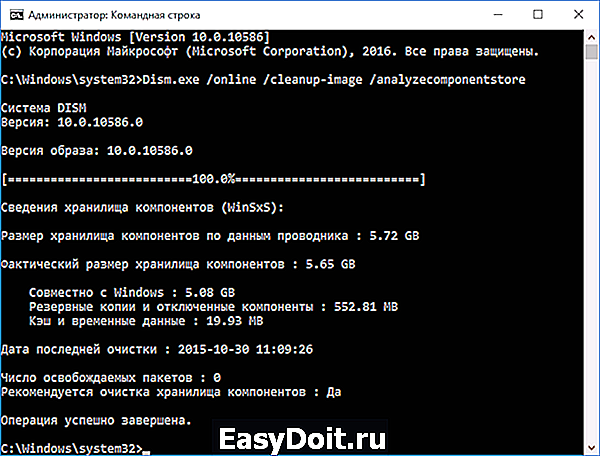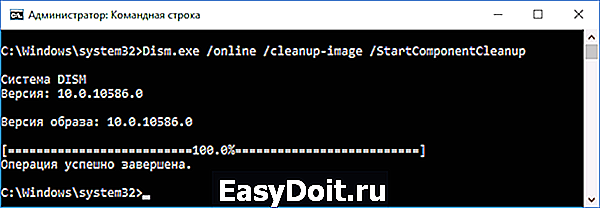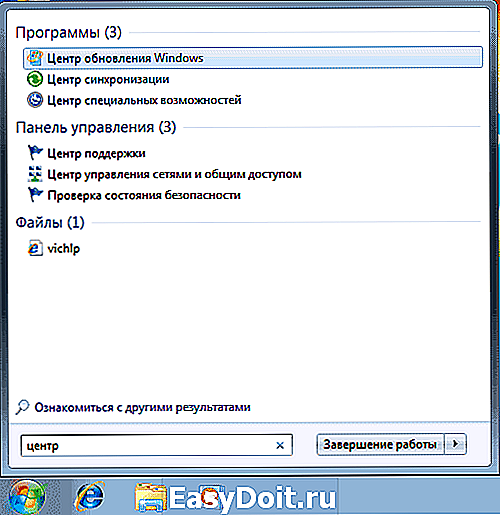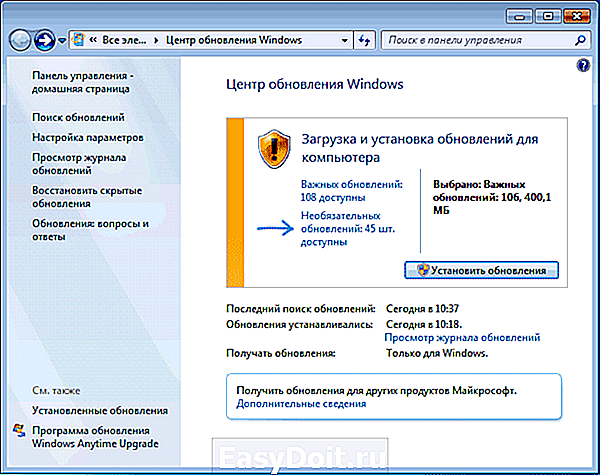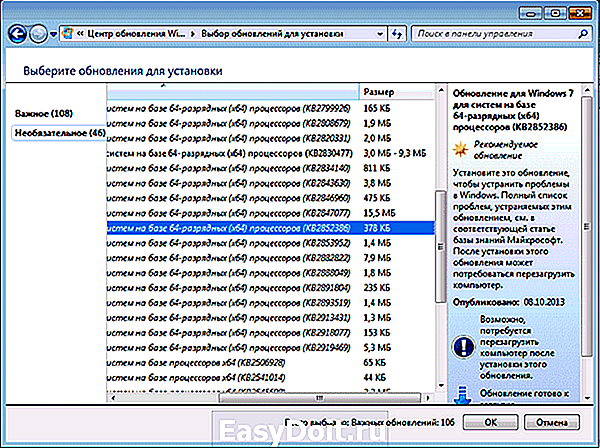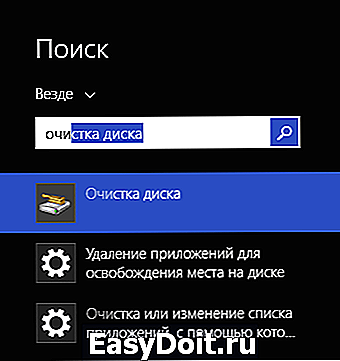Меню Отправить (Send To) в Windows 7
Меню Отправить (Send To) в Windows 7
Посетителей: 52763 | Просмотров: 62419 (сегодня 6)
Рассмотрим несколько приемов работы с меню Отправить в Windows 7.
Добавление новых команд в меню Отправить
Многим пользователям Windows знакома команда Отправить (Send To), которая присутствует в контекстом меню папок и файлов. Эта удобная команда позволяет щелчком мыши переместить выбранный файл или документ (или их группу) в часто используемые места расположения или выполнить какую-нибудь задачу. Например, с помоьщю этой команды можно:
- скопировать файл в заданную папку на жёстком диске компьютера (например в папку Документы)
- скопировать файлы на другие диски (например, на внешние жесткие диски или USB-флешки)
- запустить нужную программу или ярлык
- отправить документ по электронной почте
- быстро скопировать файл на рабочий стол
Меню Отправить удобно использовать в таких случаях, когда часто приходится выполнять одни и те же операции с файлами. Например, если файлы ежедневно архивируются на другой компьютер в сети, то включите имя этого компьютера в меню Отправить — это позволит сэкономить вам массу времени.
Каждый пользователь системы может настроить меню Выполнить под себя. Для этого открываете папку SendTo и копируете нужные объекты (папку, программу, ярлык). Например, с его помощью можно быстро открыть графический файл в нужной программе. Предположим, у вас установлена программа Adobe Photoshop и при двойном щелчке мыши на файле JPG в Проводнике у вас запускается эта программа (т.е. запускается программа по умолчанию для данного расширения файла). Но если вы хотите посмотреть файл в другом графическом редакторе, например, в стандартном Paint, то скопируйте ярлык от нее в папку SendTo. Теперь вам нужно вызвать контекстное меню файла и в меню Отправить выбрать команду Paint. Как видите, ничего сложного.
Новый путь к папке Отправить в Windows 7
Пользователям Windows XP нужно обратить внимание на следующий момент. В Windows XP папка SendTo находилась по адресу C:Documents and SettingsUserNameSendTo. Начиная с Windows Vista, путь к этой папке изменился. Теперь ее надо искать по адресу
Далее поступаете обычным способом — копируете в нее нужный объект (папку, программу, ярлыки), как было описано выше.
Не можете запомнить путь к папке, который стал очень длинным и труднозапоминаемым? Можно поступить проще. Чтобы не искать эту папку в недрах диска, наберите в строке поиска кнопки Пуск команду:
В результате в Проводнике откроется нужная папка, в которой вы можете сделать нужные изменения.
Как удалять объекты из меню Отправить
Удаление папок, программ и ярлыков
Удаление папок, программ и ярлыков из папки Отправить является тривиальной задачей: выделяется нужный объект и удаляется клавишой Delete и командной Удалить из контекстного меню. После удаления ненужной папки или программы автоматически исчезает и соответствующий пункт в меню Отправить.
Удаление списка дисков
Многие пользователи используют команду Отправить для пересылки файлов по электронной почте, но редко используют для перенаправления файлов на другие диски. Поэтому список дисков является для многих лишним. А иногда этот список становиться слишком большим, если в системе установлен кард-ридер. Однако в папке Отправить (SendTo) записей, отвечающих за диски, не существует. Поэтому воспользуемся реестром. В разделе
создайте параметр DWORD NoDrivesInSendToMenu со значением 1, либо воспользуйтесь готовым твиком реестра.
После перезагрузки системы список дисков исчезнет из команды Отправить. Чтобы вернуть прежнее поведение команды, просто удалите созданный параметр (или присвойте ему значение 0).
Удаление команды Отправить
Последний прием предназначен только для опытных пользователей и позволяет удалить команду Отправить из системы. Снова откройте редактор реестра и присвойте пустое значение параметру по умолчанию в разделе
Данный совет приводится только для ознакомления, не используйте его без крайней необходимости.
Статья опубликована в рамках конкурса «Наш выбор — Windows 7!». Оригинальный стиль автора сохранен.
www.oszone.net
Как зашифровать файлы и папки с помощью EFS в Windows 10, 8.1 и Windows 7
 Многие знают о такой встроенной возможности шифрования дисков и флешек в Windows 10, 8.1 и Windows 7 как Bitlocker, доступной в профессиональной и корпоративной редакциях ОС. Меньшему числу известно о другой функции шифрования файлов и папок — Шифрующей файловой системе EFS, которая также встроена в системе.
Многие знают о такой встроенной возможности шифрования дисков и флешек в Windows 10, 8.1 и Windows 7 как Bitlocker, доступной в профессиональной и корпоративной редакциях ОС. Меньшему числу известно о другой функции шифрования файлов и папок — Шифрующей файловой системе EFS, которая также встроена в системе.
В этой инструкции о том, как именно работает шифрование EFS, каким образом оно позволяет ограничить доступ к важным файлам и папкам, как восстановить доступ к данным при необходимости и в чем отличия от BitLocker. См. также: Про шифрование дисков и флешек с помощью Bitlocker в Windows, Шифрование файлов, папок, дисков и флешек в VeraCrypt, Как поставить пароль на архив.
Как работает шифрование EFS
EFS позволяет легко выполнить шифрование содержимого выбранных папок или отдельные файлы с помощью средств системы таким образом, что они будут доступны только для пользователя и на том компьютере, где выполнялось шифрование.
Другие пользователи на этом же или другом компьютере будут видеть файлы и их имена на накопителе, но не смогут получить доступ к ним (открыть их), даже если они имеют права администратора.
Этот способ менее безопасен чем шифрование Bitlocker, но если в вашем распоряжении лишь домашняя редакция Windows 10, 8.1 или Windows 7, а единственная задача — не дать пользователям других учетных записей просмотреть содержимое ваших файлов, вполне можно использовать и EFS: это будет удобно и быстро.
Как зашифровать папки и содержащиеся в них файлы с помощью EFS
Шаги для шифрования папки и его содержимого с помощью шифрующей файловой системы EFS в самом простом варианте будут следующими (доступно только для папок на NTFS дисках и флешках):
- Откройте свойства нужной папки (правый клик мышью — свойства).
- В разделе «Атрибуты» нажмите кнопку «Другие».

- В разделе «Атрибуты сжатия и шифрования» в следующем окне отметьте «Шифровать содержимое для защиты данных» и нажмите «Ок».

- Нажмите «Ок» в свойствах папки и примените изменения к вложенным файлам и папкам.

- Сразу после этого появится системное уведомление, где вам предложат выполнить архивацию ключа шифрования. Нажмите по уведомлению.

- Нажмите «Архивировать сейчас» (ключ может потребоваться для восстановления доступа к данным, если вы потеряли свою учетную запись или доступ к этому компьютеру).

- Запустится мастер экспорта сертификатов. Нажмите «Далее» и оставьте параметры по умолчанию. Снова нажмите «Далее».
- Задайте пароль для вашего сертификата, содержащего ключи шифрования.

- Укажите место хранения файла и нажмите «Готово». Этот файл пригодится для восстановления доступа к файлам после сбоев ОС или при необходимости иметь возможность открывать зашифрованные EFS файлы на другом компьютере или под другим пользователем (о том, как это сделать — в следующем разделе инструкции).

На этом процесс завершен — сразу после выполнения процедуры, все файлы в указанной вами папке, как уже имеющиеся там, так и создаваемые вновь приобретут на иконке «замок», сообщающий о том, что файлы зашифрованы.
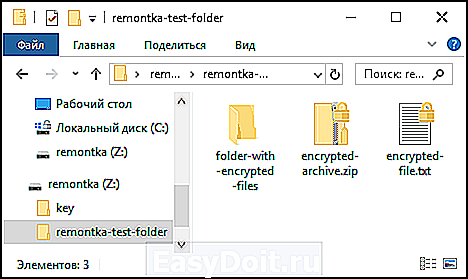
Они будут без проблем открываться в рамках этой учетной записи, но под другими учетными записями и на других компьютерах открыть их не получится, система будет сообщать об отсутствии доступа к файлам. При этом структура папок и файлов и их имена будут видны.
При желании вы можете, наоборот, начать шифрование с создания и сохранения сертификатов (в том числе и на смарт-карте), а уже затем устанавливать отметку «Шифровать содержимое для защиты данных». Для этого, нажмите клавиши Win+R, введите rekeywiz и нажмите Enter.
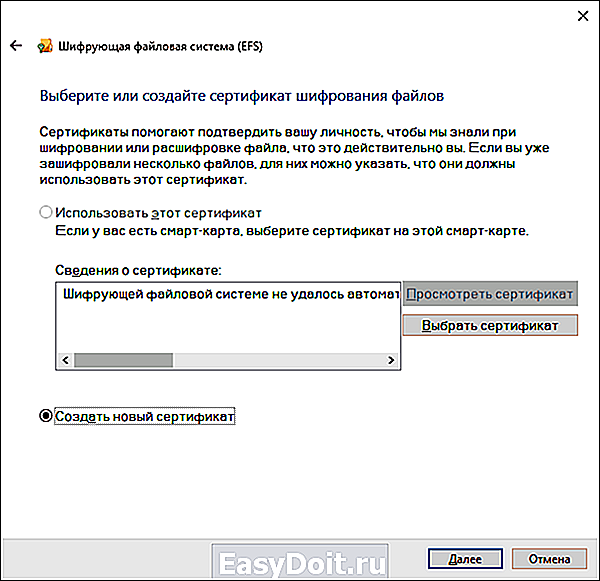
После этого выполните все шаги, которые предложит вам мастер настройки сертификатов шифрования файлов шифрующей файловой системы EFS. Также, при необходимости, с помощью rekeywiz вы можете задать использование другого сертификата для другой папки.
Восстановление доступа к зашифрованным файлам, их открытие на другом компьютере или под другой учетной записью Windows
Если по той или иной причине (например, после переустановки Windows) вы потеряли возможность открыть файлы в зашифрованных EFS папках или вам потребовалась возможность открывать их на другом компьютере или под другим пользователем, сделать это легко:
- На компьютере в той учетной записи, где нужно иметь доступ к зашифрованным файлам, откройте файл сертификата.

- Автоматически откроется мастер импорта сертификатов. Для базового сценария в нем достаточно использовать параметры по умолчанию.

- Единственное, что потребуется — ввести пароль для сертификата.

- После успешного импорта, о чем вы получите уведомление, ранее зашифрованные файлы будут открываться и на этом компьютере под текущим пользователем.
Отличия шифрующей файловой системы EFS и Bitlocker
Основные отличия, связанные с думая различными возможностями шифрования в Windows 10 — Windows 7
- Bitlocker шифрует целые диски (в том числе системные) или разделы дисков, в то время как EFS применяется к отдельным файлам и папкам. Впрочем, шифрование Bitlocker можно применить и к виртуальному диску (который на компьютере будет храниться как обычный файл).
- Сертификаты шифрования EFS привязываются к конкретной учетной записи Windows и хранятся в системе (также ключ можно экспортировать в виде файла на флешке или записать на смарт-карту).
- Ключи шифрования Bitlocker хранятся либо в аппаратном модуле TPM, либо могут быть сохранены на внешний накопитель. Открытый диск с Bitlocker одинаково доступен всем пользователям системы, более того, если не использовался TPM, такой диск можно легко открыть и на любом другом компьютере или ноутбуке, достаточно будет ввести пароль.
- Шифрование для папок в случае использования EFS нужно включать вручную (файлы внутри будут в дальнейшем шифроваться автоматически). При использовании Bitlocker всё, что попадает на зашифрованный диск шифруется на лету.
С точки зрения безопасности более эффективно использование Bitlocker. Однако, если требуется всего лишь не дать открыть ваши файлы другим пользователям Windows, а вы используете домашнюю редакцию ОС (где нет Bitlocker) — для этого подойдет и EFS.
Дополнительная информация
Некоторые дополнительные сведения об использовании шифрующей файловой системы EFS в Windows:
- Зашифрованные EFS файлы не защищены от удаления: удалить их сможет любой пользователь на любом компьютере.
- В системе присутствует утилита командной строки cipher.exe, которая может включать и отключить шифрование EFS для файлов/папок, работать с сертификатами, а также очищать содержимое зашифрованных папок на жестком диске, перезаписывая информацию случайными байтами.

- Если вам требуется удалить сертификаты шифрования EFS с компьютера, сделать это можно следующим образом: зайдите в Панель управления — Свойства браузера. На вкладке «Содержание» нажмите кнопку «Сертификаты». Удалите ненужные сертификаты: в их описании внизу окна в поле «Назначение сертификата» будет указано «Шифрующая файловая система (EFS)».
- В том же разделе управления сертификатами в «Свойствах браузера» можно экспортировать файл сертификата для использования под другим пользователем или на другом компьютере.
remontka.pro
Очистка папки WinSxS в Windows 10, 8 и Windows 7
 Если вас смущает то, что папка WinSxS много весит и интересует вопрос о том, можно ли удалить ее содержимое, в этой инструкции подробно будет описан процесс очистки данной папки в Windows 10, 8 и Windows 7, а заодно расскажу, что это за папка и для чего она нужна и можно ли удалить WinSxS полностью.
Если вас смущает то, что папка WinSxS много весит и интересует вопрос о том, можно ли удалить ее содержимое, в этой инструкции подробно будет описан процесс очистки данной папки в Windows 10, 8 и Windows 7, а заодно расскажу, что это за папка и для чего она нужна и можно ли удалить WinSxS полностью.
В папке WinSxS хранятся резервные копии системных файлов операционной системы до обновлений (и не только, о чем — далее). То есть, всякий раз, как вы получаете и устанавливаете обновления Windows, в эту папку сохраняется информация об изменяемых файлах, сами эти файлы с тем, чтобы у вас была возможность удалить обновление и откатить сделанные изменения.
Через какое-то время папка WinSxS может занимать достаточно много места на жестком диске — несколько гигабайт, при этом размер этот все время увеличивается по мере установки новых обновлений Windows.. К счастью, очистить содержимое данной папки сравнительно легко штатными средствами. И, если компьютер после последних обновлений работает без каких-либо проблем, это действие сравнительно безопасно.
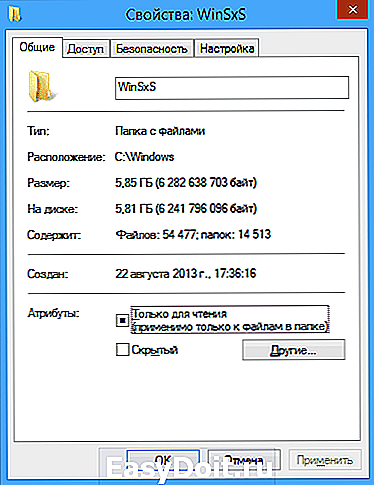
Также в Windows 10 папка WinSxS используется, например, для сброса Windows 10 в исходное состояние — т.е. необходимые для автоматической переустановки файлы берутся именно из нее. Дополнительно, раз уж у вас возникла проблема со свободным пространством на жестком диске, рекомендую к ознакомлению статьи: Как очистить диск от ненужных файлов, Как узнать, чем занято место на диске.
Очистка папки WinSxS в Windows 10
Прежде чем говорить об очистке папки хранилища компонентов WinSxS, хочу предупредить о некоторых важных вещах: не пытайтесь удалить эту папку. Просто довелось видеть пользователей, у которых папка WinSxS не удаляется, они используют методы, похожие на описанные в статье Запросите разрешение от TrustedInstaller и в конце-концов удаляют ее (или часть системных файлов из нее), после чего удивляются, почему система не загружается.
В Windows 10 папка WinSxS хранит не только файлы, связанные с обновлениями, но и файлы самой системы, используемые в процессе работы, а также для того, чтобы вернуть ОС в исходное состояние или выполнить некоторые операции, связанные с восстановлением. Итак: какой-то самодеятельности при очистке и уменьшении размера этой папки не рекомендую. Следующие же действия безопасны для системы и позволяют очистить папку WinSxS в Windows 10 только от ненужных резервных копий, создаваемых при обновлении системы.
- Запустите командную строку от имени администратора (например, через правый клик по кнопке Пуск)
- Введите команду Dism.exe /online /cleanup-image /AnalyzeComponentStore и нажмите Enter. Папка хранилища компонентов будет проанализирована и вы увидите сообщение о необходимости ее очистки.

- Введите команду Dism.exe /online /cleanup-image /StartComponentCleanup и нажмите Enter для запуска автоматической очистки папки WinSxS.

Один важный момент: не следует злоупотреблять этой командой. В некоторых случаях, когда резервных копий обновления Windows 10 в папке WinSxS нет, после выполнения очистки, папка может даже слегка увеличиться. Т.е. производить очистку есть смысл, когда указанная папка слишком, на ваш взгляд, разрослась (5-7 Гб — это не слишком).
Также очистку WinSxS можно произвести автоматически в бесплатной программе Dism++
Как очистить папку WinSxS в Windows 7
Для очистки WinSxS в Windows 7 SP1 требуется предварительно установить необязательное обновление KB2852386, которое добавляет соответствующий пункт в утилиту очистки диска.
Вот как это сделать:
- Зайдите в центр Обновления Windows 7 — это можно сделать через панель управления или воспользоваться поиском в меню пуск.

- Нажмите «Поиск обновлений» в меню слева и подождите. После этого, кликните по необязательным обновлениям.

- Найдите и отметьте необязательное обновление KB2852386 и установите его.

- Перезагрузите компьютер.
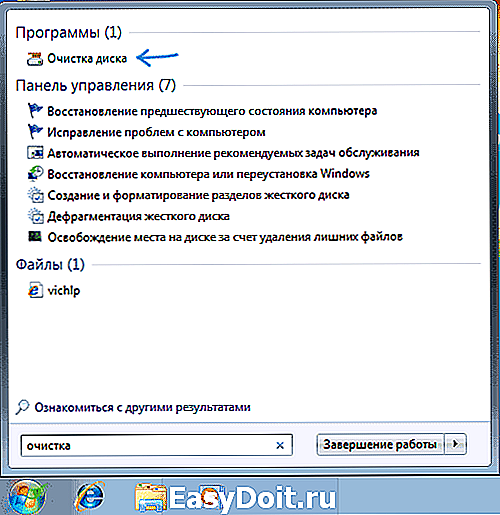
После этого, для того, чтобы удалить содержимое папки WinSxS, запустите утилиту очистки диска (также, быстрее всего воспользоваться поиском), нажмите кнопку «Очистка системных файлов» и выберите пункт «Очистка обновлений Windows» или «Файлы резервной копии пакета обновлений».
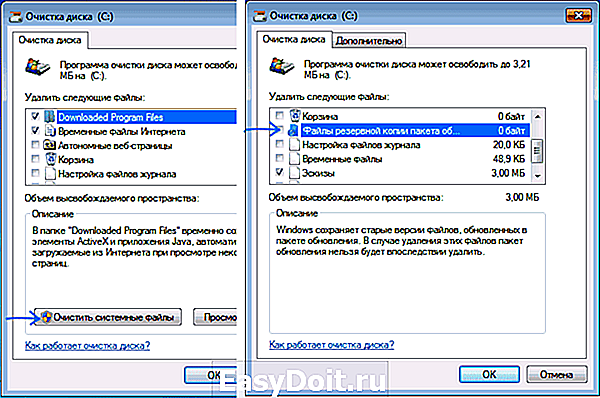
Удаление содержимого WinSxS в Windows 8 и 8.1
В последних версиях ОС Windows возможность удалить резервные копии обновлений имеется в утилите очистки диска по умолчанию. То есть для того, чтобы удалить файлы в WinSxS, вам следует выполнить следующее:
- Запустить утилиту «Очистка диска». Для этого на начальном экране можете воспользоваться поиском.

- Нажать кнопку «Очистка системных файлов»
- Выбрать пункт «Очистка обновлений Windows»
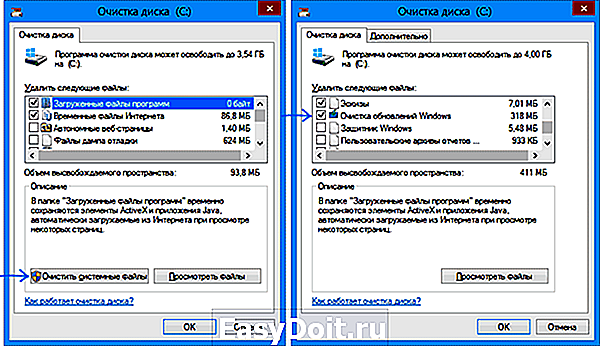
Помимо этого, в Windows 8.1 есть и еще один способ очистить эту папку:
- Запустите командную строку от имени администратора (для этого нажмите клавиши Win+X на клавиатуре и выберите нужный пункт меню).
- Введите команду dism.exe /Online /Cleanup-Image /StartComponentCleanup /ResetBase
Также, с помощью dism.exe вы можете точно узнать, сколько занимает папка WinSxS в Windows 8, для этого воспользуйтесь следующей командой:
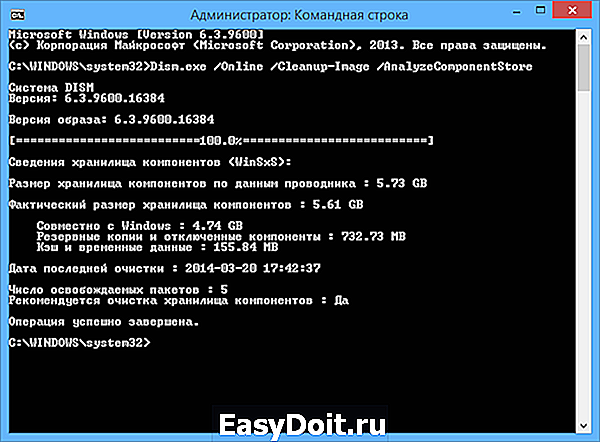
Автоматическая очистка резервных копий обновлений в WinSxS
Помимо очистки содержимого данной папки вручную, вы можете воспользоваться планировщиком заданий Windows, для того, чтобы это происходило автоматически.
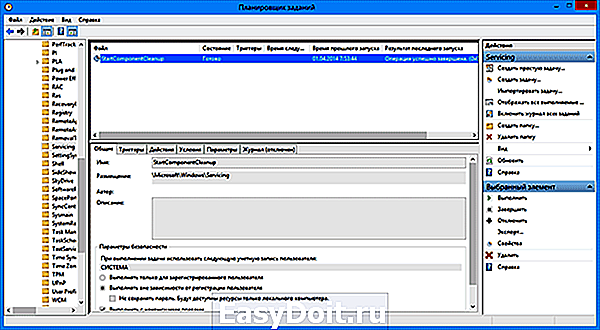
Для этого необходимо создать простую задачу StartComponentCleanup в MicrosoftWindowsServicing с нужной периодичностью выполнения.
Надеюсь, статья будет полезной и предостережет от нежелательных действий. В случае возникновения вопросов — задавайте, постараюсь ответить.
А вдруг и это будет интересно:
Почему бы не подписаться?
Рассылка новых, иногда интересных и полезных, материалов сайта remontka.pro. Никакой рекламы и бесплатная компьютерная помощь подписчикам от автора. Другие способы подписки (ВК, Одноклассники, Телеграм, Facebook, Twitter, Youtube, Яндекс.Дзен)
22.11.2016 в 03:07
Здравствуйте! Поясните пожалуйста, почему анализ не доходит до 100 процентов и после очистки пишет, что рекомендуется очистка?
22.11.2016 в 12:36
Я так понял у него что-то не получается доделать на этапе очистки (судя по вашему скрину). Вот он и продолжает писать о том, что рекомендуется очистка.
Можно попробовать для начала с помощью того же Dism выполнить восстановление целостности хранилища компонентов.
28.11.2016 в 13:51
добрый день. у меня Vista Home Premium (ноут Asus). в статье эта система не упоминается. могу ли я очистить папку winsxs просто руками, удалив из нее все файлы?
29.11.2016 в 11:12
Нет. Не запустится у вас система потом.
29.11.2016 в 17:20
а какой из методов мне подойдет?
30.11.2016 в 10:39
Я вот по Vista мало что могу сказать. Попробуйте dism и утилиту очистки дисков (и кнопку «очистить системные файлы»)
24.12.2016 в 11:12
Дмитрий здравствуйте!
У друга папка «winsxs» занимает почти 20г.
В очистке диска пункт «Очистка обновлений Windows» — отсутствует,
в обновлениях пункт «Необязательные обновления» — отсутствует,
обновление KB2852386 — вручную не ставиться (вечная загрузка)
Dism не работает — ошибка 87
что можно еще попробовать?
P.S. Windows 7 x64
25.12.2016 в 09:54
Здравствуйте.
Не уверен, что знаю решение. Сам бы экспериментировал. Для начала попробовал бы сброс центра обновлений и последующую установку обновлений.
26.12.2016 в 12:34
Да забыл указать сброс обновлений, тоже пробовали, не помог.
Спасибо.
13.01.2017 в 16:53
Такая же проблема. Причем в папке Winsxs есть файлы 2009 года.
16.01.2017 в 13:41
Обновление в Windows 7 64-bit установлено, при запуске «Очистка Диска», даже от имени администратора кнопка «Очистить системные файлы» не появляется ни на пункте «Файлы резервной копии…», ни на пункте «Файлы обновлений».
Пункт «Файлы обновлений Windows» занимает 9Гб, но при очистке эти 9 Гб не освобождаются и пункт остаётся на месте с тем же размером при повторном зауске «Очистка Диска».
Что делать?
17.01.2017 в 11:05
А пробовали вручную посмотреть, действительно ли обновления столько занимают и можно ли их удалить (в безопасном режиме лучше, иначе предварительно придется Windows Update останавливать) — C: Windows SoftwareDistribution Download
26.02.2017 в 22:30
Здравствуйте Dmitry, (Вин 7), очистка диска, KB2852386 такого обновления не нашёл ни в рекомендуемых, ни в неважных. 2-дня назад, хотел запустить комп в безопасном режиме, просканировать на вирусы. При выключении пишет: не удалось настроить обновления windows, идёт отмена обновления и так очень долго-бы продолжалось, пока не восстановил последнее правильный запуск ПК.
Но не об этом речь, в этот-же день при выключении накидали 217 обновлений за раз, сегодня тоже хотят установить 17 обн. после этих обновлений пропало 22 Гб, и после очистки диска освободило только 3.55 Гб, а вот интересно где остальные ГБ делись, Спасибо за сайт, чувствую добрый человек сидит по ту сторону экрана.
27.02.2017 в 11:41
Здравствуйте. Судя по описанию, остальные гигабайты у вас вот здесь C:WindowsSoftwareDistribution (обновления, ждущие своей очереди установки).
27.02.2017 в 13:07
Здравствуйте. Меня тоже несколько смущает размер папки winsxs. Только переустановил систему. Обновления отключены. Утилита очистки диска выявила, что файлы обновлений занимают порядка 35 Мб, а файлов резервных копий нет вообще, да и весь объем предлагаемой к очистке памяти не превышает 100 Мб. Тем не менее вышеупомянутая папка занимает порядка 9 Гб. Как быть?
28.02.2017 в 09:28
Ярослав, здравствуйте. Жить спокойно, это нормальный объем. К тому же часть объема этой папки — это системные ссылки на файлы папки Windows (т.е. они фактически не хранятся в WinSxS, но отображаются в общем размере).
11.03.2017 в 22:18
Здравствуйте. Windows server (R) standart.
WinSxS уже 24 ГБ. Сервер установлен в школе и переустановить, обновить, купить новый win как Вы понимаете нет возможности. а почистить нужно. DISM не работает. Очистка диска не помогает. А старых обновлений уже оооочень много. Ничего толкового в интернете не могу найти. Помоги продлить мучения сервера пожалуйста. свободного места осталось 1.5 ГБ.
12.03.2017 в 08:19
Здравствуйте.
Попробуйте так: загружаем вот это gallery.technet.microsoft.com/scriptcenter/CleanMgrexeKB2852386-83d7a1ae и выполняем (потребуется доступ к интернету)
После того, как скрипт будет выполнен, комп перезагружен — идем в утилиту очистки диска и в очистке системных файлов снова пробуем удалить windows updates старые.
Если скрипт не отработает по какой-то причине, пробуем установить вручную обновление goo.gl/fD054s перезагрузиться и использовать очистку диска.
12.03.2017 в 21:44
Не помогло.
Обновление не применимо к данной системе. Сценарий не выполняется.
Видимо всё тщетно…
Это сервер не R2 на него это обновление не распространяется.
18.05.2017 в 16:40
Могу посоветовать утилитку от HomeDev под названием PatchCleaner — может помочь для очистки — проходится по файлам и удаляет дубликаты (или перемещает в бэкап-каталог — по выбору)
27.05.2017 в 12:31
у меня при вводе команды доходит до строки «версия образа» и все. проценты не идут. При этом в командную строку ввести больше ничего нельзя, если не перезапустить ее.
windows 10.
27.05.2017 в 12:53
добавьте в статью, по поводу моей проблемы выше. Если после команды ничего не происходит, нужно выполнить проверку целостности сис. файлов sfc /scannow (само найдет и устранит ошибки). После чего утилита dism работает как и должна.
05.06.2017 в 10:52
Здравствуйте. Подскажите пожалуйста, 17 гб для папки Windows нормально? если не нормально то как ее уменьшить, папка WinSxS занимает 7 гб, пробовал почистить предложенным в статье способом не получилось в командной строке показывает 740 ошибку
06.06.2017 в 09:54
В общем-то вполне нормальный объем, в рамках обычного.
19.06.2017 в 12:10
Здравствуйте, Дмитрий. В Вин 10 после запуска второй команды по очистке папки winsxs процесс не доходит до 100%, доходит до 20% и потом появляется что операция успешно завершена, почему так происходит?
20.06.2017 в 10:38
Это нормально, у всех так примерно. Просто кривовато там прогресс работает.
20.06.2017 в 21:59
Спасибо огромное! Еще одна очень полезная статья
15.07.2017 в 12:07
А у меня нету в очистке диска пункта удаления системный файлов
вот как у меня выглядит окно очистки
(вин 7)
16.07.2017 в 07:02
Возможно, вы не администратор на компьютере?
02.08.2017 в 19:19
Здравствуйте, можно ли очистить папку вручную, загрузившись с диска? Просто сама папка весит около 9 ГБ, но через очистку диска ничего не выходит. Win7.
03.08.2017 в 09:52
Лучше не стоит, есть большая вероятность, что получите неработающую 7-ку, часть файлов из папки используются системой.
08.10.2017 в 16:02
Хотел бы узнать, что за папка постоянно появляется под названием Logs в диске C и стоит на ряду с programm files, пользователи, programm files 86. Я ее постоянно удаляю но она появляется всегда. И иногда там какой-то отчет в папке Logs появляется в формате блокнота. Хотел у Вас узнать, нормально это? Пусть она так и висит в диске т.е. все равно не мешает. И то, что она есть это норма?
09.10.2017 в 11:10
Да, это норма: автоматически создаваемые журналы установки компонентов Windows, программ, задач обслуживания. Они много места не занимают (так как текст), иногда могут оказаться полезными.
05.01.2018 в 00:25
Ошибка: 2
Не удается найти указанный файл.
Файл журнала DISM находится по адресу C:WINDOWSLogsDISMdism.log
PS C:WINDOWSsystem32>
21.01.2018 в 16:33
1. Запустил командную строку от имени администратора.
2. Ввёл команду dism.exe /Online /Cleanup-Image /StartComponentCleanup /ResetBase — (скопировал с этой страницы и вставил)
Ошибка: 0Х80040154
Сбой DISM. Операция не выполнена.
Файл журнала DISM находится по адресу C:WINDOWSLogsDISMdism.log
C:WINDOWSsystem32>
Что-то пошло не так.
Что это может быть?
15.03.2018 в 16:33
Супер сайт, давно я здесь ищу материалы. Хотелось спросить — не могла здесь найти тему Как очистить папку Installer в Windows или вообще все об этой папке C:WindowsInstaller. Спасибо!
16.03.2018 в 09:16
Здравствуйте. В этой папке хранятся необходимые файлы для обновлений и программ, установленных с помощью Windows Installer. Не нужно ее очищать (могут проблемы быть с работой Windows и даже стороннего ПО).
10.07.2018 в 16:21
29.10.2018 в 21:27
прога auslogics bootspeed, в ней есть раздел очистки системы, она предлагает очистить 0,9 гб нашла в этой папке, удаляет уже около часа и процесс пока идет. такой небольшой объем, что же будет если она найдет там несколько ГБ данных?
06.11.2018 в 14:48
Здравствуйте Дмитрий! У меня windows 7 и, к сожалению, не обязательного обновления кв2852386 у меня не нашлось. Знаю, что если папку installer перенести из С в D, то также освободится место на С, как это сделать? Возможно. есть ещё какие-то скрытые возможности?
В последнее время у меня на диске 95%-97% занято. Стандартную очистку и Ccleaner использовал.
Заранее благодарен!
06.11.2018 в 19:17
А пробовали проанализировать, что именно место занимает? См. https://remontka.pro/mesto-na-diske/
29.11.2018 в 15:08
У меня на диске Ц: осталось 459 мбайт. Запустил сабж, очистить рекомендовано. После очистки вес папки не изменился, а свободного места стало на 6 мбайт не больше, а меньше .
ПИЧАЛЬКА(.
12.01.2019 в 17:23
Спасибо за статью. Хотел бы добавить, что если на Windows 7 (без сервис пака) однажды был установлен сервис пак SP1 (KB976932), то можно освободить еще 1-2 гигабайта на системном диске в ущерб возможности удалить этот сервис пак. Запускать от имени администратора
dism.exe /online /cleanup-image /spsuperseded /hidesp
23.03.2019 в 14:44
В свойствах папки «Winsxs» показывает 11,7 Гб. В утилите «очистка диска» файлы резервной копии пакета обновлений — 0 байт. Windows 7 SP1. Нужное обновление уже стояло. Как-то по-другому ее еще можно почистить?
23.03.2019 в 19:04
Вполне возможно, что все, что можно и без того очищено. Т.е. эта папка еще и компоненты Windows содержит. Более того, часть объема, который в свойствах показывается — это не совсем даже объем самой этой папки (там в ней ссылки на другие расположения, которые при таком подсчете объема подсчитываются)
31.03.2019 в 20:55
Windows 7 SP1 домашняя базовая, KB2852386 установлено, вход с правами администратора. Winsxs весит 19 Гб, программа очистки диска (кнопка «Очистить системные файлы» почему-то отсутствует) находит «очистку обновлений Windows» 7 Гб. После нажатия кнопки «удалить» что-то там удаляет, но в результате места на системном диске становится меньше. Повторный запуск очистки диска вновь находит «очистку обновлений Windows» 7 Гб. В чем может быть проблема?
Спасибо.
01.04.2019 в 11:05
Скорее всего, по какой-то причине не очищаются. Загляните в свойства папки C:WindowsSoftwareDistribution (именно там обновления).
02.04.2019 в 07:40
Папку SoftwareDistribution удалял полностью, ничего не менялось.
02.04.2019 в 19:28
Здравствуйте! Висит очистка этой папки через dism на 20% и тишина, минут 20. Что делать?
03.04.2019 в 09:32
Ожидать. Это нормальное явление для DISM.
27.06.2019 в 15:21
Windows 7. Сейчас это обновление находится в важных.
12.07.2019 в 10:46
Дмитрий, здравствуйте. возникла проблема с выявлением «папок-захламителей», после удаления очередного приложения на диске С снова прогрессивно забивается место. папка Windows весит уже более 55Гб, при этом если просуммировать размер каждой внутренней папки, с трудом можно 15 Гб наскрести (разрешил отображение скрытых папок). подскажите в каком направлении двигаться чтобы выявить проблему?
12.07.2019 в 14:42
Возможно, это и не проблема.
Суть в том, что часть объема, когда вы «взвешиваете» папку Windows стандартными средствами — это не реальный объем занятого пространства. Постараюсь объяснить как раз на примере WinSxS:
1. Эта папка содержит не только файлы, но и ссылки на файлы в других системных расположениях, которые видны в ней как обычные файлы.
2. Когда вы смотрите объем этой папки, вы можете увидеть, условно, 10 Гб, хотя фактически в ней 5 Гб, а остальное — это именно ссылки на файлы, которые хранятся где-то еще в папке Windows и фактически WinSxS занимает лишь 5 Гб.
3. И так многие системные вещи в папке Windows организованы. Теоретически, если вдруг возникнет такое желание, с помощью этих механизмов можно сделать так, чтобы какая-то папка при просмотре её размеров занимала, скажем, 1 Тб, но при этом находилась на диске в 256 Гб и прекрасно на нем помещаясь.
А потому стоит при сомнениях смотреть объем физически занятого пространства на диске и не в проводнике, а, если брать системные средства — в «управлении дисками».
Примечание: после отправки комментария он не появляется на странице сразу. Всё в порядке — ваше сообщение получено. Ответы на комментарии и их публикация выполняются ежедневно днём, иногда чаще. Возвращайтесь.
remontka.pro