Увеличение размера диска C за счет свободного пространства диска D
Увеличение размера диска C за счет свободного пространства диска D
Вопрос со свободным местом на системном диске C стоит очень остро у многих пользователей. Так бывает, что в процессе работы операционной системы, даже если вы не закачиваете на диск C ничего свободное место по не многу пропадает.
Связано это с тем, что периодически ваш антивирус, так же как и сама операционная система, обновляется. Также свободное место поедают кэши браузеров.
Конечно можно постоянно удалять обновления, чистить кэши у браузеров, перенести файл подкачки с системного диска, отключить гибернацию для того, чтобы на системном диске появилось свободное пространство.
Но все это лишь временное решение проблемы. Кардинально ее можно решить лишь увеличением размера диска C. А сделать это можно за счет свободного пространства на диске D. Как бы откусить от него кусочек.
В данной статье вы узнаете как увеличить размер диска с за счет диска d в windows 7 без потери данных, а также без установки дополнительных программ.
Процесс перебрасывания пространства с диска D на диск C
Для начала открывает управление компьютером. Для этого жмем правой кнопкой мыши по значку «Компьютер» на рабочем столе или в меню «Пуск» и в открывшемся меню выбираем «Управление».

Заходим в управление компьютером
В открывшемся окне слева внизу выбираем «Управление дисками».

Здесь вы увидите все свои локальные диски. Свободное пространство диску C можно добавить за счет «откусывания» от соседнего диска справа. В большинстве случаев это диск D.
Чтобы это сделать без потери данных нужно как можно больше информации с диска D перенести на другие локальные диски, если они есть. Если же их нет, то не беда. Будем обходиться тем, что есть.
По возможности удалите с диска D все то, что вам не особо нужно или что можно легко восстановить. Смысл сделать на диске D как можно больше свободного места.
Как только вы это сделали жмите по нему правой кнопкой мыши и выбирайте «Сжать том».

Сжимаем диск D на ту величину, которую хотим присоединить к диску C
Появится окно, в котором нужно указать какой пространство нужно «откусить» от диска D. Но стоит учесть, что это не тот объем, который в дальнейшем будет присоединен к диску C. Это объем вашего диска D после «откусывания» от него свободного места.
Расчет таков. К примеру объем диска D равен 150 ГБ. Вы хотите их них перебросить диску C 50 ГБ. Значит сжимать его нужно на 100 ГБ. Это и будет в дальнейшем ваш диск D, а то, что останется (50 ГБ) будет присоединено диску C.
Указываем объем сжимаемого пространства в мегабайтах. (100 ГБ должны быть указаны как 100000 МБ) и жмем кнопку «Сжать».

Указываем размер сжимания в мегабайтах
Отобразится примерно такая картина:
Неразмеченная область. Это ваш новый диск D
Появится свободная неразмеченная область за диском D. Жмем по ней правой кнопкой мыши и выбираем «Создать простой том». В появившемся окне трижды жмем «Далее», а затем «Готово», не меняя никаких параметров.
После этого за диском D появится новый локальный диск. На него нужно скопировать все важное, что осталось на диске D до начала всей этой процедуры.
Новый диск создан
Как только диск D будет очищен от важных файлов в окне «Управление дисками» жмете по нему правой кнопкой мыши и выбираете «Удалить том..». В появившемся окне с предупреждением жмем «Да».
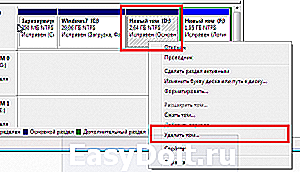
После копирования всего важного с диска D удаляем его
Появится неразмеченная область перед диском C, которую мы к нему и присоединим.
Неразмеченная область перед диском C
Для этого жмем по диску C правой кнопкой мыши и выбираем «Расширить том».

Присоединяем неразмеченную область к диску C
Во всех появившихся окнах жмем «Далее», не меняя никаких параметров. По итогу размер локального диска C будет увеличен за счет свободного пространства соседнего диска D.
На последок вам останется лишь поменять букву вашем новому диску на букву D. Для этого жмете по нему правой кнопкой мыши и выбираете «Изменить букву диска или путь к диску..» в открывшемся окне жмете «Изменить» выбираете букву из списка и во всех появляющихся окнах жмете «Да» («Ок»).
helpadmins.ru
Как увеличить диск C
 Если при работе с Windows вы столкнулись с необходимостью увеличить размер диска C за счет диска D (или раздела под другой буквой), в этой инструкции вы найдете две бесплатные программы для этих целей и подробное руководство о том, как это сделать. Пригодиться это может, если вы получаете сообщения о том, что Windows недостаточно памяти или компьютер стал тормозить из-за малого свободного объема системного диска.
Если при работе с Windows вы столкнулись с необходимостью увеличить размер диска C за счет диска D (или раздела под другой буквой), в этой инструкции вы найдете две бесплатные программы для этих целей и подробное руководство о том, как это сделать. Пригодиться это может, если вы получаете сообщения о том, что Windows недостаточно памяти или компьютер стал тормозить из-за малого свободного объема системного диска.
Отмечу, что речь идет именно об увеличении размера раздела C за счет раздела D, то есть находиться они должны на одном физическом жестком диске или SSD. И, разумеется, то пространство диска D, которое вы хотите присоединить к C должно быть свободным. Инструкция подойдет для Windows 8.1, Windows 7 и Windows 10. Также в конце инструкции вы найдете видео со способами расширить системный диск.
К сожалению, стандартными средствами Windows описанное изменение структуры разделов на HDD сделать без потери данных не получится — вы можете сжать диск D в утилите управления дисками, но освободившееся место будет находиться «после» диска D и увеличить C за счет него будет нельзя. Поэтому и придется прибегнуть к использованию сторонних инструментов. Но расскажу также о том, как увеличить диск C за счет D и без использования программ в конце статьи.
Увеличиваем объем диска C в Aomei Partition Assistant
Первая из бесплатных программ, которая поможет расширить системный раздел жесткого диска или SSD — Aomei Partition Assistant, которая, помимо того, что «чистая» (не устанавливает дополнительного ненужного ПО), еще и поддерживает русский язык, что может быть важно для нашего пользователя. Программа работает в Windows 10, 8.1 и Windows 7.
Внимание: неправильные действия над разделами жестких дисков или случайное отключение электропитания во время процедуры могут привести к потере ваших данных. Позаботьтесь о сохранности того, что важно.
После установки программы и запуска, вы увидите простой и понятный интерфейс (русский язык выбирается на этапе установки) в котором отображаются все диски на вашем компьютере и разделы на них.
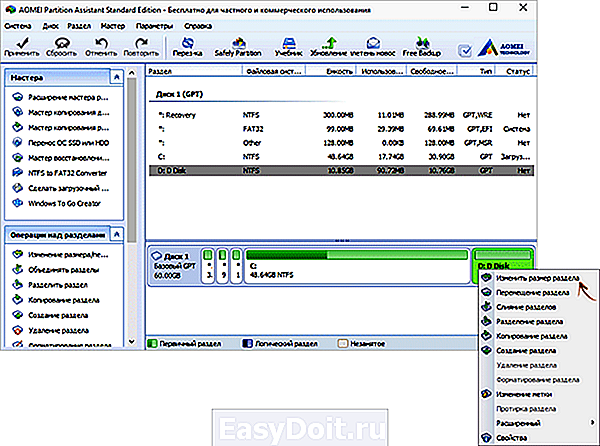
В данном примере мы будем увеличивать размер диска C за счет D — это наиболее распространенный вариант задачи. Для этого:
- Кликните правой кнопкой мыши по диску D и выберите пункт «Изменить размер раздела».
- В открывшемся диалоговом окне вы можете либо менять размер раздела мышью, с помощью контрольных точек слева и справа, либо задать размеры вручную. Нам требуется сделать так, чтобы незанятое пространство после сжатия раздела было перед ним. Нажмите ОК.

- Точно также откройте изменение размера диска C и увеличьте его размер за счет свободного пространства «справа». Нажмите Ок.

- В главном окне Partition Assistant нажмите «Применить».
По завершении применения всех операций и двух перезагрузок (обычно две. время зависит от занятости дисков и скорости их работы) вы получите то, что хотели — больший размер системного диска за счет уменьшения второго логического раздела.
Кстати, в этой же программе вы можете сделать загрузочную флешку, чтобы использовать Aomei Partiton Assistant, загрузившись с нее (это позволит выполнять действия без перезагрузок). Такую же флешку можно создать и в Acronis Disk Director после чего выполнить изменение размеров разделов жесткого диска или SSD.
Скачать программу для изменения разделов дисков Aomei Partition Assistant Standard Edition вы можете с официального сайта http://www.disk-partition.com/free-partition-manager.html
Изменение размера системного раздела в MiniTool Partition Wizard Free
Еще одна простая, чистая и бесплатная программа для изменения размеров разделов на жестком диске — MiniTool Partition Wizard Free, правда, в отличие от предыдущей, она не поддерживает русского языка.

После запуска программы вы увидите почти такой же интерфейс, что и в предыдущей утилите, да и необходимые действия для расширения системного диска C с использованием свободного пространства на диске D будут теми же самыми.

Кликните правой кнопкой мыши по диску D, выберите пункт контекстного меню «Move/Resize Partition» и измените его размер так, чтобы нераспределенное пространство находилось «слева» от занятого.

После этого, с помощью того же пункта для диска C, увеличьте его размер за счет появившегося свободного места. Нажмите Ок, а затем — применить в главном окне Partition Wizard.
После того, как все операции над разделами будут выполнены, вы сразу сможете увидеть изменившиеся размеры в проводнике Windows.
Скачать MiniTool Partition Wizard Free можно с официального сайта http://www.partitionwizard.com/free-partition-manager.html
Как увеличить диск C за счет D без программ
Существует и способ увеличить свободное место на диске C за счет имеющегося пространства на D без использования каких-либо программ, лишь средствами Windows 10, 8.1 или 7. Однако у этого способа имеется и серьезный недостаток — данные с диска D придется удалить (можно предварительно их куда-либо перенести, если они представляют ценность). Если такой вариант вас устраивает, то начните с того, что нажмите клавиши Windows + R на клавиатуре и введите diskmgmt.msc, после чего нажмите Ок или Enter.
Откроется окно утилиты «Управление дисками» Windows, в котором вы сможете увидеть все подключенные к компьютеру накопители, а также разделы на этих накопителях. Обратите внимание на разделы, соответствующие дискам C и D (совершать какие-либо действия со скрытыми разделами, находящимися на том же физическом диске, не рекомендую).
Кликните правой кнопкой мыши по разделу, соответствующему диску D и выберите пункт «Удалить том» (напоминаю, это удалит все данные с раздела). После удаления, справа от диска C образуется не занятое не распределенное пространство, которое можно использовать для расширения системного раздела.
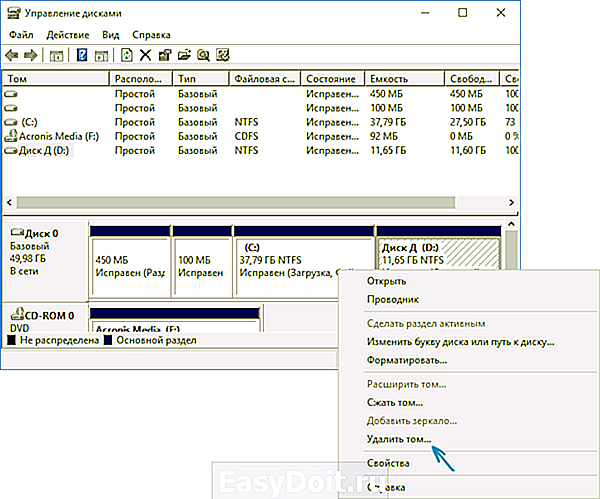
Для того, чтобы увеличить диск C, кликните по нему правой кнопкой мыши и выберите пункт «Расширить том». После этого в мастере расширения томов укажите, на какое количество дискового пространства его следует расширить (по умолчанию отображается всё имеющееся в наличии, однако, подозреваю, вы решите оставить какие-то гигабайты и для будущего диска D). На скриншоте я увеличиваю размер на 5000 Мб или чуть менее 5 Гб. По завершении работы мастера диск будет расширен.

Теперь осталась последняя задача — преобразовать оставшееся незанятое пространство в диск D. Для этого, кликните правой кнопкой мыши по незанятому пространству — «создать простой том» и используйте мастер создания томов (по умолчанию, он задействует все незанятое пространство для диска D). Диск автоматически будет отформатирован и ему будет присвоена указанная вами буква.
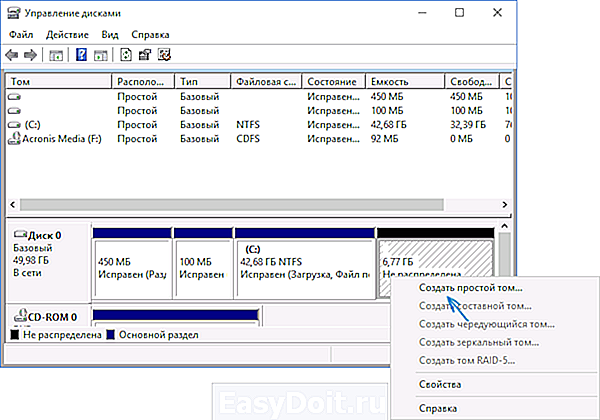
Вот и все, готово. Осталось вернуть важные данные (если они были) на второй раздел диска из резервной копии.
Как расширить место на системном диске — видео
Также, если что-то оказалось не ясным, предлагаю пошаговую видео инструкцию, в которой показано два способа увеличить диск C: за счет диска D: в Windows 10, 8.1 и Windows 7.
Дополнительная информация
В описанных программах есть и другие полезные функции, которые могут пригодиться:
- Перенос операционной системы с диска на диск или с HDD на SSD, конвертация FAT32 и NTFS, восстановление разделов (в обеих программах).
- Создание флешки Windows To Go в Aomei Partition Assistant.
- Проверка файловой системы и поверхности диска в Minitool Partition Wizard.
В общем, достаточно полезные и удобные утилиты, рекомендую (правда бывает так, что я что-то рекомендую, а через полгода программа обрастает потенциально нежелательным ПО, так что будьте осторожны всегда. На данный момент времени все чисто).
А вдруг и это будет интересно:
Почему бы не подписаться?
Рассылка новых, иногда интересных и полезных, материалов сайта remontka.pro. Никакой рекламы и бесплатная компьютерная помощь подписчикам от автора. Другие способы подписки (ВК, Одноклассники, Телеграм, Facebook, Twitter, Youtube, Яндекс.Дзен)
12.06.2019 в 19:25
Использовал MiniTool Partition, которая пыталась было подсунуть какую-то рекламу, но переразбила диски минут за 25 и абсолютно корректно. Спасибо
12.07.2019 в 22:35
Добрый, нужна помощь. Я хотел увеличить объем системного раздела с помощью Aomei Partition Assistant. Все было ок, комп ребутнулся, работа пошла. После окончания, комп еще раз перезагрузился, появилась синяя иконка винды с загрузкой, после чего последовал небольшой фриз и появился просто черный экран с загрузкой и указателем мышки.
При попытке включить БИОС, перекидает обратно на логотип материнки. Подскажите, пожалуиста, что делать.
13.07.2019 в 10:52
Здравствуйте.
Мало информации, не могу предположить, что могло к такому результату привести. Тут бы увидеть как выглядела структура разделов и в какой вид была приведена, тогда, можно было бы за что-то зацепиться (возможно, что где-то что-то «задели» не то в разделах).
17.07.2019 в 20:45
Низкий поклон за Ваш труд! Всё получилось, данные целы)
Примечание: после отправки комментария он не появляется на странице сразу. Всё в порядке — ваше сообщение получено. Ответы на комментарии и их публикация выполняются ежедневно днём, иногда чаще. Возвращайтесь.
remontka.pro
Как увеличить место на диске С за счет диска D
Как увеличить место на диске С за счет диска D или другого
В редакцию нашего портала уже не раз приходили вопросы на подобии как увеличить место на диске с или как увеличить объем диска с за счет d и прочее. В сегодняшней статье мы постараемся максимально подробно ответить на эти вопросы и сделаем для вас некую инструкцию, с помощью которой, каждый сможет безболезненно и без потери данных увеличить размер нужного локального диска.
Почему место на диске заканчивается?

Операционные системы семейства Microsoft Windows имеют одно не приятное свойство, со временем размер, занимаемый ими, растет и увеличивается, тем самым заполняя свободное место на диске. Занимать место могут как временные, так и системные файлы, которые растут в зависимости от потребностей системы. Рано или поздно наступает момент, когда места на системном диске просто не хватает и операционная система начинает «глючить» и медленно работать. Вы можете почистить и удалить ненужные файлы, настроить файл подкачки, но что делать, когда удалить уже нечего. В данной статье мы расскажем, как увеличить место Системного диска за счет других логических томов.
Два метода безболезненного переноса свободного места с одного диска на другой
- Метод 1 — если вы используете операционную систему Windows 7 или 8, то у вас есть возможность воспользоваться стандартной утилитой для просмотра и изменения разделов винчестера.
- Метод 2 — в ином случае вам придется использовать такие программы как Acronis Disk Director или Partition Magic.
Как увеличить объем системного диска с Windows 7 или другой ОС — Метод 1
Нам понадобиться утилит « Управление дисками». Для того, чтобы запустить эту утилиту, кликните правой клавишей на иконке «Компьютер» и выберете пункт «Управление».

В открывшемся окне найдите и запустите утилиту «Управление дисками». Данный компонент операционной системы позволяет управлять всеми устройствами хранения дынными, будь то винчестер, флеш-память или «балванка».
Для того, чтобы увеличить место на диске С за счет локального диска D или любого другого, нам нужно выполнить перенос доступного свободного места с одного локального диска на системный (то есть на той, где установлена операционная система Windows 7 или другая). Перед тем как это делать, проверьте локальный диск на наличие свободного места и подсчитайте, сколько вы хотели бы перенести.

Чтобы освободить место, кликните правой клавишей на нем и выберете пункт «Сжать том».

В следующем окне нам нужно будет указать размер пространства, которое мы хотим перенести на другой том. Выставьте его поле «Размер сжимаемого пространства (МБ)».

После выполненных действий на нашем жестком диске должно появиться свободное пространство, которое мы можем перекинуть на системный диск.
Для того, чтобы добавить свободное место на системный диск, нажмите правой клавише на нем и в контекстном меню выберете «Расширить том».

После этого запустится мастер, который поможет изменить размер нашего тома. В окне мастера вам нужно будет выбрать расширяемый том и количество добавляемого места.

Сделав это, жмите «Далее» и после недолгого ожидания вы получите системный диск с большим объемом свободного места. После этого стоит перезагрузить ваш компьютер.
Увеличение места на диске С с помощью программы Acronis Disk Director — Метод 2
Acronis Disk Director – очень мощный продукт для роботы с жесткими и локальными дисками компьютера. Стоит очень внимательно читать сообщения системы, чтобы случайно не сделать ошибку и не уничтожить данные.
При входе в программу нас приветствует интуитивно понятный интерфейс, в котором мы можем выбрать диски и произвести операции с ним. Для увеличения размера тома, выберите диск и нажмите «Изменить размер тома».

В открывшемся окне поставьте галочки напротив пунктов «Добавить незанятое место к тому» и «Взять свободное пространство у других томов». Кликнув на кнопочке у окна с процентами, выберите, сколько места вы хотите забрать у других дисков. Освободив место, измените «Размер тома».
Сделав все изменения, нажмите «Ок» и примените действия. Система попросит перезагрузиться и после перезагрузки у вас будет диск с большим объемом свободного места.
www.vashmirpc.ru


