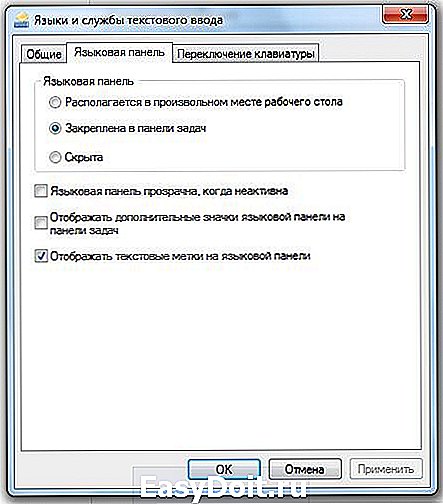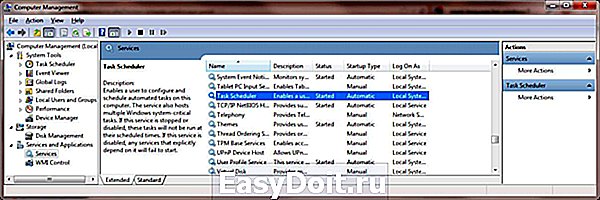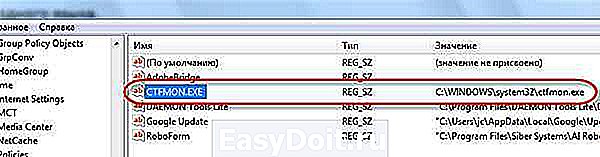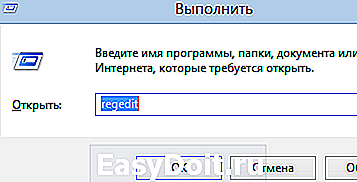Восстанавливаем языковую панель в Windows 7
Восстанавливаем языковую панель в Windows 7
Уже не первый раз на мне почту на почту приходит письмо с темой «Пропала языковая панель в Windows 7! Помогите!». Поэтому постараюсь помочь не только адресату, но и всем, у кого также исчезла языковая панель в Windows 7.
Сначала вспомним, что же такое языковая панель. Языковая панель – это специальная панель инструментов, которая автоматически отображается на рабочем столе при включении служб текстового ввода (языки ввода, раскладки клавиатуры, распознавание ручного ввод и т.д.). Языковая панель позволяет пользователю быстро переключить раскладку клавиатуры или язык ввода прямо с рабочего стола. Пользователь может разместить языковую панель в любом месте экрана, также можно переместить ее на панель задач или просто свернуть. Типичное местоположение языковой панели в Windows 7 — правый нижний угол экрана, рядом с треем. 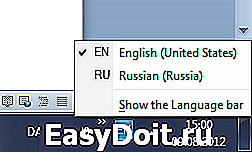
Однако иногда случается, что языковая панель исчезает. Обычно это может быть результатом работы вируса, или же наоборот слишком «умного» системного оптимизатора или программы очистки системы (пользоваться ими нужно с осторожностью и пониманием того, что происходит). Вы возможно возразите, ну и что, ведь раскладку клавиатуры по-прежнему можно переключить с помощью привычной комбинации клавиш Alt+Shift или Ctrl+Shift. Однако, на мой взгляд работать без визуализации текущей раскладки не очень удобно.
Восстанавливаем языковую панель в Windows 7
Как же можно вернуть языковую панель в win7? В общем-то я знаю несколько способов ее восстановления, каждый из которых может помочь в том или ином случае (зависит обычно от причины повреждения вашей этой настройки системы). Перечислю известные мне способы восстановления языковой панели в Windows 7 в порядке увеличения сложности их реализации.
1. Восстановление стандартами средствами Windows
- Откройте панель управления языками и региональными стандартными. Это можно сделать командой intl.cpl или же просто перейдя по пути Пуск->Панель управления->Язык и региональные стандарты.
- Перейдите на вкладку «Языки и клавиатуры» (“KeyboardsandLangauges”) и нажмите кнопку «Изменить клавиатуру» (“Changekeyboard”)
- На вкладке Общие окна Языки и службы текстового ввода удостоверьтесь, что присутствуют два (или более) варианта раскладки: Русская и Английская США. Если это не так, добавьте недостающую раскладку кнопкой Добавить

- Затем перейдите на вкладку «Языковая панель» («LanguageBar«) и проверьте что, отмечены пункты «Закреплена в панели задач» («Dockedinthetaskbar«) и «Отображать текстовые метки на языковой панели» («ShowtestlabelsontheLanguagebar«), затем нажмите Применить и ОК

Теперь языковая панель должна появиться в трее.
Если это не помогло, переходим ко второму способу.
2. Восстановление языковой панели с помощью планировщика Windows 7
Одной из особенностей работы языковой панели в Windows 7 (в отличие от XP), является тот факт, что за ее запуск отвечает системный планировщик. Вернее планировщик запускает не саму языковую панель, а утилиту ctfmon.exe (именно она управляет языковой панелью в Windows 7). Поэтому, если служба планировщика по какой-то причине не запущена, то и языковая панель, соответственно не появится.
Удостоверимся, что служба планировщика запущена и тип запуска ее Автоматический.
- Правой кнопкой мыши нажмем по значку «Компьютер» на рабочем столе и выбираем пункт “Управление” (“Manage”)
- В открывшемся окне слева переходим в в раздел “Службы и приложения -> Службы” (“ServicesandApplications->Services”)
- В правой части ищем службу “Планировщик заданий” (“TaskScheduler”)
- Проверяем чтобы служба была в состоянии «Работает» (“Started”)и тип запуска «Автоматически»(“Automatic”). Если это не так, меняем настройки на указанные.

- Перезагружаемся, и проверяем, восстановлюсь ли языковая панель Windows.
3. Восстановление через реестр Windows 7
Переходим к более сложным методикам борьбы с пропавшей языковой панелью в Windows 7. Попытаемся добавить утилиту управления языковой панелью ctfmon.exe в автозагрузку. Но сначала проверьте, что данный файл в принципе имеется (он должен находится в каталоге C:WindowsSystem32). Если его там нет – скопируйте его с рабочей системы. Затем:
- Откройте редактор реестра «Win + R» + regedit.exe
- Найдите ветку HKEY_CURRENT_USERSoftwareMicrosoftWindowsCurrentVersionRun
- Проверьте есть ли в ней строковый параметр с именем CTFMON.EXE, если нет создайте его. Также проверьте его значение, оно должно указывать на C:WINDOWSsystem32ctfmon.exe (или другой диск, если операционная система установлена на нем)

- Перезагружаемся и проверяем наличие языковой панели
Вроде бы все, надеюсь, что если у Вас в Windows 7 пропала языковая панель, эта статья поможет Вам ее восстановить. Если же Вам не помог ни один из предложенных способов, пишите в комментариях, попытаемся решить проблему вместе.
winitpro.ru
Как вернуть языковую панель в Windows 7
Языковая панель предназначена для выбора и просмотра языка ввода. Она может отображаться как отдельный переносимый элемент, так и быть встроена в панель задач (около области уведомлений). Часто пользователей касается проблема, что не отображается языковая панель в Windows 7, поэтому постараемся ее вернуть. Ситуация возникает после использования программ или обновления ПО.
В некоторых случаях даже после включения языковой панели через элементы панели управления, она не появляется. Рекомендую ознакомиться со всеми описанными способами, и если потребуется выполнять их последовательно, пока не добьетесь желаемого эффекта.
Восстановление через настройки языковой панели
1. Откройте панель управления, в поле «просмотр» выберите «категория».
2. Обратитесь к ссылке «смена раскладки клавиатуры» (показано на изображении).
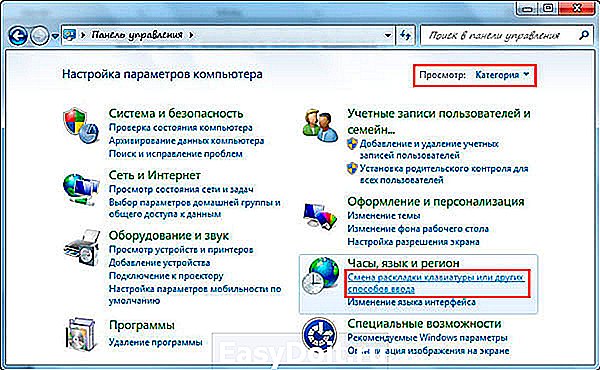
3. Всплывет окно и Вы окажетесь во вкладке «языки и клавиатуры», здесь нажмем кнопку «изменить клавиатуру».
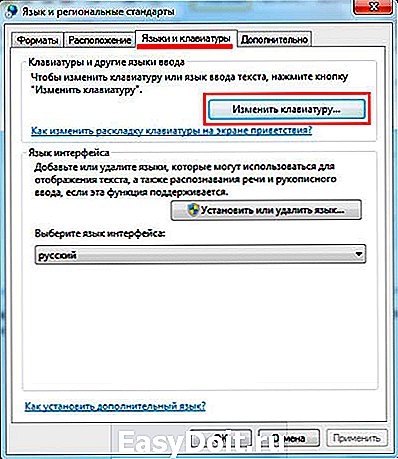
4. В окошке «языки и службы текстового ввода» обратитесь к вкладке «общие».
Внимание! Если у Вас в поле «установленные службы» находится один язык, тогда не будет отображаться языковая панель Windows 7 и не произойдет переключения языка ввода клавиатурой.
5. Убедитесь, что в списке минимум 2 языка. Если нет, то вы можете дополнить список, нажав кнопку «добавить».
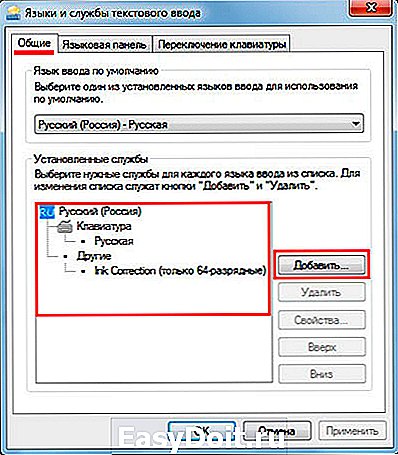
6. Затем посетите вкладку «языковая панель», выберите либо расположение на рабочем столе в виде отдельного элемента, либо закрепление в панели задач. За это отвечают 2 первых пункта, а соответственно 3 скрывает ее. Нажмите «применить», OK.
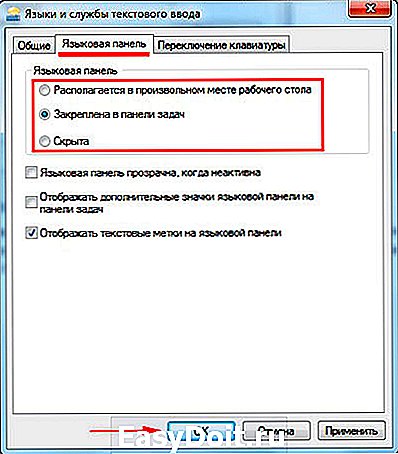
Если проделанные шаги не позволили вернуть языковую панель Windows 7, тогда читаем дальше. Возможно, остановлена служба планировщика заданий, которая отвечает за запуск данной панели.
Проверка планировщика заданий
Чтобы посмотреть корректную работу службы проделайте следующее:
1. Кликните на значок кнопки «пуск», в поиск скопируйте services.msc, нажмите enter.
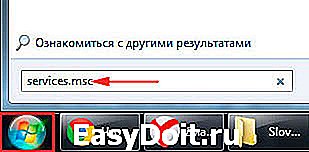
2. В обширном списке доберитесь до службы «планировщик заданий». Дважды щелкните по этому пункту мышкой.
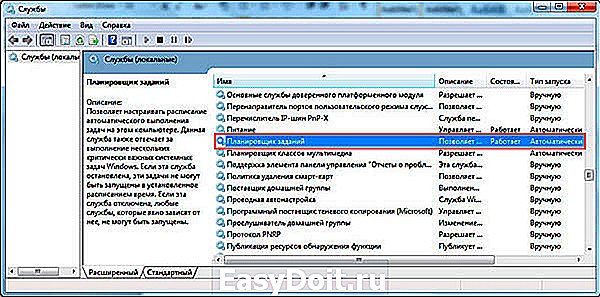
3. В новом окошке на вкладке «общие» убедитесь что тип запуска «автоматически» и состояние «работает». Если не так нажмите запустить и выберите автоматический режим. Кликните OK и перезагрузите ПК.
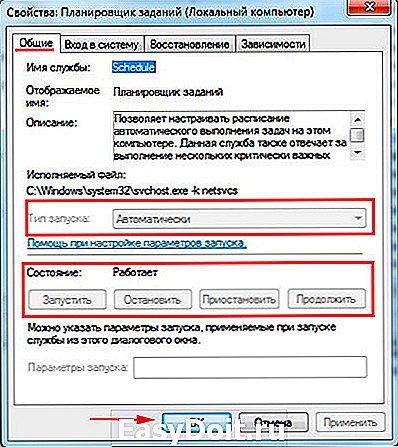
Если после действий со службой не отображается языковая панель Windows 7, проверьте состояние самого задания. Нажмите клавиши Win + R, введите Taskschd.msc и кликните enter.

В левом разветвлённом меню перейдите в «библиотека планировщика задач», затем посетите раздел «Microsoft» и в подразделе «windows» найдите и выберите пункт «TextServicesFramework». Как правило, здесь располагается задание «MsCtfMonitor».
Чтобы вернуть языковую панель, щелкните на нее правой кнопкой и в меню выберите «включить». Если опции включения нет, значит тут все в порядке.
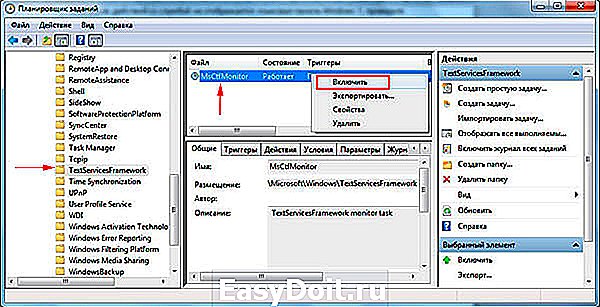
Если у Вас нет задания «MsCtfMonitor» проделайте так:
- Скачайте файл задания тут, разархивируйте его.
- Щелкните по разделу «TextServicesFramework» правой кнопкой, выберите «импортировать задачу».
- Укажите путь к скачанному файлу, жмите открыть.
- Проверьте статус задания и перезагрузите компьютер.
Как отобразить языковую панель с помощью реестра
Бывает, что вышеописанные рекомендации не помогают. В этом случае имеет место быть еще один вариант, а именно реестр Windows 7. Проделайте такие шаги:
1. Зажмите Win + R, затем введите regedit, нажмите энтер.
2. Последовательно перейдите по разделам показанным на скрине (думаю догадаетесь).
3. Кликните по «run» правой кнопкой , наведите на «создать» и выберите «строковый параметр».
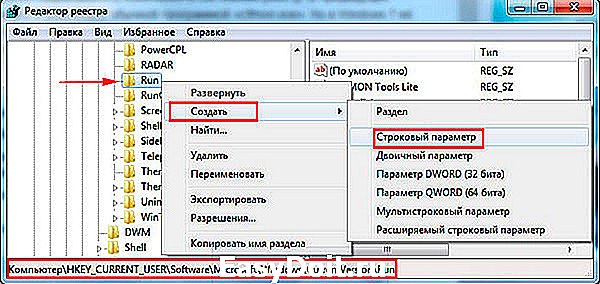
4. Присвойте имя ctfmon и щелкните enter.
5. Дважды кликните на параметр ctfmon и в поле «значение» скопируйте C:WINDOWSsystem32ctfmon.exe. Нажмите OK.
Примечание: обратите внимание на первую букву системного диска. Она может отличаться от Вашей! Введите свою букву, в таком случае.

6. Перезагрузите ПК.
Языковая панель с Punto Switcher
Если у Вас полностью мертвая ситуация и совсем никак не отображается языковая панель Windows 7, предлагаю программу от яндекса Punto Switcher (да простит меня поисковая система).
Скачайте ее здесь. Установите утилиту Punto Switcher. После установки у Вас в трее появится панель с языками. С подробной настройкой ознакомьтесь на сайте производителя.
К основным особенностям относится:
- Автоматическая смена не правильно набранных символов раскладки клавиатуры, например, набираете «cfqn», а язык изменяется, как «сайт».
- Возможность изменения раскладки одной клавишей.
- Набрав текст в нерусской раскладке, выделите его и нажмите задуманную комбинацию клавиш для смены.
- Изменение набора произвольных символов на уже заготовленные на эти символы фразы, слова.
Конечно, возможностей достаточно и с последующим обновлением приложения их станет еще больше. Если используете Punto Switcher, следите за ее обновлениями, дополнениями.
Надеюсь, из всего выше сказанного Вы выявили причину, почему не отображается языковая панель в Windows 7 и испробовали методы ее вернуть на панель задач, где она и должна быть. Всем удачи!
nastrojcomp.ru
Как вернуть языковую панель Windows 7
После некоторых обновлений у вас могла пропасть языковая панель в Windows 7. Что же делать, если очень хочется ее вернуть? В принципе, языковая панель, как набор инструментов для работы с переключением языка и т.д. используется редко, так как многие обычно используют сочетания клавиш клавиатуры – Ctrl+Shift или Alt+Shift. Однако, возможно человек работает без клавиатуры, используя виртуальную. Тогда делать эти комбинации с помощью мыши будет трудновато и очень удобно с помощью языковой панели. Специально для вас мы подобрали несколько способов того, как вернуть языковую панель в Windows 7.
Первый способ возвращения языковой панели в Windows 7
Этот способ является стандартным и довольно простым. Этот способ даже не нужно сопровождать скриншотами, т.к. всё понятно и без них. И так, заходим в Панель управления, затем в поле «Поиск в панели управления» вписываем: Язык и региональные стандарты . В этом окне, которое откроется после нажатия на ссылку в поиске, выбирайте пункт «Языки и клавиатуры». Проверьте, чтобы все языки, которыми вы бы хотели пользоваться, были установлены. При необходимости можно воспользоваться кнопкой «Добавить» и выбрать недостающую языковую раскладку клавиатуры. Теперь переходим в пункт «Языковая панель» и ставим птичку в «Отображать текстовые метки на языковой панели» и поставьте отметку в «Закреплена в панели задаче» пункта Языковой панели. Собственно, это и всё. После этого вы получите возле часов «пропавшую» языковую панель Windows 7.
Второй способ возвращения языковой панели в Windows 7
Здесь способ требует сопровождения, хотя и описание намного меньше, чем у предыдущего. Рекомендуется использовать этот способ только тогда, когда у вас не получается ничего сделать исходя их первого варианта действий по возвращению языковой панели.
- Вызываем утилиту «Выполнить» (Win+R) и вписываем туда regedit . Это команда для входа в реестр Windows 7.

- Далее мы должны поискать в реестре ту директорию, в которой хранится параметр языковой панели. В Windows 7 она находится по пути:
Справа вы увидите доступные параметры.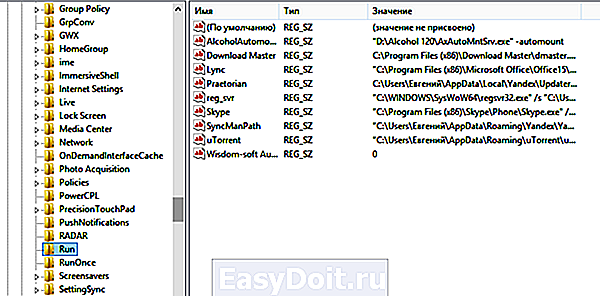
В этом случае нам нужно его самостоятельно создать. Для этого, нажимаем справа ПКМ и выбираем «Создать», а потом «Строковый параметр»: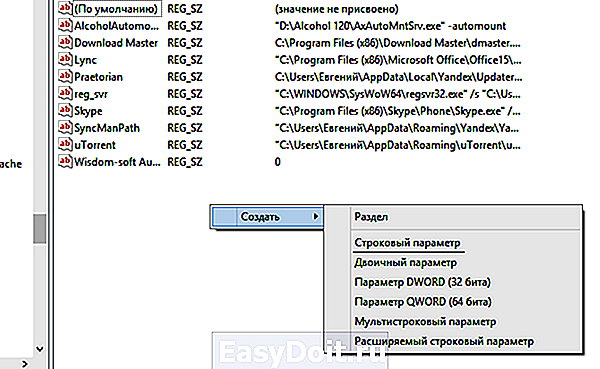
Называем его согласно тому, который искали, а в поле «Значение» вводим: C:WindowsSystem32ctfmon.exe . После этого всё подтверждаете и перезагружаете компьютер. Поздравляем, языковая панель снова «в строю».
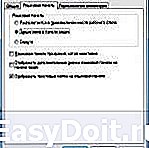
В графическом интерфейсе Windows есть различные плюшки, которые помогают юзеру получать актуальную информацию даже не производя никаких дополнительных действий. Например, чтобы узнать время или какой сегодня день – нужно просто опустить.

После обновления до Windows 10, достаточное количество (для паники) пользователей начали задавать поисковикам вопросы, где в Windows 10 привычная для Windows 7|8.1 «Панель управления»? Действительно, разработчиками была поддержана идея замены старого на.

Не утихают споры о том, что лучше Windows 10 или Windows 7. Такое явление не является случайным. Разработчики из Майкрософта уверяют, что лучше, чем Windows 10 ничего не найти, а опытные пользователи говорят наоборот, мол надёжнее системы, чем Windows 7 сейчас.
One Response на «Как вернуть языковую панель Windows 7»
Спасибо за помощь.Установил имя, а как установить значение не пойму. Опять нажимаю создать, строковый параметр вылезает следующая строка – последнем шаге тормоз.Если не трудно подскажите – вписать значение. С уважением. Евгений
howwindows.ru
Как восстановить языковую панель, которая пропала в Windows
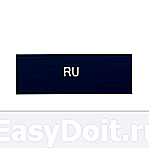 По умолчанию, в Windows 7, 8 или XP языковая панель свернута в область уведомлений на панели задач и на ней вы можете увидеть используемый в настоящий момент язык ввода, сменить раскладку клавиатуры или быстро попасть в настройки языка Windows.
По умолчанию, в Windows 7, 8 или XP языковая панель свернута в область уведомлений на панели задач и на ней вы можете увидеть используемый в настоящий момент язык ввода, сменить раскладку клавиатуры или быстро попасть в настройки языка Windows.
Однако иногда пользователи сталкиваются с ситуацией, что языковая панель пропала из привычного места — а это действительно мешает комфортной работе с Windows, несмотря на то, что смена языка продолжает работать нормально, хотелось бы еще видеть, какой язык установлен в данный момент. Способ восстановить языковую панель в Windows очень прост, но не очень очевиден, а потому, думаю, имеет смысл рассказать о том, как это сделать.
Примечание: вообще, самый быстрый способ сделать так, чтобы появилась языковая панель Windows 10, Windows 8.1 и 7 — нажать клавиши Win+R (Win — клавиша с эмблемой на клавиатуре) и ввести ctfmon.exe в окно Выполнить, а затем нажать Ок. Другое дело, что в данном случае, после перезагрузки она может снова исчезнуть. Ниже — о том, что делать, чтобы этого не произошло.
Простой способ вернуть языковую панель Windows на место
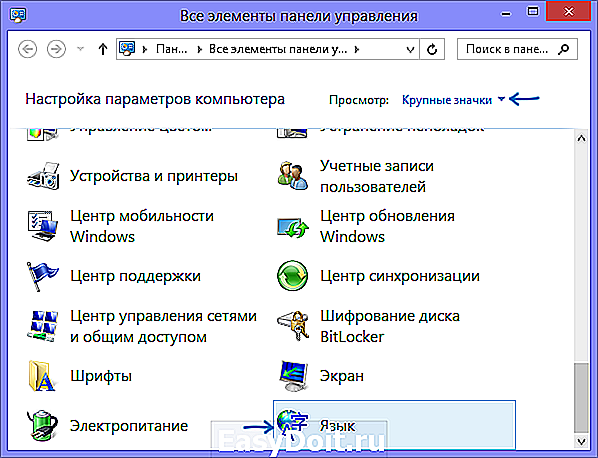
Для того, чтобы восстановить языковую панель, зайдите в панель управления Windows 7 или 8 и выберите пункт «Язык» (В панели управления должно быть включено отображение в виде значков, а не категорий).
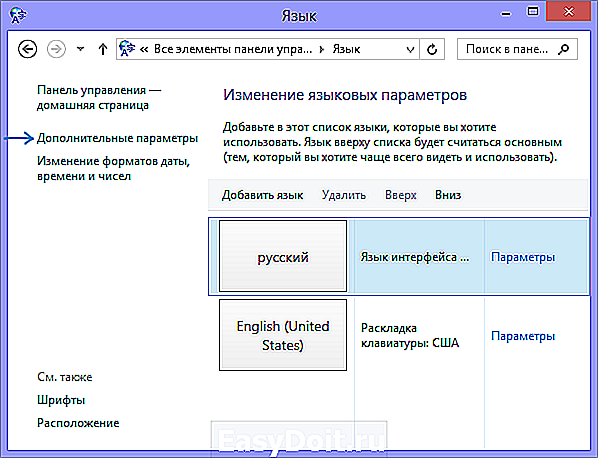
Нажмите пункт «Дополнительные параметры» в левом меню.
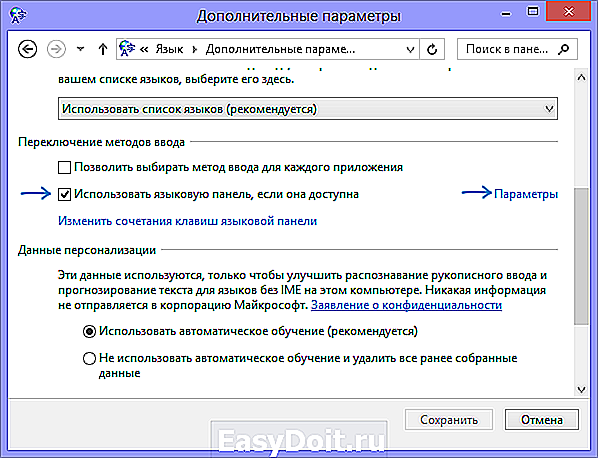
Отметьте галочкой пункт «Использовать языковую панель, если она доступна», после чего нажмите ссылку «Параметры» напротив нее.
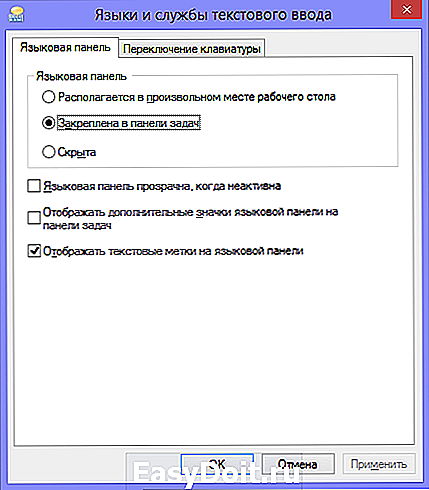
Установите необходимые опции языковой панели, как правило, выбирают «Закреплена в панели задач».
Сохраните все сделанные настройки. На этом все, пропавшая языковая панель снова появится на своем месте. А если не появилась, то проделайте операцию, описанную ниже.
Еще один способ восстановить языковую панель
Для того, чтобы при входе в Windows автоматически появлялась языковая панель, необходимо наличие соответствующей службы в автозапуске. Если ее там нет, например, вы пробовали удалить программы из автозагрузки, то ее довольно-таки легко вернуть на место. Вот как это сделать (Работает в Windows 8, 7 и XP):
- Нажмите Windows + R на клавиатуре;
- В окне «Выполнить» введите regedit и нажмите Enter;
- Зайдите в ветку реестра HKEY_CURRENT_USERSoftwareMicrosoftWindowsCurrentVersionRun;
- Кликните правой кнопкой мыши в свободном месте правой области редактора реестра, выберите «Создать» — «Строковый параметр», можете назвать его как удобно, например Language Bar;
- Кликните правой кнопкой мыши по созданному параметру, выберите пункт «Изменить»;
- В поле «Значение» введите ”ctfmon”=”CTFMON.EXE” (включая кавычки), нажмите кнопку Ок.
- Закройте редактор реестра и перезагрузите компьютер (или выйдите из системы и снова зайдите)
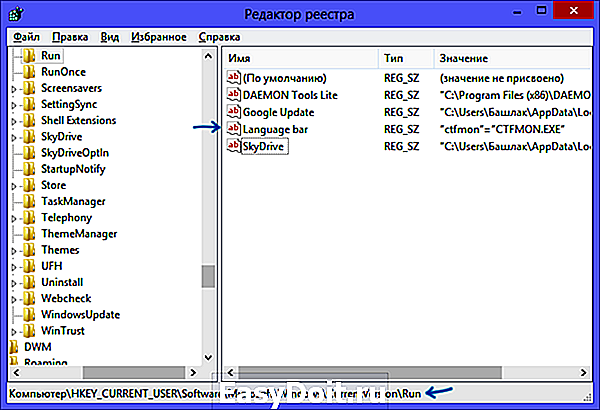
Включение языковой панели Windows с помощью редактора реестра
После этих действий языковая панель должна оказаться там, где ей положено быть. Все вышеописанное можно сделать еще одним способом: создайте файл с расширением .reg, содержащий следующий текст:
Запустите этот файл, убедитесь, что изменения в реестр были внесены, после чего перезагрузите компьютер.
Вот и вся инструкция, все, как видите, просто и если пропала языковая панель, то ничего страшного в этом нет — ее легко восстановить.
А вдруг и это будет интересно:
Почему бы не подписаться?
Рассылка новых, иногда интересных и полезных, материалов сайта remontka.pro. Никакой рекламы и бесплатная компьютерная помощь подписчикам от автора. Другие способы подписки (ВК, Одноклассники, Телеграм, Facebook, Twitter, Youtube, Яндекс.Дзен)
19.03.2019 в 10:05
Примерно, этого я и ожидал. С комментами такая-же туфта, как и везде. Процентов 90- «мертвые души» .Или-второй вариант. Жесткая фильтрация. Я, даже,знаю, чем не понравился Вам, Дмитрий, мой коммент. Но, в любом случае,еще раз.спасибо.Удачи.
19.03.2019 в 13:50
Прошу прощения… но я не вполне понимаю, о каком комменте речь идет. Я смело оставляю и нелицеприятные комментарии, если в них нет мата. И следующий ваш комментарий — «Кто бы сомневался» через 5 минут после этого тоже странный: перед вводом комментов есть примечание, что они сразу не появляются, я могу обещать лишь раз в сутки ответы и публикацию, чаще может и не получаться.
Я проверил раздел, куда автоматически комментарии со спамом отправляются, нет ничего от вас там. А вручную вроде не удалял ничего.
А… стоп… вы про тот комментарий, который вчера был? Так он опубликован на предыдущей странице комментариев к этой статье еще вчера. Ответа разве что нет, но это лишь потому, что у меня нет четкого: обычно это следствие работы всяких чистильщиков системы и реестра, иногда — просто баг Windows или проводника, иногда — следствие собственных действий каких-то по очистке автозагрузки и т.п.
Ну а насчет мертвых душ… эх… если бы (не пришлось бы по сотне комментов в день читать, вдумываться, искать, отвечать). Вы думаете это я вот тут вручную набил 80 тысяч комментариев на сайте? Нет. Моих только тысяч 30 из них — ответы)
19.03.2019 в 16:57
Окей. Принято. На счет «5 минут» — каюсь — я ступил. После моего первого коммента пришло на почту письмо. «Приложение заблокировано сисадмином». Сразу не вкурил, что это тема в рассылке: «Что делать,если такое произошло».
А тут еще все комменты у Вас пропали. Ну, я и принял на свой счет. Так что-виноват, исправлюсь. И за «мертвые души»-погорячился. За 20 лет пришлось со всяким и всякими в инете столкнуться. P.S. А сайт — полезный. Спасибо. Удачи.
09.05.2019 в 14:22
Спасибо за твои труды, Дмитрий)
рил сайт оч хорош, часто им пользуюсь, если возникают какие-то проблемы. Эх, когда еще была винда доступна с оф сайта, я все ее версии скачал и тоже благодаря Вашей статье.
Конечно, коммент не по теме, но просто захотелось излить чувства)
09.05.2019 в 14:48
Спасибо за отзыв! Рад, что полезен)
14.07.2019 в 16:01
Потратил бессонную ночь на возвращение значка «РУС/ENG». Просмотрел множество сайтов. Разукрашены, как женские журналы. Но в них — банальности. Писал Вам про спесь доморощенных знатоков «из калашного ряда». Им бы гусей пасти, а не лезть в советы и комментарии. Неправильно решил, что значок в трее -мелочь, недостойная внимания REMONTKAPRO. Не мелочь! Спасибо за совет: внести запуск в Реестр.
Успехов!
Примечание: после отправки комментария он не появляется на странице сразу. Всё в порядке — ваше сообщение получено. Ответы на комментарии и их публикация выполняются ежедневно днём, иногда чаще. Возвращайтесь.
remontka.pro