Восстановление звука на ноутбуке
Восстановление звука на ноутбуке
Владельцы ноутбуков Asus, Acer, Samsung, Hp и других моделей в процессе эксплуатации сталкиваются с разнообразными аудио проблемами. В материале рассмотрим, почему пропал звук на ноутбуке, что делать и как исправить положение. Не спешите звонить мастеру или бежать в сервисный центр, часто проблема решается своими руками.
Причины пропажи звука ноутбука разносторонние, но их можно разделить на 2 направления: программные и аппаратные. Рассматриваемые проблемы и пути решения в данной инструкции по большей степени относятся к программным, так как они встречаются чаще аппаратных и их всегда можно исправить.
Изменение уровня громкости и индикатора состояния
Первым делом проверьте состояние на наличие отключения звука в микшере громкости. Узнать Вы это сможете по красному перечеркнутому кругу на значке громкости, но не всегда. Пользователи случайным образом или сбои в системе выключают звук на ноутбуке. Ситуация может существовать следующая, полное исчезновение звука или частичное (в приложениях). Чтобы посмотреть и изменить шкалу громкости проделайте следующие шаги.
В системном трее панели задач нажмите правой кнопкой на значок громкости. В меню выберите «открыть микшер громкости». Если Вы не увидели этот элемент, читайте инструкцию, почему пропал значок громкости с панели задач в Windows.

В микшере громкости Вы увидите две области: «устройство» и «приложения». В области «устройство» осуществляется контроль над звуком динамиков ноутбука. В области «приложения» происходит регулирование звуков системы и приложений. У каждого элемента имеется ползунок громкости и индикатор состояния. Если индикатор имеет иконку динамика с красным перечеркнутым кругом, тогда кликните по нему левой кнопкой, чтобы поставить положение «включить звук». По необходимости передвиньте ползунки громкости на приемлемый уровень.

Если пропал звук на ноутбуке в отдельной программе, тогда запустите ее, после чего она появится в микшере громкости в области «приложения». Переключите индикатор и отрегулируйте положение ползунка. На скриншоте ниже представлен пример с Yandex браузером.
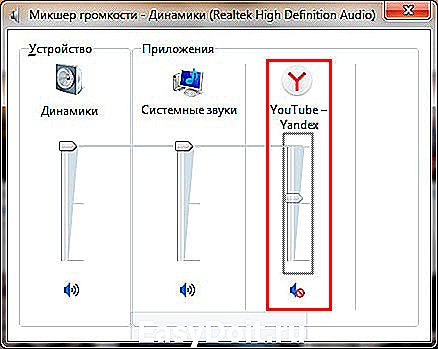
Не забывайте смотреть настройки или индикаторы громкости в самих программах. К примеру, в браузерах звук еще регулируется Flash плеером, где также имеется ползунок громкости и иконка полного отключения звука в плеере.
На ноутбуках имеются горячие клавиши управления общим звуком, поэтому Вам не всегда есть необходимость посещать микшер громкости. Чтобы включить пропавший звук, зажмите кнопку Fn и нажмите кнопку с иконкой перечеркнутой громкости или похожую (обычно находится в верхнем ряду клавиатуры). Вы так же можете зажать клавишу Fn и нажать клавишу прибавляющую звук с изображением громкости (обычно находится на клавиатурных стрелках, рядом с кнопками уменьшения, увеличения яркости экрана ноутбука). На скриншоте ниже смотрите горячие клавиши ноутбука Acer.

Когда пропал звук на ноутбуке, в первую очередь выполните шаги выше. Если проблема осталась, перезагрузите ноутбук, так как при длительной работе может произойти сбой в системе и после перезапуска системы работоспособность может восстановиться. Читайте дальше, если рекомендации выше не принесли успехов.
Переустановка звуковых драйверов
Если в настройках громкости все в порядке, тогда возможна проблема со звуковыми драйверами. При слетевших или неудачно обновленных драйверов пропадает звук на ноутбуке. Чтобы их восстановить, рассмотрим переустановку и откат звуковых драйверов.
Откройте диспетчер устройств. В окне команд «выполнить» введите команду devmgmt.msc, затем нажмите OK. В диспетчере устройств разверните пункт звуковых устройств (смотрите скриншот).
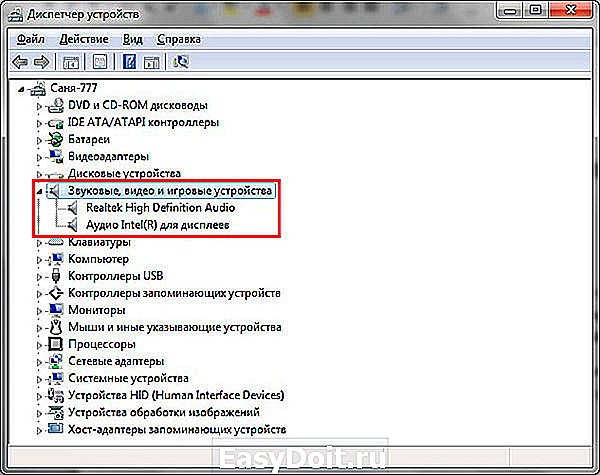
Если ваше звуковое устройство не работает должным образом, оно будет иметь маленький «!» или «?» значок. Дважды щелкните на аудиоустройство, чтобы вызвать окно свойств. Посетите вкладку «драйвер», кликните кнопку «обновить».
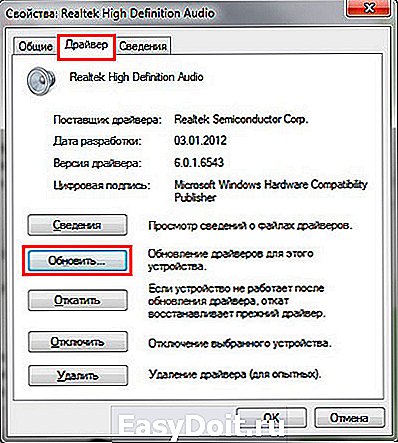
В открытом окошке выберите автоматический поиск драйверов. Если драйвера найдены, то они будут загружены, а затем установлены автоматически. Если ОС не нашла драйвера, тогда читайте далее.
Предварительно загрузите набор звуковых драйверов с сайта производителя ноутбука или стороннего ресурса. К наиболее распространенным производителям аудиоустройств относятся:
Многие пакеты драйверов имеют инсталлятор. Установив данное ПО, Вы автоматически установите драйвер, тем самым восстановите звук на ноутбуке. Далее потребуется перезагрузка системы.
Если у вас набор драйверов без инсталлятора, тогда в свойствах аудиоустройства при нажатии на кнопку «обновить» выберите поиск и установка драйверов вручную (второй пункт). Укажите папку, кликните «далее» дождитесь процесса окончания установки. Далее потребуется перезапуск системы. Более подробную информацию читайте в рекомендации, как установить драйвера на Windows.
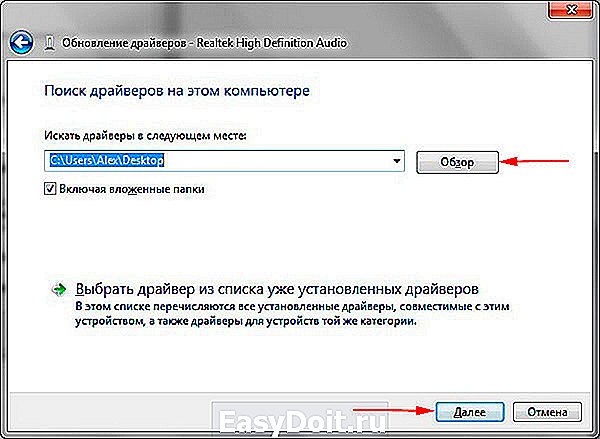
После неудачного обновления драйверов Вы можете заметить, что пропал звук на ноутбуке. Причиной может быть повреждение или несовместимость нового драйвера. В этом случае Вам поможет нажатие кнопки «откатить» (возвращает прежнюю версию драйвера) в окне свойств аудиоустройства. В сообщении кликните «да».

Включение службы звука
Бывает такое, что служба Windows Audio, ответственная за воспроизведение звука остановлена. Иконка громкости в трее имеет красный круг с белым крестом. При наведении на иконку громкости всплывает подсказка, что аудио служба не запущена. Чтобы восстановить звук на ноутбуке, необходимо кликнуть по значку звука левой кнопкой. Потом мастер устранения неполадок автоматически исправиn проблему, и Вы увидите, что красный значок с крестиком пропал.
Запустить службу аудио можно вручную. Нажмите кнопку Win + R, в поле ввода скопируйте services.msc, потом кликните OK. Отсортируйте службы по имени, затем найдите службу Windows Audio, дважды щелкните по ней левой кнопкой.
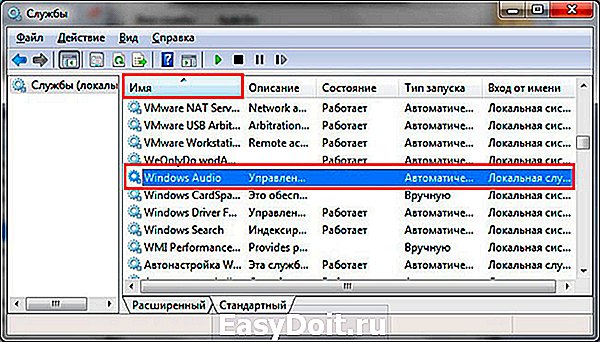
На вкладке «общие» в свойствах службы звука установите тип запуска «автоматический». Далее кликните кнопку «запустить», подождите немного. Теперь пропавший звук ноутбука восстановится.
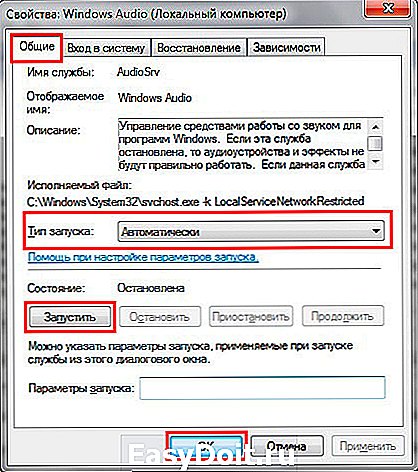
Другие способы восстановления звука
Существует достаточно причин, из-за которых пропадает звук. Эти причины бывают разносторонние, поэтому не всегда известно, почему пропал звук на ноутбуке, и что делать для его восстановления. Приведем несколько рекомендаций, которые могут Вам помочь:
- Запустите инструмент устранения неполадок, который позволит исправить типичные звуковые проблемы.
- В настройках звука выставите свое аудиоустройство в качестве устройства воспроизведения по умолчанию.
- В диспетчере устройств включите устройство воспроизведения звука.
- Запустите BIOS и включите там аудиоустройство.
- Обновите BIOS.
- Убедитесь, что внешние колонки, наушники в работоспособном состоянии, а также посмотрите, что штекер воткнут именно в линейный выход.
- Установите обновления ОС.
- Сделайте восстановление системы.
Более подробно некоторые рекомендации выше Вы можете рассмотреть в статье, не работает звук на компьютере в Windows 7, 8, 10. Теперь Вы в курсе, почему пропал звук на ноутбуке, что делать и как его восстановить. В том случае если, Вы перебрали все способы, и у Вас так и не заработало аудиоустройство, вероятнее всего проблема кроется в аппаратной части. В домашних условиях штатному пользователю не под силу устранить проблемы с оборудованием, поэтому без похода в сервисный центр не обойтись.
nastrojcomp.ru
Не работает звук
 Достаточно частая проблема, с которой обращаются пользователи — это не работающий звук после установки Windows 7 или Windows 8. Порой бывает так, что звук не работает даже несмотря на то, что драйвера, казалось бы, установлены. Разберем, что делать в таком случае.
Достаточно частая проблема, с которой обращаются пользователи — это не работающий звук после установки Windows 7 или Windows 8. Порой бывает так, что звук не работает даже несмотря на то, что драйвера, казалось бы, установлены. Разберем, что делать в таком случае.
Новая инструкция 2016 — Что делать, если пропал звук в Windows 10. Также может пригодиться (для Windows 7 и 8): что делать, если пропал звук на компьютере (без переустановки)
Почему это происходит
Прежде всего, для самых начинающих сообщу, что обычная причина этой проблемы в том, что отсутствуют драйвера для звуковой платы компьютера. Также возможен вариант, что драйвера установлены, но не те. И, гораздо реже, аудио может быть отключено в БИОС. Бывает так, что пользователь, решивший, что ему требуется ремонт компьютеров и обратившийся за помощью, сообщает о том, что он установил драйвера Realtek с официального сайта, но звука все равно нет. Бывают разного рода нюансы со звуковыми платами Realtek.
Что делать если не работает звук в Windows
Для начала загляните в панель управления — диспетчер устройств и посмотрите, установлены ли драйвера на звуковую карту. Обратите внимание на то, доступны ли системе какие-либо звуковые устройства. Скорее всего окажется, что либо драйвера для звука нет, либо установлен, но при этом, например, из доступных выходов в параметрах звука — только SPDIF, а устройство — High Definition Audio Device. В этом случае, скорее всего, драйвера Вам понадобятся другие. На картинке ниже — «устройство с поддержкой High Definition Audio», что говорит о том, что скорее всего установлены не родные драйвера на звуковую плату.
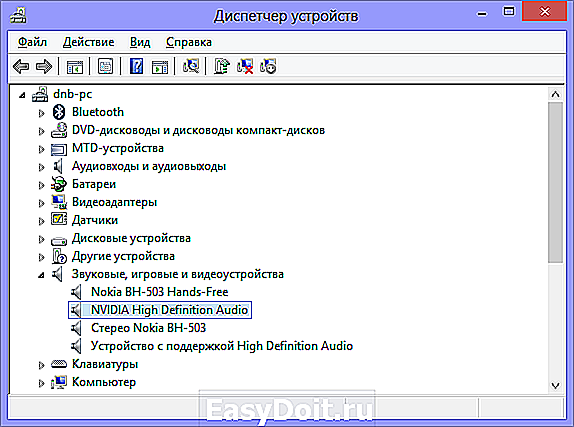
Звуковые устройства в диспетчере задач Windows
Очень хорошо, если Вы знаете модель и производителя материнской платы Вашего компьютера (речь идет о встроенных звуковых картах, т.к. если Вы приобрели дискретную, то скорее всего проблем с установкой драйверов у Вас не будет). Если информация о модели материнской платы имеется, то все, что Вам нужно — зайти на сайт компании-производителя. У всех производителей материнских плат имеется раздел для загрузки драйверов, в том числе и для работы звука в различных операционных системах. Узнать модель материнской платы Вы можете взглянув в чек на покупку компьютера (если это брендовый компьютер, достаточно знать его модель), а также посмотрев на маркировку на самой материнской плате. Также в некоторых случаях то, какая у Вас материнская плата отображается на начальном экране при включении компьютера.

Параметры звука Windows
Также иногда случается, что компьютер достаточно старый, но при этом на него установили Windows 7 и звук перестал работать. Драйвера для звуковой, даже на сайте производителя, только для Windows XP. В этом случае единственный совет, который я могу дать — искать по различным форумам, скорее всего, Вы не единственный, кто столкнулся с такой проблемой.
Быстрый способ установить драйвера на звук
Еще один способ заставить звук работать после установки Windows — воспользоваться драйвер-паком с сайта drp.su. Более подробно о его использовании я напишу в статье, посвященной установке драйверов вообще на все устройства, а пока скажу лишь, что вполне возможно Driver Pack Solution сможет автоматически определить Вашу звуковую плату и установить необходимые драйвера.
На всякий случай хочу отметить, что эта статья для начинающих. В некоторых случаях проблема может быть серьезнее и решить ее приведенными здесь методами не удастся.
А вдруг и это будет интересно:
Почему бы не подписаться?
Рассылка новых, иногда интересных и полезных, материалов сайта remontka.pro. Никакой рекламы и бесплатная компьютерная помощь подписчикам от автора. Другие способы подписки (ВК, Одноклассники, Телеграм, Facebook, Twitter, Youtube, Яндекс.Дзен)
10.04.2014 в 12:31
Поделюсь, как у меня выскочила проблема сия
Настраивал Windows Media Center и в спешке указал неправильно подключаемый разъем колонок, как результат ознакомление с вашей статьей и через несколько минут восстановление звука. ;-D
24.02.2015 в 16:47
Добрый день. На ноутбуке Lenovo G500 при работе от БАТАРЕИ нет звука. При подключении к сети, с последующей перезагрузкой звук появляется. Драйвера Conexant Smart Audio HD с сайта Lenovo. В диагностике, параметрах звука и прочее, устройства отображаются, все так как при нормальной работе. В ДУ — Звуковые устройства, есть еще драйвер Аудио Intel(R) для дисплеев (из вашей статьи про подключение к ТВ понял что он отвечает за звук на ТВ, верно ?), так вот при отключении этого драйвера, с последующей перезагрузкой звук начинает работать. И еще если план электропитания переключить из сбалансированного, в высокую производительность (без отключения Аудио Intel), то звук тоже начинает работать. У меня вопрос, могу ли я удалить драйвер Audio Intel, и не скажется ли это на работе ноутбука. Ситуация очень не типичная, в интернете инфы, подскажите пожалуйста куда копать. На форуме Lenovo молчат, никто не знает.
25.02.2015 в 09:36
аудио для дисплеев — это для передачи аудио по кабелю hdmi. Если отключите, ничего страшного не будет (при условии, что к ТВ не подключаете). Но: я бы рекомендовал для начала перезагрузить так, чтобы не было звука (от батареи, получается) и посмотреть: в устройствах воспроизведения (правый клик по динамику внизу), какое стоит по умолчанию. Затем внимательно проверил бы все параметры сбалансированного плана электропитания, возможно, у вас там есть какой-либо пункт имеющий к происходящему отношение.
24.02.2015 в 17:25
Неужели так сложно ответить ? Хотя бы ответить что помочь не могу, и т.п.
25.02.2015 в 09:36
Павел, уже ответил. Просто я не круглые сутки сижу за компьютером в ожидании вопросов.
07.05.2015 в 17:44
Добрый день у меня случилась такая проблема, я долгое время сидел с XP и решил переустановить на 7ку, но как только я она переустановилась я заметил что мой компьютер не видит мои наушники, хотя в колонки звук идёт, и так же было с другими наушниками, я устанавливал драйвера, пытался настроить что то в компьютере но ничего не вышло, вот я увидел вашу статью и в неё мне тоже не чего не помогло, хотя в конце вы указали что нужно искать на форумах что я и делал но не чего не нашёл, по этому помогите пожалуйста я уже совсем не знаю что делать.
08.05.2015 в 10:00
А как вы подключаете наушники? Правым кликом по значку динамика справа внизу и выбором Устройств воспроизведения пробовали наушники выбрать?
08.05.2015 в 19:15
Да, всё так и делал, где значок наушников красная стрелочка вниз. и написано «Not plugged in»( у меня на английском стоит) то есть Не подключено, пытался другие наушники и в другие разъёмы всё то же.
10.05.2015 в 07:45
Я бы разбирался с драйверами, пробовал бы ставить другие (при условии, что был бы уверен, что звуковая карта правильно подключена) и их настройкой. Точнее вот так дистанционно подсказать не могу.
10.09.2015 в 01:34
удалил звуковой драйвер в винде, установил Реалтековские драйвера Хай Дефинишн, перезагрузил комп — помогло.
02.12.2015 в 20:12
аналогичная проблема как у павла, ноут Asus при работе от батареи звук пропадает, и после чего только помогает перезагрузка, возможно все-таки с драйверами что-то не так…
17.09.2016 в 12:55
Здравствуйте. Помогите советом.На компьютере widows 7 пропадает звук Поменяли звуковую карту. Драйвера переустановили. Но самое главное что звук может после включения работать а может и не включиться что делать не знаю.
18.09.2016 в 10:31
Здравствуйте. А когда звук не включается, в диспетчере устройств показывается, что звуковая плата работает, а в устройствах воспроизведения выбрано нужное устройство? Проверьте, хотя точного ответа на вашу проблему я и не знаю, но в теории может оказаться, что проверка позволит выводы сделать.
28.10.2016 в 15:13
Подскажите что делать. Перестало работать гнездо на передней панели через HD AUDIO, работает только через АС97. Раньше работало все норм, через режим НД микрофон работает нормально
29.10.2016 в 08:48
Здравствуйте. Предполагаю проблемы с драйверами чипсета и звуковой. Причем в диспетчере устройств может показываться, что всё ок. Все равно лучше поставить с сайта производителя материнки вручную.
26.05.2017 в 19:39
Что делать я установил HD audio но в состояние устройства на писано windows не удалось запустить это устройство, поскольку информация о его конфигурации в ресстре не полна или повреждена (код 19) пробовал переустанавливать нечего не вышло одно и тоже
26.05.2017 в 20:12
Здравствуйте. У меня тормозит при нагрузках кулер видеокарты, почему потухает монитор и зависает компьютер вообще, в том числе и звук. Приходится выключить компьютер на некоторое время, а иногда и вытаскивать видеокарту и вставлять её в другой слот или в этот же, чтобы долговременный результат получить. Именно так я сделал и сейчас, но на этот раз исчез звук в никуда сразу же с концами! Переустановил драйвер, а затем и ОС! Бесполезно! Настраивал и переустанавливал аудио драйвер до потери пульса. А теперь ключевой момент: в настройках драйвера включаю переднюю панель, вроде включается, но звука нет; задняя же панель вообще заблокирована — не включается (колонки — сзади, наушники — спереди). Не знаю, что делать, а звук на компе нужен экстренно! Приятель через удалённый помощник заходил, пишет, что все мои звуки слышит. Что делать?
10.11.2017 в 22:53
Здравствуй,Дмитрий!
Неожиданно пропал звук. Ни один предложенный тобою вариант не помогает. Ответ один
«Устройство звука не установлено». Не могу врубиться — час назад оно же было установлено.
Перазагружал, восстанавливал систему — бесполезно. Диагностика пишет все нормально,
Виндовс Аудио — включено .В диспетчере устройств — Conexant High Definition Smart Audio 221- скачал новый от DELL-не устанавливается. Там !.
Не могли же сгореть динамики или оторваться провода?
А если переустановить ОС? У меня стоит 1709.
11.11.2017 в 09:08
Дело явно не в динамиках. А вот что там в свойствах этого устройства? Если восклицательный знак, то можно зайти в свойства и посмотреть в сведениях, что именно не так.
11.11.2017 в 18:57
Спасибо,Дмитрий,за ответ.Я решил просто эту проблему: скачал Media Creation Tool и за 2,5
часа переустановил свою 1709 и все как рукой сняло. А до этого я целый день выполнял все советы и без толку. Но неприятность устроила сама Виндовс- был звук чистый и нормальный,
а после перезагрузки сразу красный крест на значке звука и ! знак с треугольником в диспетчере устройств на Сонексанте.
26.04.2018 в 08:00
В одно прекрасное утро пропал звук в windows 7, (громкость, микшер, устройства воспроизведения, служба windows audio, в биосе аудио, все работает, драйвера установлены, обновлены, везде пишут, что все работает нормально) карта встроенная, думал аппаратная поломка.
Купил внешнюю-тоже самое. При включении плеера (или другого источника воспроизведения, например онлайн) столбики громкости прыгают, что в плеере, что в панели управления звуком, звуковой картой- то есть по всему пути. Колонки исправные, наушники на передней панели тоже не работают, к звуковой карте подключал-ноль. Винду пока не сносил, не откатывал(точек восстановления нет). У кого какие мысли будут? Может кто сталкивался с подобной проблемой?
26.04.2018 в 08:11
То, что вы описываете — странно, если точно все указанные пункты были проверены, особенно устройство воспроизведения по умолчанию
Догадок особо нет. Разве что помнится, когда-то давно, когда только появлялись звуковые карты с выводом звука 5.1/7.1 бывало, что они в этом многоканальном формате (цифровом) начинали выводить на обычные наушники/колонки и там тишина (в последнее время с проблемой не встречался). Тогда это решалось какой-либо программой которая шла к звуковой карте в комплекте, где нужно было выставить обычное стерео.
31.10.2018 в 09:56
Всем привет! У меня огромная проблема со звуком на виндовс 10, купили ноутбук леново идеапад, поставил на него с другого ноутбука жесткий диск и пропал звук, пишет что службы звука не отвечают, хотя все службы запущены и перезапускал их и дрова скачал с оф сайта тишина полная, в диспечере ни каких значков нет а звука просто нет… переставил жесткие диски и на этом и на другом ноуте звук есть….три дня мучаюсь уже помогите кто нибудь а то мозг взрывается уже…
31.10.2018 в 12:19
Я так не угадаю, что там у вас. Вообще так не делают, что жесткий диск с системой с другого компьютера на отличающийся компьютер или ноутбук ставят: почти всегда система в итоге будет работать неправильно, так как настроена под другое оборудование. Т.е. проще всего систему установить заново и драйверы официальные.
09.11.2018 в 15:37
Здравствуйте! Такая проблема… Звук на ноутбуке packard bell под вин 10 стал только в наушниках. И микрофон не работает. При записи видео с экрана голос не слышно. но щелчки мыши слышно. Винду меняла, драйвера с оф.сайта ставила. помогите советом что может быть… пробовала все ваши советы в статье — не помогло.
09.11.2018 в 17:13
Посмотрите вот это https://remontka.pro/no-sound-windows-10/ и вот это https://remontka.pro/microphone-not-working-windows-10/
Особое внимание обратите на пункты про устройства записи и воспроизведения, что у вас там отображается и включено по умолчанию.
Примечание: после отправки комментария он не появляется на странице сразу. Всё в порядке — ваше сообщение получено. Ответы на комментарии и их публикация выполняются ежедневно днём, иногда чаще. Возвращайтесь.
remontka.pro
