Изменение типа сети на Рабочую в Windows 7
Изменение типа сети на Рабочую в Windows 7
В том случае, если Вы намерены подключить свой ноутбук к компьютеру, на котором установлена «семерка», то во время того, как он обнаружит новую сеть, система попросит у Вас выбрать определенный тип сети. Это может быть домашняя сеть, рабочая сеть или же общественная сеть. Это стандартная процедура, но многие пользователи, на компьютерах которых установлена операционная система Windows 7 скорее всего столкнулись с проблемой. При попытке подключиться к Центру управления сетями, то новая сеть определялась, как неопознанная. В качестве шлюза на ноутбуке необходимо вписать свой IP адрес, а вот самому компьютеру шлюз не нужен.
Ведь при подключении к персональному компьютеру ноутбука, первый сам выступает в роли шлюза. В этом случае пинг способен нормально поступать в эту общественную сеть. Интернет на ноутбуке будет работать нормально, но вот доступа к папкам и файлам не будет. Доступ к файлам и папкам возможен лишь только в том случае, когда вид сети выбран, как Домашняя сеть. Но вот система не может позволить изменить неопознанную сеть на домашнюю. Для того чтобы изменить это, необходимо:
Открыть панель управления, выполнить переключение вида отображения с крупных на мелкие значки. После этого найти пункт Администрирование/Локальная политика безопасности. После этого в группе политика необходимо дважды кликнуть на по Неопознанным сетям. Теперь осталось переключить на пункты под названием Личное и Пользователь может изменить расположение. После подтверждения с помощью кнопки ОК изменения вступят в силу. Теперь, когда Вы вошли в центр управления сетями, мы видим, что тип сети изменен на Рабочая. Теперь можно расшарить папки на Вашем персональном компьютере. Для того чтобы сделать это пользователю необходимо выполнить клик правой кнопкой мыши по той папке, которую Вы собираетесь расшарить и выбрать Общий доступ/конкретные пользователи. Теперь, в появившемся списке выбираем Все, нажимаем на Добавить/Гость/Добавить. Теперь, после того, как все простые манипуляции завершены, все расшареные папки можно будет увидеть на Вашем ноутбуке.
winsecrets.ru
Как поменять тип сети в Windows 7: простые инструкции от Блондинки
Каждой беспроводной или Ethernet сети операционная система Windows определяет тип – домашняя (у меня на «десятке» подписана «частная») или общественная. От этого зависят настройки по умолчанию для данного подключения. Если конкретнее, речь идет о возможности совместного использования папок с файлами и подключенного принтера всеми устройствами, от этих настроек зависит, будут ли другие члены компьютерной среды видеть ваш ПК.
Например, Windows 10 при первом подключении к сети запрашивает разрешение на сетевое обнаружение – видимость компьютера в локальной сети. Если ставить «Да», сеть получит статус домашней, если же «Нет» – станет общественной. Если вы уже не помните, что отмечали, тип подключения всегда можно посмотреть в «Центре управления сетями…».
Поменять статус профиля можно в любое время, самостоятельно. Зачем это делать, как изменить тип сети на Windows 7/10 – все это я расскажу сегодня. Если будут вопросы, обязательно напишите в комментарии!
Общая информация

 Сетевой интерфейс
Сетевой интерфейс
Чтобы проверить, правильно ли настроена сетевая карта, делаем следующее:
- Заходим в «Панель управления» (через ПУСК);
- Направляемся в «Центр управления сетями…», затем в раздел «Изменение параметров адаптера»;
- ПКМ кликаем по нужному подключению и переходим в его свойства;
- В новом окошке выбираем строку «Протокол Интернета версии 4…» и нажимаем «Свойства»;

 Неверная настройка TCP/IP
Неверная настройка TCP/IP
Здесь нужно выполнить сброс настроек протокола:
- Запустить командную строку с правами администратора (ПУСК – «Все программы» – «Стандартные» – «Командная строка», кликнуть ПКМ и выбрать «Запуск от имени администратора»);
- Пропишите netsh int ip reset resetlog.txt;
- Выполните перезагрузку компьютера.
Еще одна причина статуса «Непознанная сеть» – ошибка или глюк конфигурации сетевого протокола. Проверить это можно. Откройте текстовый интерфейс и пропишите ipconfig. Если у параметров «IPv4 адрес» и/или «Основной шлюз» прописаны значения формата 169.254.x.x, значит, сетевая карта не получила IP адрес автоматически.


 Windows 7 изменить сеть на домашнюю
Windows 7 изменить сеть на домашнюю
windows 7 изменить сеть на домашнюю
Использование домашней группы для общего доступа к файлам и принтерам
При установке на компьютере этой версии Windows домашняя группа создается автоматически. Но домашнюю группу можно также создать следующим образом.
Откройте компонент «Центр управления сетями и общим доступом». Для этого нажмите кнопку Пуск и выберите пункт Панель управления. В поле поиска введите сеть и затем выберите пункт Центр управления сетями и общим доступом.
Как изменить сеть на домашнюю (частную) под Windows 8

В Windows, начиная с версии Vista, используются различные сетевые профили для обеспечения большей сетевой безопасности. В Windows 7 были профили Общедоступная сеть и Домашняя сеть . В Windows 8 профиль Домашняя сеть переименовали в Частная сеть .
Профиль Общедоступная сеть накладывает большее количество ограничений на передачу данных по сети. Профиль Домашняя сеть (Частная сеть) имеет меньше таких ограничений.


По умолчанию, при создании новой сети, Windows присваивает ей профиль Общедоступная сеть .
Когда вы подключаетесь к какой-либо сети, Windows 8 выдает вот такой запрос:

Если нажать кнопку Да , то сети будет присвоен тип Частная . Но если нажать кнопку Нет или игнорировать этот запрос, тогда Windows 8 присвоит этой сети тип Общедоступная .
Если через сеть только Интернет проходит, то разницы нет какой тип сети.
Однако, при соединении компьютеров в локальную сеть тип уже имеет значение. Может потребоваться смена типа сети (профиля) с Общедоступной на Частную (Домашняя) для уменьшений ограничений по передаче данных в этой сети. Под передачей данных подразумевается передача файлов между компьютерами, создание общих ресурсов, как например принтер.
В Windows 7 изменить тип сети можно было непосредственно в Центре управления сетями , но в Windows 8 этой возможности нет. Если нужно изменить тип сети под Windows 8 это нужно делать в других местах.
Есть несколько вариантов. Из них самый простой и быстрый заключается в редактировании реестра Windows. В реестре нужно найти ключ HKEY_LOCAL_MACHINESOFTWAREMicrosoftWindows NTCurrentVersion NetworkListProfiles.
Этот ключ должен содержать как минимум один ключ с именем типа 84464. E00 . Каждый такой ключ соответствует одной сети которая отображается в Центре управления сетями . Соотнести ключ с нужной сетью можно по параметру ProfileName . Этот параметр содержит имя сети, которое отображается в Центре управления сетями .
Если у вас несколько профилей в Центре управления сетями , тогда по параметру ProfileName находите нужный ключ и, в этом ключе, изменяете значение параметра Category . Значения параметра Category могут быть следующие:
- 0 — Общедоступная сеть .
- 1 — Частная сеть .
- 2 — Сеть домена.
Изменяете параметр Category на одно из этих значений и закрываете редактор. Если сразу после этого тип сети не изменился в Центре управления сетями тогда перезагрузите Windows.
Как изменить общественную сеть на домашнюю в windows 7

Настройка сети в Windows 7
Настроить сеть Windows 7 возможно через панель управления операционной системы. Там производится подключение к сети – всемирной или локальной, а также конфигурация уже существующих сетевых подключений. Все сетевые параметры находятся в соответствующем разделе панели управления, так что действия по настройке локальной сети и интернета в Windows 7 осуществляются значительно быстрее и проще. В основном настройка сети в Windows 7 мало отличается от настройки сети Windows XP: немного модифицирован интерфейс панели управления и ее пунктов для обращения к требуемым параметрам сети. Напротив, такие нюансы, как настройка IP-адресов, маски подсети или MAC-адреса сетевой карты, остались теми же, привычными пользователю.
В операционную систему Windows 7, помимо протокола IPv4, был добавлен протокол IPv6, который существенно расширяет диапазон используемых IP-адресов. Но когда появится в нем необходимость и будет ли он задействован провайдерами, пока неясно.
Чтобы получить доступ к параметрам сети, зайдите в панель управления и нажмите на кнопку «Просмотр состояния сети и задач» в разделе «Сеть и Интернет».
Таким образом вы окажетесь в «Центре управления сетями и общим доступом».
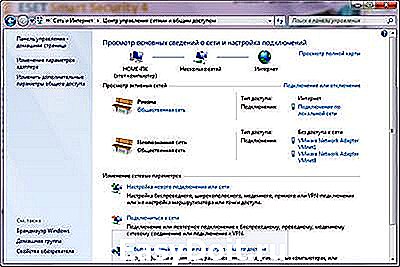
Здесь вы увидите информацию о том, какие сетевые подключения у вас задействованы. Здесь же можно создать новое подключение к сети. В верхней части окна видна карта существующего подключения. На приведенном изображении показано, что компьютер с именем «HOME-ПК» подключен к Интернету через несколько сетей. Так Windows 7 воспринимает подключение через «локалку».
Кликнув по любому из значков карты, вы откроете соответствующий ему обозреватель данного сегмента сети. К примеру, нажатие на иконку компьютера откроет окно «Компьютер», где наглядно показана файловая система ПК. Открыв «Несколько сетей», вы сможете увидеть доступные сетевые ресурсы. Наконец, пиктограмма «Интернет» ведет к открытию интернет-браузера, который стоит по умолчанию, и страницы MSN.
Ниже расположено окно «Центра управления сетями и общим доступом», где наглядно отображены активные сети. На изображении видно, что в данном конкретном случае вторая сеть является сетью между компьютером и виртуальной машиной. Кроме названия сети, указан ее тип (здесь – «Общественная сеть»). Тип сети подвержен изменениям — достаточно кликнуть по нему мышью.

Тип «Общественная сеть» позволяет максимально обезопасить компьютер. При подключении к сети Интернет с домашнего компьютера этот тип наиболее приемлем. Если вы настраиваете локальную сеть в Windows 7. вам подходит вариант настроек «Домашняя сеть», который позволит обмениваться данными между компьютерами, объединенными в локальную сеть, и обеспечивает качественный
В том же окне «Центра управления сетями и общим доступом», справа от названия сети, отображен тип подключения. Нажав туда, вы получаете доступ в настройки параметров выбранного сетевого подключения.

Это окно аналогично окну настроек сети в Windows XP. Опция «Сведения» дает представление о сетевом подключении и всю подробную информацию о нем. Чтобы настроить сетевое подключение в ОС Windows 7, нажмите на «Свойства», дождитесь открытия окна и выберите в нем «Протокол Интернета версии 4».
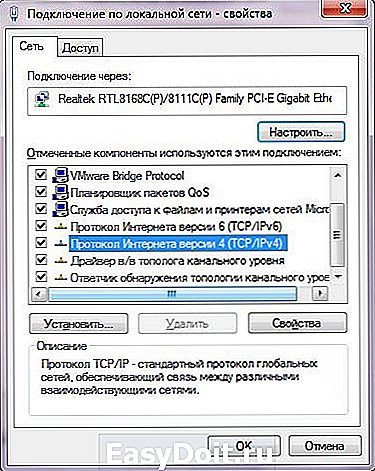
Затем еще раз кликните по «Свойствам» и в новом диалоговом окне проведите настройку IP-адреса и остальных параметров — маски подсети, шлюза, DNS-серверов и т. д. Сведения об этом обычно дает провайдер.
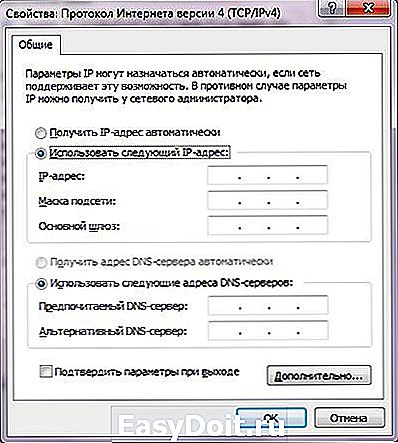
В окне свойств подключения вы увидите, через какое устройство происходит выход в сеть (Realtec RTL8168. ). Рядом с названием устройства есть кнопка «Настроить», нажав на которую можно настроить сетевую карту. Существуют провайдеры, которые открывают доступ в Интернет по MAC-адресу (физическому адресу) сетевой карты. Поэтому при смене сетевой карты или всего компьютера разом (при этом, соответственно, изменится MAC-адрес встроенной сетевой карты) доступ к сети прекратится, пока вы не установите на новом оборудовании необходимый физический адрес. Чтобы сделать это, кликните на опции «Настроить» возле названия сетевой карты и найдите в открывшемся окне (вкладка «Дополнительно») параметр «Network Address».
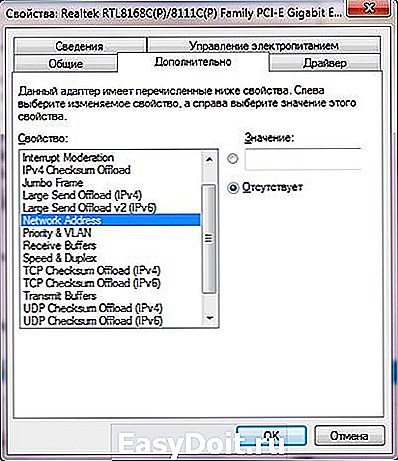
По умолчанию переключатель значения указанного параметра установлен на опции «Отсутствует». То есть установлен заводской MAC-адрес сетевой карты. Чтобы изменить его, переключитесь на опцию «Значение» и введите нужный вам адрес.
Новое подключение к сети в Windows 7 создается просто: внизу окна «Центр управления сетями и общим доступом» есть ссылка «Настройка нового подключения или сети». Нажмите на нее, и перед вами появится окно настройки подключения.

Чтобы подключиться к сети Интернет, отметьте первый пункт и нажмите «Далее». Укажите способ подключения.

В случае если вы подключаетесь к Интернету из домашнего компьютера, выбирайте вариант «Высокоскоростное».
Наконец, введите логин и пароль доступа, полученные от провайдера.

Здесь же доступна возможность назначить имя только что созданному подключению и позволить, если в этом есть необходимость, пользоваться подключением остальным пользователям системы для выхода в сеть. Таковы основные параметры, которые понадобятся вам при настройке сети в Windows 7.
informatik-m.ru
Как изменить тип сети с общественной на домашнюю?
Столкнулся с такой ситуацией. Была замена сетевой карты, драйвера самые последние, карта рабочая и линк есть, но не видит интернет (на другом устройстве работает нормально), соединение обозначено как неопознанная общественная сеть. Кабель подключен напрямую к системнику, IP и DNS вбивал в ручную — не помогло, Windows 7 Домашняя Расширенная. Как изменить тип сети с общественной на домашнюю? Или в домашних версиях Windows 7 нет такой опции и для корректной работы на новой сетевой карте нужно заново ставить операционную систему?
Я думаю ставить заново операционную систему излишне. Достаточно в панели управления поиграться с «параметрами общего доступа» и «изменение сетевых параметров». Попытаться создать новое подключение к сети или новую сеть если «параметры общего доступа» не увенчаются успехом. Сбросить настройки брандмауэра тоже не помешает. У меня на работе тоже неактивна сеть для переключения типа, но тут доменная структура, и хотя я админ на этой машине, для изменения тех настроек видимо требуется больше привилегий. Когда дома была семерка то я бы возможно подробнее смог описать как я ходил по подобным граблям. Но увы дома уже десятка, а на работе версия семерки тоже не home
Переставлять систему из-за смены сетевухи малопродуктивно, разве что ничто другое не поможет. Заодно проверьте нет только интернета или комп в домашней сети тоже не отзывается.
www.bolshoyvopros.ru
Как поменять (сохранить) тип сети в Windows 7 ?
Как поменять (или даже СОХРАНИТЬ) в Windows 7 тип сети с «Общественной» на «Домашнюю».
Я не ITшник.Голову себе сломал уже. Мой опыт.
Началось с того,что скоммутировал РС с плеером.
Всё,вроде было ничего:и wifi,и локальная сеть благополучно находили Home Media Server (HMS) при ВКЛЮЧЕННОМ брандмауэре.
Ну и славно.
Увы и ах:(
После перезагрузки комп и в интернет (через wifi) входил с горем попалам,но вошел.
Предварительно показав мне,что у меня появилась «Общественная сеть» без входа в интернет.
Началось.
Пытаюсь войти в HMS-не видно его.Как не пытался-не видно!
Методом тыка дошел до того чтобы отключить брандмауэр.HMS обнаружился.Уже хорошо.Плохо,что при отключенном брандмауэре.
Стал искать пути решения как изменить тип сети с «общественной» на «домашнюю».
С горем пополам нашел вот эту ссылку,откуда узнал полезную вещь:
«. В отличии от Windows XP, эти «замечательные» типы сетей напрямую влияют на работу встроенного FireWall.
То есть если сеть будет в режиме «Общественная», то там будут такие ограничения, что работать с ней будет практически нельзя. . «
http://luden.dreamwidth.org/664056.html
Попытался сдеть всё так,как там написано-результата не получил.
Продолжил поиски и нашел вот эту ссылку
http://drcomp.su/windows_7/neopoznannaya_set_v_windows_7_pri_nastroyke_lokalnoy_seti_bez_svitcha_i_haba.html
Тоже упоминают про урезанность эксплуатации такой «неопознанной общественной сети»
«. видим мы Неопознанную сеть, которая является Общественной, а предоставить полный доступ к данным через общественную сеть не представляется возможным. Точно такую же картину можно наблюдать на втором компьютере. «
Так или иначе именно та информация,которая дана на этом ресурсе мне и помогла добиться того,что у меня появилась нужная мне «домашняя сеть».
А видим мы Неопознанную сеть, которая является Общественной, а предоставить полный доступ к данным через общественную сеть не представляется возможным. Точно такую же картину можно наблюдать на втором компьютере.
Теперь нужно выбрать компьютер с которого начнется настройка локальной сети. Назовем его условно Первый. Итак, на Первом компьютере в напротив значка с лавочкой жмем надпись «Подключение по локальной сети», в открывшемся окне жмем кнопку «Свойства» и попадаем вот сюда:
Подключение по локальной сети — свойства
Здесь выбираем Протокол Интернета версии 4 (TCP/IPv4) и опять жмем кнопку Свойства и переходим к настройкам данного протокола. В первую очередь нужно установить маркер на «Использовать следующий IP-адрес» и заполнить поля следующим образом:
— Маска подсети: 255.255.255.0
— Основной шлюз (в качестве основного шлюза нужно указать IP-адрес Второго компьютера): 192.168.137.2
Указание IP-адреса, маски подсети и основного шлюза на первом компьютере
Жмем ОК и переходим ко Второму компьютеру. Здесь проделываем все те же операции только IP-адрес будет 192.168.137.2 и основной шлюз 192.168.137.1 маска подсети остается без изменений. Так же пропишем предпочитаемый DNS — 192.168.137.1:
Повтрюсь ,связывал,через свитч,PC и плеер (OPPO 103)
Работала ‘nf ctnm с включенным брандмауэром.Фильмы все шли,вкл. «тяжелые».
Но. Радость была короткой.
После перезагрузки всё опять куда-то слетело.
Опять появилась та самая «общественная неопознанная сеть» с теми же ограничениями:т.е. при включенном брандауэре HMS не видно.
Прошел указанный путь еще раз.Опять получил нормальную «домашнюю» сеть.
Вот теперь думаю,может где какую галку поставить надо или еще что сделать чтобы сохранить эти настройки?
Если кто в курсе,подскажите,плз!Как сохранить тип сети как «Домашняя»?
Замумукался.
Перечитал тьму всего.Ничего более внятного и полезного,чем указал,не нашел.
Спасибо заранее за камменты по теме.
В Windows 7 Home понадобиться специальный патч (неофициальный). Скачал.Выполнил все манипуляции описанные в статье.
Перегрузил комп.
Выполнил действия описанные в этой статье:
http://www.elisdn.ru/blog/18/izmenenie-tipa-seti-v-windows-7-na-rabochuyu
В итоге изменил параметры по неопознанной сети (смотри вложение)
После выполнения вышеописанных манипуляций в W7 Домашняя расширенная версия появились «Политики безопасности».Ранее их не было!
Расставил все как рекомендовано
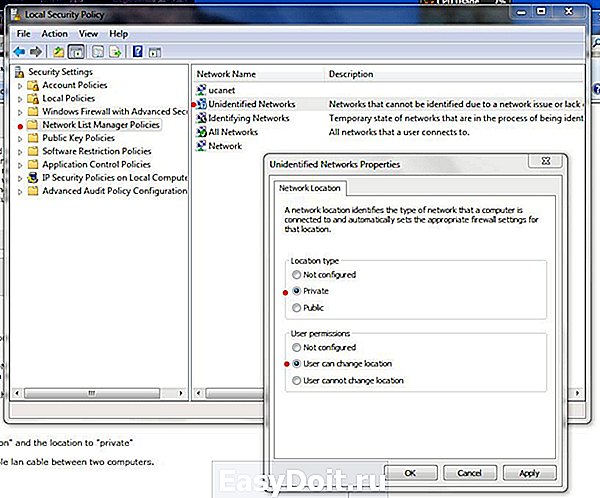
Тип сети сменил на домашнюю.Значок поменял етс..
Перегрузил.
Результат ЕСТЬ! Имею Домашнюю сеть.HMS виден с включенным брандмауэром.
Деталь.Если плеер не включен сеть определится как общедоступная и,соответственно HMS ,при включенном брендмауэре,опять не будет виден.
Уж почему на моем компе так,а не иначе я не отвечу.
Мне важно,что я нашел удобоваримое решение.
Мож кому опыт пойдет на пользу:)
forum.auto.ru
