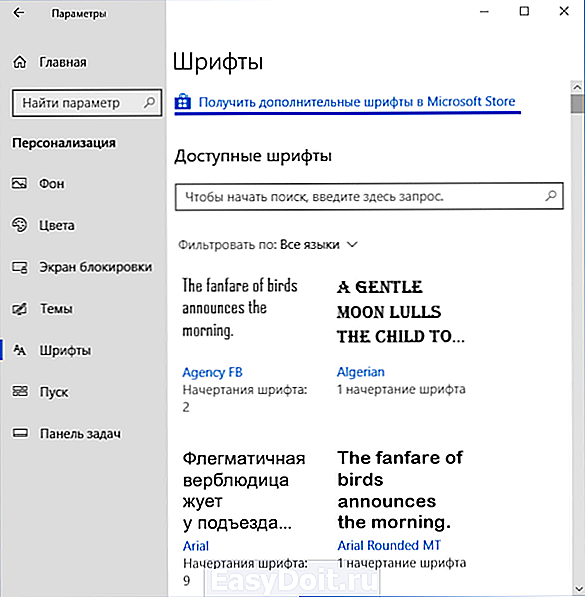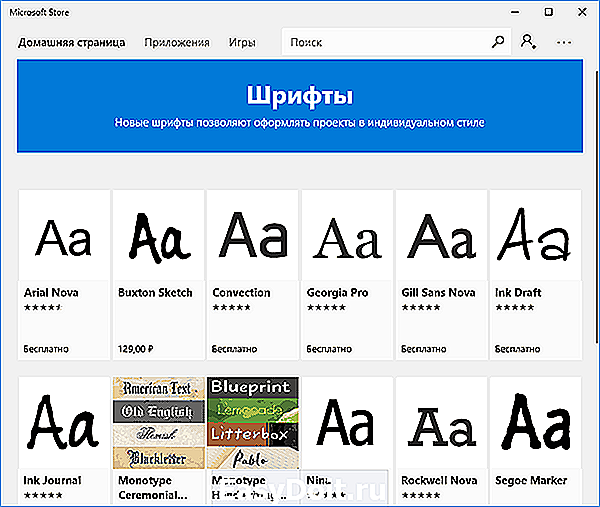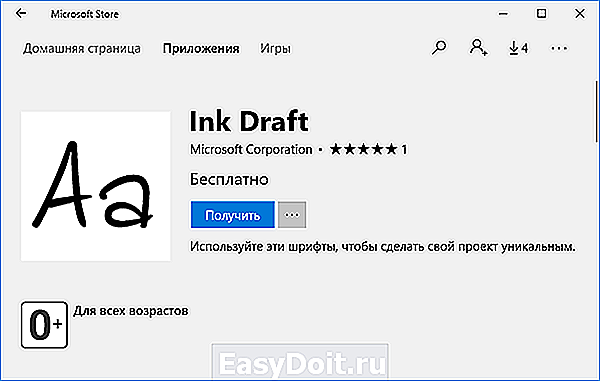Windows 7: как установить шрифт
Windows 7: как установить шрифт?
Как установить шрифт
Установить шрифт можно несколькими способами, например:
• распакуйте файл со шрифтом, если он заархивирован;
– нажмите его правой кнопкой мыши;

– шрифт будет установлен (скопирован в папку WindowsFonts и прописан в Реестре Windows);
• нажмите файл шрифта правой кнопкой мыши ;
– в следующем окне нажмите Установить;
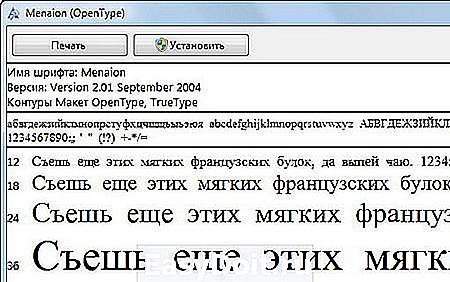
• нажмите Пуск –> Панель управления –> Шрифты;
– в открывшемся окне выберите меню Файл –> Установить шрифт…;
– в окне Добавление шрифтов укажите месторасположение шрифта, нажмите Установить;
• откройте папку WINDOWSFonts;
– выберите меню Файл –> Установить шрифт…;
– в окне Добавление шрифтов укажите месторасположение шрифта, нажмите Установить.
1. Перед загрузкой шрифта убедитесь, что его источнику можно доверять.
2. Если меню Файл не отображается, нажмите клавишу Alt.
3. Файлы шрифтов имеют расширения .fon (например, courer.fon), .ttf (например, courbd.ttf), .ttc (например, gulim.ttc).
4. При установке шрифта TrueType, имя которого полностью совпадает с установленным на данном компьютере шрифтом PostScript, Windows не сможет различить их, что может привести к изменению типа шрифта. Во избежание этого не следует устанавливать различные типы шрифтов с одинаковыми именами.
Как удалить шрифт
– откройте папку WINDOWSFonts;
– выберите шрифт, который вы хотите удалить;
– нажмите его правой кнопкой мыши , из контекстного меню выберите Удалить;
– в следующем окне подтвердите удаление файла.
Внимание! Удаляя шрифты, будьте осторожны, так как некоторые шрифты необходимы операционной системе для работы. К числу этих шрифтов относятся:
– Courier New (включая варианты: Bold, Italic, Bold Italic);
– Arial (включая варианты: Bold, Italic, Bold Italic);
– Times New Roman (включая варианты: Bold, Italic, Bold Italic);
netler.ru
Как добавить новые шрифты
В данной инструкции будет рассмотрено и пояснено, как добавить новые шрифты в вашу операционную систему. Как правило, это очень просто, но всё равно, как у большинства различных «настроек» в Windows, есть всяческие способы и хитрости. Тут будет рассказано именно про это.
Прежде всего, хотелось бы пояснить такой момент, как добавление шрифтов в программы. Многие задаются вопросом, как добавить шрифт в Word, Photoshop, Corel и так далее. Все они сильно заблуждаются. Поскольку шрифт добавляется не в какую-то программу, а в саму Windows. После этого шрифты становятся доступными в любых приложениях.
Разберем несколько способов.
Простой способ установки новых шрифтов
Переходим в папку «c:WindowsFonts».
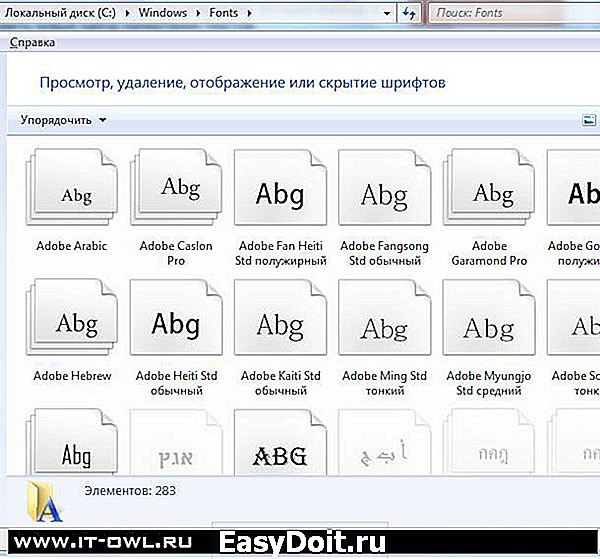
После этого нужно открыть папку, в которой расположены новые шрифты. Скопируйте их или вырежьте. Затем опять переходим в папку Fonts и добавляем туда шрифты. Далее начнется установка новых шрифтов. Если какой-то шрифт уже есть в системе, то мастер установки предложит вам заменить их или же пропустить.
Результат
Все файлы шрифтов оказываются в системной папке. Как только вы переустановите ОС, все они пропадут. Что еще плохого в этом случае? Если вы устанавливаете много шрифтов, то значит, у вас все они будут в двух экземплярах – в папке Fonts и исходного места, откуда вы их копировали.
Такой метод походит для установки новых шрифтов с оптического диска.
Правильная установка шрифтов
Если вам нужно установить новый набор шрифтов, которые расположены у вас на жестком диске, то лучше не делать как в первом способе.
Как добавить новый шрифт в Windows XP.
Почему написано именно в Windows XP? Всё потому, что «более правильный способ» в XP и 7 выглядит по-разному.
Нужно открыть папку Fonts. Там будет кнопка загрузить новый шрифт. Далее откроется мастер установки шрифта. Он попросит вас указать папку, где расположены новые данные. В результате у вас шрифты не будут скопированы в папку Fonts. Поскольку будут созданы только ярлыки. Они будут ссылками на реальные файлы шрифтов. То есть, у вас не будет дублей.
Этот способ весьма хорош особенно в тех случаях, когда вы хотите добавить новые шрифты в размере на несколько Гб.
Как добавить новый шрифт в Windows 7.
Тут подобная установка ярлыков выглядит немного иначе. Суть та же, но установка происходит немного иначе.
Открываем директорию, где лежат новые шрифты.
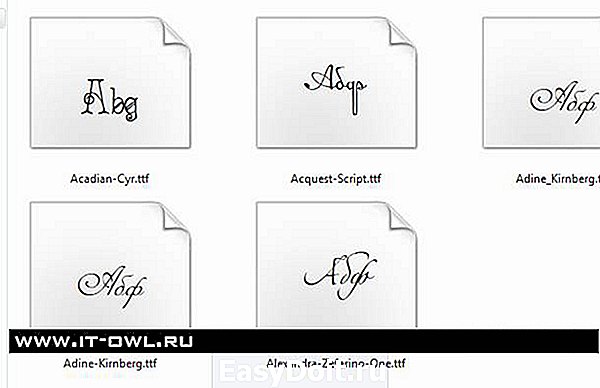
После этого делаем правый клик на любой шрифт или сразу на несколько. В итоге вы увидите следующее.
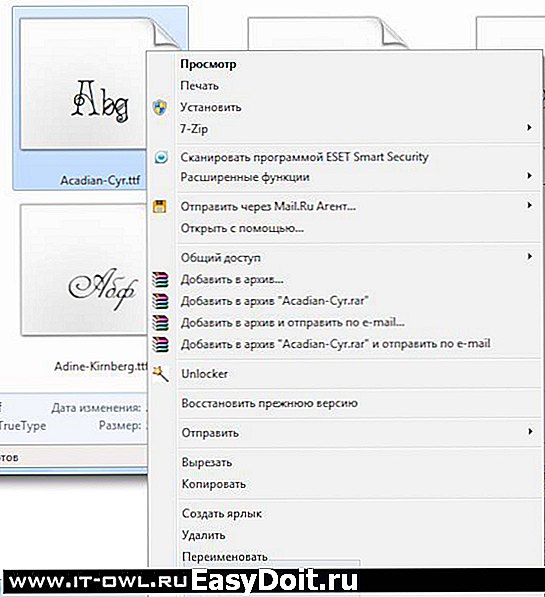
Как видите, при клике на файл шрифта добавляется новый пункт в меню.

При клике на любой другой файл этого пункта нет.
Вывод
Такой способ более удобный и правильный. Тем самым вы не засоряете систему. После установки любая ваша программа, которая использует шрифты, будет видеть новую палитру.
Стоит отметить, если, например, Word запущен, то он сразу же не увидит их. Нужно будет перезапустить. Только после этих действий они будут доступны. Это объясняется тем, что список установленных шрифтов в системе, программа подгружает при запуске. Во время использования приложения список не меняется.
Не нужно устанавливать шрифтов на несколько Гб. Вешайте только те, что вам нужны и которыми вы будете пользоваться.
www.it-articles.ru
Как установить шрифты Windows
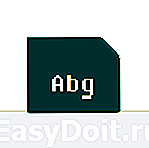 Несмотря на то, что установка новых шрифтов в Windows 10, 8.1 и Windows 7 — довольно простая процедура, не требующая особенных навыков, вопрос о том, как установить шрифты приходится слышать достаточно часто.
Несмотря на то, что установка новых шрифтов в Windows 10, 8.1 и Windows 7 — довольно простая процедура, не требующая особенных навыков, вопрос о том, как установить шрифты приходится слышать достаточно часто.
В этой инструкции подробно о добавлении шрифтов во все последние версии Windows, о том, какие шрифты поддерживаются системой и что делать, если скаченный вами шрифт не устанавливается, а также о некоторых других нюансах установки шрифтов.
Установка шрифтов в Windows 10
Все способы ручной установки шрифтов, описанные в следующем разделе этой инструкции, работают и для Windows 10 и на сегодняшний день являются предпочтительными.
Однако, начиная с версии 1803 в десятке появился новый, дополнительный способ скачать и установить шрифты из магазина, с которого и начнем.
- Зайдите в Пуск — Параметры — Персонализация — Шрифты.

- Откроется список уже установленных на компьютере шрифтов с возможностью их предварительного просмотра или, при необходимости, удаления (нажмите по шрифту, а затем в информации о нем — кнопку «Удалить»).
- Если вверху окна «Шрифты» нажать «Получить дополнительные шрифты в Microsoft Store», откроется магазин Windows 10 со шрифтами, доступными для бесплатного скачивания, а также с несколькими платными (на текущий момент времени список скудный).

- Выбрав шрифт, нажмите «Получить» для автоматической загрузки и установки шрифта в Windows 10.

После скачивания, шрифт будет установлен и доступен в ваших программах для использования.
Способы установки шрифтов для всех версий Windows
Загруженные откуда-либо шрифты — это обычные файлы (могут быть в zip-архиве, в этом случае их следует предварительно распаковать). Windows 10, 8.1 и 7 поддерживают шрифты в форматах TrueType и OpenType, файлы этих шрифтов носят расширения .ttf и .otf соответственно. Если ваш шрифт в другом формате, далее будет информация о том, как можно добавить и его тоже.
Все, что нужно, чтобы установить шрифт, уже имеется в Windows: если система видит, что файл, с которым вы работаете является файлом шрифта, то контекстное меню данного файла (вызываемое правой кнопкой мыши) будет содержать пункт «Установить», после нажатия на который (требуются права администратора), шрифт будет добавлен в систему.
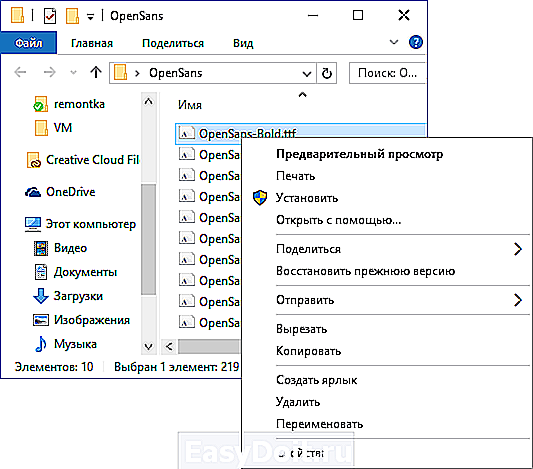
При этом, вы можете добавлять шрифты не по одному, а сразу несколько — выделив несколько файлов, после этого нажав правую кнопку мыши и выбрав пункт меню для установки.

Установленные шрифты появятся в Windows, а также во всех программах, которые берут доступные шрифты из системы — Word, Photoshop и других (программы может потребоваться перезапустить для появления шрифтов в списке). Кстати, в Photoshop вы также можете установить шрифты Typekit.com с помощью приложения Creative Cloud (Вкладка Ресурсы — Шрифты).
Второй способ установки шрифтов — просто скопировать (перетащить) файлы с ними в папку C: Windows Fonts, в результате они будут установлены точно так же, как и в предыдущем варианте.

Обратите внимание, если вы зайдете в эту папку, то откроется окно для управления установленными шрифтами Windows, в котором вы можете удалить или просмотреть шрифты. Кроме этого, можно «скрыть» шрифты — это не удаляет их из системы (они могут требоваться для работы ОС), но скрывает в списках в различных программах (например, Word), т.е. кому-то может и облегчить работу с программами, позволив оставить только то, что нужно.
Если шрифт не устанавливается
Случается, что указанные способы не работают, при этом причины и способы их решения могут быть разными.
- Если шрифт не устанавливается в Windows 7 или 8.1 с сообщением об ошибке в духе «файл не является файлом шрифта» — попробуйте загрузить этот же шрифт из другого источника. Если шрифт представлен не в виде ttf или otf файла, то его можно конвертировать с помощью любого онлайн-конвертера. Например, если у вас есть файл woff со шрифтом, найдите конвертер в Интернете по запросу «woff to ttf» и произведите конвертацию.
- Если шрифт не устанавливается в Windows 10 — в данном случае применимы инструкции выше, но есть дополнительный нюанс. Многие пользователи заметили, что шрифты ttf могут не устанавливаться в Windows 10 с отключенным встроенным брандмауэром с тем же сообщением о том, что файл не является файлом шрифта. При включении «родного» фаервола все снова устанавливается. Странная ошибка, но имеет смысл проверить, если вы столкнулись с проблемой.
По-моему, написал исчерпывающее руководство для начинающих пользователей Windows, но, если вдруг у вас остались вопросы — не стесняйтесь задавать их в комментариях.
remontka.pro
Как установить шрифты в Windows 7: два способа с пошаговой инструкцией
В этой статье я вам расскажу о том, как установить шрифты в Windows 7. Покажу два простых способа, которые просты в исполнении и объясню их на картинках.
В Windows 7 есть более двухсот встроенных шрифтов. Среди них есть кириллические, латинские и даже разнообразные иероглифы. Однако в процессе работы может потребоваться заинсталлировать какой-то дополнительный шрифт, например, декоративный или для специфического языка. И сейчас вы узнаете, как установить шрифты в Windows 7.
Как установить шрифт в Windows 7 – самый лёгкий способ
Перед тем, как установить шрифты в Windows 7, необходимо скачать их. Когда они собраны на вашем компьютере, нужно просто дважды кликнуть на файлы шрифтов, чтобы открыть их, а потом нажать на кнопку «Установить» в появившемся окне.
Начнётся процесс установки, который продлится несколько секунд, и в конце шрифт окажется заинсталлированным в систему. Никакого сообщения об успехе не будет, просто кнопка «Установить» станет неактивной.
Установка шрифта через папку
Перед тем, как установить шрифты в Windows 7, следует узнать и о другом методе. Второй способ будет очень кстати, если вы хотите заинсталлировать не парочку шрифтов, а целую пачку. Вместо того чтобы открывать каждый из них и устанавливать вручную, можно просто скопировать их все в папку со шрифтами.
Нажимаем кнопку «Пуск» и открываем «Панель управления». В ней выбираем пункт «Оформление и персонализация».
Затем открываем пункт «Шрифты».
И попадаем в папку, где хранятся все шрифты системы.
Теперь нужно просто скопировать файлы шрифтов и вставить их в эту папку, точно так же, как вы делаете при копировании любых других файлов.
Как удалить шрифты
Для того чтобы удалить ненужные шрифты из Windows 7, нужно перейти в папку, где они хранятся (как я показывал немного выше), нажать на шрифт правой кнопкой мышки и выбрать пункт «Удалить».
Всё точно так же, как и с обычными файлами.
system-blog.ru
Как добавить шрифт в Windows 10/8/7/XP: инструкция

Как установить шрифт

Зачем заклеивают камеру на ноутбуке и телефоне
 Windows 10 не видит жесткий диск
Windows 10 не видит жесткий диск

Не работает микрофон Windows 10

Не устанавливается Windows 10 с флешки
 Windows 10 не видит принтер
Windows 10 не видит принтер
При работе с документами или изображениями пользователи часто сталкиваются с проблемами, когда стандартного набора шрифтов не хватает, для должного оформления. На помощь могут прийти новые, которые широко доступны в интернете. Но как их установить и добавить в систему? В данной статье мы опишем возможные варианты, как установить шрифт в Windows 10, 7, 8 , ХР.

Для начала разберём основы. В системе Windows уже предустановлены системные шрифты, которые необходимы для отображения текста системы и для использования их в приложениях. Данный набор разнообразен, но не так сильно, чтобы угодить каждому пользователю, поэтому дизайнеры создают всё больше и больше наборов под нужды пользователей. Стандартные для Windows — Times New Roman, Arial, MS Sans Serif, Courier New и другие.
Стоит обратить внимание, что не все шрифты могут одинаково корректно отображаться как на Windows, так и на Mac. В этом вам может помочь статья сравнения для разных систем — https://habr.com/post/68189/
Стандартное решение
Рассмотрим стандартную процедуру установки шрифтов на примере Windows 10:
- Для начала необходимо загрузить нужный набор. Наиболее популярный и известный сайт — www.fonts.com, с платными и бесплатными наборами. Но всегда можно найти альтернативу в Google или Яндекс. Например — www.fonts-online.ru. Найдите нужный Вам набор и загрузите его.
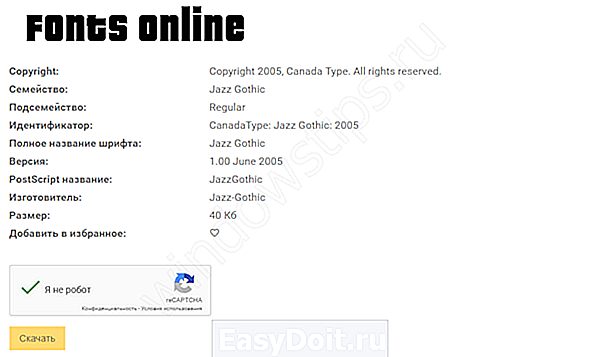
- Файлы загружаются в формате .ttf (TrueType), .otf (PostScript), .fnt (cтарый формат). На некоторых сайтах, загружается архив формата .rar, .zip или .7z, который необходимо распаковать перед установкой. На нашем примере набор в формате .ttf.
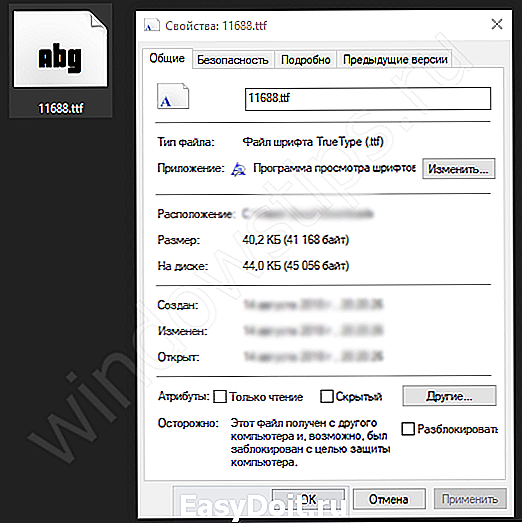
- На иконке файла будет отображаться стилистика пакета, который вы скачали. Нажав двойным кликом по нему, откроется окно предпросмотра, где можно взглянуть на набор символом кириллицы и системного языка. Вас встретит фраза «Съешь ещё этих мягких французских булок, да выпей же чаю», секрет данной фразы в том, что она содержит все буквы русского алфавита, для лучшего ознакомления с написанием и начертанием букв.
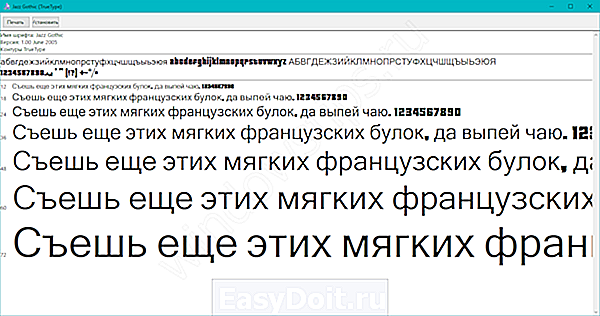
- Нажмите кнопку «Установить» и данный пакет символом будет добавлен в список доступных, как для системы, так и для приложений. Это самый лёгкий способ установить шрифт формата ttf в Windows любой версии — 7, 8, 10 или Vista.
Альтернативный путь
Альтернативный вариант как можно установить другой шрифт на примере Windows 7, когда необходимо установить несколько файлов:
- Пропустим указанные в первом способе этапы загрузки и распаковки (если скачался архив) и перейдём к главному. Альтернативный вариант заключается в переносе файла напрямую в системную директорию, где они хранятся папка Fonts в корневой системной папке Windows.
- Для быстрого доступа к папке нажмите сочетание клавиш и введите %windir%/fonts

- Альтернативный вариант вызова данной папки, через Панель управления. Откройте её (нажмите сочетание Win+R и введите control), выберите отображение мелких или крупных значков и выберите соответствующий пункт.
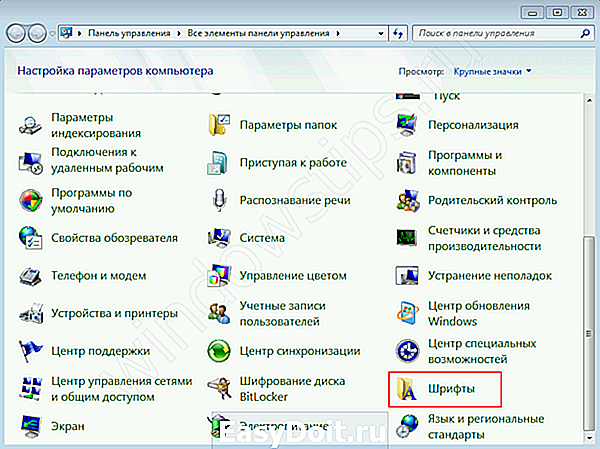
- В данном окне вы найдёте доступные шрифты и наборы, которые можно рассмотреть, распечатать или удалить. Также в данном окне предложены настройки ClearType (для улучшения сглаживания текста), параметры масштабирование и другие настройки.

- Для добавления набора, просто перенесите файл из одного окна в другой или скопируйте его из одного окна и вставьте в другое. Данный способ подходит для всех систем, начиная от Windows XP, заканчивая Windows 10.
Установить новый скачанный шрифт на компьютере с Виндовс 7 или 10 довольно просто, если следовать этим простым правилам.
Новая версия Windows 10
А теперь расскажем вам, как добавить шрифт в новой версии Windows 10: начиная с Windows 10 April 2018 Update (версии 1803), в параметрах Персонализации появился новый пункт Шрифты, который дублирует привычные настройки из панели управления для большего удобства пользователей. Настройки показывают содержимое набора, предварительный просмотр, автора и соответствующую лицензию.
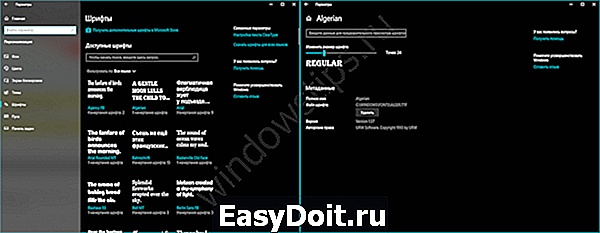
Microsoft расширяет влияние своего магазина приложений на систему и теперь оттуда можно загрузить необходимые наборы шрифтов. Пользователям доступны как бесплатные, так и платные наборы. Список не столь широкий, но всё зависит от желания авторов и дизайнеров использовать данную площадку.
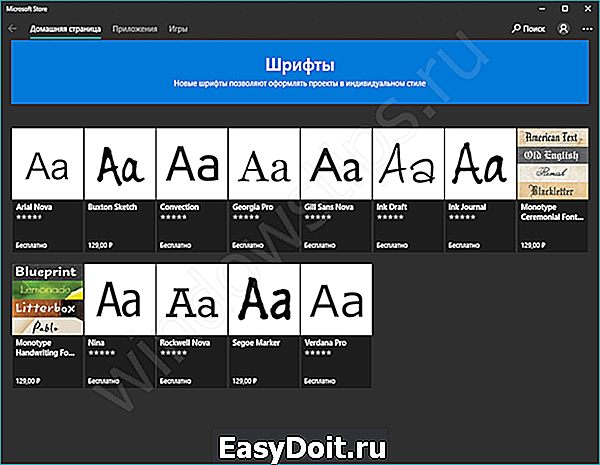
Очень хорошо, что Microsoft думает о пользователях и облегчает использование системы, добавив такую настройку. Чем шире будет ассортимент Магазина, тем удобнее и лучше будет для пользователей.
windowstips.ru