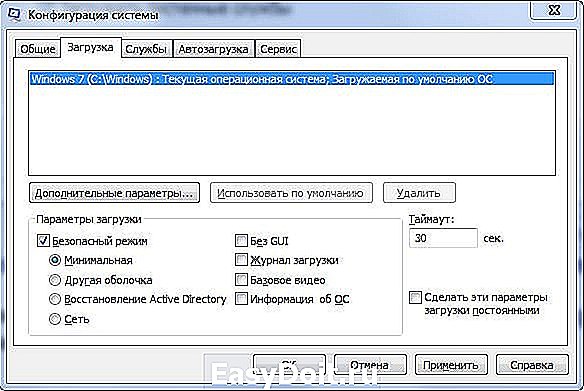Windows 7: как загрузиться в Безопасном режиме
Windows 7: как загрузиться в Безопасном режиме?
Что такое Безопасный режим и для чего он нужен
Если ПК не загружается в обычном режиме, можно попробовать загрузить его в Безопасном режиме.
Безопасный режим (Safe Mode) – это диагностический режим (иногда его ещё называют режимом защиты от сбоев), позволяющий выявить неполадки, вызванные некорректной работой (или неправильной настройкой) программной или аппаратной части ПК .
В Безопасном режиме Windows использует настройки по умолчанию (минимальный набор драйверов устройств, необходимых для запуска Windows: драйверы мыши, монитора, клавиатуры, дисков, видеоадаптера; стандартные системные службы).
Если ПК не загружается после установки нового программного обеспечения (драйвера), попробуйте запустить его в Безопасном режиме с минимальным набором служб и изменить настройки или удалить новое программное обеспечение (или драйвер), которое, возможно, и является причиной сбоя.
Как загрузить Windows 7 в Безопасном режиме
– при перезагрузке нажмите клавишу F8 (если появится окно выбора Boot Device, выберите жёсткий диск, на котором установлена ОС, нажмите Enter, потом F8);
– появится окно Дополнительные варианты загрузки:
· Устранение неполадок компьютера – вывод списка средств восстановления системы, которые можно использовать для устранения проблем при запуске, выполнения диагностики или восстановления системы;
· Безопасный режим/Safe Mode – запуск Windows только с основными драйверами и службами. Применяется при невозможности загрузки после установки нового устройства или драйвера;
· Безопасный режим с загрузкой сетевых драйверов/Safe Mode with Networking – запуск Windows с основными драйверами и поддержкой сети;
· Безопасный режим с поддержкой командной строки/Safe Mode with Command Prompt – запуск Windows с основными драйверами , с последующим запуском командной строки;
· Ведение журнала загрузки/Enable Boot Logging – создает файл ntbtlog.txt, в котором перечислены все драйверы, загруженные во время запуска, включая последний файл, который был загружен перед сбоем;
· Включение видеорежима с низким разрешением (640×480)/Enable low-resolution – установка или сброс разрешения экрана. Запуск Windows в режиме низкого разрешения экрана (640×480);
· Последняя удачная конфигурация (дополнительно)/Last Known Good Configuration (advanced) – запуск системы Windows с использованием параметров последней успешной загрузки;
· Режим восстановления служб каталогов/Directory Services Restore Mode – запуск системы Windows в режиме восстановления служб каталогов (только для контроллеров домена Windows);
· Режим отладки/Debugging Mode – включение отладчика Ядра Windows;
· Отключить автоматическую перезагрузку при отказе системы/Disable automatic restart on system failure – запрет автоматической перезагрузки Windows после сбоя;
· Отключение обязательной проверки подписи драйверов/Disable Driver Signature Enforcement – разрешает загрузку драйверов , содержащих неверную подпись;
· Обычная загрузка Windows/Start Windows Normally – запуск Windows с обычными параметрами;
– выберите Безопасный режим –> Enter (при необходимости можно также выбрать Безопасный режим с загрузкой сетевых драйверов или Безопасный режим с поддержкой командной строки);
– операционная система будет загружена в Безопасном режиме – с уже привычным чёрным фоном Рабочего стола и надписью Безопасный режим по углам экрана;
– при этом автоматически запустится окно Справка и поддержка с открытой статьей «Что такое безопасный режим?».
1. Клавишу F8 необходимо нажать до того, как появится логотип Windows. Если вы не успели этого сделать, дождитесь завершения загрузки Windows, затем снова перезагрузите ПК .
2. На некоторых клавиатурах функциональные клавиши F1 – F12 по умолчанию всегда отключены. Для их включения необходимо нажать специальную клавишу (как правило, эта клавиша обозначена стилизованным замком с надписью F-key и располагается в верхнем левом углу клавиатуры).
3. При наличии на компьютере двух или нескольких операционных систем, выберите нужную с помощью клавиш со стрелками, а затем нажмите клавишу Enter.
4. Для использования клавиш со стрелками на цифровой клавиатуре режим N um L ock должен быть отключен.
5. В Безопасном режиме можно выполнить восстановление системы по любой доступной точке восстановления.
6. Чтобы восстановить состояние на тот момент, когда компьютер запускался без ошибок, выберите точку восстановления, максимально близкую к времени запуска компьютера без ошибок.
7. В Безопасном режиме некоторые устройства и программы могут работать некорректно (или совсем не работать!).
netler.ru
Как войти в безопасный режим (Windows 7)?
Если компьютер не запускается обычным способом, в его работе произошли сбои или определенные ошибки, можно сделать попытку загрузить его при помощи безопасного режима. В таком варианте ОС будет использовать стандартные настройки, что позволит техническому устройству включиться.
Понятие и отличия от обычного запуска
Безопасный режим в Windows 7 – это особое диагностическое состояние персонального компьютера, которое позволяет устранить неполадки, связанные с неправильной работой или настройкой конкретной установленной программы либо аппаратной части ПК. В данном режиме ОС использует минимальный набор драйверов, которые нужны для нормального запуска технического устройства. Это драйвера монитора, мыши, дисков, клавиатуры и стандартных служб. Если устройство не запускается, например, после установки нового неизвестного обеспечения, то при запуске ОС в безопасном режиме с указанием минимальных служб его можно удалить.

Безопасный режим (Windows 7) отличают от обычной загрузки согласно следующим базовым параметрам:
- Не загружается большинство драйверов.
- Вместо привычных драйверов видеоустройства запускаются стандартные режимы VGA.
- Рабочий стол имеет расширение 640×480 пикселей и дополнительные надписи «Безопасный режим» по всем углам монитора.

Способы запуска
В Win 7 безопасный режим может быть запущен двумя основными способами:
- Вход при непосредственном запуске операционной системы до ее загрузки.
- Вход из запущенной ОС в режиме работы с помощью изменения способа загрузки в меню “Конфигурации системы”.
Вход при запуске ОС
Для того чтобы установить безопасный режим (Windows 7) этим способом, необходимо включить компьютер и во время его загрузки несколько раз нажимать клавишу F8. Если после этого на экране появилось приветственное окно операционной системы и соответствующий логотип корпорации, значит, момент для нажатия клавиши был упущен и необходимо повторить указанные действия сначала, то есть выключить компьютер, опять его включить, нажимая при этом кнопку F8.

Особенности запуска
В случае если зайти в безопасный режим таким способом не получается, нужно обратить внимание на следующие моменты:
- В некоторых клавиатурах, чаще всего на ноутбуках, функциональные клавиши с пометкой F могут быть по умолчанию выключены. Соответственно, нажимая кнопку F8, можно не получить никакого результата. Для изменения этой ситуации необходимо нажать специальную кнопку (обычно это Fn) и, удерживая ее, использовать соответствующую функциональную клавишу.
- Если на устройстве установлено более одной ОС, то нужный вариант необходимо выбрать при помощи стрелок на клавиатуре, после чего нажать Enter.
- Для того чтобы воспользоваться клавишами стрелок на цифровой части клавиатуры, нужно убедится, что выключен режим Num Lock, о чем свидетельствует соответствующий световой индикатор в верней или нижней части клавиатуры.

Действия после входа в безопасный режим
После того как устройство загрузилось и после нажатия кнопки F8 вошло в безопасный режим, можно приступить к следующим действиям:
- Зайти в меню системы “Дополнительные варианты загрузки” и выбрать пункт “Безопасный режим”.
- После этого ОС загрузится в новом режиме, на что будет указывать нестандартное оформление рабочего стола, его расширение и соответствующая надпись по углам экрана.
Вход из ОС в режиме работы при помощи дополнительных конфигураций
Для того чтобы запустить безопасный режим (Windows 7) вторым способом, необходимо выполнить следующие манипуляции:
- При помощи меню “Пуск” ввести в окошке поиска команду msconfig. Если система потребует права администратора и запросит пароль, то необходимо будет ввести все данные и дождаться подтверждения.
- После этого автоматически откроется окно “Настройка системы”. В нем нужно найти вкладку “Загрузка” и установить галочку в поле “Безопасный режим” с указанием минимальных требований и нажать ОК.
- После этого ОС предложит перезагрузить компьютер, что произойдет уже в безопасном режиме.
- После устранения всех неполадок нужно будет повторно зайти в окно “Настройка системы” и убрать установленную заранее галочку.
Ошибочный запуск компьютера в безопасном режиме
Если ПК загрузился в безопасном режиме без каких-либо действий со стороны пользователя, то, прежде всего, нужно определить возможную причину такого результата. Это могут быть недавно установленные программы или новое оборудование. Если речь идет о новом программном обеспечении, чаще всего играх, то решить ситуацию можно при помощи вкладки “Установка/Удаление программ” в «Панели Управления». Все новые приложения следует удалить, после чего перезагрузить компьютер. Шанс на то, что операционная система загрузиться обычным способом без последствий предыдущего сбоя в работе, достаточно высок. Если безопасный режим запустился после установки нового оборудования, то необходимо опять-таки зайти в Панель управления и удалить либо само устройство, либо его драйвера. После этого следует перезагрузить компьютер. Если после выполнения этих манипуляций ОС загрузилась нормально, значит, ошибка была связана с определенным аппаратным конфликтом. Если же проблема запуска безопасного режима не связана ни с новым оборудованием, ни с недавно установленным программным обеспечением, то, скорее всего, был поврежден реестр. Это означает в большинстве случаев, что переустановить придется всю операционную систему.

Что можно исправить в данном режиме?
После того как вход в операционную систему осуществлен в безопасном режиме, можно провести ряд действий, которые позволяют исправить некоторые ошибки и другие проблемы ОС:
- Проверить устройство на наличие вирусов. Довольно часто те вирусы, которые программа-антивирус не может удалить в стандартном режиме, могут быть легко и просто уничтожены в безопасном. Кроме того, антивирус можно установить, находясь непосредственно в режиме безопасности.
- Запуск восстановления системы. Если в связи с какими-то действиями пользователя компьютер перестал работать стабильно, то с помощью запуска функции восстановления системы ПК можно вернуть в то состояние и к тем параметрам, которые были до сбоев в его работе.
- Обновление драйверов оборудования. В случае если нестабильная работа компьютера вызнана системными драйверами, их можно обновить. Скачать последние версии программ можно с официальных сайтов разработчиков оборудования.
- Удалить ранее установленное программное оборудование. Если проблемы в работе ОС возникли после установки определенного софта, то можно удалить соответствующие программы в безопасном режиме.
- Удалить на рабочем столе баннер. Безопасный режим (Windows 7) – это самый надежный способ избавится от рекламного баннера.
- Проверить, появляются ли сбои в работе ОС при обычной загрузке. Если в безопасном режиме отсутствует синий экран смерти, перезагрузка автоматическим способом и т. д., то, скорее всего, проблема в программе. Если же все наоборот, то высока вероятность того, что сбои вызваны аппаратными проблемами.

Заключение
Безопасный режим – это особое состояние компьютера, которое позволяет исправить ряд ошибок операционной системы или последствий неправильно установленного программного обеспечения и дополнительных устройств. Загрузить устройство в безопасном режиме можно разными способами, каждый из которых имеет свои особенности.
www.syl.ru
Безопасный режим Windows 7
 Запуск Windows 7 в безопасном режиме может потребоваться в самых разных ситуациях, например, когда обычная загрузка Windows на происходит или нужно удалить баннер с рабочего стола. При запуске безопасного режима, запускаются только самые необходимые службы Windows 7, что минимизирует вероятность сбоев при загрузке, позволяя тем самым исправить те или иные проблемы с компьютером.
Запуск Windows 7 в безопасном режиме может потребоваться в самых разных ситуациях, например, когда обычная загрузка Windows на происходит или нужно удалить баннер с рабочего стола. При запуске безопасного режима, запускаются только самые необходимые службы Windows 7, что минимизирует вероятность сбоев при загрузке, позволяя тем самым исправить те или иные проблемы с компьютером.
Для того, чтобы зайти в безопасный режим Windows 7:
- Перезагрузите компьютер
- Сразу после экрана инициализации BIOS (но еще до появления заставки Windows 7) нажмите клавишу F8. Учитывая то, что этот момент сложно угадать, можно с самого включения компьютера нажимать раз в полсекунды на F8. Единственный момент, который стоит отметить — в некоторых версиях BIOS по клавише F8 происходит выбор диска, с которого требуется произвести загрузку. Если у Вас появилось такое окно, то выберите системный жесткий диск, нажмите Enter и сию же секунду снова начните нажимать F8.
- Вы увидите меню дополнительных вариантов загрузки Windows 7, среди которых имеется три варианта безопасного режима — «Безопасный режим», «Безопасный режим с поддержкой сетевых драйверов», «Безопасный режим с поддержкой командной строки». Лично я рекомендую использовать последний из них, даже в случае если Вам требуется обычный интерфейс Windows: просто загрузитесь в безопасном режиме с поддержкой командной строки, после чего введите команду «explorer.exe».

Запуск безопасного режима в Windows 7
После того, как Вы сделаете выбор, начнется процесс загрузки безопасного режима Windows 7: будут загружены только самые необходимые системные файлы и драйвера, список которых будет отображаться на экране. В случае, если в этот момент загрузка прервется — обратите внимание, на каком именно файле произошла ошибка — возможно, решение проблемы у Вас получится найти в Интернете.
По окончании загрузки, Вы либо сразу попадете на рабочий стол (или в командную строку) безопасного режима, либо Вам будет предложено выбрать между несколькими учетными записями пользователей (если на компьютере их несколько).
После того, как работа в безопасном режиме будет закончена, просто перезагрузите компьютер, он загрузится в обычном режиме Windows 7.
А вдруг и это будет интересно:
Почему бы не подписаться?
Рассылка новых, иногда интересных и полезных, материалов сайта remontka.pro. Никакой рекламы и бесплатная компьютерная помощь подписчикам от автора. Другие способы подписки (ВК, Одноклассники, Телеграм, Facebook, Twitter, Youtube, Яндекс.Дзен)
15.12.2014 в 09:31
Здравствуйте. У меня такая проблема — забыла пароль на ноутбуке (Windows 7). Хотела сделать сброс пароля в безопасном режиме, но у меня не появляется рабочий стол после включения безопасного режима, а всё-также запрашивает пароль. Что делать? Помогите, пожалуйста!
15.12.2014 в 12:44
Посмотрите через поиск на моем сайте статьи на тему как сбросить пароль и как узнать пароль в Windows. (две таких есть).
18.02.2015 в 14:12
Не нажимается клавиша f8 вообще никак, что делать?
remontka.pro
Запускаем Windows 7 в безопасном режиме
 Для чего это нужно?
Для чего это нужно?
Иногда после установки нового программного обеспечения или в результате воздействия вирусов нормальная работа Windows 7 нарушается. Вследствие нештатного поведения ОС обнаружить и устранить причину его возникновения подчас довольно затруднительно. Вот тут и может помочь безопасный режим (в нерусифицированных версиях системы он имеет название Safe Mode). В некоторых ситуациях Windows 7 самостоятельно входит в него во время своего запуска после зависания ПК. Однако чаще пользователю самому приходится загружать Windows 7 в безопасном режиме. Что же это за режим, и как его запустить?
Safe Mode предназначен для диагностики и выяснения причины нештатного функционирования ОС. От обычного запуска системы он отличается тем, что приложения и драйвера, установленные после установки операционки, загружены не будут. При этом и появляется возможность удалить вирус, или приложение, которое обычным способом не удаляется, или драйвер, конфликтующий с другим оборудованием.
1-ый способ загрузиться в безопасном режиме
При включении ПК нужно, не дожидаясь появления логотипа ОС, нажать и удерживать клавишу F8. В некоторых моделях ноутбуков для этого может использоваться одна из функциональных клавиш F1-F12. При этом на экране появляется меню дополнительных вариантов загрузки, имеющее вид:

Первые три варианта относятся к нужному варианту, но выбрать следует первый – выделенный на картинке белым цветом. Это делается клавишами со стрелками, после чего нужно нажать «Enter». Начнется запуск системы, по окончании которого появится черное окно с разрешением 640×480 пикселей, а по углам окна будет находиться надпись «Безопасный режим».
Описанный выше способ действителен лишь в случае, если в ПК установлена только одна ОС. В противном случае для того, чтобы запустить Safe Mode, потребуется дважды нажимать F8. Первое нажатие приведет к появлению сообщения загрузчика о выборе загружаемой системы. Ее следует также выбрать клавишами со стрелками, нажать «Enter» и сразу же снова нажать F8. Появится приведенное выше окно с дополнительными вариантами запуска.
Второй способ запустить Safe Mode
Этот способ можно использовать при уже загруженной Windows 7. Он состоит в выполнении следующих действий:
- Нажать «Пуск», в поисковой строке набрать «msconfig» и нажать «Enter». Появится окно вида:

- В нем необходимо выбрать вкладку «Загрузка», после чего откроется окошко с вариантами запуска системы:

- В этом окне следует поставить галочку на опции «Безопасный режим» и нажать кнопки «Применить» и «ОК». Далее последует приглашение выполнить перезагрузку, с которым нужно согласиться. Начнется запуск Windows 7 в безопасном режиме.
Выход из режима Safe Mode
Для этого достаточно просто перезагрузить Windows.
windowstune.ru
Входим в «Безопасный режим» в Windows 7

При работе на компьютере для решения особых задач, устранения ошибок и проблем с запуском в обычном режиме иногда требуется загрузиться в «Безопасном режиме» («Safe Mode»). В этом случае система будет работать с ограниченным функционалом без запуска драйверов, а также некоторых других программ, элементов и служб ОС. Давайте разберемся, как различными способами активировать указанный режим работы в Виндовс 7.
Варианты запуска «Safe Mode»
Активировать «Безопасный режим» в Виндовс 7 можно различными способами, как из непосредственно работающей операционной системы, так и при её загрузке. Далее мы рассмотрим все возможные варианты действий по решению указанной задачи.
Способ 1: «Конфигурация системы»
Прежде всего, мы рассмотрим вариант перехода в «Безопасный режим» с помощью манипуляций в уже запущенной ОС. Эту задачу можно выполнить через окошко «Конфигурации системы».
-
Жмите «Пуск». Щелкайте «Панель управления».

Заходите в «Система и безопасность».


В перечне утилит выберите «Конфигурация системы».
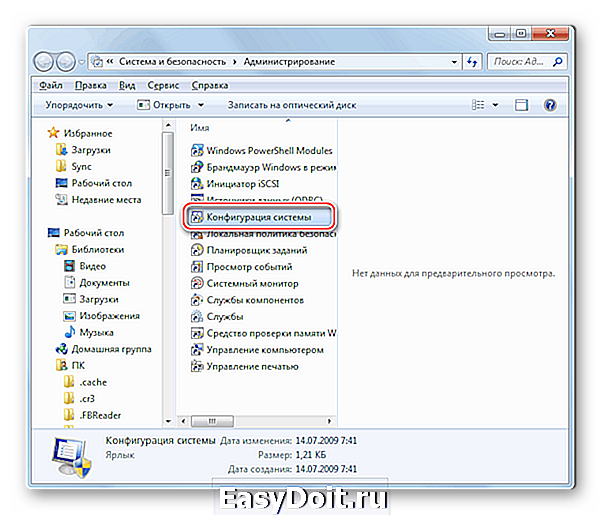
Необходимый инструмент можно запустить и другим способом. Для активации окошка «Выполнить» примените Win+R и введите:

Активируется инструмент «Конфигурация системы». Переходите во вкладку «Загрузка».
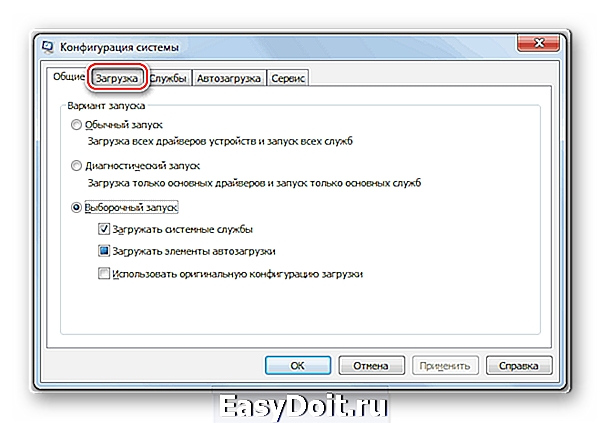
- Другая оболочка;
- Сеть;
- Восстановление Active Directory;
- Минимальная (по умолчанию).
Каждый тип запуска имеет свои особенности. В режиме «Сеть» и «Восстановление Active Directory» к тому минимальному набору функций, который запускается при включении режима «Минимальная», добавляется, соответственно, активация сетевых компонентов и службы Active Directory. При выборе варианта «Другая оболочка» запустится интерфейс в виде «Командной строки». Но для решения большинства проблем требуется выбирать вариант «Минимальная».
После того как вы выбрали необходимый тип загрузки, жмите «Применить» и «OK».
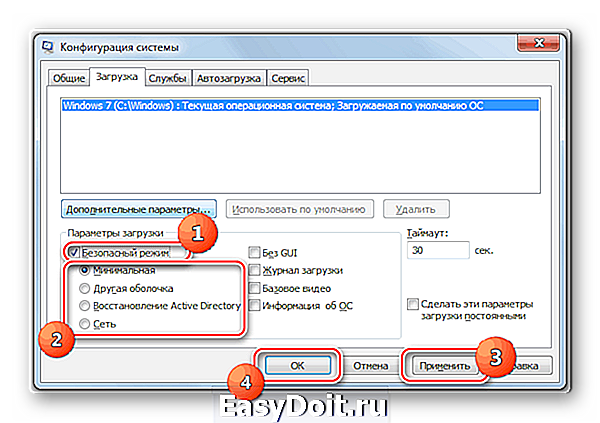
Далее открывается диалоговое окошко, которое предлагает перезагрузить компьютер. Для немедленного перехода в «Safe Mode» закрывайте все открытые окна на компьютере и жмите на кнопку «Перезагрузка». ПК запустится в «Безопасном режиме».
Но если вы пока не намерены выходить из системы, то жмите «Выход без перезагрузки». В этом случае вы продолжите работу, а «Безопасный режим» активируется при следующем включении ПК.
Способ 2: «Командная строка»
Перейти в «Safe Mode» можно также при помощи «Командной строки».
-
Нажмите «Пуск». Совершите щелчок по «Все программы».

Откройте директорию «Стандартные».

Отыскав элемент «Командная строка», жмите по нему правой кнопкой мышки. Выберите «Запуск от имени администратора».
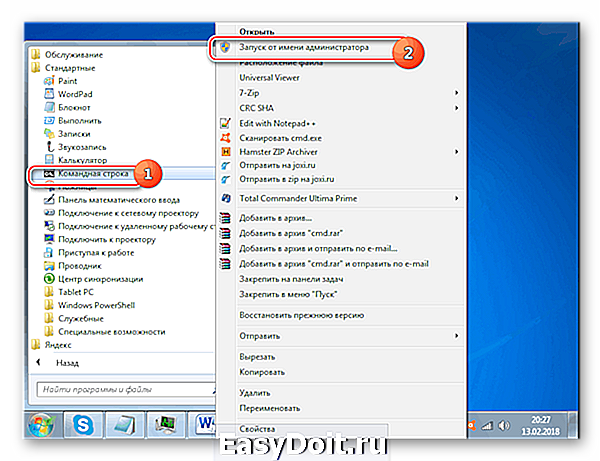
«Командная строка» откроется. Впишите:
bcdedit /set

Затем следует перезапустить компьютер. Жмите «Пуск», а после щелкайте по треугольному значку, который размещен справа от надписи «Завершение работы». Откроется список, где требуется выбрать «Перезагрузка».
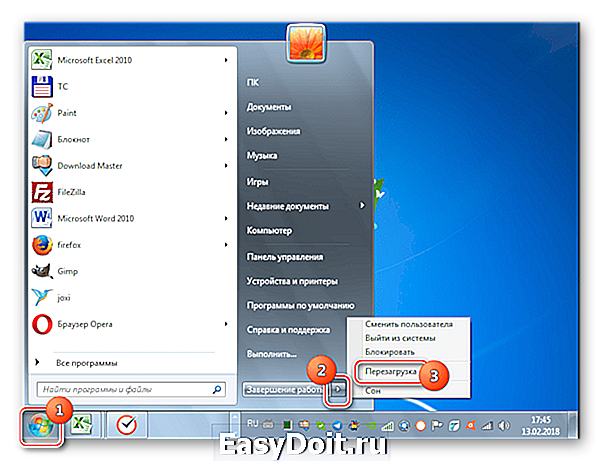
После перезапуска система загрузится в режиме «Safe Mode». Для переключения опции на запуск в обычном режиме требуется опять вызвать «Командную строку» и ввести в неё:
bcdedit /set default bootmenupolicy

Описанные выше методы имеют один существенный недостаток. В большинстве случаев потребность запустить компьютер в «Safe Mode» вызвана невозможностью войти в систему обычным способом, а вышеописанные алгоритмы действий можно выполнить только предварительно запустив ПК в стандартном режиме.
Способ 3: Запуск «Safe Mode» при загрузке ПК
В сравнении с предыдущими, этот метод не имеет недостатков, так как позволяет загрузить систему в «Безопасном режиме» независимо от того, можете вы запустить компьютер по обычному алгоритму или не можете.
-
Если у вас уже запущен ПК, то для выполнения поставленной задачи его нужно предварительно перезагрузить. Если же он в данный момент выключен, необходимо просто нажать стандартную кнопку включения на системном блоке. После активации должен прозвучать звуковой сигнал, свидетельствующий об инициализации BIOS. Сразу же после того как вы его услышите, но обязательно до включения приветственной заставки Windows, несколько раз нажмите кнопку F8.
Внимание! В зависимости от версии BIOS, количества установленных на ПК операционных систем и типа компьютера, могут быть и другие варианты перехода к выбору режима запуска. Например, если у вас установлено несколько ОС, то при нажатии F8 откроется окно выбора диска актуальной системы. После того как вы с помощью клавиш навигации выберите нужный диск, жмите Enter. На некоторых ноутбуках также требуется для перехода к выбору типа включения набрать комбинацию Fn+F8, так как по умолчанию функциональные клавиши деактивированы.

- С поддержкой командной строки;
- С загрузкой сетевых драйверов;
- Безопасный режим.
После того как нужный вариант выделен, щелкайте Enter.

Как видим, имеется ряд вариантов входа в «Безопасный режим» на Виндовс 7. Одни из этих методов можно реализовать только предварительно запустив систему в обычном режиме, а другие выполнимы и без необходимости запуска ОС. Так что нужно смотреть по сложившейся ситуации, какой из вариантов осуществления задачи выбрать. Но все-таки нужно отметить, что большинство юзеров предпочитает использовать запуск «Safe Mode» при загрузке ПК, после инициализации БИОСа.
Отблагодарите автора, поделитесь статьей в социальных сетях.
lumpics.ru