Как делать скрин на Андроид?
Как сделать скриншот на смартфоне Android?
Наверное, у каждого возникал вопрос как сделать скриншот (Снимок экрана) на смартфоне или планшете без использования компьютера, когда вы нашли, что-то важное, статью, рецепт, поставили рекорд в игре и хотите показать друзья или же переслать скрины в соцсетях.
Первый способ – Без использования программ
Android 4.0 – Для того чтобы вам сделать скриншот. Вам необходимо сделать следующие: Нажмите и удерживайте одновременно две кнопки на вашем Андроид (Android) устройстве – кнопку «Питание» и кнопку «Уменьшения громкости».
Android 3.2 – Чтобы сделать скриншот в этой версии вам нужно сделать следующие действие: Нажмите и удерживайте кнопку «Последние запущенные приложения».
Android 2.3 – Google для этой версии и ниже не создали такую функцию, но на старых устройствах Samsung работает, для того чтобы вам сделать скриншот зажмите «Домой» и «Назад».
Второй способ — С помощью приложений из Google play market (Плей маркет):
1. Скриншот (screenshot) — С помощью этого приложения вы легко сможете делать скриншоты. Версия: 2.0.68
Интерфейс языка: Русский
- 1. Вы можете делать скриншот одним касанием до экрана или одновременным нажатием кнопки питания и кнопки регулирования громкости.
- 2. Вы можете указывать папки, где будут сохраняться изображения.
- 3. Вы можете предварительно просматривать скриншот, чтобы решить сохранить или удалить его.
- 4. Кадрирование любой части.
- 5. Нанесение рисунка.
- 6. Ввод любого текста.
- 7. Возможность поделиться сделанным скриншотом.
2. Screenshot Capture — Это самый простой и легкий способ для захвата, редактирования и обмена, картинки с экрана вашего устройства, с друзьями. 3. Супер Скриншот — Работает с Android 4.0 и выше. Изменение размера, обрезка, каракули и добавить фильтры, это очень легко и просто редактировать ваши screenshots.
Третий Способ — Как сделать скриншот на различных моделях?
- Samsung – Чтобы сделать, скриншот зажмите и удерживайте следующие комбинации: «Назад» и «Домой»;
- HTC – Нажмите одновременно кнопки «Включение» и «Домой» скриншот сохраниться в папку «Фото» на вашем смартфоне.
- Huawei, Sony, Xiaomi Redmi Note 3, Lenovo (Леново), LG, Nexus – Зажмите и удерживайте кнопки, около двух секунд, «Уменьшение громкости» и «Включение»;
- ASUS ZENFONE – Нажмите кнопку «Последние запущенные приложения» и удерживайте.
Понравилась ли вам эта статья? (1 оценок, среднее: 5,00 из 5) Загрузка…
Добавьте сайт в закладки, чтобы ваши любимые статьи всегда были под рукой!
Для этого нажмите CTRL + D
it-true.ru
Как сделать скриншот на устройстве Android
С каждым днём мы всё чаще сталкиваемся с необходимостью сделать снимок нашего экрана на Андройде, существует много вариантов как это сделать, давайте разберём их все.
Printscreen– в переводе с английского «отпечаток экрана», другими словами, снимок или скриншот вашего телефона. Как же его сделать?
Первый способ
Начнём с простого, будем делать print screen с помощью самого телефона, не прибегая ни к каким сторонним программам для android. Тут вся сложность в том, что всё зависит не только от версии системы Андройд но и от производителя самого телефона.
Android версии 4.0 и выше
Удерживайте на протяжении двух секунд кнопки понижения громкости и выключения («Volume –» и «Power»).Прозвучит щелчок объектива камеры, а в галерее появится папка скриншот или скрин, куда в дальнейшем будут сохраняться все скриншоты.

Android версии 3.2 и выше до android 4.0
Вам нужно будет делать долгое нажатие на кнопку «недавние приложения». Прозвучит щелчок, после чего полученный снимок экрана сохранится в галерею на телефоне.
На версиях android 1 и android 2
Сколько бы вы ни искали, ни мучили поисковую систему запросами, эти версии не поддерживают функцию print screen. Сделать снимок экрана можно только с помощью сторонних приложений, они умеют это делать без дополнительных функций гаджета, но их мы разберём чуть позже.
Если у вас не получается сделать снимок ни одним из перечисленных способов выше, не спешите качать программное обеспечение.
Для аппаратов Samsung
Вам будет нужно одновременно удерживать” домой” и “выключение”, примерно две секунды. Прозвучит звуковой сигнал, это значит, что фотография экрана сохранилась. Ищите ее в галереи устройства.
На Samsung Galaxy делать это также просто, нужно зажать “назад и “домой”, по истечении примерно двух секунд скриншот так же сохранится в галереи.
HTC
На телефонах серии HTC нужно зажать кнопки включения и домой, по истечении 2-3 секунд, запечатленное будет в галереи.
Второй способ
Для второго способа вам следует скачать дополнительные утилиты, тут следуйте основному правилу безопасности и используйте только проверенные места. Вам будет достаточно ввести в поисковике того же самого Play Маркета который есть на всей телефонах андроид слово screen, как появится целый список обеспечения, которое будет делать снимок вашего экрана за вас.
Все программы однотипны, неважно скачаете ли вы «Screen shot UX», «Screen shot It» или русские аналоги наподобие «Скриншот Лёгкий», «Скриншот 2.0» , разница только в переводе.
Минусами таких утилит является большая загруженность рекламой. По сути, они просто задают вашим кнопкам функцию Print Screens и после их комбинации вы получаете то, что нужно.Опции у программ разные, какие-то сразу пишут, какая должна быть комбинация, а некоторые даже предлагают нажатие лишь одной кнопки, которую вы сможете выбрать сами, благо программы снимают только в запушенном состоянии и после их отключения нажатие не чего не даёт. Разобраться сможет каждый за пару секунд, главное знать, что такие программы есть.
Третий способ
 Третий способ для скриншотов экрана самый сложный и непрактичный из-за необходимости персонального компьютера.
Третий способ для скриншотов экрана самый сложный и непрактичный из-за необходимости персонального компьютера.
Вам следует подключить свое устройство кабелем к компьютеру, затем установить драйвера для вашего Андройд телефона на компьютер, установить ADBRUN и подключить аппарат в режиме отладки. В программе ADB RUN найдите и выберете Screenshot Record, затем нажимаем Take a Screenshot и скриншот на вашем рабочем столе.
Вот мы и разобрали, как просто и легко тремя разными способами сделать скриншот вашего экрана.
Похожие статьи
androidkak.ru
Делаем скриншот экрана на Андроиде

Как многие подумают сейчас, зачем об этом вообще писать? Ведь это так просто и понятно! На самом же деле это довольно нужная тема, ведь в зависимости от версии ОС и производителя устройства есть разница.
Разделы статьи:
Основные способы
- OS Android 4.0 и выше – нужно зажать кнопки блокировки и уменьшения громкости.

- Устройства линейки Samsung Galaxy – нужно зажать одновременно кнопки выключения и «Домой».
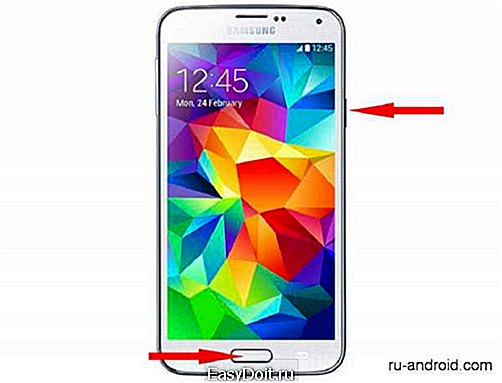
- OS Android2 – нужно зажать кнопку «Недавние программы».

Отличительные признаки некоторых устройств
Есть, например, устройства, в которых эту функцию продумали производители или же скриншот делается вовсе не обычным способом. Рассмотрим их.
1. Устройства Samsung с версией Android 2.3. Здесь скриншот делается путем затяжного нажатия на кнопки «Назад» и «Домой».
2. Смартфоны Samsung линейки Galaxy Note позволяют запечатлеть содержимое экрана с помощью электронного пера.

3. Также практически на всех планшетах Samsung Galaxy вы можете сохранить изображение экрана простым движением ладони. Для этого нужно:
- перейти в настройки вашего устройства и активировать функцию «Движения»;
- затем отметьте галочкой пункт, показанный на картинке ниже;
- теперь проведите ладонью с одной стороны экрана в другую и обратно. Изображение будет сохранено.
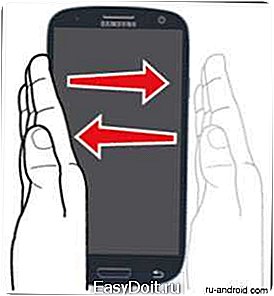
Удобные и популярные приложения
На всех остальных устройствах с версией Android 2.3 и ниже невозможно сделать скриншот не одним из вышеупомянутых способов. Поэтому выход только один — использовать сторонние приложения.
Они могут быть двух видов:
- приложения, которым нужны root-права (их значительно больше);
- приложения, которые могут работать без полного доступа к системе устройства.
Используем приложение No Root Screenshot it
Если честно, приложение довольно своеобразное и платное. Но главное, что рабочее. Итак, что нужно сделать:
1. Подключите ваше устройство к ПК в режиме отладки по USB. Посмотреть, как это сделать, вы можете здесь.
2. Установите приложение на свое android-устройство. Оно предложит вам загрузить и установить версию себя на ПК. Нажмите на соответствующий вашей операционной системе значок.
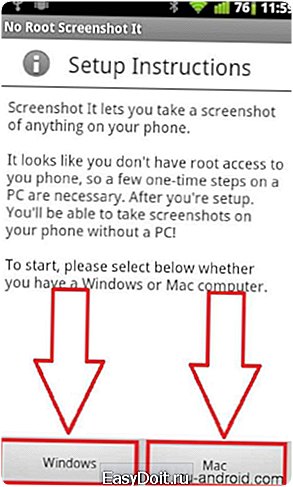
3. Теперь запустите приложение на смартфоне. Фактически, программа на ПК активирует приложение на устройстве. Теперь вы можете делать скриншоты.
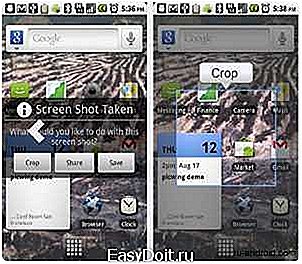
Примечание: неудобство приложения заключается в том, что после перезагрузки устройства, его опять нужно «активировать» через ПК. Но все же вам не нужно возиться с получением root-прав.
Используем приложение Screenshot UX
Приложений, требующих полный доступ к системе, для того чтобы сделать скриншот довольно много. И если вы уже имеете root-права, то, безусловно, используйте их. А если нет, то получите их. А как именно это сделать смотрите здесь.
Итак, чтобы сделать скриншот с помощью приложения Screenshot UX нужно:
- Скачать его и установить на свое устройство.
- Теперь откройте приложение и нажмите на кнопку «Start Service». На экране появится красная кнопка, нажав на которую, вы получите скриншот.
Также в приложении есть множество настроек, типа: размер и положения кнопки, определение места хранения скриншотов. Также сделанные снимки можно редактировать (меню появляется сразу после того как скриншот будет сделан).
Примечание: стоит отметить, что для устройств с версией OS Android от 4.0 на Play Market есть довольно большое количество бесплатных приложений, работающих без root-прав.
Универсальный метод для любого устройства с любой версией ОС
Для этого потребуется программа Android SDK. Поэтому сначала скачайте ее здесь.
Итак, что нужно сделать: 1. Подключитесь к ПК в режиме отладки по USB. Посмотреть, как это сделать, вы можете здесь.
2. Разархивируйте содержимое скачанного архива в папку, находящуюся в корне системного диска вашего компьютера.

3.Некоторые файлы из папки которая находится в C:SDKsdkplatform-tools нужно скопировать в папку WindowsSystem32, а именно: adb.exe, AdbWinApi.dll, fastboot.exe.
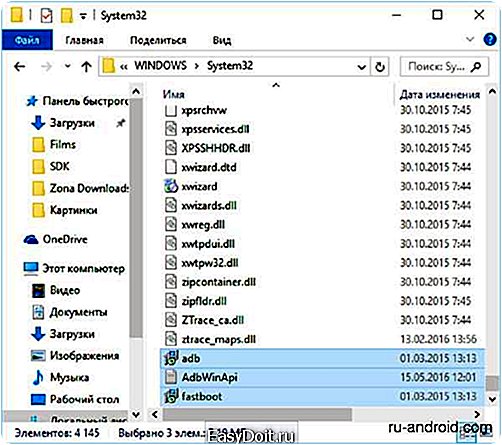
4.Теперь откройте командную строку, как показано на картинке. Для этого в поиске нужно набрать «cmd».
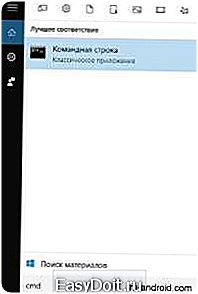
5. Теперь переходим в подкаталог platform-tools каталога SDK. Для этого введите команды, как показано на картинке.
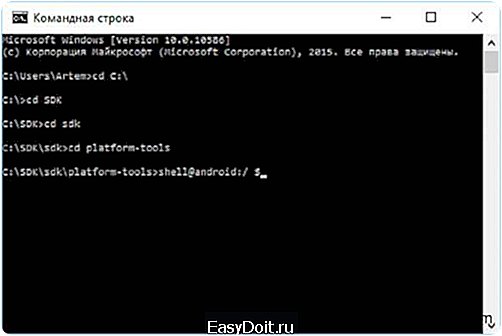
6. Вводим здесь команду «adb shell». Сверните CL, она больше не потребуется.
7. Осталось открыть программу «Davlik Debug Monitor». для этого запустите файл ddms.bat (C:SDKsdktoolsddms.bat).

8. Выберите свое устройство, и с помощью стандартного средства ПК сделайте скриншот.
Краткие итоги
Любое android-устройство из нового поколения с операционной системой от 4.0 позволяет без проблем сделать скриншот. А если у вас все же возникают какие-то проблемы — просто почитайте эту статью. Вы со всем разберетесь. Удачи!
ru-android.com
Как сделать скрин на Андроиде
Как сделать скрин на Андроиде. Рано или поздно у любого владельца Android-устройства возникает необходимость сделать снимок экрана. Как бывалый пользователь ПК вы знаете, что на компьютере для этого есть специальная клавиша — PrintScreen. Вы открываете виртуальную клавиатуру, а там… ничего подобного.
Только без паники! Всё гораздо проще, чем кажется на первый взгляд. Способов сделать скрин на Андроидt ничуть не меньше, чем на ПК, просто они не так очевидны. Предлагаем узнать о них подробнее.
Содержание:
Универсальный способ для всех версий Android, начиная с 4.0
Чтобы запечатлеть содержимое экрана смартфона или планшета, достаточно, как и на компьютере, нажать определенные клавиши. Но не на виртуальной клавиатуре, а на корпусе гаджета. Это «Power» (кнопка включения) и «Volume Down» (нижняя половина качельки громкости). Нажмите обе кнопки строго одновременно и немного подержите их в таком положении. Через 1-2 секунды вы услышите звук затвора фотоаппарата — это значит, скриншот готов. После этого система автоматически сохранит его в каталоге /Pictures/Screenshots или /Pictures/ScreenCapture внутренней памяти устройства.
Метод работает на телефонах и планшетах любых производителей — Nexus, Fly, Motorola, Sony Xperia, ZTE, Huawei и т. д. Единственное условие — на устройстве должна быть установлена не слишком старая версия Андроида, остальное — не важно.
Фирменные методы
Некоторые производители мобильных девайсов, стремясь облегчить жизнь своим пользователям, разрабатывают дополнительные способы получения скриншотов. Рассмотрим несколько примеров.
Samsung
Чтобы сделать скриншот на старой модели смартфона этой марки, такой, как Samsung Galaxy S с версией Андроид 2.3, достаточно нажать и 1-2 секунды удерживать кнопки «Назад» и «Домой».
На моделях, выпущенных не более 4 лет назад, например, на телефоне Samsung Galaxy s2 и на планшете Galaxy Tab 2, используется вышеописанный универсальный способ — одновременное нажатие кнопок «Включение» и «Громкость-«.

На самых современных аппаратах, таких, как Samsung Galaxy a3, Samsung Galaxy j3 и других — сошедших с конвейера не раньше, чем год-два назад, применяется третий способ. Это одновременное нажатие кнопок «Включение» и «Домой».

Кстати, на одних устройствах работают оба варианта — и этот, и предыдущий. А на других — только последний.
Для современных гаджетов Samsung есть еще один способ получения скриншотов — жестовый. Чтобы запечатлеть картинку на экране, достаточно провести по нему ребром ладони справа направо или наоборот. По умолчанию опция отключена. Чтобы ее задействовать, откройте меню настроек — раздел «Управление» — «Управление ладонью» и выберите «Снимок экрана».
Готовые скриншоты сохраняются в папке Pictures/ScreenCapture.
HTC
Смартфоны HTC позволяют фотографировать экран двумя способами:
- Универсальным — одновременным нажатием «Включения» и «Громкости-«.
- Нажатием кнопок «Включения» и «Home». Этот вариант поддерживается не всеми устройствами. Если на вашем он не работает, используйте первый.
Xiaomi
Смартфоны и планшеты Xiaomi тоже поддерживают дополнительные методы получения скриншотов. Это одновременное нажатие «Громкости-» и клавиши в виде трех полосок (меню), а также иконки «Screenshot», которая находится за шторкой панели уведомлений.
LG
Программная оболочка Android-смартфонов LG содержит фирменное приложение Quick Memo (QMemo+), которое не только делает снимки экрана, но и позволяет их обрабатывать во встроенном редакторе. Например, обрезать по краям, добавлять надписи и т. п.
Чтобы запустить Quick Memo, опустите шторку панели уведомлений и коснитесь значка, который показан на картинке ниже.
Кроме того, на устройствах LG работает универсальный способ.
Lenovo
Фирменная оболочка Lenovo VIBE UI также содержит встроенную функцию создания скриншотов. Она вызывается:
- Из выпадающего меню.
- Из меню кнопки включения и блокировки устройства.
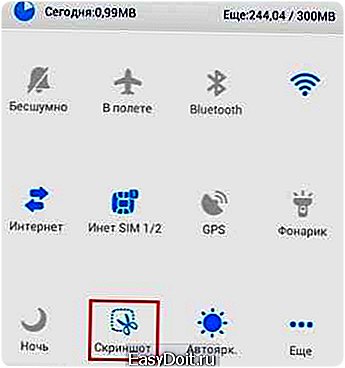
Ну и конечно, на смартфонах и планшетах Lenovo работает традиционный способ — нажатие сочетания кнопок «Power» и «Volume Down».
Asus Zenfone
У Asus Zenfone и Zenfone 2 тоже есть свои фирменные фишки, которые предоставляет оболочка ZenUI.
Чтобы делать скриншоты одним касанием, внесите небольшие изменения в настройки Asus ZenUI:
- Зайдите в меню параметров гаджета, откройте раздел «Индивидуальные настройки Asus» и выберите «Кнопку последних приложений». Назначьте кнопке действие «Нажать и удерживать для снимка экрана». После этого она (кнопка, которая показана на картинке ниже) при долгом нажатии будет «фотографировать» изображение на дисплее.
- Для Zenfone 2: находясь на домашнем экране, откройте меню быстрых настроек. Далее зайдите в раздел «Дополнительные настройки» и выберите опцию «Скриншот». Подтвердите сохранение. После этого иконка «Сделать снимок экрана» появится в быстрых настройках.
Meizu
Китайские гаджеты Meizu в зависимости от модели позволяют снимать экран двумя разными способами:
- Первый — универсальный.
- Второй — путем одновременного нажатия кнопок «Включение» и «Домой».
На Андроиде 3.2 и более старых
Чтобы сфотографировать изображение на дисплее в Android 3.2, нажмите и удерживайте кнопку «Последние приложения» (как на Asus Zenfone). Но здесь никаких предварительных настроек делать не нужно.
Древние версии Андроида — 1 и 2, к сожалению, данной функции не имеют вообще. Чтобы восполнить недостаток, придется установить стороннее приложение.
На устройствах с кастомной прошивкой
Кастомные прошивки наделяют Android-девайсы многими полезными дополнениями, и одно из них — удобное создание снимков экрана. Опция «Сделать скриншот» находится прямо в меню кнопки выключения.
На Андроиде 6 и 7 версий
Одновременно нажимать несколько кнопок, которые располагаются по разные стороны дисплея, особенно на планшетах с большой диагональю, согласитесь, крайне неудобно. Наконец об этом догадались и в корпорации Google: зимой 2015 года разработчики выпустили обновление для Android 6.0, которое позволяет делать скриншоты одним касанием. Новая функция называется «Google Now on Tap» и находится в меню «Поделиться», которое открывается долгим нажатием на кнопку «Домой».
Изображения, полученные с помощью «Google Now on Tap», отличаются от сделанных стандартным (универсальным) способом тем, что на них отсутствуют панели уведомления и навигации. Это удобно: если вы делаете скриншот, например, для публикации в блоге, вам не придется его обрезать.
Через компьютер
Программ, с помощью которых пользователь может управлять телефоном с компьютера, написано немало. Основную их массу создают производители устройств, но только для аппаратов своей марки. Однако есть и универсальные. Одно из лучших приложений такого класса, на наш взгляд, — это бесплатный MyPhoneExplorer. Помимо удаленного управления контентом на смартфоне или планшете любой модели, он позволяет делать снимки экрана и сохранять их на ПК.
Программа состоит из двух модулей: серверного, который устанавливается на компьютер на базе Windows, и клиентского, предназначенного для установки на Android-гаджет. Взаимодействие модулей обеспечивает сопряжение телефона и ПК тремя способами: по USB-кабелю (не забудьте включить на телефоне отладку USB), по Wi-Fi (если оба устройства в одной сети) и по Bluetooth.
MyPhoneExplorer позволит управлять мобильным девайсом так же, как если бы вы держали его в руках. Но сейчас мы не будем изучать его возможности. Наша задача — разобраться, как сделать скриншот:
- Сначала установим соединение. Желаемый способ задается в настройках программы на ПК.
- После того как данные мобильного устройства появятся в MyPhoneExplorer, зайдем в меню «Разное» и выберем «Клавиатура телефона».

- Когда картинка с экрана последнего отобразится в окошке на ПК, кликнем кнопку сохранения.
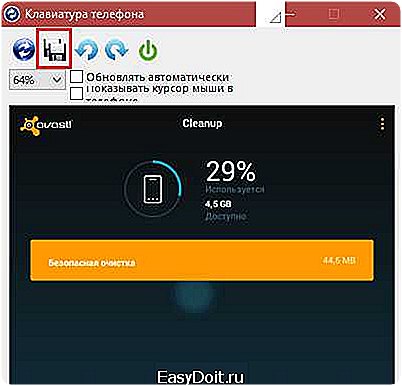
С помощью программ из Google Play
Скриншот

Назначение бесплатного приложения «Скриншот» говорит само за себя. Все его функции — это добавление программной кнопки создания снимков экрана на рабочий стол и простенький редактор, с помощью которого можно подкорректировать изображение, добавить на него надписи и эффект мозаики.
Захват экрана

Приложение «Захват экрана» делает снимки как с помощью кнопок — программной и аппаратных, так и методом встряхивания устройства. Как и предыдущая программа, оно включает в себя простые средства редактирования готовой картинки. Не требует обязательных прав root, но если они есть, предоставляет чуть больше возможностей.
OK Screenshot

Функциональность приложения OK Screenshot практически не отличается от двух предыдущих: всё та же программная кнопка и встроенный мини-редактор с функцией обрезки кадра и рисования. Требует обязательного root’a.
upgrade-android.ru
