Как упорядочить значки на Андроид?
7 удобных способов организовать иконки на смартфоне


Существует целая область исследований, посвященных измерению того, как много времени мы тратим на лишние движения пальцами в поисках нужного приложения. Попробуйте проследить, как именно вы держите телефон, и какие участки экрана наиболее доступны для ваших пальцев. Именно там стоит сгруппировать иконки самых часто используемых приложений. Например, если вы правша и пользуетесь телефоном при помощи одной руки, разместите их в столбике по правому краю экрана.

Для того чтобы иконки «не расползались» на 5 экранов, стоит завести папки. Наиболее очевидный способ для каталогизации приложений — собирать в отдельные папки эппы, похожие друг на друга. Для многих папки с названиями категорий, которые предлагаются в системе по умолчанию (такие как «Производительность», «Справочник», «Развлечения»), кажутся слишком расплывчатыми. Вместо них попробуйте завести папки с названиями, которые будут понятны именно вам. Подумайте, для чего вы используете свой телефон. Смотрите видео, играете в игры, слушаете музыку, читаете книги или новости? Маркируйте папки глаголами «смотреть», «слушать», «читать», «учиться» и расположите в них приложения соответственно. Это поможет вам быстрее ориентироваться в огромном количестве приложений.

Если вам не нравится пользоваться папками, попробуйте группировать ярлыки в ряды по тематикам, например, все приложения «Фейсбука», «ВКонтакте», «Твиттер» и «Тиндер» — в ряд социальных сетей, все приложения о планировании, такие как календарь, список задач и будильник, — в другой тематический ряд и т. д.

Если вы привыкли ориентироваться в алфавитном ряду, то вам подойдёт способ расположения иконок от A до Z. Вместо того чтобы расставлять все значки приложений на iPhone вручную, запустите Settings («Настройки»), выберите пункт General, затем Reset и reset Home Screen Layout. После этого все иконки предустановленных приложений Apple будут расположены по умолчанию, а другие приложения будут отсортированы по алфавиту.

Один из самых популярных способов организации ярлыков приложений предполагает их размещение по частоте использования (в порядке убывания). Важно учитывать: чтобы не захламлять телефон и иметь все приложения под рукой, не стоит заводить более трёх экранов. Расположите на главном экране самые часто используемые инструменты, такие как камера; на второй странице главного экрана — полезные приложения, организованные в папки по темам и категориям. На третий экран скиньте приложения, которые вы используете реже всего. Вы также можете поместить туда игры, которые постоянно отвлекают вас от дел.

Вы визуал? Тогда способ расположения объектов по цветам сгодится не только для вашего шкафа с вещами, но и для телефона или планшета. Иконки приложений специально разрабатываются таким образом, чтобы их можно было легко запомнить и идентифицировать. Если вам намного легче удержать в голове цвет значка той или иной программы, чем её название, то логично разместить их согласно оттенкам радуги — от красного до фиолетового. В конечном результате такое расположение обязательно будет радовать глаз.

Еще один оригинальный способ организации иконок для визуалов предложила обозреватель Mashable Кайли Сингх. Так как папки можно маркировать не только текстом, но и эмодзи, вполне логично, что папка с символом, например, ноты может вмещать музыку и приложения, с ней связанные. В папке с пальмой могут храниться ваши фотографии из отпуска, а за бегущим человечком — спортивные приложения Runstatic и Nike+.
Если после вашей «уборки», когда все иконки расставлены по папкам и разбросаны по разным экранам, вы всё равно не можете ничего найти, воспользуйтесь поиском. Напомним, что быстрый доступ к этой функции осуществляется при помощи свайпа вниз.
www.lookatme.ru
Как организовать приложения на устройствах Samsung Galaxy — android.mobile-review.com
Вконтакте
Google+
По материалам cnet.com
После того, как вы удалили все ненужное с вашего устройства, самое время немного упорядочить оставшееся. А несколько советов позволят вам получить новый, ничем не засоренный пользовательский опыт.

Иногда «чистка» Android устройства – это нечто большее, чем удаление файлов с целью освободить место. Скрыть приложения, которые вы не планируете использовать, обеспечить быстрый доступ к нужным, изменить доступность ярлыков – все это может сделать использование смартфона более рациональным. Ниже вы найдете несколько способов «освежить» ваши отношения со смартфоном без особого труда.
1. Спрятать лишнее
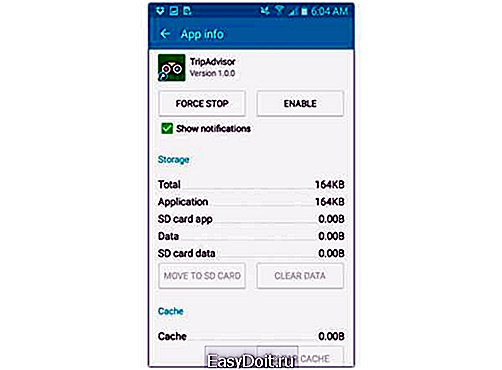
Страничка с информацией о приложениях позволит вам отключить те, которыми вы не пользуетесь
Прежде чем заняться организацией нужных приложений, стоит спрятать те, которые вы не используете. Нажимаем «Меню», идем в настройки, а затем в последний пункт, «Общие». Там вы увидите диспетчер приложений, который позволит вам увидеть список приложений, установленных на вашем устройстве. Обратите внимание, что не все ненужные приложения вы сможете отключить. Для каждого приложения, которое вы хотите отключить (это значит, что оно не будет работать в фоне или отображаться среди ваших приложений), нужно выбрать его и нажать на кнопку «Отключить». Теперь будет меньше возни с тем, что вы никогда не будете задействовать.
2. Изменить настройки отображения ваших приложений
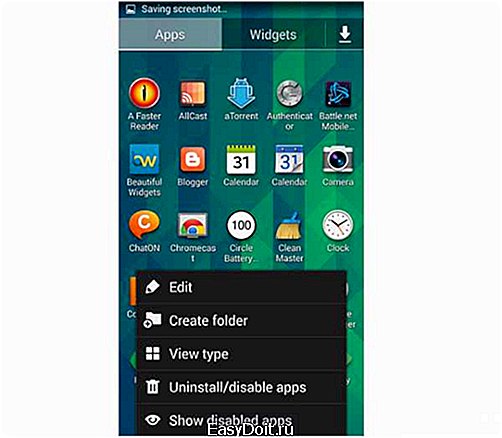
Изменить порядок отображения приложений, чтобы облегчить их поиск
Обратите внимание: этот пункт актуален только для пользователей, которые еще не получили Android 5.0.
Когда вы добавляете или удаляете приложения, и особенно, если вы делаете это часто, в ваших приложениях становится трудно ориентироваться. Дальше это может усложниться тем, что они не отображаются в алфавитном порядке. Так что решаем проблему. Заходите в меню и находите пункт «Вид». В появившемся меню выбираете то, что вам больше подходит.
3. Создать папки для приложений

Вместо нагромождения иконок приложений на домашнем экране – аккуратные папочки
Если вам кажется, что поиск приложений стал трудным и неудобным, значит, вы изрядно засорили домашний(е) экран(ы). В случае с экраном это еще менее удобно, чем с общим списком приложений. Так что почему бы не попробовать использовать папки, группируя приложения по типу задач или частоте использования? Создаем первую папку. Долгое нажатие на свободном пространстве домашнего экрана – выбираем «Папка» и даем ей название. Теперь можно зажимать и перетаскивать приложения в новую папку. Того же эффекта вы добьетесь, размещая одну иконку приложения поверх другой. Так что все зависит от вашей версии Android, для «пятерки» первый способ не годится.
4. Выбрать иконки для быстрого доступа
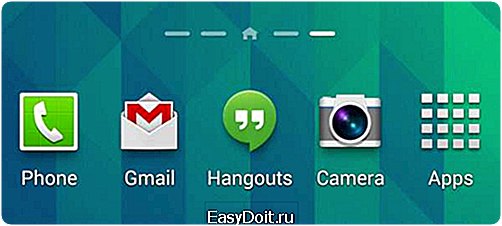
В быстром доступе должны быть иконки приложений, которые вам нужнее всего
Организуя приложения, стоит выбрать, какие из них достойны попадания в строку быстрого доступа внизу экрана. Предполагается, что это ярлыки самых необходимых приложений, но дефолтный набор этих приложений может расходиться с тем, что удобно лично вам, а это не соответствует изначальной идее этой строки. Так что обычное нажатие иконки, удерживание и перетаскивание – и нужное приложение уже у вас в быстром доступе. Очень просто.
5. Использовать виджеты для самых нужных функций приложений.
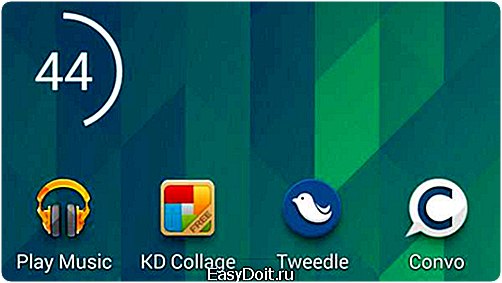
Круговой виджет батареи отображает заряд таким вот элегантным способом
Возможно, вам неудобно каждый раз открывать приложение, чтобы воспользоваться какой-то из его функций. Тут на помощь приходят виджеты. Быстро записать мысль? Справиться о погоде? Никаких проблем. Посмотрите, какие виджеты у вас уже установлены: нажмите на домашний экран и выберите «Виджеты». Чтобы использовать любой из них, совершите уже привычное действие – зажмите и перетащите туда, где хотите, чтобы виджет отображался. Помните, что разные виджеты занимают разную площадь, так что цифры под их названиями показывают размер по вертикали и по горизонтали.
6. Рассортировать иконки панели уведомлений.
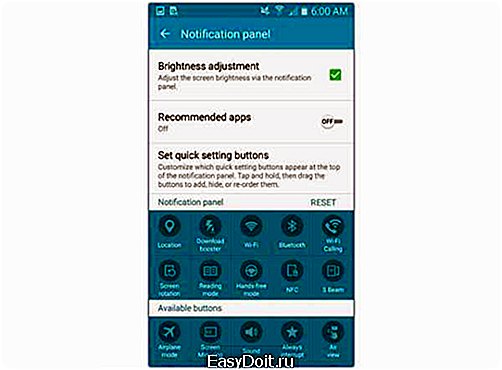
Иконки Wi-Fi и GPS всегда должны быть под рукой
Не будучи связанной непосредственно с приложениями, возможность получить быстрый доступ к Wi-Fi, Bluetooth, GPS и громкости из шторки уведомлений очень важна. Вот вам еще одно пространство для кастомизации. Идем в «Настройки» — «Устройство» — «Панель уведомлений». Для более старых версий Android это будет «Настройки» — «Мое устройство» — «Дисплей» — «Панель уведомлений».
Даже воспользовавшись парой советов из предложенных, вы увидите, насколько повысится удобство работы с аппаратом.
А с чего вы начинали настройку смартфона под себя? Делитесь в комментариях.
android.mobile-review.com
9 самых удобных способов расставить иконки приложений на iPhone
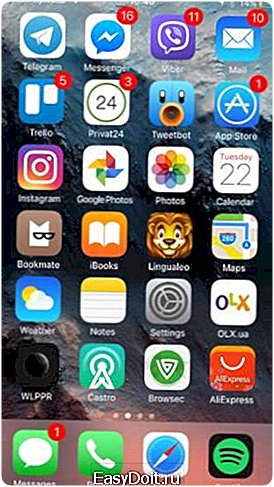

Самый простой способ сортировки, при котором востребованные приложения располагаются на главном экране или ближе к нему, а запускаемые редко занимают своё место на последних страницах.
Преимущества: нужные приложения всегда под рукой.
Недостатки: если приложений много, увеличивается время на поиск и запуск нужного.
2. Папки по категориям

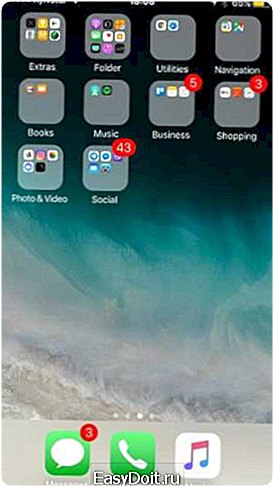
С момента появления папок в iOS использовать их для сортировки сам бог велел. Наиболее логичный способ — это сгруппировать их по тематике. «Интернет», «Спорт», «Офис», «Игры» — сама система подсказывает названия для объединения двух похожих приложений. Обычно всё помещается в папках на втором экране, а на первом освобождается место для более востребованных программ.
Преимущества: можно компактно разместить большое количество приложений.
Недостатки: сложность поиска и одно дополнительное действие для запуска.
3. Папки действий


В отличие от предыдущего, в этом способе в качестве критерия сортировки используется назначение приложений — действия, которые они помогают совершать. Например, в папку «Читать» попадают iBooks, Reeder и Pocket, в «Слушать» — Spotify, «Подкасты» и «Музыка», а в «Играть» — игры.
Можно не заморачиваться с названиями и использовать вместо слов эмодзи. Так в подписи легко поместится даже не одно, а несколько действий.
Преимущества: удобство восприятия и минимальное время на поиски.
Недостатки: папок может быть слишком много, а некоторые приложения могут подходить сразу для нескольких из них.
4. Папки на одном экране

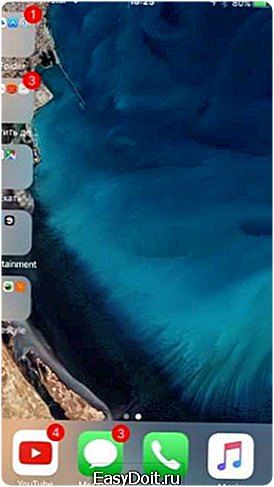
Суть этого способа — в сознательном отказе от использования нескольких рабочих столов для того, чтобы разместить всё на главном экране. Придётся постараться и сгруппировать приложения так, чтобы уложиться в доступное место. Зато потом не надо будет листать — достаточно открыть одну из папок и запустить нужное приложение.
Преимущества: максимальная компактность.
Недостатки: довольно сложно сгруппировать все приложения по нескольким папкам.
5. По тематике без папок
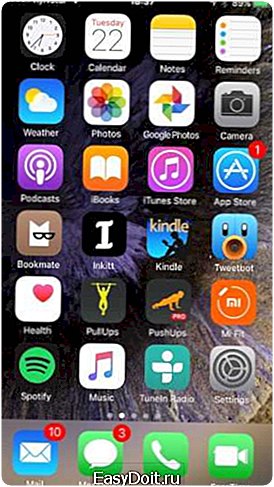

Несмотря на все преимущества папок, иногда проще сделать пару свайпов и найти то, что ищешь, видя перед глазами все приложения. Для этого надо, чтобы все они были сгруппированы по строкам или колонкам.
Преимущества: более чёткое визуальное восприятие и быстрый поиск.
Недостатки: почти нереально уместить нужные приложения на 2–3 рабочих столах; они растягиваются на 5–7 экранов.
6. Минимализм
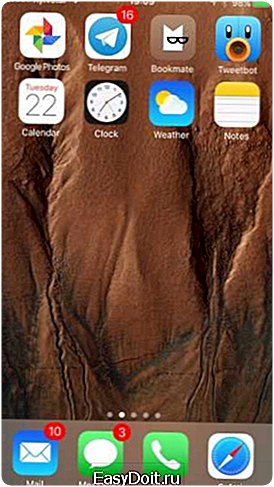

Хороший способ, упрощающий поиск приложений и делающий ваш рабочий стол привлекательным. Однако подойдёт он лишь тем, у кого настолько мало установленных приложений, что их можно разместить на 1–2 экранах.
Преимущества: красиво и понятно.
Недостатки: бесполезно, если приложений больше двадцати.
7. По алфавиту
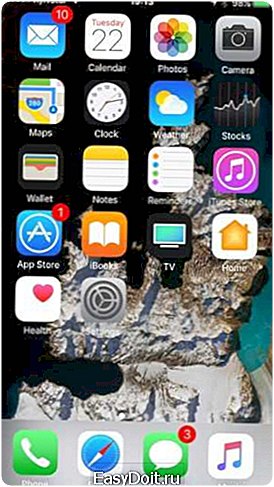
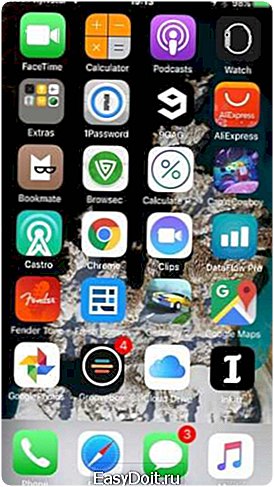
Самый суровый способ для тех, кому лень как-либо сортировать приложения. Он используется в iOS по умолчанию. Если вы знаете название приложения, найти его не составит труда. Для включения такого типа сортировки откройте «Настройки» → «Основные» → «Сброс», выберите «Сбросить настройки „Домой“» и подтвердите действие.
Преимущества: строгий порядок.
Недостатки: необходимость пролистывания рабочих столов и запоминания названий приложений.
8. По цвету


Самый экзотичный способ сортировки, суть которого заключается в подборе соседних иконок по цветам. Он понравится эстетам и тем, у кого хорошая зрительная память, поскольку искать приложения после такой сортировки придётся исключительно по цветам.
Преимущества: очень красиво.
Недостатки: почти бесполезно. Найти нужное приложение становится довольно сложно.
9. Комбинированный способ


Наконец мы добрались до самого распространённого и наиболее удобного способа сортировки. Все приведённые выше варианты группировки приложений хороши, но очень радикальны.
К чему идти на такие крайности, если можно взять лучшее от каждого из них и расположить на главном экране самые используемые, в Dock поместить папку с программами одной тематики, а в пределах одной папки выстраивать приложения по цветам иконок или назначению.
Преимущества: возможность тонкой настройки под себя.
Недостатки: большее время на поиск приложений по сравнению с более лаконичными способами сортировки.
Как поддерживать на рабочем столе порядок
Какой бы из способов вы ни выбрали, не забывайте поддерживать порядок. Сделать это очень легко. Достаточно придерживаться простых правил:
- Создавайте не больше трёх рабочих столов, иначе на пролистывание экранов будет уходит много времени.
- Раз в месяц удаляйте приложения, которые не используете. Иконок станет меньше, а порядка больше. Ещё и место сэкономите.
- Не забывайте о поиске. Свайп вниз на любом экране откроет Spotlight, в котором, вбив всего пару символов, можно легко найти нужное приложение.
lifehacker.ru
Полный порядок: Как организовать иконки на смартфоне
Текст: Родион Данилов
Сколько приложений установлено на вашем iPhone — пятьдесят или даже сто? За последний год количество приложений, без которых (как оказалось) мы все не можем прожить и дня, как минимум удвоилось. Настал тот момент, когда просто необходимо эти ярлыки организовать так, чтобы они все были под рукой. Есть множество способов того, как можно расположить иконки, что пользоваться ими эффективнее. Мы собрали несколько самых рациональных и оригинальных способов.

Вы визуал? Тогда способ расположения объектов по цветам сгодится не только для вашего шкафа с вещами, но и для телефона или планшета. Иконки приложений специально разрабатываются таким образом, чтобы их можно было легко запомнить и идентифицировать. Если вам намного легче удержать в голове цвет значка той или иной программы, чем её название, то логично разместить их согласно оттенкам радуги — от красного до фиолетового. В конечном результате такое расположение обязательно будет радовать глаз.
Ещё один оригинальный способ организации иконок для визуалов предложила обозреватель Mashable Кайли Сингх. Так как папки можно маркировать не только текстом, но и эмодзи, вполне логично, что папка с символом, например, ноты может вмещать музыку и приложения, с ней связанные. В папке с пальмой могут храниться ваши фотографии из отпуска, а за бегущим человечком — спортивные приложения Runstatic и Nike+.
Существует целая область исследований, посвящённая тому, как много времени мы тратим на лишние движения пальцами в поисках нужного приложения. Попробуйте проследить, как именно вы держите телефон и какие участки экрана наиболее доступны для ваших пальцев. Именно там стоит сгруппировать иконки самых часто используемых приложений. Например, если вы правша и пользуетесь телефоном при помощи одной руки, разместите их в столбике по правому краю экрана.
Для того чтобы иконки не расползались на пять экранов, стоит завести папки. Наиболее очевидный способ для каталогизации приложений — собирать в отдельные папки похожие друг на друга вещи. Для многих папки с названиями категорий, которые предлагаются в системе по умолчанию (такие, как «Производительность», «Справочник», «Развлечения»), кажутся слишком расплывчатыми. Вместо них попробуйте завести папки с названиями, которые будут понятны именно вам. Подумайте, для чего вы используете свой телефон. Смотрите видео, играете в игры, слушаете музыку, читаете книги или новости? Маркируйте папки глаголами «Смотреть», «Слушать», «Читать», «Учиться» и расположите в них приложения соответственно. Это поможет вам быстрее ориентироваться.

Если вам не нравится пользоваться папками, попробуйте группировать ярлыки в ряды по тематикам, например, все приложения «Фейсбука», «ВКонтакте», «Твиттер» и «Тиндер» — в ряд социальных сетей, все приложения о планировании, такие как календарь, список задач и будильник, — в другую тематическую линию и так далее.
Если вы привыкли ориентироваться в алфавитном порядке, то вам подойдёт способ расположения иконок от A до Я. На айфоне это можно сделать автоматичеки вместо того, чтобы расставлять все значки вручную. Запустите «Настройки», выберите пункт «Основные», затем «Сброс» и «Сбросить настройки „Домой“». После этого все иконки предустановленных приложений Apple будут расположены по умолчанию, а другие приложения будут отсортированы по алфавиту.
Один из самых популярных способов организации ярлыков приложений предполагает их размещение по частоте использования в порядке убывания. Важно учитывать: чтобы не захламлять телефон и иметь все приложения под рукой, не стоит заводить более трёх экранов. Расположите на главном экране самые часто используемые инструменты, такие как камера; на второй странице — полезные приложения, организованные в папки по темам и категориям. На третий экран скиньте приложения, которые вы используете реже всего. Туда также мжно поместить игры, которые постоянно отвлекают от дел.
Материал был впервые опубликован на Look at Me
www.wonderzine.com
