Как установить квик на Андроид?
Инструкция по установке и подключению quik android Версия 1 Руководство пользователя
страница 1 Р абочее место информационно-торговой системы QUIK для устройств на платформе Android
абочее место информационно-торговой системы QUIK для устройств на платформе Android
Инструкция по установке и подключению QUIK Android
Версия 1.0.1
Руководство пользователя
© ARQA Technologies, март 2013
QUIK Android – клиентское приложение брокерской системы QUIK, разработанное специально для устройств на платформе Android. Программа позволяет обмениваться данными с сервером системы QUIK по защищенному соединению, отображать полученную информацию в виде таблиц и графиков, совершать активные операции. QUIK Android поддерживает возможность ввода и снятия лимитированных, рыночных заявок и стоп-заявок.
Приложение подключается к серверу системы QUIK у определенного брокера и транслирует информацию в режиме реального времени. Приложение способно автоматически устанавливать связь с сервером, если в настройках указаны требуемые параметры соединения и сохранен пароль. Активные операции без подключения программы к серверу не предусмотрены.
1.1Установка программы
Для начала работы с QUIK Android выполните следующее:
- Установите на Ваше устройство приложение QUIK Android из магазина приложений Google Play.
- Убедитесь, что Ваш брокер предоставил Вам права на использование рабочего места QUIK Android.
- Загрузите публичный и секретный ключи.
- Настройте параметры соединения.
1.1.1Порядок действий
- Приготовьте для копирования на устройство публичный (pubring.txk) и секретный (secring.txk) ключи от рабочего места QUIK.
- Примечание: В случае, если у вас нет Рабочего места QUIK, создайте ключи доступа в операционной системе Windows, используя программу keygen.exe, входящую в комплект программного обеспечения системы QUIK (доступна на сайте разработчика: http://www.quik.ru/user/download). Затем зарегистрируйте ключи доступа у Вашего брокера.
- После этого запустите приложение. При его первом запуске на Вашем устройстве создается папка «QUIK».
- Выйдите из приложения через пункт «Выход» в меню на стартовом экране «Соединение» (вверху слева).
- После этого подключите устройство к компьютеру в режиме доступа к его внутренней памяти (режим «Подключить как диск» или режим MTP (Media sync)).
- Найдите на подключенном к ПК устройстве папку «QUIK» и скопируйте в нее файлы с публичным ключом сервера QUIK (pubring.txk) и секретным ключом клиента (secring.txk).
- Примечание: В случае необходимости замены ключей на новые, выйдите из приложения, если оно запущено, и повторите пункты 4 и 5. В пункте 5 подразумевается повторное копирование новых ключей в папку «QUIK» с заменой существующих.
- В папку «QUIK» поместите файл ip.cfg c параметрами подключения к QUIK серверам от стандартного клиентского места QUIK (при его наличии).
- Повторно запустите приложение QUIK Android. На стартовом экране «Соединение» убедитесь, что параметры подключения соответствуют адресу сервера Вашего брокера.
- Чтобы добавить в список соединение с новыми параметрами, выберите пункт «Добавить» в меню экрана (вверху справа), заполните все поля и нажмите кнопку «Сохранить» (см. описание в пункте 1.2).
- Для подключения введите логин/пароль и нажмите кнопку «Вход» на стартовом экране «Соединение».
- При успешном соединении индикатор связи в верхней части экрана станет зеленым и произойдет переход на экран «Рынок». Если попытка соединения оказалась неуспешной, проверьте наличие подключения к сети (WiFi, 3G, GPRS).
1.2Настройка подключения
Параметры соединения с сервером QUIK можно настроить следующими способами:
- C помощью программы QUIK Android
Запустите программу. В открывшемся окне «Соединение» нажмите на кнопку , выберете пункт меню «Добавить» и укажите следующие параметры:
- «Имя» – наименование соединения,
- «IP» – ip-адрес сервера QUIK обслуживающего вас брокера,
- «Порт» – номер порта сервера брокера,
- «Ключ» – идентификатор публичного ключа сервера брокера.
Для сохранения параметров соединения нажмите на кнопку «Сохранить».
- ПРИМЕЧАНИЕ: Значения параметров для подключения сообщаются обслуживающим брокером. Если вы используете Рабочее место QUIK, то эти значения совпадают с аналогичными параметрами в файле info.ini Рабочего места QUIK.
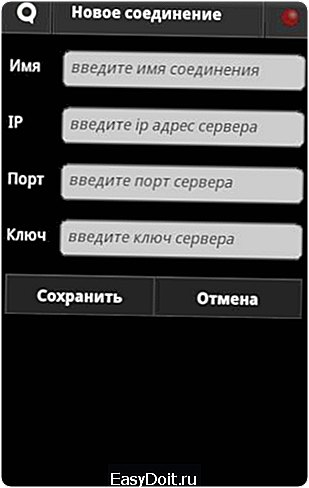 Сохраните файл ip.cfg, содержащий ip-адреса для подключения к серверу QUIK, на устройство в директорию QUIK.
Сохраните файл ip.cfg, содержащий ip-адреса для подключения к серверу QUIK, на устройство в директорию QUIK.
Запустите приложение QUIK Android. В окне «Соединение», коснитесь строки «Сервер» из выпадающего списка выберите сервер, и укажите:
- «Логин» – имя пользователя, указанное в ключе доступа к системе QUIK,
- «Пароль» – пароль для доступа к ключу.

- «показать пароль» – отображение вводимого пароля. Если пароль уже сохранен (настройка «запомнить пароль»), то при открытии экрана «Соединение» настройка «показать пароль» не отображается, и появляется на экране только в случае редактирования (замены) ранее запомненного пароля.
- «запомнить пароль» – при установленном флажке пароль пользователя сохраняется в настройках программы.
Для входа в программу нажмите кнопку «Вход». Если аутентификационные данные верны, на экране отобразится главное меню программы.
В случае разрыва соединения программа может автоматически его восстановить.
1.2.1Сообщения об ошибках при установлении связи с сервером:
- «Неверный пароль».
- Убедитесь, что имя и пароль введены правильно.
- «Не указан пароль пользователя»
- Убедитесь, что заполнено поле «Пароль».
- «Вы уже работаете в системе».
- Возможно, запущено клиентское приложение QUIK на компьютере, (либо QUIK Android на другом устройстве), которое уже использует Ваши ключи доступа.
- «Невозможно подключиться к серверу (адрес сервера и порт)» – неправильно указан сервер или порт.
- «Аpplication error: Сервер QUIK не найден» – сервер не стартован.
- Соединение установить не удалось. Возможно, Вы используете ключи, которые не зарегистрированы на сервере.
- «Права на использование QUIK Android не предоставлены Вашим брокером» / «API permissions not set» – у пользователя отсутствует Pocket QUIK лицензия.
В случае разрыва соединения с сервером, в нижней части экрана отображается сообщение вида: «Соединение с сервером разорвано, идет восстановление…».
страница 1
Смотрите также:
Инструкция по установке и подключению quik android Версия 1 Руководство пользователя
41.27kb. 1 стр.
Руководство по быстрой установке»; «Руководство по быстрой установке»
89.63kb. 1 стр.
Руководство пользователя пожарная сигнализация Версия 1 Санкт-Петербург 2009 г
moglobi.ru
БКС Брокер — Вопросы по QUIK: iQUIK & iQUIK HD: Как установить iQUIK на iPhone/iPad? Помощь тут! Задайте свой вопрос
Мобильные версии QUIK бывают трех видов:
— iQUIK — для смартфонов на iOS — iQUIK HD — для планшетов на iOS
— QUIK Android — для смартфонов и планшетов на Android.
Для начала использования мобильной версии QUIK нужно:
1. Подключить услугу PocketQuik в БКС Онлайн в разделе «Продукты» — «Брокерские счета (БКС Россия)» — «Список счетов» — «Условия обслуживания». Нажать кнопку «Изменить».
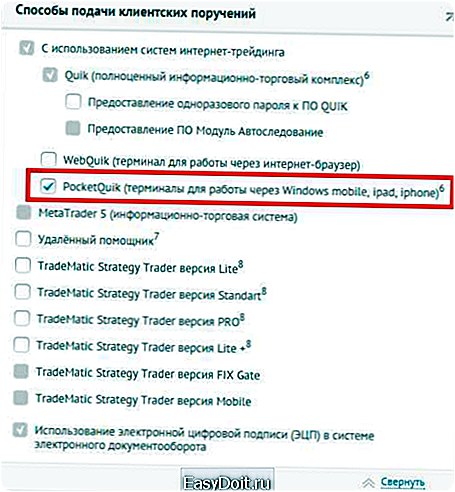
Услуга подключается не позднее рабочего дня, следующего за днем подачи поручения.
2. Сгенерировать ключи для мобильной версии QUIK. Для этого:
Скачайте генератор ключей из раздела «Загрузка ПО».
Откройте архив и запустите файл KeyGen.exe.

Выберете диск и директорию, в которой будут находиться файлы ключей доступа (кнопка «Выбрать»). Введите имя и пароль (не менее 3 символов), под которыми будете входить в систему. После заполнения всех указанных полей нажмите кнопку «Дальше».
Внимание! В логине и пароле не должны присутствовать русские буквы. Это особенность мобильной версии QUIK: русскоязычные логины и пароли часто не принимаются данным ПО.

Введите логин и пароль снова и нажмите кнопку «Дальше». Если вводите неправильно, то система Вас не пропустит — нажмите кнопку «Назад» и повторите шаг 1. Обязательно запоминайте имя и пароль, которые запрашивает система в процессе генерации, в дальнейшем они используются для входа в систему. Нажмите кнопку «Создать». Появиться следующее окно:
Набирайте на клавиатуре любые случайные символы.
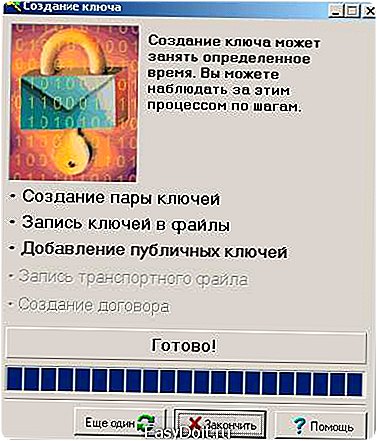
Нажмите кнопку «Закончить». Процесс генерации ключей завершен.
ВАЖНО! Ключи для мобильной версии QUIK должны отличаться от ключей QUIK. В ином случае поручение на регистрацию мобильной версии QUIK будет отклонено.
3. Зарегистрировать ключи через БКС Онлайн. Для этого на главной странице БКС Онлайн необходимо:
a. в разделе «Брокерские счета (БКС Россия)» выбрать нужное генеральное соглашение; b. в правой области перейти в раздел «Терминалы»;
c. нажать на кнопку «Подключить торговый терминал».
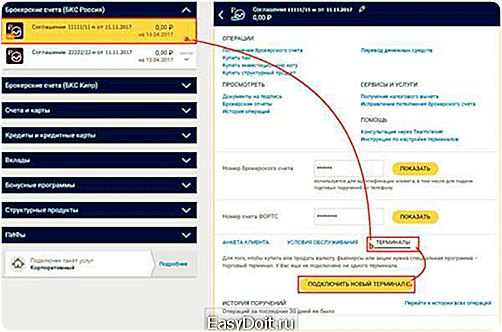
Выбрать терминал QUIK.
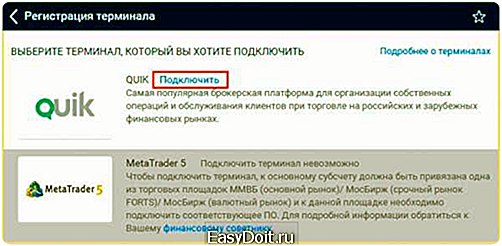
В открывшемся окне выбрать:
a. тип терминала PocketQUIK; b. прикрепить файл публичного ключа pubring.txk;
c. выбрать способ подписания поручен.
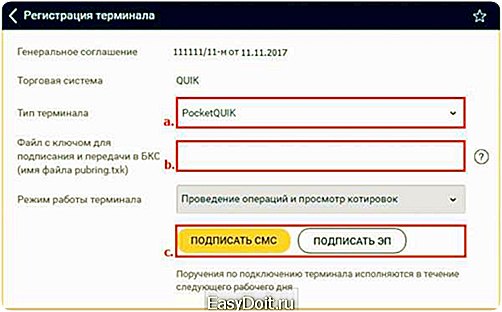
Подтвердить отправку поручения с помощью SMS-пароля или ЭП.
Отправленные ключи будут зарегистрированы на сервере не позднее следующего рабочего дня. Отслеживать статус поданного поручения можно в истории поручений раздела «Терминалы». Статус терминала отобразится при наведении курсора на иконку в поручении.
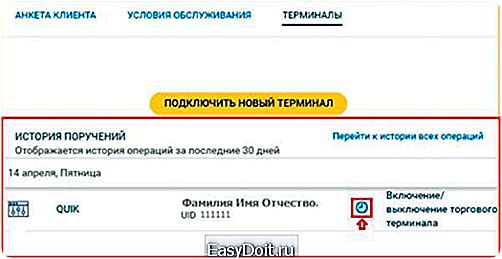
4. Установить программу на свое устройство. Ссылки на скачивание программ находятся в разделе сайта Загрузка ПО.
5. После установки программы на мобильное устройство следует ее запустить (вход осуществлять не нужно), затем нужно закрыть программу и перезагрузить устройство. После этого на устройстве будет создана папка QUIK, в которую необходимо перенести ключи pubring.txk и secring.txk.
Для Android: путем стандартного копирования файлов. Для iOS: через iTunes (подробный процесс описан ниже).
6. Настроить параметры подключения.
Для Android: в окне ввода логина и пароля нажать на кнопку с троеточием и прописать один из приведенных ниже серверов:
| Имя | Основное МСК 1 | Основное МСК 2 | Основное МСК 3 | Основное МСК 4 |
| IP | 91.207.78.204 | 91.207.78.204 | 195.226.204.208 | 195.226.204.208 |
| Порт | 15100 | 15200 | 15300 | 15208 |
| Ключ | broker | broker | broker | broker |
Для iOS: зайти в Настройки устройства и выбрать iQUIK, где необходимо заполнить соответствующие поля:
ip-адрес сервера — 91.207.78.204 номер порта сервера — 15100
AuthName — broker
7. Запустить iQUIK / QUIK Android , ввести логин и пароль. Удачных торгов!
Ошибка «Вы уже работаете в системе»
Описание ошибки:
Сервер QUIK не допускает одновременную работу двух пользователей с одинаковыми ключами доступа.
Решение:
В случае подключения с одними и теми же ключами (например, на втором компьютере) разорвать первое соединение.
В случае повторного подключения после обрыва соединения повторить попытку через несколько секунд (когда сервер прекратит обработку предыдущего соединения).
Если ошибка сохраняется, обратитесь в службу поддержки по телефону 8-800-100-55-44.
Ошибка «Net error: Can’t connect to host : — Нет доступа к серверу»
Описание ошибки:
Отсутствует доступ в интернет.
Решение:
Проверьте наличие подключения iPhone/iPad к интернету.
Ошибка «Net error: [10054] Connection reset by peer — Соединение отвергнуто»
Описание ошибки:
— Неправильно указан ip-адрес сервера или порт.— Торги не проводятся и сервер системы QUIK выключен.
— Если сообщение появилось во время работы программы, то вероятно соединение было прекращено сервером по причине временного отсутствия связи с iQUIK.
Решение:
Проверьте правильность указания параметров «trade-server» и «port» в файле настроек info.txt. Корректные адреса серверов и портов можно найти здесь.
Ошибка «Net error: [10051] Network is unreachable — Сеть недоступна»
Описание ошибки:
Невозможно установить связь с сервером QUIK по причине отсутствия интернет-соединения с данным IP-адресом. Вероятно, отсутствует доступ в интернет.
Решение:
Проверьте соединение с Интернет.
Ошибка «Net error: [10061] Connection refused — Соединение отвергнуто»
Описание ошибки:
— Сервер недоступен, т. к. в данный момент биржевые торги не проводятся.— Отсутствует доступ в интернет.
Ошибка «Ключ сервера или пользователя не найден»
Описание ошибки:
— Неправильно введен логин пользователя— В ключах нет сведений о сервере, к которому осуществляется подключение (неверный IP-адрес, порт, authname)
— Логин состоит полностью из русских букв.
Решение:
— Проверить логин и данные сервера. Для этого открыть файл pubring.txk с помощью блокнота— В случае использования логина из русских букв необходимо сгенерировать новые ключи с английским логином и отправить на замену.
Ошибка «Файл с ключами не найден»
Описание ошибки:
Для корректной работы терминала iQUIK имена загружаемых в документы файлов должны состоять либо полностью из символов в нижнем регистре, либо полностью из символов в верхнем регистре.
Решение:
1. Удалить файлы ключей (для этого выделить их в списке и нажать кнопку «Delete»).
2. На компьютере меняем все большие буквы в наименовании файлов ключей на маленькие.
3. Перенести файлы с исправленными именами (только именами! содержимое трогать не нужно!) снова в iTunes (чтобы они оказались на iPad и/или iPhone). Как перенести файлы в iTunes см. Как добавить ключи на iTunes.
Файл ip.cfg
Как переместить ключи через iTunes
1. Запустить программу и подключить устройство к компьютеру. При успешном подключении программа определит устройство:

2. В меню слева выбрать раздел программы. Ползунок в правой части окна перетянуть в самый низ:
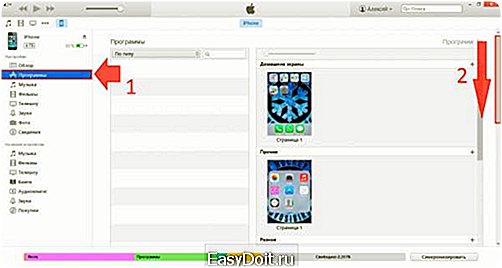
3. В разделе «Общие файлы» в окне «Программы» необходимо нажать по строке с программой iQuik:
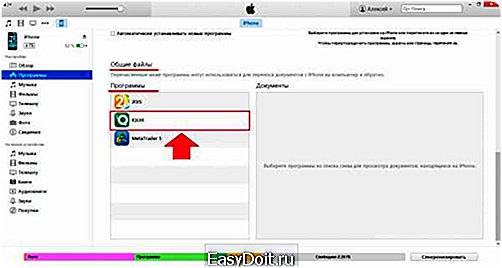
4. В окне «Документы iQuik» нажать на кнопку «Добавить файл…»:
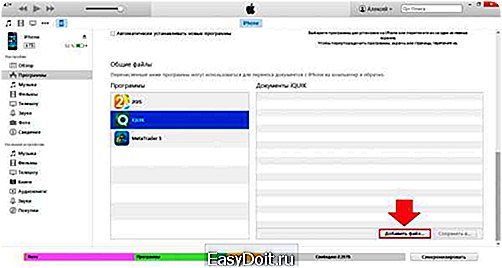
5. В открывшемся окне выбрать директорию с файлами ключей и последовательно добавить их с помощью кнопки «Открыть»:
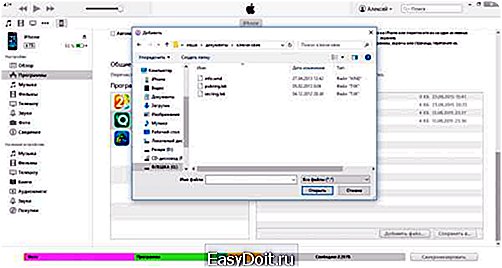
6. После того, как оба файла будут добавлены нажать кнопку «Синхронизировать» и дождаться окончания процесса синхронизации.

7. Перезагрузить мобильное устройство.
broker.ru
Настройка рабочего места QUIK Android
Для начала работы необходимо установить на Ваше устройство приложение QUIK Android из магазина приложений Google Play, загрузить публичный и секретный ключи, настроить параметры соединения.
Порядок действий
1) Установите на устройство приложение QUIK Android из магазина приложений Google Play.
2) Приготовьте для копирования на устройство публичный (pubring.txk) и секретный (secring.txk) ключи от рабочего места QUIK.
3) После этого запустите приложение. При его первом запуске на Вашем мобильном устройстве создается папка «QUIK».
4) Выйдите из приложения через пункт «Выход» в меню на стартовом экране «Соединение» (вверху слева).
5) После этого подключите устройство к компьютеру в режиме доступа к его внутренней памяти (режим «Подключить как диск» или режим MTP (Media sync)).
6) Найдите на подключенном к ПК устройстве папку «QUIK» и скопируйте в нее файлы с публичным ключом сервера QUIK (pubring.txk) и секретным ключом клиента (secring.txk).
7) В папку «QUIK» поместите файл ip.cfg c параметрами подключения к QUIK серверам от стандартного клиентского места QUIK.
8) Повторно запустите приложение QUIK Android. На стартовом экране «Соединение» убедитесь, что параметры подключения соответствуют адресу сервера Вашего брокера.
9) Для подключения введите логин/пароль и нажмите кнопку «Вход» на стартовом экране «Соединение».
10) При успешном соединении индикатор связи в верхней части экрана станет зеленым и произойдет переход на экран «Рынок». Если попытка соединения оказалась неуспешной, проверьте наличие подключения к сети (WiFi, 3G, GPRS).
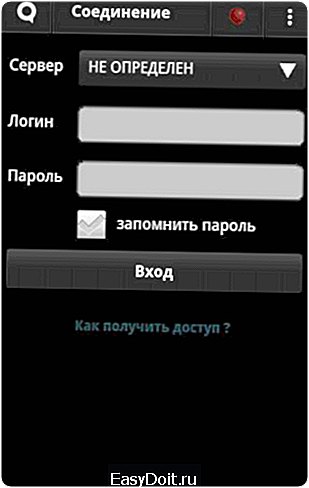
ПРЕДУПРЕЖДЕНИЕ О БЕЗОПАСНОСТИ: В системе QUIK Android возможно сохранение в файле настроек пароля доступа к секретному ключу клиента. В случае утери телефона во избежание несанкционированного доступа к своему торговому счету немедленно сообщите Администратору сервера QUIK о компрометации ключа.
www.gasinv.ru
QUIK Android X: версия торгового терминала QUIK для мобильных устройств Android
QUIK Android X функционирует на устройствах с разрешением экрана не менее 800×480 и c операционной системой Android версии 5.0 и выше.
Получение рыночной информации в режиме реального времени
- Возможность просмотра текущих котировок по биржевым инструментам.
-
Ведение нескольких списков инструментов с гибкой настройкой состава отображаемых биржевых параметров для каждого списка.
-
Представление детального обзора рыночной информации по инструменту.
-
Отслеживание динамики торгов на графиках.
В разделе «Котировки» предусмотрен удобный поиск с возможностью быстрого добавления и удаления инструментов в списке.
На скриншотах отображены: интерфейс раздела «Котировки», меню редактирования, интерфейс поиска и добавления инструмента в список.
Интерфейсы c данными по инструменту (обзор и график):
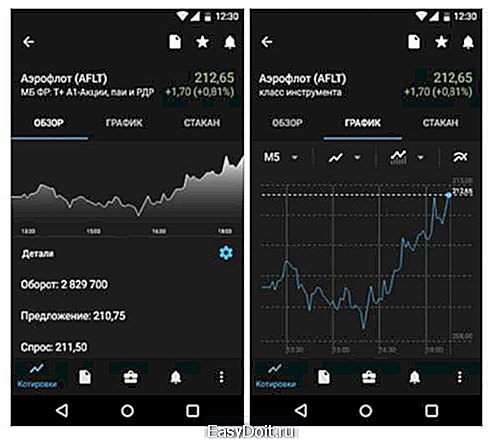
Проведение торговых операций
Формирование рыночных и лимитированных заявок на покупку/продажу активов, в т.ч. условных заявок (стоп-заявки). Отслеживание исполнения заявок, просмотр списка сделок. Раздел «Заявки» содержит три вкладки:
- Заявки — отображаются рыночные и лимитированные заявки.
- Стоп-заявки — отображаются условные заявки.
- Сделки — отображаются все сделки за сегодня.
В разделе «Заявки» при клике на заявку из списка пользователю открывается экран с подробной информацией. При длительном нажатии на элемент появляется панель со списком возможных действий.
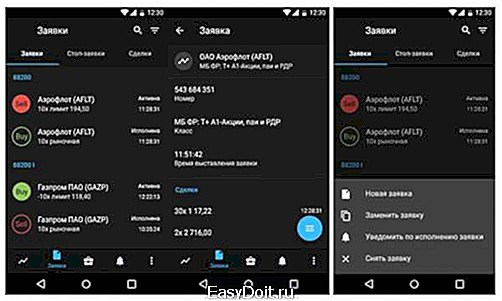
Как подключить
- Подайте заявку на изменение прав – дополнительное ПО в Личном кабинете в системе WebBank, указав в списке ПО программу QUIK Android X.
- Руководство пользователя, логин и пароль для входа будут направлены службой технической поддержки на ваш e-mail.
Скачать дистрибутив.
Перед началом использования ознакомьтесь Руководством пользователя.
Отслеживание позиций в клиентском портфеле
- Отображение текущей оценки стоимости всех позиций клиента.
-
Оценка уровня достаточности средств.
-
Оценка стоимости коротких и длинных позиций и др.
Другие возможности
- Просмотр лент новостей информационных агентств.
-
Обмен сообщениями с брокером.
-
Создание оповещений по определенным условиям и получение push-уведомлений о наступлении событий.
Техническая поддержка:
Консультации по вопросам установки и использования торговых систем QUIK, webQUIK, webQUIK Mobile, iQUIK X, QUIK Android X по рабочим дням с 09:00 до 21:00 MCК.
E-mail: [email protected]
Тел.: 8 800 700 0055 бесплатно из любой точки России или +7 (812) 332 32 96
brokerkf.ru

