Как войти в режим разработчика Андроид?
Как включить режим разработчика Android: для разных устройств
Очень часто нам может понадобиться войти в так называемый режим разработчика на Андроид смартфоне или планшете. Он нужен, например, тогда, когда мы хотим прошить телефон, произвести калибровку батареи или подключить устройство к ADB на ПК. В общем те, кто будет использовать DevTools, понимают, о чем идет речь. Итак, давайте же рассмотрим, как включить режим разработчика на Android.
Активация режима
Активируется данная функция довольно просто, но есть и нюансы. В каждом из смартфонов, например, Meizu, Xiaomi или Samsung, она находится в разных местах.
В «чистом» Андроид, без различных надстроек или оболочек, в независимости от его версии (2.3, 4.4.2, 5.1.1, 6.0.1, 7.0 и т. д.) настройка находится в одном и том же месте. Путь, к нему показан в первом способе.
Включаем на «чистом» Android
Итак, давайте рассмотрим, как войти в режим разработчика на «голом» Android. Увидеть его можно, например, в том же Гугл Пиксель.
- Опустите шторку уведомлений и тапните по иконке шестеренки. Это и есть вход в наши настройки.
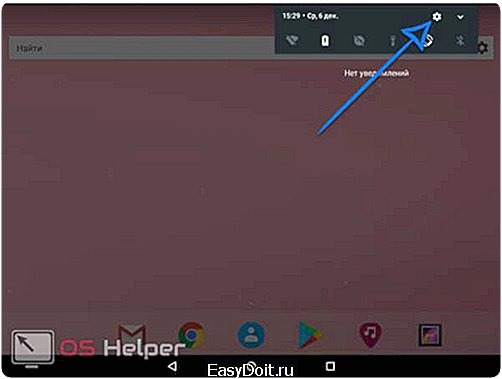
- Прокрутите содержимое окна в самый низ и выберите пункт, отмеченный на скриншоте. В Андроид 7.1 он называется «О планшете».

- Далее нужно начать быстро нажимать на обозначенный на скриншоте пункт до тех пор, пока вы не увидите уведомление о том, что режим разработчика разблокирован.

- Поднимаемся на уровень выше в настройках и видим, что тут появился новый пункт. Именно он вам и нужен.

Примерно так выглядят настройки разработчиков на Android 7.1.
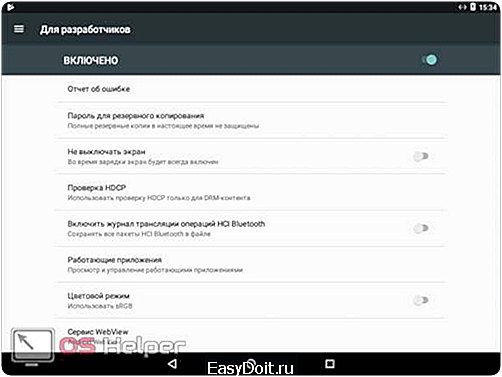
Samsung и TouchWiz
Давайте также подумаем и о многочисленных владельцах гаджетов от Samsung. Дело в том, что на них установлена фирменная оболочка, дополняющая операционную систему от Google, и называется она TouchWiz. Итак, для того чтобы войти и активировать режим разработчика в Samsung Galaxy нужно сделать следующее:
- Точно так же, как и в случае с «чистым» Андроид, опускаем строку уведомлений и тапаем по шестеренке настроек.
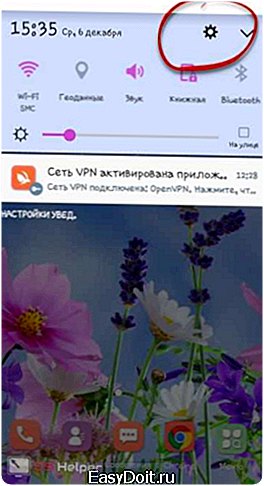
- Прокручиваем содержимое в самый низ и выбираем обозначенный на скриншоте раздел.

- Переходим к сведениям о программном обеспечении телефона.
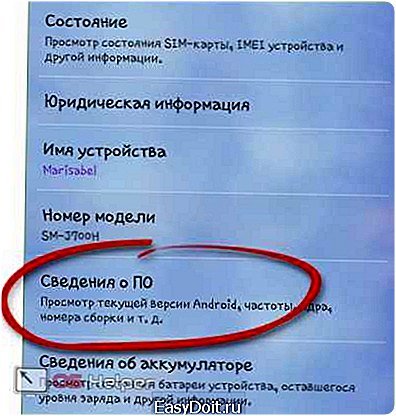
- Начинаем многократно жать на версию сборки. До тех пор, пока вы не увидите сообщение об успешной активации режима разработчика.
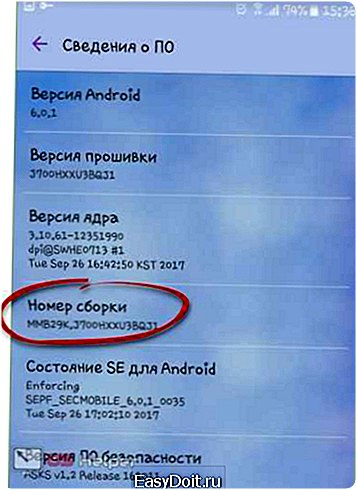
- Возвращаемся к главным настройкам и видим появившийся новый пункт. Задача выполнена. Теперь вы разработчик!
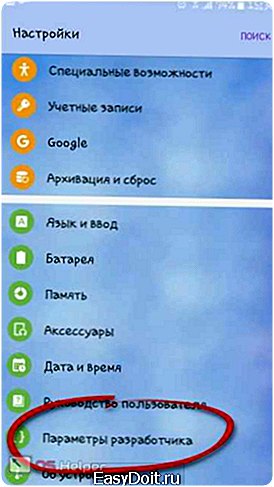
Инструкция приведена на примере телефона Samsung Galaxy J7.
Как зайти в Xiaomi и MIUI
Рассмотрим и еще один вариант. На этот раз мы будем включать режим разработчика в китайском телефоне Xiaomi на базе надстройки над операционной системой MIUI 9. Она наиболее отличается от других прошивок. Приступаем.
- Как обычно опускаем «шторку» и жмем иконку с изображением шестеренки.
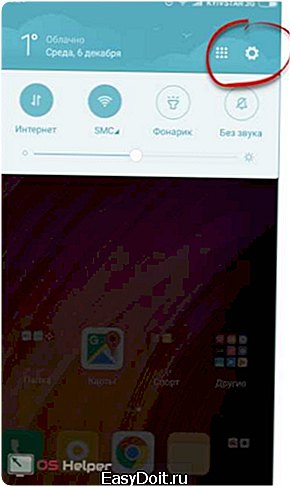
- Выбираем расположенный в самом низу пункт «О телефоне».
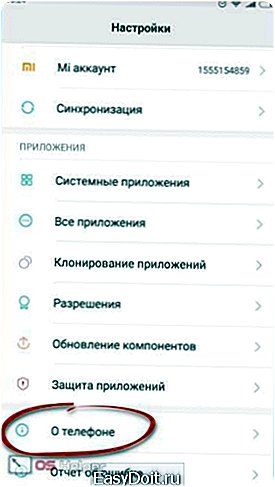
- Несколько раз тапаем по обозначенному на скриншоте пункту.

- Прекращайте тапать по версии MIUI, когда на экране появится уведомление об успешном окончании операции.
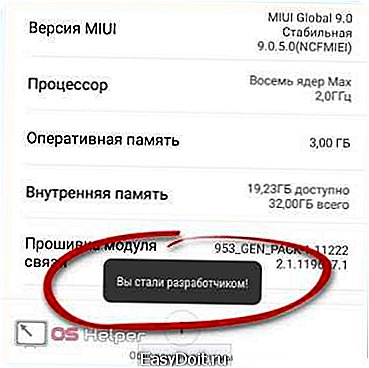
- Переходим к основным настройкам и жмем по обозначенному на скриншоте пункту.
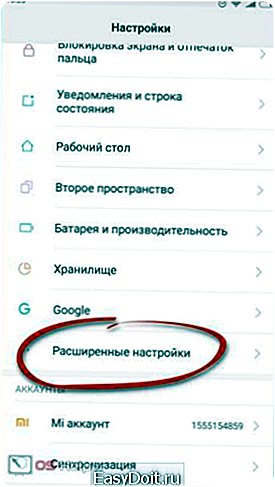
- Именно тут и появится новый раздел под названием «Для разработчиков».
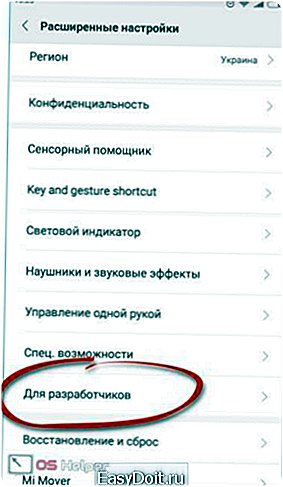
Выглядит DevTools следующим образом.

После перезагрузки телефона входить в режим не нужно – он будет включаться автоматически.
Итоги и комментарии
На этом мы заканчиваем, вам же следует понимать: открыть меню для разработчиков на Андроид очень просто, следует лишь немного потапать, согласно нашей инструкции. В случае возникновения вопросов предлагаем оставлять их в комментариях и мы сами либо кто-нибудь из пользователей обязательно поможет дельным советом.
Видеоинструкция
Также рекомендуем просмотреть видео, в котором дублируется написанное в статье. К тому же там рассказано зачем нужен инженерный режим.
os-helper.ru
Режим разработчика Android: включение и использование
Сегодня попробуем разобраться с одним интересным пунктом меню — режим разработчика Android (инженерное меню андроид). В разделе Настройки — «Для разработчиков» размещены функции для гибкой настройки и глубокого управления своим устройством на Android.

Далее, предлагаем ознакомиться с каждым из них и рассмотреть скриншоты самого меню для разработчиков.
Все действия по включению режима Android разработчика проводятся на планшете Nexus 7 второго поколения, который работает под управлением ОС Android 6.0.1. Комментирование каждого пункта меню основано на его же описании. Если читатель знает более подробную информацию о какой-то команде — делитесь опытом.
Не забывайте, все изменения в этом режиме вы вносите на свой страх и риск!
Как включить режим разработчика Android?
- Заходим в «Настройки» и выбираем раздел «О телефоне (О планшете)».
- Потом скролим вниз и видим «Номер сборки», тапаем по нему семь раз.
- После седьмого тапа система сообщит пользователю что он стал разработчиком. Так мы включаем (или открываем) режим для разработчиков на Android-устройстве.

Меню «Для разработчиков» появится в настройках гаджета. На Android 6.0 пункт размещен в категории «Система».
Теперь рассмотрим список команд и возможностей, которые преподносит нам режим разработчика Андроид.
Режим разработчика Android — Общий обзор
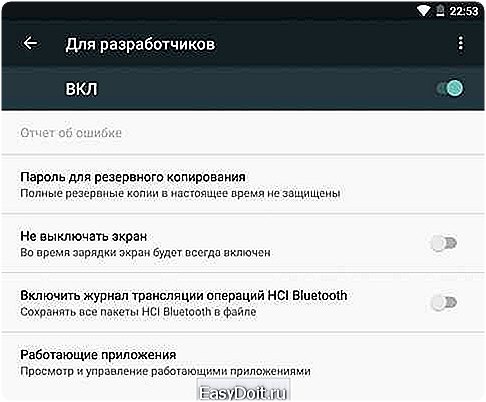
- «Отчет об ошибке» — кнопка неактивна при нормальной работе устройства.
- «Пароль для резервного копирования» — возможность защитить полные резервные копии данных смартфона или планшета. Пароль вводится вручную и создается самым пользователем.
- «Не выключать экран» — активация этого действия приведет к постоянной подсветки экрана в процессе зарядки устройства.
- «Выберите среду» — доступны для выбора две рабочие среды: Dalvik и ART. Последняя более новая и призвана повысить уровень производительности приложений и устройства в целом.
- «Включить журнал трансляции операций HCI Bluetooth» — команда служит для сохранения всех пакетов HCI Bluetooth в файле.
- «Проверка HDCP» — эта команда служит для выбора порядка проверки HDCP (система защиты от копирования)
- «Статистика процессов (Работающие приложения)» — выполнение этой операции позволит вести статистику запущенных процессов.
Режим разработчика Android — Отладка
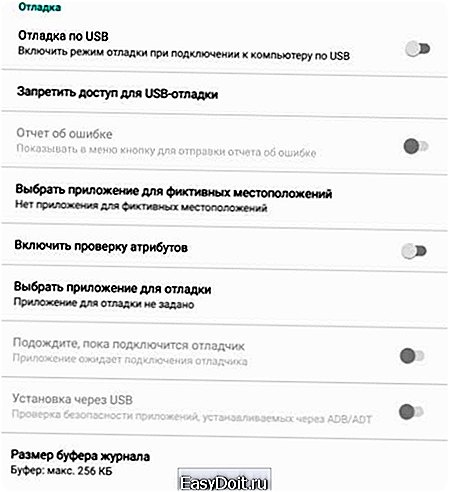
- «Отладка по USB» — включает режим отладки при подключении к компьютеру при помощи USB-кабеля.
- «Запретить доступ для отладки с помощью USB на всех компьютерах, на которых вы входили в аккаунт».
- «Отчеты об ошибках» — кнопка неактивна в штатном режиме. При активации, устройство начнет отображать в меню опцию отправки отчета об ошибке.
- «Фиктивное местоположение» — удивительная функция, которая умеет маскировать текущее местоположение владельца с гаджетом и выдавать ложные координаты.
- «Выберите приложение для отладки» — можно задать определенные приложения для возможности их отладки.
- «Подождите, пока подключится отладчик» — приложение ожидает подключения отладчика в штатном режиме. Кнопка неактивна.
- «Установка через USB» — функция позволяет проверять на безопасность приложения, устанавливаемые через ADB/ADT. Кнопка неактивна.
- «Размер буфера журнала» — функция позволяет выбрать размер буфера журнала.
Режим разработчика Android — Сети

- «Сертификация беспроводных мониторов» — отображает параметры сертификации беспроводных мониторов.
- «Подробный журнал Wi-Fi» — функция позволяет при выборе Wi-Fi указывать в журнале RSSI для каждого SSID.
- «Переключаться на мобильную сеть» — при активации кнопки, функция позволяет принудительно переключаться на мобильную сеть, если сигнал Wi-Fi слабый.
- «Всегда включать поиск сетей Wi-Fi» — функция позволяет включать или отключать поиск сетей Wi-Fi во время передачи данных в зависимости от объема трафика.
- «Использовать устаревший DHCP-клиент» — активированная функция позволяет использовать DHCP-клиент для Android 5.0, а не для новой версии.
- «Не отключать передачу данных» — включенная функция позволяет не отключать передачу данных по мобильной сети даже при активном Wi-Fi-подключении (для быстрого переключения между сетями).
- «Конфигурация USB» — выбор режима по умолчанию при подключении по USB к ПК.
Режим разработчика Android — Ввод текста
- «Показывать нажатия» — при активации кнопки, реализуется отображения точки в местах нажатия на экран.
- «Отображать касания» — проводится визуализация на экране нажатия и жестов.
Режим разработчика Android — Рисование
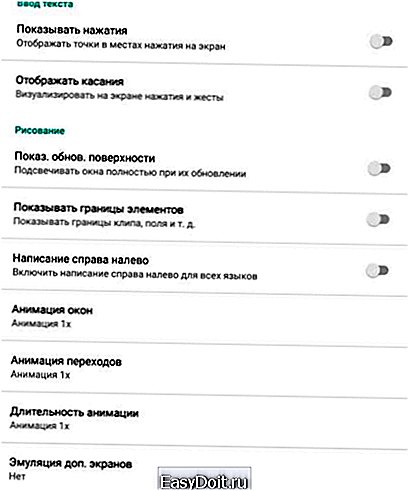
- «Показ. обнов. поверхности» — осуществляется подсвечивание окон полностью при их обновлении.
- «Показывать границы элементов» — обеспечивает отображение границ клипа, поля и т.д.
- «Написание справа налево» — отображает написание текстов справа налево для всех языков.
- «Анимация окон» — установка масштаба анимации от 0,5х до 10х. Также можно отключить анимацию вообще.
- «Анимация переходов» — установка масштаба перехода от 0,5х до 10х. Отключение анимации также возможна.
- «Длительность анимации» — можно задать скорость анимации гаджета в интервале от 0,5х до 10х. Анимацию можно отключить вообще.
- «Эмуляция дополнительных экранов» — интересная опция, которая может провести эмуляцию дополнительных экранов на основном физическом экране устройства. Включив эту опцию, пользователь увидит еще один экран, который продублирует основной. Размеры дополнительного экрана настраиваются самостоятельно.
Режим разработчика Android — Аппаратное ускорение визуализации
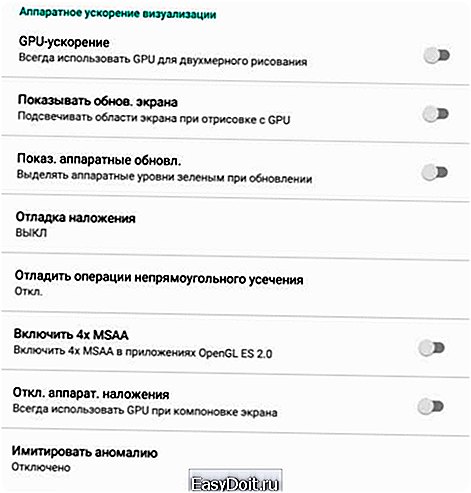
- «GPU-ускорение» — можно поставить галочку и, тем самым, всегда использовать GPU для двухмерного рисования.
- «Показывать обновление экрана» — поставленная галочка обеспечит подсветку области экрана при отрисовке GPU.
- «Показывать аппаратные обновления» — задействование этой функции выделит аппаратные уровни зеленым при обновлении.
- «Отладка наложения» — этот пункт содержит три возможных варианта для выбора: 1) выкл.; 2) показывать области наложения; 3) выделять области определенного цвета; 4) показывать число объектов.
- «Отладить операции непрямоугольного усечения» — на этом этапе можно провести три действия: 1) отключить опцию; 2) непрямоугольное сечение; 3) тестирование команды рисование зеленым.
- «Включить 4х MSAA» — поставив галочку, пользователь (или уже разработчик) включает 4х MSAA в приложениях OpenGL ES 2.0.
- «Отключить аппаратные наложения» — активация пункта повлечет за собой постоянное использование GPU при компоновке экрана.
- «Имитировать аномалию» — выбор режима отображения цвета интерфейса для людей с проблемами восприятия цветов.
Режим разработчика Android — Мультимедиа
- «Отключить передачу аудио (USB)» — данная функция отключает автоматическую маршрутизацию аудио на внешние USB-устройства.
Режим разработчика Android — Мониторинг

- «Включен строгий режим» — данный режим будет подсвечивать экран Android-устройства во время длительных операций.
- «Показывать загрузку ЦП» — при активации этого действия, смартфон отобразит на своем экране дополнительное окошко с графическим отображением текущей загрузки ЦП.
- «Запись времени работы GPU» — название данного пункта говорит само за себя.
- «Включить трассировку OpenGL» — имеет четыре возможным варианта развития событий: 1) нет данных; 2) Logcat; 3) Systrace; 4) Список вызовов в glGetError/
Режим разработчика Android — Приложения

- «Не сохранять действия» — данный пункт меню относится к приложениям, активация его приведет к удалению сводки действий после их завершения.
- «Лимит фоновых процессов» — полезная функция. Она способна ограничить количество работающих приложений в фоновом режиме.
- «Все ANR» — птичка, поставленная напротив данного пункта, обеспечит уведомления пользователя о том, что приложение лагает (авт.) или не отвечает.
- «Неактивные приложения» — встроенный диспетчер активных приложений с возможностью закрытия.
Так выглядит меню «Для разработчиков». Приведены скриншоты из упомянутого планшета на Android 6.0.
Как отключить режим разработчика Android?
- Заходим в «Настройки» и выбираем раздел «Приложения».
- В разделе «Приложения» необходимо найти приложение «Настройки».
- В открывшемся меню выбираем пункт «Хранилище.

- В «Хранилище» нажимаем на кнопку «Стереть данные».
- В открывшемся окне «Удалить данные приложения?» нажимаем «ОК».
- Вуаля! Режим разработчика Android выключен и скрыт из настроек. Но в любой момент вы вновь сможете его включить.
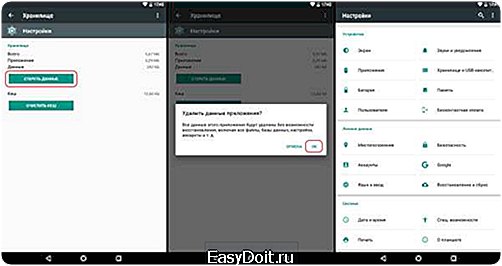
Кто знает больше о меню режим разработчика и его особенностях — просьба делиться своими знаниями в комментариях.
Мы всегда отвечаем на вопросы. Спрашивайте!
androidmir.org
Режим разработчика Android — как включить, как пользоваться и для чего он нужен?
Иногда чтобы выполнить ряд определенных системных действий на мобильном устройстве на базе Андроид (скажем, установить карту памяти в качестве основного хранилища или включить отладку по USB) требуется режим разработчика Android. Что это такое и с чем его едят, как его активировать и как отключить – обо всех этих насущных вопросах и пойдет речь в сегодняшнем материале на IT блоге LiveLenta.com
Режим разработчика Android предоставляет пользователю дополнительные функции и возможности, которые непременно будут полезными при записи дисплея при использовании команд adb shell, инсталляции кастомного рекавери, восстановлении данных и других задачах. Ассортимент доступных в этом режиме фич действительно огромен. Чтобы посмотреть на него, обязательно стоит взглянуть на все это многообразие самому.
Важное замечание: в последующем будет описана дефолтная схема визуального меню, доступная практически во всех без исключения телефонах: LG, Moto, Nexus, HTC, Sony Xperia, Pixel, Samsung. При тщательном наблюдении можно заметить, что на индивидуальных девайсах (Xiaomi, Meizu, ZTE) соответствующие элементы меню имеют другое название или содержатся в другой иерархической ветке структуры меню. Если вам не удалось найти указанный в инструкции элемент меню тотчас же, изучите раздел «Дополнительно» и аналогичные подкатегории меню.
Как включить режим разработчика Android на телефоне или планшете?
Процедура активации меню на всех гаджетах с Андроид 6, 7 и предыдущих версий на борту выполняется совершенно идентичным образом.
Чтобы получить доступ к режиму разработчика Android, повторите следующие действия:
1. Тапните на иконке Настройки и в нижней части открывшегося меню раскройте ветку «О планшете» либо «О телефоне». В моем случае нужный мне элемент меню получил название «Справка».
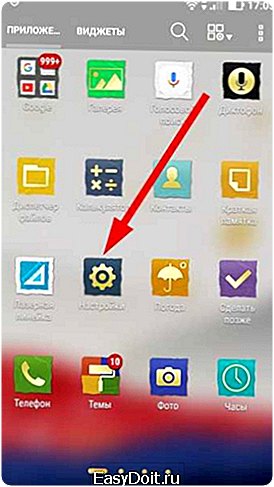
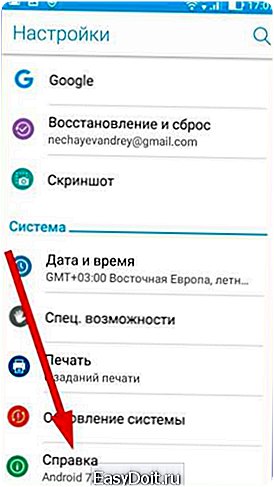
2. Далее зайдите в раздел «Сведения о ПО» На вашем устройстве данный элемент меню может иметь другое название, так что, возможно, придется терпеливо изучить собственное меню настроек.

3. Наконец, финальным пунктом нашего изучения структуры меню параметров станет опция «Номер сборки». Нажмите на нее 7 раз подряд, и в результате на экране появится надпись «Вы стали разработчиком!». Это будет свидетельствовать о том, что мы достигли своей цели – режим разработчика Андроид включен.
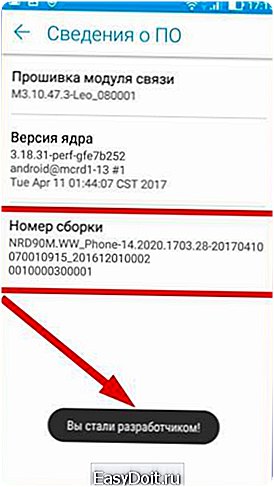
Примечание: после нескольких нажатий (примерно, 3-4) на экране будут появляться сообщения о том, что вскоре режим разработчика Android будет активирован. Это укажет нам на верность выполненных действий, так что обратите на них внимание.

В результате проделанных манипуляций в меню настроек появится новая категория – «Для разработчиков».
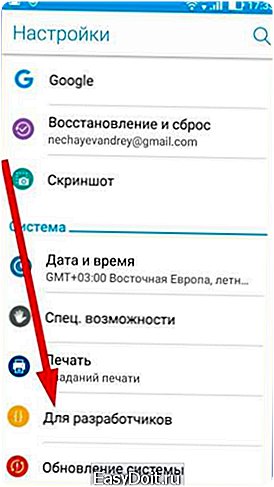
На некоторых моделях придется в ручном режиме перевести триггер режима в положение «Вкл.», но на большей части устройств этого делать не нужно, — все и так работает.
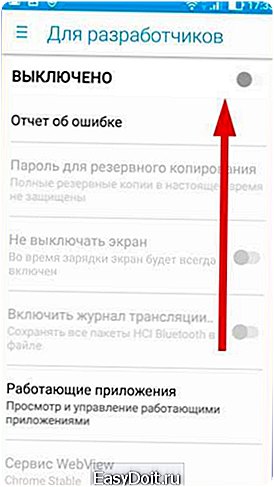
В теории на ряде девайсов с существенно видоизмененной версией ОС эта методика может и не иметь силу, но на моем опыте такого еще не случалось. Все великолепно работало и на многих аппаратах китайского производства.
Как дезактивировать режим разработчика Android и устранить элемент меню настроек «Для разработчиков»?
О том, как избавиться от нового элемента меню и как отключить сам режим, в сети спрашивают не реже, чем о его активации.
Штатные параметры ОС позволяют отключить developer mode с помощью простого переключателя, находящегося в том же самом разделе меню «Для разработчиков». Тем не менее, при его дезактивации сам элемент меню никуда не девается и остается все так же «висеть» на своем месте. Если вы хотите избавиться от него насовсем, выполните следующие итерации:
1. Откройте Настройки -> Приложения и активируйте функцию отображения всех установленных программ.

2. Найдите в списке программу под названием «Настройки» и тапните на ней.
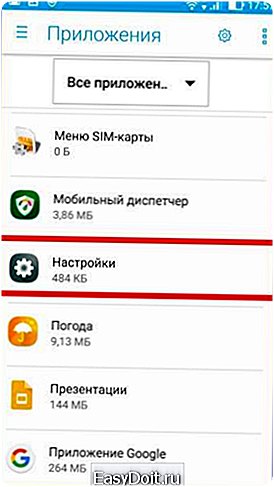
3. Теперь откройте раздел «Хранилище».

4. Нажмите на кнопку «Стереть данные»
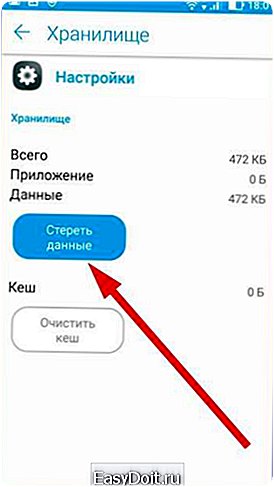
5. Спустя мгновение перед вами появится предупреждающее сообщение о том, что вся информация о выбранной программе будет безвозвратно удалена, и восстановить ее никак не удастся. Это касается действующих рабочих аккаунтов, настроек, баз данных и прочих элементов конфигурации ОС. Тем не менее, не стоит опасаться, что все это произойдет. На самом деле, ничего страшного не случится, поэтому можете без опасений нажать на кнопку «ОК» и подтвердить свое решение.

В результате всех проделанных действий, раздел меню «Для разработчиков» исчезнет из визуального меню параметров.
На ряде гаджетов определенных брендов опция «Стереть данные» недоступна для программного модуля «Настройки». Если это так, то устранить опцию меню режима разработчика выйдет только тогда, когда вы вернете аппарат к заводским настройкам, при этом потеряв пользовательскую информацию.
Если примете решение воспользоваться этой методикой, предварительно создайте резервную копию данных в одном из внешних хранилищ (подойдет и синхронизация с учетной записью Google). Когда это будет сделано, откройте меню «Настройки» -> «Восстановление и сброс».
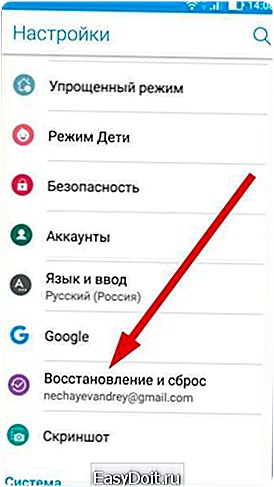
В данном разделе меню выберите опцию «Сброс настроек».
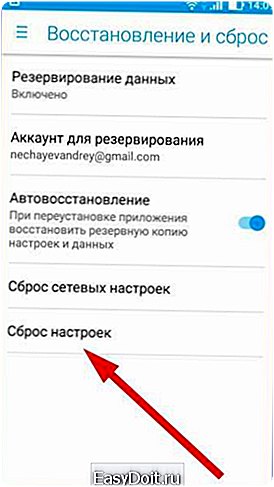
Ознакомившись с предупреждающим сообщением, нажмите кнопку «Сброс устройства», если вы не отказались от такого решения. После этого все пользовательские данные будут удалены, и вы получите полностью сброшенный к заводским настройкам телефон, к которому можно «прикрутить» старую адресную книгу, список скаченных приложений и другие параметры ОС.
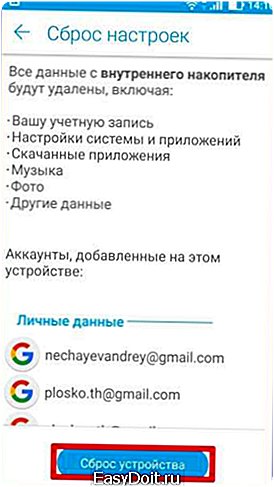
Вот мы и разобрали, что такое режим разработчика Android и как им пользоваться. Его функциональные возможности действительно велики, но будьте с ним осторожны. В результате некоторых операций в меню «Для разработчиков» вы можете получить неисправный телефон, периодически или системно появляющиеся ошибки или же его полную неработоспособность.
Важное замечание: редакция не несет ответственности за неисправности вашего телефона и потерю данных, возникшие в результате экспериментального обращения с меню для разработчиков. Все действия с ним вы выполняете на свой страх и риск, поэтому стоит предварительно ознакомиться с тем пунктом, который вы собираетесь изменять, а не делать это необдуманно.
livelenta.com
Как включить режим на Андроид: безопасный, разработчика и отладки
 07.08.2017 Виктор Малахов
07.08.2017 Виктор Малахов
Читайте в статье как включить режим на Андроид. Как правило, по умолчанию они отключены. Операционная система Андроид представлена ни одним интересным режимом, позволяющим вносить какие-либо изменения в работу платформы. По умолчанию большинство из них скрыто от глаз пользователя, чтобы новички, не разбирающиеся в тонкостях функционирования системы, случайно не нарушили ее работу. Однако время от времени случаются ситуации, требующие вмешательства пользователя, которое возможно осуществить только посредством этих самых режимов. Сегодня мы решили рассказать вам о каждом из них: для чего они и как пользоваться.
Как включить безопасный режим на Андроид-телефоне
Что такое безопасный режим на Андроид: собственно, режим, в котором устройство предстает в первозданном виде. То есть, запускаются только приложения и службы, установленные «с завода».
Как правило, к безопасному режиму прибегают, когда заметны непонятно с чем связанные проблемы в работе аппарата, виной которым могут быть установленные приложения. По сути, он помогает убедиться, что виновник тормозов именно программы, а не вирусы, к примеру.
Для входа в безопасный режим на Android необходимо произвести максимально простые операции:
- зажимаем кнопку питания до тех пор, пока не появится окошко с кнопками «Выключение» и «Перезагрузка»;
- касаемся кнопки «Выключение» и держим палец (обычно пару секунд), пока не увидим системное сообщение, требующее подтвердить переход в безопасный режим;
- подтверждаем действие нажатием «ОК»;
- смартфон или другое Андроид-устройство перезагрузится.
Подтверждение того, что вы вошли в безопасный режим станет соответствующая надпись в левом нижнем углу. Вы можете насладиться плавным интерфейсом, удалив за одно приложения, которые вызывают сомнения. Для выхода из безопасного режима на Андроид просто перезагрузите устройство.
Однако не каждая модель со своими разновидностями операционной системы работает по этой инструкции. К примеру:
- смартфоны HTC переводятся в безопасный режим зажатием кнопки Menu во время запуска системы;
- ряд смартфонов Samsung вводятся в режим зажатием Menu во время включения, когда на экране появляется логотип;
- в случаем с CyanogenMod и некоторыми другими сторонними прошивками вместо удержания пальца на кнопке «Выключить», проделайте то же с «Перезагрузить».
Если ни один из способов не сработал, ищите информацию о режиме безопасности конкретно для вашей модели на официальном сайте ил тематических форумах.
Активируем режим разработчика на Андроид
Что такое: специальный режим, закрытый по умолчанию от пользователя, который предоставляет доступ к другим полезным функциям и режимам. Как правило, активирован у любого пользователя, хоть немного освоившего Android – включается буквально в несколько кликов.
Сразу стоит предупредить, что после активации режима разработчика не стоит бездумно включать все дополнительные функции. Да, они довольно интересные и полезные, но внимательно стоит изучить описания к ним.
Активировать режим разработчика очень просто:
- идем в настройки устройства;
- опускаемся в самый низ окна, где выбираем «О телефоне»;
- находим строку «Номер сборки» и многократно тапаем по нему (в ходе нажатий будет появляться окно, которое уведомит, сколько касаний еще нужно сделать);
- в результате появится сообщение о том, что вы стали разработчиком, а в настройках появится дополнительный раздел с соответствующим названием (в некоторых сборках ОС он выносится в расширенные опции).
Также обратите внимание, что в случае со сторонними прошивками необходимо нажимать не по номеру сборки, а по версии оболочки. К примеру, владельцам смартфонов Xiaomi необходимо тапать по версии MIUI.
Режим разработчика также можно отключить. Делается это при помощи последней кнопки, расположенной непосредственно в разделе режима. В некоторых случаях активный режим разработчика может стать причиной возникновения неполадок в работе функций.
Что вообще можно сделать в режиме разработчика на Андроид? Здесь все в большей мере зависит от конкретного устройства, а также его прошивки. В некоторых смартфонах возможности минимальны, в других – их целая куча.
Вот самые полезные и интересные функции:
- Запрет на выключение экрана. После активации подсветка дисплея не будет отключаться, когда устройство находится на зарядке.
- Видимые нажатия. В активном состоянии эта функция выводит на экран точку, которая будет появляться в местах касания экрана. Очень полезная возможность, если вы занимаетесь записью каких-либо видеоуроков по Андроид.
- Видимые касания. Вместо точки на экране будут появляться линии, повторяющие ваши жесты.
- Наэкранные кнопки. Некоторые модели предусматривают эту функцию, несмотря на наличие полноценных кнопок навигации.
- Настройки анимации. Очень полезная функция для владельцев слабых смартфонов. В режиме разработчика вы можете выставить на минимум эффекты переходов, чтобы снизить потребление ресурсов.
- Различные графические настройки. Ряд смартфонов позволяют пользователю задавать приоритет использования аппаратных и программных средств. Не следует вносить изменения, не ознакомившись в Сети, что выполняет конкретный переключатель.
- Показывать нагрузку на процессор. Появится небольшое окошко поверх интерфейса, в котором будет отображаться загруженность системы. Пригодится геймерам.
В общем, вы поняли, сколько полезных настроек скрыто от наших глаз. И мы ведь перечислили не все, а с каждой новой версией ОС разработчики привносят новые.
Включаем режим отладки на Андроид
Что такое режим отладки: обобщенно, можно сказать, что это полезный инструмент, позволяющий восстановить работоспособность смартфона после каких-либо сбоев, получить ROOT-права, перепрошить аппарат и так далее. Наиболее часто используется разработчиками, которые занимаются тестированием различных средств и приложений.
Режим отладки пригодится вам всякий раз, как вы заходите внести какие-либо изменения в систему напрямую с компьютера. Итак, как происходит включение режима:
- если вы из олдскульных пользователей, который все еще работает с устройство на Android 2.3, то:
- идем в «Настройки», где нам нужен раздел «Приложения»;
- из предложенного списка выбираем «Разработка»;
- остается только поставить галочку напротив первого же пункта «Отладка USB», попутно подтвердив действие.
- чуть иначе происходит включение режима отладки на Андроид 4.0 и более новых версиях:
- для начала получаем доступ к режиму разработчика, о котором читаем в предыдущем пункте статьи;
- перейдя в раздел «Для разработчиков», который появится в настройках, ставим тумблер рядом с «Режим отладки по USB» в активное состояние.
На этом все. Можете теперь подключать смартфон к персональному компьютеру и производить необходимые работы.
<
