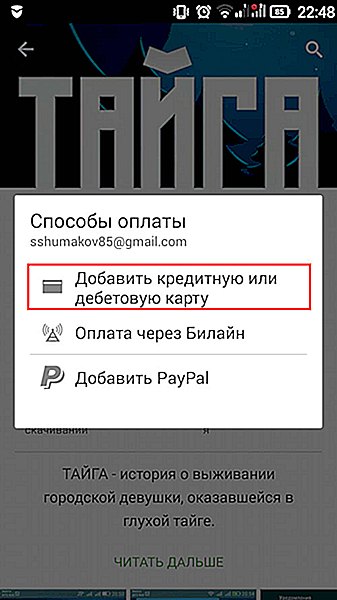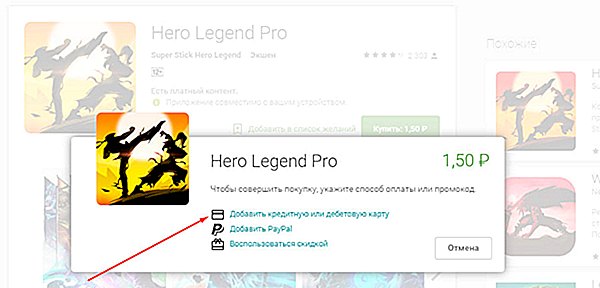Как добавить банковскую карту в Google Pay
Как привязать карту к Google Play
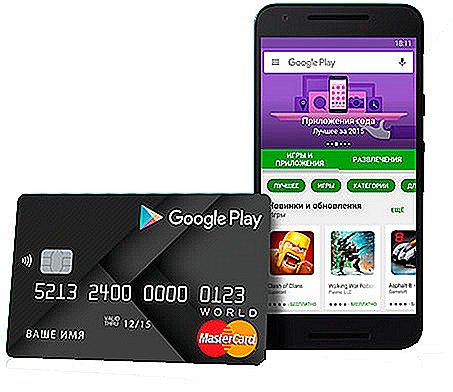
Play Market содержит огромную коллекцию интересных приложений и медиафайлов для устройств на Android. Большинство из них предлагаются разработчиками бесплатно. Но есть те, за использование которых понадобится заплатить. Способы оплаты встречаются разнообразные, но самым простым и удобным является банковская карта.
Для тех, кто постоянно использует платный контент, в Google Play предлагается привязать карточку к аккаунту. Эта процедура совершенно безопасна. Пользователям, которые ее выполнили, не придется в дальнейшем постоянно переживать о том, как заплатить и выполнять лишние действия.
То, как добавить банковскую карту в Гугл Плей, не представляет большой сложности. Со смартфона это делается следующим образом:
- Открывается Магазин приложений.
- Находится нужная программа.
- Делается клик на кнопку «Купить».
- Там, где просят выбрать карту для оплаты, следует нажать «Добавить карту».

- Вводятся данные карты.
- Нажимается кнопка «Сохранить».
Банковскую карту в Магазине приложений можно добавить через браузер. Для этого:
- Открываем Google Play через интернет-обозреватель.
- Находим приложение.
- Кликаем на кнопку «Купить».
- Выбираем строку с картой.

- Вводим данные карты и ее держателя и нажимаем «Сохранить».
- Вводим пароль от аккаунта в Google. Последнее действие необходимо для того, чтобы подтвердить свою покупку.
Если купленное приложение не понравилось или не открывается, то его можно вернуть, а деньги придут обратно на карту. Но сделать это можно лишь в течение 15 минут после совершения покупки. Для этого следует зайти в Google Play и открыть вкладку с установленными приложениями. Далее выбирается название нужной утилиты. В течение нескольких минут после покупки пользователю будет предложено два действия: вернуть платеж или открыть программу. Если кликнуть на первое, то приложение автоматически удалится, а деньги вернут на карту, с которой оплачивалась покупка.
apkandro.su
Как оплачивать покупки с помощью Google Pay?

Все чаще видите, как в супермаркете люди оплачивают покупки с помощью телефона или браслета, но не знаете, как это работает? Если вы не успеваете за прогрессом и стесняетесь спросить, мы вам поможем. Держите пошаговую инструкцию, как оплатить покупку, не имея с собой ни наличных, ни карты.
Что такое Google Pay
Google Pay — это фирменная система электронных платежей от одноименной компании. В этом сервисе вы можете зарегистрировать данные любых банковских или дебетовых карт. Создавать какой-то новый виртуальный гугл-счет не нужно. Уже сразу после добавления счета можно оплачивать покупки смартфоном.
Никаких юридических соглашений и очередей в отделении банка – все настраивается в одном приложении буквально за несколько минут. Работает приложение как на Android-смартфонах с версией ОС от 5.0 и новее, так и на умных-часах с поддержкой Google Pay.

Что нужно для бесконтактной оплаты в смартфоне или смарт-часах?
Оплачивать покупки в интернет-магазинах или сервисах Google вы можете сразу же — здесь никаких дополнительных опций не нужно. Плюс в том, что данные всех ваших платежных карт хранятся в одном месте, а оплата происходит одним кликом без лишних кодов подтверждения, переходов в приложения, заполнения данных и так далее.
Оффлайн оплата с Google Pay (в реальных магазинах, транспорте и т. д.) технически осуществляется точно так же, как и с пластиковой карты. То есть, использовать смартфон или смарт-часы для оплаты можно в любом заведении, где есть терминал для безналичного расчёта. В настоящее время оплата при помощи смартфона с Google Pay поддерживается по всему миру, если, конечно, ваш банк позволяет распоряжаться счетом где угодно. В случае со смарт-часами несколько иначе – на данный момент оплата доступна только в России, Польше, Австралии, Великобритании, Германии, Испании, Италии, Канаде, США, Франции и Швейцарии.
Но самое главное — наличие NFC модуля в вашем гаджете. Это технология, которая передает информацию между устройствами на небольшом расстоянии. NFC в смартфоне или смарт-часах аналогичен физическому чипу на пластиковой карте — без него бесконтактная оплата попросту невозможна. Сейчас технология NFC есть практически в каждом средне-бюджетном смартфоне, однако перед покупкой нового устройства все равно рекомендуем удостовериться в её наличии.
Обнаружили, что в вашем телефоне нет NFC?
Посмотрите нашу подборку «ТОП-7 смартфонов с NFC» или загляните в каталог — там есть сотни моделей смартфонов с NFC.
Как упоминалось ранее, ваш гаджет должен быть относительно свежим — Google Pay работает на смартфонах с версией Android не старше 5.0 Lollipop. Кроме этого, устройство должно быть защищено код-паролем или другим способом. Это обязательное требование приложения, которое защитит ваши средства в случае потери гаджета. Смарт-часы в свою очередь должны иметь на борту полноценную операционную систему вроде Tizen OS, Wear OS, Garmin OS и другие с поддержкой Google Pay.

Как настроить Google Pay
Разумеется, у вас должно быть установлено официальное приложение Google Pay, загрузить абсолютно бесплатно его можно в магазине Google Play.
Далее убедитесь, что у вас активен модуль NFC. Найти соответствующий чекбокс можно в настройках или в шторке уведомлений. Если ваш смартфон никак не защищен, то потребуется задать код-пароль, отпечаток пальца или скан лица. Это нужно для сохранности ваших средств.
После открытия приложения вам предложат добавить новую карту. Поддерживаются как кредитные, так и дебетовые карты всех популярных банков. Сделать это можно автоматически, сфотографировав обе стороны карты, так и ввести данные вручную. Для завершения настройки бесконтактной оплаты со счета спишется мизерная сумма, обычно 1 рубль, после чего сразу же вернется. Переживать за сохранность средств не стоит, это одноразовая процедура для проверки вашего счета.
Добавить остальные счета можно в разделе «Оплата» — там хранятся все банковские карты и виртуальные счета. Также есть возможность добавить различные подарочные, проездные и карты лояльности в разделе «Карты». Процедура добавления карт схожая, за исключением проверки ее счёта.
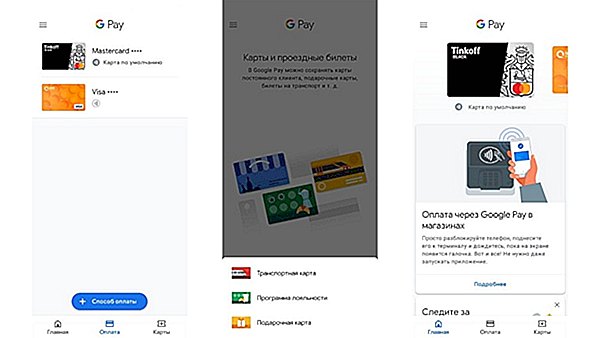
На главном экране приложения есть полезные подсказки и советы. При нажатии на любую из карт откроется подробная информация о карте, а также ее истории платежей.
Переключаясь между добавленными картами сверху, можно выбрать карту для оплаты по умолчанию.
Для оплаты через Google Pay просто поднесите разблокированный смартфон к терминалу — оплата пройдет автоматически. Заходить в приложение не нужно!
В случае со смарт-часами, перед оплатой все-таки требуется открыть приложение.
Для покупок на сумму свыше 1000 рублей, как и при использовании пластиковой карты, потребуется ввести пин-код.
Безопасно ли оплачивать покупки с помощью Google Pay?
Смартфон или умные часы никак не уступают безопасности привычным пластиковым картам. Более того, даже в случае кражи вашего смартфона, злоумышленник не сможет воспользоваться средствами, не зная код-пароль от смартфона. После обнаружения потери смартфон можно отследить и заблокировать удаленно через интернет. Для этого у Google есть сервис «Найти устройство». Потеря пластиковой карты может грозить небольшими списаниями средств до 1000 рублей, ведь до этой суммы любые операции не подтверждаются пин-кодом.
Google уверяет, что вся ваша финансовая история шифруется, и доступа к ней нет даже у самой компании. Кроме этого, все платежи при помощи смартфона или умных часов даже не используют ваш настоящий номер карты – вместо него приложение использует виртуальный счет, который создается и меняется автоматически. Если же вы все еще переживаете, загляните в наш материал, где мы рассуждаем, могут ли украсть деньги через NFC.
club.dns-shop.ru
Добавление и настройка способов оплаты в магазине Google Play
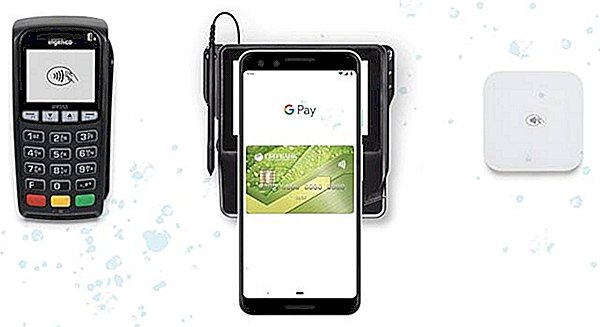
Ниже вы найдете информацию or том, как добавить, изменить или удалить способ оплаты за покупки в Google Play.
Если вы используете устройство Chromebook, и у вас на нём включено приложение «Play Маркет», выполните действия, описанные для устройств Android.
Добавление формы оплаты
- На компьютере откройте страницу учетной записи Google Play.
- Нажмите Добавить способ оплаты.
- Следуйте инструкциям на экране.
- Новая форма оплаты будет добавлен в ваш аккаунт Google.
Удаление формы оплаты
- На компьютере откройте страницу учетной записи Google Play.
- Нажмите Изменить способ оплаты. Откроется страница с вашей учетной записью на pay.google.com.
- Нажмите Способы оплаты в левой колонке.
- Под формой оплаты, которую вы хотите удалить, нажмите Удалить.
Способ оплаты будет удалён из вашей учетной записи Google.
Изменение формы оплаты
- На компьютере откройте страницу учетной записи Google Play.
- Нажмите Изменить способ оплаты. Откроется страница с вашей учетной записью на pay.google.com.
- Нажмите Способы оплаты с левой стороны.
- Под способом оплаты, который вы хотите отредактировать, и нажмите Изменить.
- Введите изменения и нажмите Обновить .
Ваша форма оплаты обновится и будет доступна при совершении покупок в Google Play.
Изменение способа оплаты при оформлении покупки
- На компьютере откройте магазин Google Play.
- Зайдите на страницу с информацией о платном продукте.
- Нажмите на цену.
- Щелкните стрелку вниз рядом с текущей формой оплаты.
- Выберите одну из существующих форм оплаты или добавить новую.
- Следуйте инструкциям на экране, чтобы завершить покупку.
Примечание: если добавить способ оплаты при совершении покупки, он будет сохранен в вашем аккаунте.
Управление способами оплаты на Android
Добавление формы оплаты
- Откройте приложение «Play Маркет» на вашем телефоне или планшете с Android.
- Нажмите Меню → Способы оплаты.
- В разделе «Добавить способ оплаты» выберите форму, которую вы хотите добавить.
- Следуйте инструкциям на экране.
- Новая форма оплаты будет добавлен в ваш аккаунт Google.
Добавление альтернативной формы оплаты подписки
Чтобы защитить себя от перебоев в доступности подписки вы можете на Google Play добавить альтернативный способ оплаты конкретной подписки. Когда основной способ оплаты будет не доступен, плата будет снята с альтернативного счета. Замещающие формы оплаты вы можете удалить в любой момент.
- Откройте приложение «Play Маркет» на вашем телефоне или планшете с Android.
- Выберите Меню → Подписки.
- Рядом с подпиской нажмите Управление.
- Нажмите Альтернативный способ оплаты.
- В разделе «Другие параметры» выберите форму оплаты, которую вы хотите добавить.
- Следуйте инструкциям на экране.
Удаление формы оплаты
- Откройте приложение «Play Маркет» на вашем телефоне или планшете с Android.
- Нажмите Меню → Способы оплаты → Дополнительные параметры платежа.
- Если появится запрос, войдите в pay.google.com.
- Под формой оплаты, которую вы хотите удалить, нажмите Удалить.
Форма оплаты будет удалена из вашей учетной записи Google.
Изменение формы оплаты
- Откройте приложение «Play Маркет» на вашем телефоне или планшете с Android.
- Нажмите Меню → Формы оплаты → Дополнительные параметры платежа.
- Если появится такой запрос, войдите в pay.google.com.
- Под формой оплаты, которую вы хотите отредактировать, и нажмите Изменить.
- Введите изменения.
- Нажмите Обновить .
Изменение формы оплаты при оформлении покупки
- Откройте приложение «Play Маркет» на вашем телефоне или планшете с Android.
- Зайдите на страницу с информацией о платном продукте.
- Нажмите на цену и проверьте разрешения приложения.
- Под названием приложения нажмите на стрелку вниз → Способ оплаты.
- Выберите одну из существующих форм оплаты или добавьте новую.
- Сделайте покупку.
Примечание: если добавить способ оплаты при совершении покупки, он будет сохранен в вашем аккаунте.
webznam.ru
Как привязать карту к Android Pay: инструкция
Несмотря на максимальную простоту использования, кого-то может поставить в затруднение вопрос — Как привязать карту к Android Pay?
Для того, чтобы избежать сбоев, вызванных тем, что карта не подходит, лучше сразу предупредить такую ситуацию. Посмотрите, пожалуйста, внимательно на список российских банков, поддерживающих сервис Андроид Пэй на момент создания статьи (также в каждом конкретном банке могут быть введены свои условия по обслуживанию VISA и Mastercard).
Итак, вы можете подключить карты следующих банков:
- Сбербанк;
- Яндекс Деньги;
- ВТБ24;
- Бинбанк;
- Тинькофф;
- Альфа-Банк;
- Ак Барс;
- Открытие;
- Россельхозбанк;
- Райффайзен;
- Точка;
- Русский Стандарт;
- Рокетбанк;
- МТС Банк;
- Промсвязьбанк.
- и т. д.
В каждом банке есть также допустимые и недопустимые для Андроид Пэй виды карточек. Об этом подробнее читайте в нашем разделе «Банки, сотрудничающие с Андроид пей»
Если вашего банка пока нет в списке, то, возможно, надо набраться терпения и подождать, пока и он включится в программу участников. Компания Google обязуется оповестить пользователей уведомлением по электронной почте, когда банк-эмитент станет их партнером.
Переходим к главному — наши инструкции.
Как добавить карту к Android Pay?
Вы можете добавить одну или несколько карточек следующим образом:
1. Запускайте приложение Андроид Пэй (скачать его можно из магазина Гугл Плей).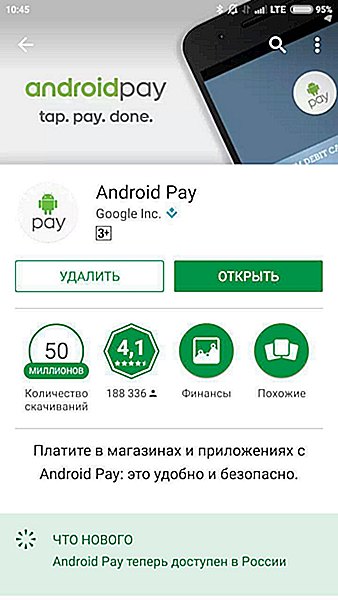
- Если у вас несколько аккаунтов Гугл, нажмите на свое имя вверху экрана и выберите нужный.
2. Теперь у вас на столе появился ярлык, который нужно открыть.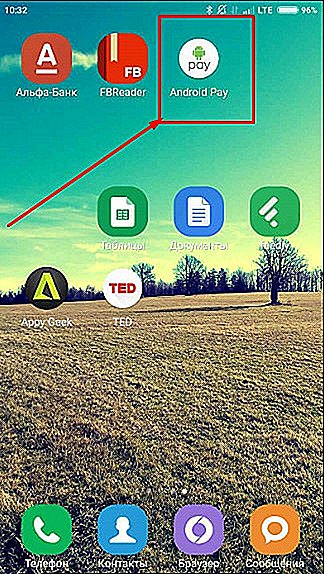
3. Если у вас привязана карта к аккаунту Google, то останется просто её выбрать. Если не привязано, то вам сразу предложат отсканировать её или ввести данные вручную. Если вы выбрали первый вариант, то потом не нужно будет вводить номер и срок действия, но следующие данные также придется заносить вручную:
- код подлинности (три цифры, которые находятся на обороте карты);
- имя и фамилию владельца;
- адрес (улица, номер дома);
- город;
- область;
- индекс;
- номер телефона.
О некоторых косяках с индексом в Андроид пей и о том, как их обойти вы можете прочесть на нашем сайте.
4. Примите условия пользования Android Pay и своего банка:
5. Подождите, пока карта проверится.
6. Чтобы пользоваться приложением, вам нужно включить блокировку экрана. Это необходимо, чтобы кто-то другой не смог воспользоваться вашим телефоном для оплаты. Выберите один из вариантов: Графический ключ, PIN-код, пароль. Помните! Нужно его запомнить, иначе вы не сможете разблокировать свой телефон.
7. Мы выбрали графический ключ. Нужно нарисовать путь открывания и повторить его для подтверждения.
8. Теперь подтверждаем свою карту по СМС: придет код, который нужно ввести.
9. Если ваш телефон имеет чип NFC, то все, вы можете пользоваться сервисом. На тех смартфонах, на которых нет такого чипа, появится следующее сообщение: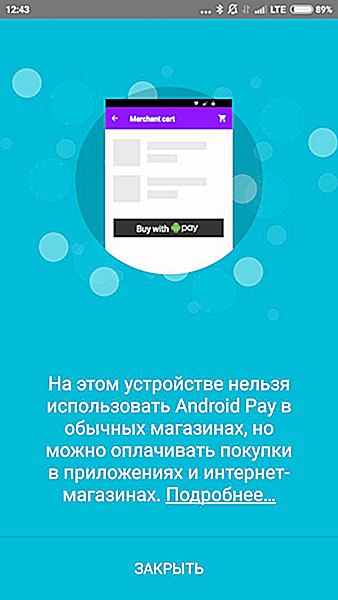
Важно: После добавления вам может прийти сообщение о том, что списали небольшую сумму денег (30 рублей). Не пугайтесь, это временно, скоро должна прийти смс, что операция отменена.
Итак, мы разобрались, как добавить карту к Android Pay. Следующая подсказка посвящена обратному действию.
Как удалить карту из Android Pay?
1. Запустите платежное приложение. Нажмите на изображение карты;
2. Снизу экрана выплывет сообщение, которое нужно прокрутить. Внизу будет строка «Удалить карту».
Если с удалением возникают какие-то сложности, то уберите карточку из платежного профиля Гугл по ссылке payments.google.com в «Способах оплаты»: найдите нужную карточку и нажмите под ней «Удалить».
Надеемся, что наш материал был полезен! Следите за обновлениями.
Комментариев (32)
У меня есть карта Банк Москвы. Пробовал привязать, не привязалась. Ну да ладно. Но она теперь в списке, когда пытаешься новую добавить и не удаляется. Добавил Кукурузу и нормально. А эта висит и всё. Как её удалить, чтобы не мешала? Пробовал удалять приложение и ставить обратно, не помогло. Помогите пожалуйста решить вопрос. Спасибо. Ответить ↓
Удерживайте около 3х секунд палец на той карте, которую вы хотели бы удалить. После, в открывшемся окне, выберите «Удалить карту» Ответить ↓
OR-RWE-03 ошибка при регистрации. Что это такое? Заранее спасибо. Ответить ↓
Очистите данные приложения Google Play, а лучше весь кэш устройства, после перезагрузите телефон. Ответить ↓
Трудно написать НА КАКОМ ЯЗЫКЕ заполнить? Название города, улицы, фамилию? Или имя достаточно? Ответить ↓
Данные можете вносить на русском, только имя и фамилию с карты обязательно на английском. Ответить ↓
Можно привязать одну карту к двум устройствам с разными аккаунтами? Ответить ↓
Можно ли привязать к Android Pai не одну карту, а две-три. Ответить ↓
Добрый день, да, конечно можно. Ответить ↓
Добрый день! Подскажите как привязать несколько банковских карт в вашем приложении Ответить ↓
как добавить несколько банковских карт? Ответить ↓
а я не могу привязать к googlepay карту постоянного клиента магазина «Лента». Ее просто нет в выпадающем списке. В чем дело? Ответить ↓
Можно ли привязать карту другой страны не принадлежащую мне. Хозяин карты отец. Не заблакируется ли карта при попытке ее добавить? Ответить ↓
Можно ли привязать виртуальную карту, например, qiwi? Ответить ↓
Карта сбербанка маестро можно привязать? Ответить ↓
Можно было в списке карт сразу ставить пункт и т.д. после Сбербанк Ответить ↓
У меня карта Сбербанк, я не могу её привезать к андроид пей, пишет что произошла ошибка проверьте правильность данных хотя всё итак правильно! Очень странно -_- Ответить ↓
Как изменить номер, на который необходимо отправить смс от банка. У меня по умолчанию почему-то высвечивается 90-0. И смс не приходят на мой номер. Ответить ↓
Можно ли привязать мою карту на телефон дочери. Ответить ↓
Здравствуйте. Сколько карт можно привязать к устройству, у меня две карты, третью привязать не получается, предлагает программа лояльности либо подарочная карта. Ответить ↓
Добрый день! Официально нигде не указано определенное количество карт, которые можно привязать. Поэтому, скорее всего количество не ограничено Ответить ↓
Если я гражданин США я могу и прилетел в Россию я смогу расплачиваться в магазинах России? Ответить ↓
Ошибка or-rwe-02 при добавлении карты втб Ответить ↓
А где найти необходимую для регистрации информацию? Приложение пишет, что информация должна совпадать с таковой на карте, но ее же там нет. Где можно узнать инфу об этой информации? Ответить ↓
Здравствуйте! Какой адрес и индекс писать, если карта была выпущена на молдавский паспорт (естественно по умолчанию стоит Молдова в поле страна), а проживаю я в Москве? Ответить ↓
Ошибка OR-TAPSH-14. Помогите( Ответить ↓
Установил карту. Банк подтвердил. Через некоторое время карта исчезает. Повторял 3-4 раза, все равно слетает. Ответить ↓
Попробуйте обновить приложение! Ответить ↓
У меня сяоми Ми 9т Почему Гугл пей, постоянно требует (раз в три дня) привязку карты (карта сбербанка). Только привязал карту, через некоторое время опять просит. Подскажите, в чём причина? Ответить ↓
Скорее всего это связано с еще сырой прошивкой. Скоро выйдет обновление ОС и все баги должны быть устранены! Ответить ↓
googleandroidpay.ru