Как поменять пароль в Google Pay
Как изменить пароль аккаунта Google
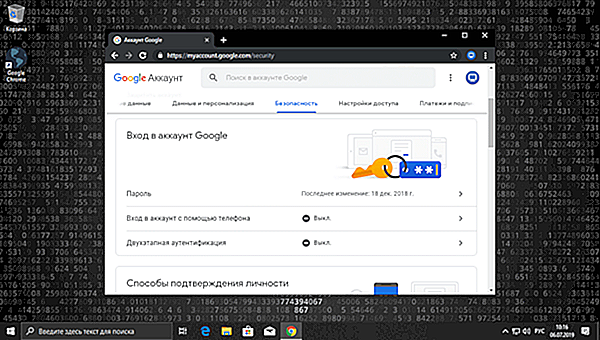
Если пароль от аккаунта Google потерял свою актуальность или является недостаточно надежным, измените его, используя наиболее подходящий способ из нашего руководства.
Не все используют функционал двухэтапной аутентификации учетной записи Google, и тогда пароль является основной мерой обеспечения безопасности. Раньше считалось хорошей практикой менять свой пароль регулярно, каждые несколько недель или каждый месяц. Намного проще иметь более сложный пароль и не беспокоится о его изменении в течении более длительного срока.
Как изменить пароль аккаунта Google на компьютере
Войдите в свою учетную запись Google через любой веб-браузер.
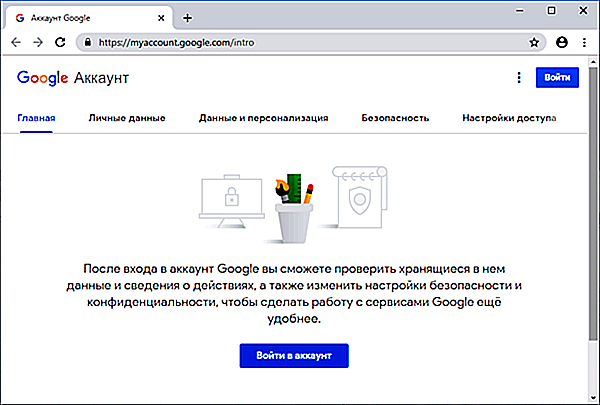
В разделе «Безопасность» нажмите «Пароль» и подтвердите что это ваш аккаунт, повторно авторизовавшись.
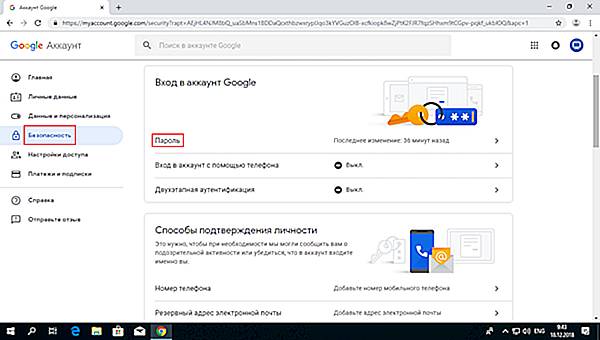
Введите новый пароль, подтвердите его и нажмите «Изменить пароль«.
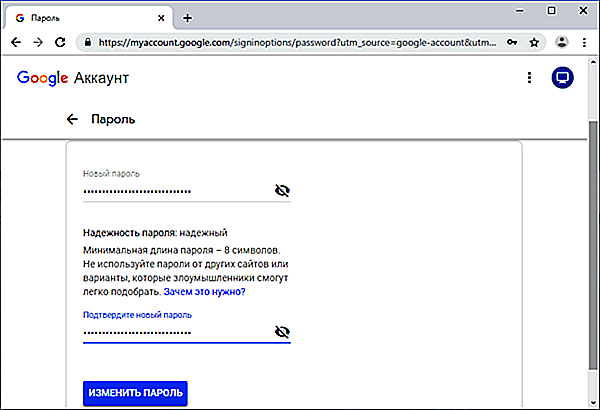
Изменение пароля на Android
Откройте «Настройки» и зайдите в Google > Аккаунт Google.
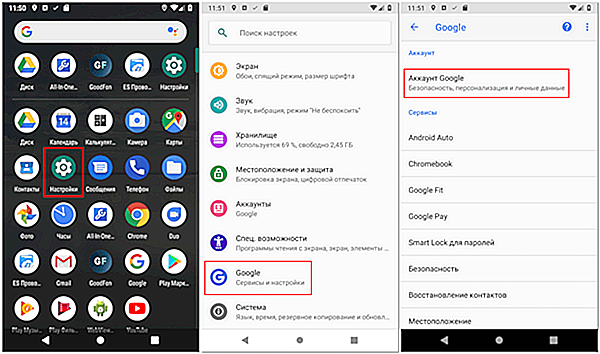
Выберите вкладку безопасность, нажмите «Пароль» и выполните вход повторно.
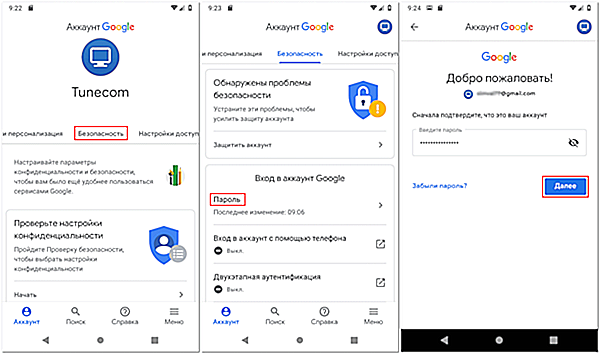
Введите новый пароль и подтвердите его, нажмите кнопку «Изменить пароль«.
tunecom.ru
Как поменять пароль в Google-аккаунте на Android?

Может возникнуть такая ситуация, когда вам понадобится изменить пароль для Play Market или для аккаунта Гугл. Если вы посмотрите в настройки своего смартфона или планшета, то ничего не найдете. А почему? Дело в том, что аккаунт Google един для всех сервисов компании. Это значит, что вы можете поменять пароль в почте, ведь аккаунт, который вы используете на своем устройстве, имеет вид логин[собака]gmail.com. Делать это лучше с компьютера, но можно и со смартфона или планшета, только используйте полную версию аккаунта, а не мобильную. Мы покажем пример на десктопной (компьютерной) версии Gmail.
Откройте сайт Gmail.com и введите сначала логин, а затем пароль от своего аккаунта.
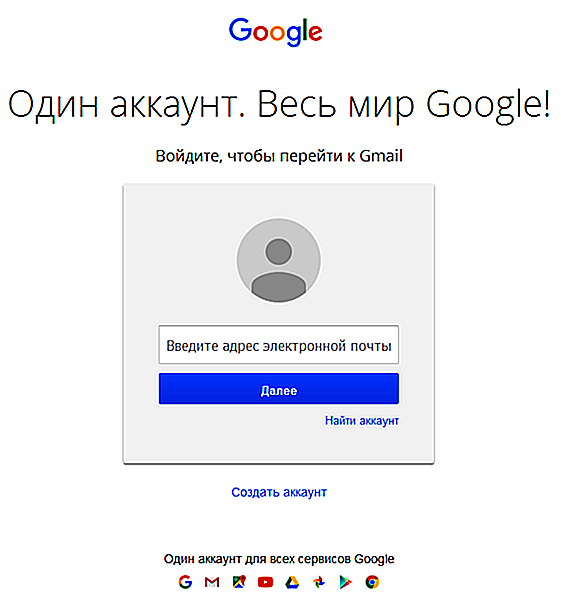
Когда вы окажитесь в своем аккаунте, в правой верхней части экрана нажмите на значок, на который мы указали стрелкой на скриншоте. Появится небольшое меню, в котором нужно нажать на кнопку «Мой аккаунт».
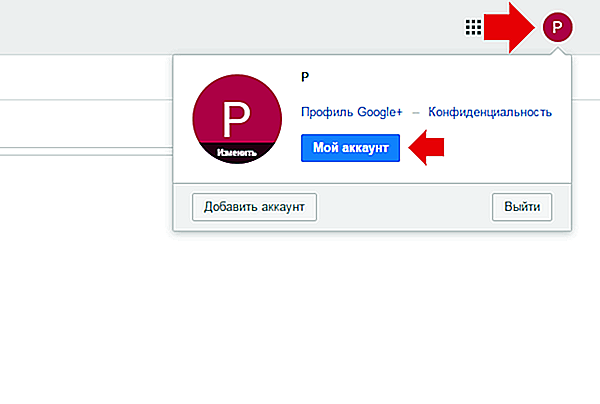
Перед вами откроется страница с настройками вашего аккаунта. Здесь выберите раздел «Безопасность и вход».
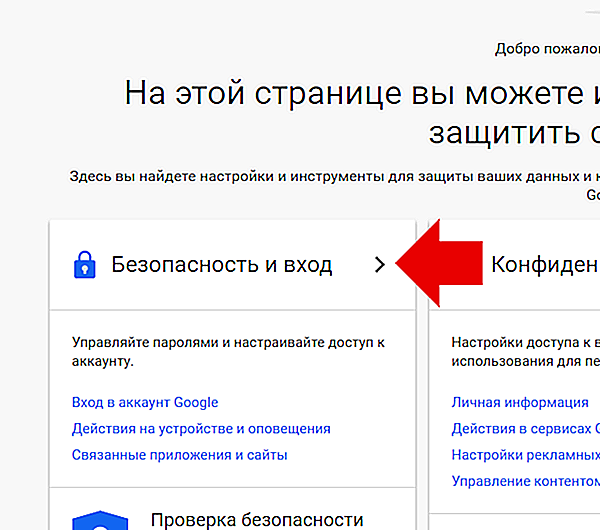
В подразделе «Вход в аккаунт Google» нажмите на пункт «Пароль».
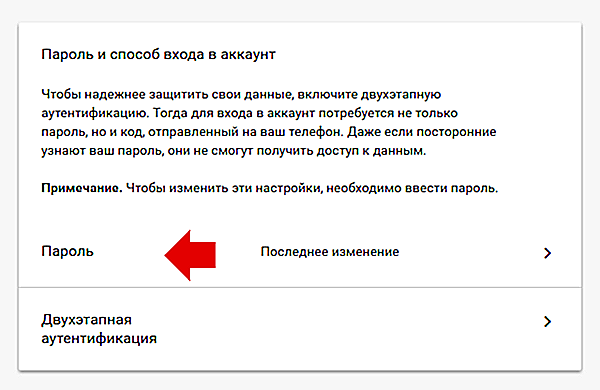
При необходимости введите пароль еще раз.
Система предложит вам ввести новый пароль. Подтвердите его и нажмите «Изменить пароль».
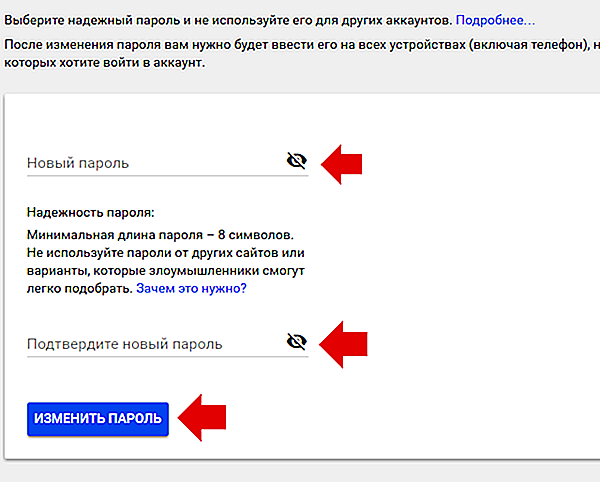
Собственно, на этом все — пароль изменен. Учтите, что он изменен для всех сервисов Google, включая Play Маркет, поэтому его придется ввести заново на устройстве при входе в Google Play Market. Как это сделать, мы недавно рассказали в отдельной статье.
Друзья! Если наш сайт помог вам или просто понравился, вы можете помочь нам развиваться и двигаться дальше. Для этого можно:
- Оставить комментарий к статье.
- Подписаться на наш канал на YouTube.
- Подписаться на нашу группу ВКонтакте.
androidnik.ru
Как обновить пароль для аккаунта пользователя Google
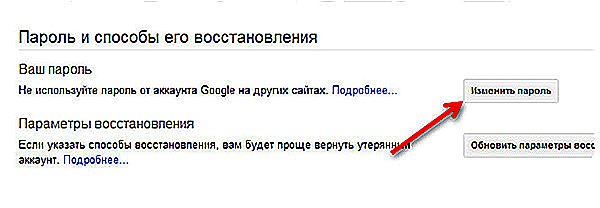
Если вы хотите изменить пароль вашего аккаунта Google, выполните эти действия:
- Откройте вкладку Безопасность аккаунта Google.
- Если появится страница входа в аккаунт Google, просто введите свое имя пользователя и пароль, а затем нажмите Войти .
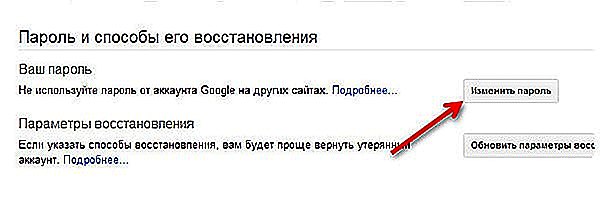
Если вы не можете войти в свой аккаунт Google или вы забыли свой пароль, просто введите свое имя пользователя на странице восстановления пароля. Благодаря этому вы можете сбросить пароль и восстановить доступ к аккаунту.
webznam.ru
Как поменять пароль в Плей Маркете на ПК и смартфоне
Расскажем, как поменять пароль в Плей Маркете на компьютере или телефоне Андроид/iOs. Если чувствуете потребность поставить новую комбинацию или забыли старые данные для входа – наш обзор предназначен для вас!
На компьютере
Сначала попробуем сменить пароль Гугл Плей Маркета на ПК – инструкция простая. Следуйте описанным шагам, все получится!
- Перейдите по ссылке https://myaccount.google.com/intro на стартовую страницу аккаунта Гугл Плэй Маркета;
- При необходимости авторизуйтесь;
- В меню слева найдите раздел «Безопасность» ;
- Кликните по кнопке «Вход в аккаунт» ;
- Нажмите на иконку с одноименным названием – возможно, понадобится повторно авторизоваться;
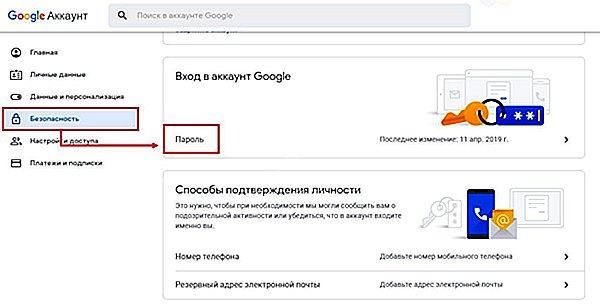
- Введите новое значение для входа в профиль;
- Нажмите на кнопку «Изменить» , чтобы сохранить внесенные изменения.
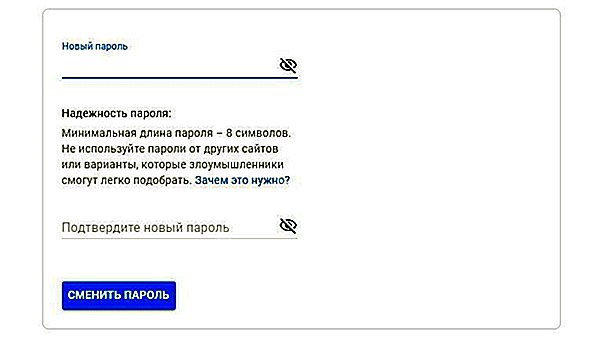
Выбирайте надежную комбинацию, которую легко запомните! Лучше использовать разные данные для входа в разные сервисы для усиления безопасности.
Как сменить пароль в Гугл Плей Маркете на компьютере – рассказали. Теперь поговорим о мобильных устройствах, которыми пользуется подавляющее большинство.
Инструкция для смартфонов
Не забываем о телефонах, активно эксплуатируемых каждым из нас. Не обязательно открывать страницу на компьютере, можно поменять данные в мобильной версии, которая всегда под рукой.
На Android
Если необходимо поменять пароль Гугл Плей Маркете на смартфоне Андроид, сделайте следующее:
- Откройте настройки телефона;
- Найдите иконку разработчика и перейдите к разделу «Управление аккаунтом» ;
- Сверху найдите кнопку «Безопасность» ;
- Отыщите строку «Вход в аккаунт» , где нужно щелкнуть по кнопке «Password» ;
- Осуществите авторизацию, если это необходимо;
- Введите новую комбинацию и кликните по значку «Поменять» .
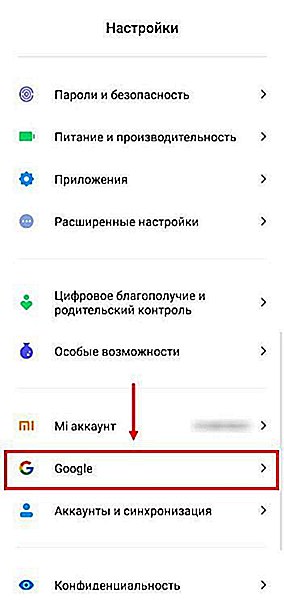
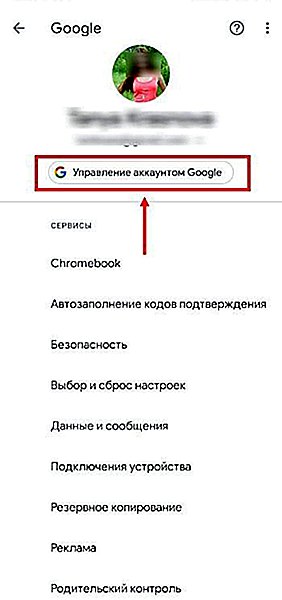
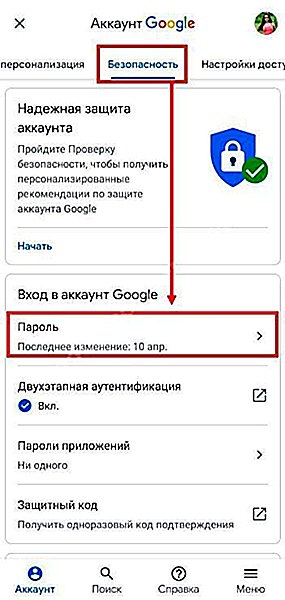
Готово! Вы справились с задачей, поздравляем. Совет остается прежним – выбирайте надежную, но запоминающуюся комбинацию букв и цифр.
На iPhone
Разберемся, как поменять пароль в Google Play на Айфоне? Это последняя инструкция нашего обзора:
- Найдите на экране приложение Gmail и откройте;
- Кликните на три полоски меню;
- Перейдите к настройкам в появившемся списке;
- Выберите нужный профиль и кликните по кнопке «Управление» ;
- На верхней панели отыщите иконку «Личные данные» ;
- Перейдите к блоку «Профиль» и выберите значок «Password »;
- Придумайте новые данные и сохраните их нажатием кнопки «Изменить» .
Как поменять пароль в Гугл Плей – рассказали! Сохраняйте обзор в закладки, чтобы забыть о беспокойствах. Вашей безопасности ничто не угрожает, ведь всегда можно установить дополнительную защиту!
googlechro-me.ru
Принципы настройки и использования Google Pay
Практически все современные пользователи смартфонов знают, что google pay — платежная система, которая отменно функционирует на ОС Android. Google Pay представляет собой одну из многих систем бесконтактных платежей, которые могут производиться посредством мобильного телефона. Указанное приложение разработала компания Google, стоит отметить, что эта программа является аналогом такого софта, как Apple Pay. Если пользователь не знает, где можно расплачиваться через google pay, он может прочитать нижеприведенный материал. В статье рассмотрена возможность оплаты покупок в магазине посредством этой программы. Единственное, что придётся учесть — необходимость предварительной пошаговой настройки приложения. Рассмотрим все особенности Google Play Store, узнаем о настройке аккаунта, добавлении кредитных карт, способах покупки, принципах возврата товара и возможностях управления личными настройками.
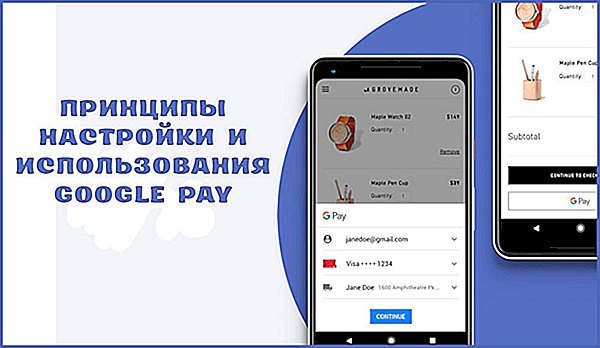
Правила работы с Google Pay.
Вход в программу Google Play
Настройка системы будет более простой и быстрой, если пользователь имеет аккаунт Google. Иными словами, должен быть создан адрес Gmail. В принципе, это та база, которая даст возможность в дальнейшем «плотно общаться» с программой Google Play Store. Если аккаунт действующий, приложение позволит без труда осуществить вход в систему, предварительно введя персональные данные, в частности, это имя пользователя и пароль (стандартная процедура всех типичных программ). Только при отсутствии адреса Gmail придётся потратить немного времени на его создание. Первостепенная настройка google pay заключается в наличии телефона и запуска данного софта, а также в пошаговом выполнении нижеприведенных рекомендаций.
Создание аккаунта в Google
После активации приложения Play Store самостоятельно укажет пользователю на необходимость осуществить персональный вход в систему. При отсутствии личного адреса следует воспользоваться командой «Создать новый аккаунт» (изображение расположено в самом низу экрана). После того, как сработает ссылка, пользователь сможет ввести своё имя. Следующий шаг — определение с именем, по которому Google будет идентифицировать юзера. Информация, которая указывается в аккаунте Gmail, будет использоваться для Google. Если с введением определённых слов возникают трудности (часто используемые имена/логины бывают заняты), следует придумать что-то более оригинальное или ввести свои персональные данные.
После того, как имя будет утверждено системой, придётся указать пароль. Остановиться следует не на дате рождения или имени, лучше выбрать словосочетание, которое не смогут подобрать злоумышленники, но и не сможет забыть со временем сам юзер. Самым лучшим можно назвать такой пароль, в котором будут заглавные и строчные буквы, и цифры (возможно использование символов). Уровень сложности придуманного пароля напрямую влияет на быстроту его взлома.
Чтобы подключить google pay, кроме указания имени пользователя и пароля следует указать персональный номер телефона, эта информация пригодится в том случае, если пользователь забудет данные относительно своего аккаунта. Впоследствии на смартфон придёт специальный код, с помощью которого можно будет восстановить доступ к системе. Телефонный номер будет полезен при необходимости осуществлять двухуровневую авторизацию. Конечно, не стоит добавлять персональный номер телефона в той ситуации, когда пользователь не прочитал или не согласен с политикой конфиденциальности приложения.
После прохождения указанных этапов появится итоговая страница аккаунта. Пользователю станут доступны наиболее востребованные сервисы Google, взаимодействие с которыми налажено именно регистрацией адреса Gmail. Все возможности YouTube и Google Maps станут доступны только после входа в аккаунт, юзер получит доступ к своим настройкам, сможет воспользоваться сохранёнными данными.
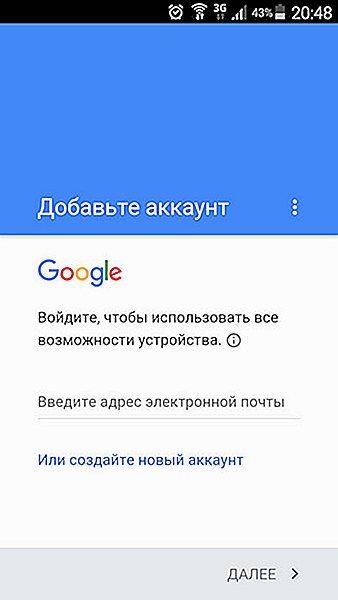
Подключенные посредством аккаунта способности программы стоит утвердить посредством команды «Далее», согласиться с условиями приложения, при необходимости создать резервную копию всего софта, который на данный момент установлен на смартфоне. Вместе с используемыми приложениями google «запомнит» пароли от беспроводных сетей (Wi-Fi) и прочие персональные настройки. При нежелании сохранять всё и копировать следует воспользоваться командой «Далее», либо снять галочку с перечня перечисленных действий.
На этом шаге начальная установка и настройка google pay считается завершённой. Перед юзером стоит обязанность ввести данные, которые будут касаться непременно оплаты услуг и товаров. Платёжная информация пригодится для того, чтобы можно было впоследствии быстро оплачивать софт, книги или музыку, которые реализуются на платной основе. Кстати, добавлять кредитные карты в обязательном порядке нет нужды, это желание и необходимость каждого отдельного пользователя.
Инструкция по добавлению кредитных карт
Моментальное использование google pay — предмет необязательный, можно добавить платёжную информацию, но не пользоваться его функциями сразу же. Конечно, в интернете есть огромная масса ресурсов, бесплатно распространяющих те или иные данные, если пользователь в корне отрицает покупку какого-то контента, музыки или софта, указывать данные кредитных карт не стоит, достаточно просто пропустить этот шаг. Однако по желанию можно внести данные относительно кредитной карты, что поможет делать определённые покупки.

Чтобы понять, как пользоваться google pay в качестве платёжного аппарата, стоит начать с добавления первой карты. В том случае, если юзер ранее привязывал свою карточку к определённому аккаунту Google, (вероятно, приобретения совершались посредством Play Market), программа автоматически «подтянет» данные, позволит выбрать данную карту. В противном случае при отсутствии платёжных карт, пользователю придётся указать информацию, которая касается номера карты, CVV-кода, срока действия платёжной карточки. Вместе с тем понадобятся данные относительно имени и фамилии владельца, номера мобильного.
Как только будут введены персональные платёжные данные, на смартфон придёт SMS, в котором будет указан код подтверждения. Символы с СМС следует указать в специальном поле программы. Кроме того, что сообщение пришлёт программа, владелец платёжной карты получит уведомление от своего банка, в котором будет подтверждение успешного добавления данных.

Привязка карты в Google Pay
Если Вы пользуетесь приложением, знаете, что при начальных настройках софт осуществляет запрос, касающийся параметров смартфона. После разрешения доступа появится возможность добавлять платёжные карточки, принадлежащие совершенно любым банкам. Как правило, при привязке нескольких карт одна остаётся основной, а все остальные — вспомогательными. Если оплата будет производиться, деньги будут списывать с основной карты по умолчанию. Если пользователь самостоятельно не назначит основную карточку, программа сделает это за него, определив в качестве главной ту карту, которая была добавлена первой.
Вместе с тем приложение позволяет добавлять подарочные и дисконтные карточки. Стоит отметить, что сделать это довольно просто, понадобится исключительно номер такой карты, а также отсканированный с неё штрих-код. Иногда пользователи сталкиваются с проблемами добавления таких карточек, вероятнее всего, неполадки возникают ввиду их некорректной поддержки.
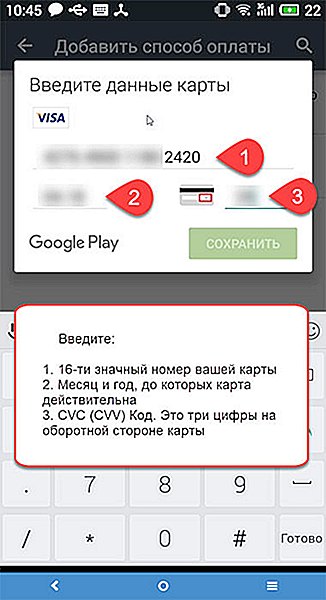
Как оплатить покупку в Google Pay
Если пользователь впервые установил приложение, наверняка, он ещё не понял, как платить в google pay. На самом деле, всё достаточно просто и доступно. Как только будут осуществлены все перечисленные шаги, настройку системы можно считать полностью завершённой и готовой к использованию. Теперь смартфон готов к бесконтактным платежам. Чтобы оплатить посредством google pay, следует разблокировать смартфон, при этом активировать программу нет нужды. Пользователь может поднести своё устройство к терминалу оплаты. Единственное, что следует учесть — поддержку терминалом технологии бесконтактной оплаты покупок. Как правило, все типичные терминалы оснащены специальным знаком.
Держать телефон над терминалом следует до появления оповещения, подтверждающего успех оплаты. Стоит ещё раз отметить, что спишутся деньги непременно с основной карты, а не с других привязанных. Если подключить google pay, будет возможность оплатить услуги посредством онлайн-сервисов. Можно будет совершать покупки в Play Market, Uber, Яндекс Такси. При этом следует помнить о необходимости указать на такой способ оплаты, как «G Pay».

Оплата бесконтактных платежей посредством не основой карты
Если пользователя интересует, как использовать способ оплаты, который не является основным, он должен понимать, что посредством неосновной платёжной карты можно совершить исключительно разовый платёж. Если есть необходимость пользоваться каким-то определённым способом оплаты часто, следует его установить в качестве основного. Если предпочитаемая карта не установлена, как основная, нужно предварительно разблокировать смартфон, активировать софт Google Pay, из перечня добавленных карточек выбрать предпочитаемую. Осуществить данное действие поможет проведение справа налево по главной по умолчанию карте.
После этого стоит поднести смартфон задней панелью к платёжному терминалу, способному осуществлять бесконтактную оплату. После выбора типа карты «Кредитная» возможна необходимость введения пароля данной карты (PIN-кода, выданного банком). Определиться со способом оплаты поможет раздел Карты. В перечне добавленных стоит отметить ту карточку, с которой будут списываться средства, после чего приложив смартфон к терминалу.
Заключение
В вышеприведенном материале рассмотрены основные критерии настройки такой платёжной системы, как Google Pay. Посредством простых действий пользователь может привязать к своему смартфону все действующие платёжные карточки, в том числе дисконтные и подарочные сертификаты. Программа позволяет без активации приложения осуществлять бесконтактные платежи с основной карты пользователя.
nastroyvse.ru
