Как сделать Google календарь доступным для других?
Онлайн-календари для совместной работы
- Чем меньше времени вы тратите на планирование, тем больше его остается на работу. Общие календари, совместимые с Gmail, Диском, Контактами, Сайтами и Hangouts, помогут эффективнее организовать рабочий день.
Начать здесьСвязаться с отделом продаж
Удобное планирование встреч
Легко сверяйтесь с расписанием коллег, чтобы выбрать для совещания удобное всем время. Вы также можете предоставить доступ к своему календарю, чтобы другие пользователи могли узнать, когда вы свободны, или даже посмотреть информацию об уже запланированных вами встречах.
Доступ с ноутбука, планшета или телефона
Смотрите и обновляйте свое расписание в приложениях Google для мобильных устройств или включите синхронизацию со встроенным календарем в телефоне.
Публикация календарей на сайте
Опубликуйте календарь на сайте, чтобы клиенты вовремя узнавали о важных событиях и видели, когда вы свободны. Google Календарь полностью интегрирован с Сайтами.
Простой переход с других сервисов
Данные календаря легко перенести из Exchange, Outlook и iCal либо из файла ICS или CSV.
Информация о доступности ресурсов
Вы можете получать информацию о свободных конференц-залах, их вместимости и доступном оборудовании непосредственно в Календаре и сразу резервировать нужные из них. Добавлять к мероприятию ресурсы очень просто.
Сотрудники уже были знакомы с инструментами Google, поэтому нам не пришлось учить их планировать мероприятия в Календаре или предоставлять коллегам доступ к документу. Они сразу приступили к работе.
Вопросы о Календаре
Можно ли создать групповой календарь?
Да. Вы можете создать календарь, доступный всем сотрудникам организации или определенной группе пользователей, например чтобы планировать регулярные совещания или поездки на природу с коллегами.
Можно ли перенести и синхронизировать все имеющиеся календари?
Да. Мы разработали инструменты переноса для многих типов календарей, в том числе Lotus Notes и Microsoft.
Есть ли в Google Календаре напоминания о мероприятиях?
Да. По умолчанию всплывающее напоминание появляется в Календаре за 10 минут до начала мероприятия, но эти настройки можно изменять.
gsuite.google.ru
Как сделать Google календарь доступным для других?
 Темп жизни современного учителя очень высок: ему постоянно приходится помнить о множестве предстоящих событий, значимых дат, мероприятий. При таком количестве информации полагаться на одну память не приходится, и настоящей палочкой-выручалочкой может стать современный многофункциональный календарь-органайзер.
Темп жизни современного учителя очень высок: ему постоянно приходится помнить о множестве предстоящих событий, значимых дат, мероприятий. При таком количестве информации полагаться на одну память не приходится, и настоящей палочкой-выручалочкой может стать современный многофункциональный календарь-органайзер.
Еще совсем недавно таким органайзером учителю служил толстый бумажный ежедневник, исписанный ручкой, с закладками и пометками на полях. Вещь, несомненно, полезная и удобная, за исключением нескольких моментов. Ежедневник не посигналит в назначенное время, если запланирована встреча, и не предупредит за три дня о приближении важного события. В многочисленных записях можно «потеряться», упустив из виду что-то действительно важное, ведь ежедневник не позволяет сортировать события по приоритетности или другим признакам.
Поэтому неудивительно, что учителя стали все чаще прибегать к помощи электронных помощников: всевозможных органайзеров и календарей, установленных на телефонах, смартфонах и компьютерах.
Представляем вам Google Календарь — мощный и удобный инструмент организации и планирования времени.
Преимущества данного календаря по сравнению с другими календарями, установленными на гаджетах:
- удобство и простота в пользовании;
- доступность в любое время и в любом месте (дома и на работе, в общественном транспорте, магазине или кафе);
- синхронизация событий на всех устройствах;
- система оповещений о наступающих событиях (всплывающее окно, смс-уведомление или письмо на e-mail);
- сортировка событий по датам, приоритетности и другим отметкам;
- автоматическая публикация мероприятий из электронной почты;
- возможность создания нескольких календарей по различным признакам;
- возможность открыть доступ третьим лицам к одному или нескольким календарям.
Пользователем Google Календаря автоматически становится каждый зарегистрировавшийся на сайте gmail.com , как только он посетит страницу https://calendar.google.com.
Google Календарь имеет интуитивно понятный интерфейс. В настройках можно выбрать язык, часовой пояс, задать время и способ получения оповещений. Если вы выберете смс-уведомления, то необходимо к учетной записи привязать номер мобильного телефона.
 Рабочее поле календаря вы также можете настроить по своему усмотрению, например, за какой период отображать события: за один день или 4 дня, неделю или месяц; какой выбрать интерфейс: просторный, обычный или компактный. Управлять настройками отображения экрана можно с помощью кнопок на верхней панели и из выпадающего меню (значок шестеренки).
Рабочее поле календаря вы также можете настроить по своему усмотрению, например, за какой период отображать события: за один день или 4 дня, неделю или месяц; какой выбрать интерфейс: просторный, обычный или компактный. Управлять настройками отображения экрана можно с помощью кнопок на верхней панели и из выпадающего меню (значок шестеренки).
Как создать мероприятие в Google Календаре ? Очень просто. В поле календаря необходимо нажать ячейку на пересечении строки и столбца, которые содержат следующую информацию: день, когда планируется мероприятие, и время. По умолчанию выделяется промежуток времени, равный 1 часу. Появится всплывающее окошко, где можно выбрать, в каком календаре будет размещено мероприятие (если у вас их несколько), и дать название мероприятию. Завершить процедуру создания мероприятия нужно нажатием кнопки «Создать».
Если краткой информации недостаточно, нажмите кнопку «Изменить мероприятие» (до нажатия кнопки «Создать» или после создания мероприятия, открыв окошко заново щелчком в поле календаря). Вы перейдете на новую страницу с расширенными настройками, где можно добавить место проведения мероприятия, пригласить гостей, задать цвет, которым будет окрашена ячейка мероприятия в календаре, настроить оповещения, уточнить тип мероприятия, зарезервировать комнату под мероприятие и др.

Интересные возможности предоставляет Лаборатория Google Календаря , в которую можно попасть из выпадающего меню сверху (нажав на шестеренку). Здесь можно добавить в ваш календарь дополнительные функции, например, отключить отображение утренних и ночных часов, включить дополнительные кнопки и т. п. Лаборатория Google Календаря является экспериментальной площадкой, поэтому некоторые функции, содержащиеся в ней, периодически изменяются или исчезают.
В чем привлекательность использования Google Календаря для учителя:
- вы становитесь на порядок организованнее;
- всегда знаете, какие у вас есть «окна» в расписании;
- вы спокойны, потому что не забудете о запланированных событиях благодаря системе оповещений;
- если установить календарь в блог, то подписчики — учащиеся, родители и коллеги-учителя — смогут видеть, заняты вы или свободны в определенный день, чтобы запланировать с вами встречу или совместное мероприятие;
- только вы определяете, какие события и кому будут видны в вашем календаре;
- можете создавать календари для совместного пользования с различными категориями людей, например, отдельно для учащихся и родителей, и размещать там мероприятия для этой конкретной аудитории;
- все мероприятия, размещенные на одном устройстве, автоматически синхронизируются во всех версиях календаря на других ваших устройствах (версии Google Календаря не существует только для iPad);
- GoogleКалендарь легко импортировать в другую программу на другом сайте.
e-asveta.adu.by
База знаний YCLIENTS
Результаты поиска
Сотрудники
Как подключить Google-календарь сотруднику
Google-календарь подключается для определенного сотрудника или сотрудников. Синхронизация осуществляется из YCLIENTS в Google-календарь, но не наоборот.
Подключение календаря
Перейдите в раздел Настройки – Сотрудники, выберите сотрудника и перейдите на вкладку Настройки.
В пункте Интеграция нажмите кнопку Подключить Google-календарь. В открывшемся новом окне браузера авторизуйтесь в аккаунте Google.
После подключения календаря все записи автоматически будут загружаться Google-календарь.
Если включить опцию Выгружать данные клиентов в Google, то при записи в календарь Google будут попадать данные клиента. Если эта функция выключена, то в календарь попадет только имя.
Отключение календаря
Перейдите в раздел Настройки – Сотрудники, выберите сотрудника и перейдите на вкладку Настройки.
В пункте Интеграция нажмите кнопку Календарь подключен. Отключить Google-календарь. В открывшемся новом окне браузера авторизуйтесь в аккаунте Google.
Синхронизация расписания всех сотрудников в один календарь
Добавьте один и тот же календарь всем сотрудникам.
Для того чтобы каждый сотрудник получил доступ к информации по своим записям в Google-календаре, выберите календарь сотрудника и нажмите кнопку В выпадающем меню выберите пункт Настройки и общий доступ.
В разделе Доступ для отдельных пользователей нажмите кнопку Добавить пользователя, укажите адрес электронной почты (которая указана в данных сотрудника в YCLIENTS), нажмите кнопку Отправить. Пользователь появится в общем списке, здесь вы можете настроить права доступа для него.
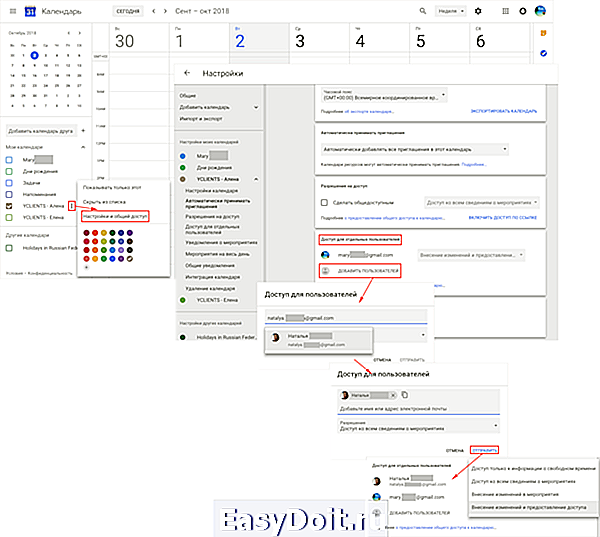
В настройках проверьте часовой пояс календаря. Он должен соответствовать часовому поясу того города, где находится ваша компания.
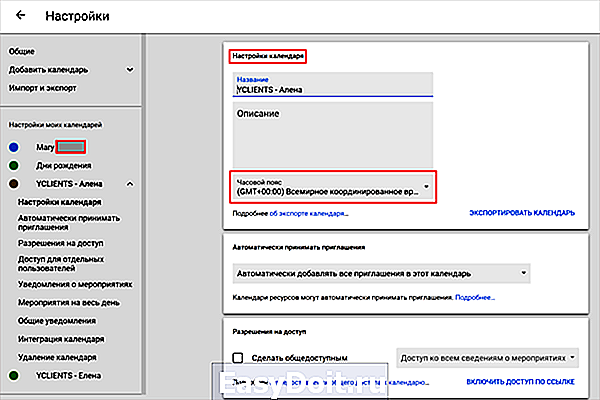
Видео-инструкция по созданию сотрудников
Комментарии (11)
Добрый день! «Подключить Google-календарь — сайт попросит авторизоваться в нужном календаре». Просит авторизоваться только в Аккаунте, календарь создает каждый раз новый. Например, Yclients-Марина. Далее, по логике вещей, этот календарь еще нужно Марине расшарить. В общем статься и функционал не соответствуют действительности.
Нужно создать два Гугл-календаря и в настройках объединить их в один. Так работает Гугл-календарь
>>Синхронизация расписания всех сотрудников в один календарь
>>Необходим добавить одинаковый календарь всем сотрудникам.
Что это значит? Если мы нажимаем «Подключить Google календарь», то система просит залогиниться, после чего в Google Calendar появляется календарь типа Yclients — [Имя сотрудника], который содержит записи конкретного сотрудника. В вашем случае система не просит выбрать конкретный календарь, как это обычно происходит при синхронизации чего-то с календарем Google. Тем самым каждый раз в одном и том же аккаунте создается дополнительный календарь конкретного сотрудника. Если сотрудников 10, то календарей 10.Объединения нет. Можно просто потом сотруднику (администратору) дать права на 1-2-5 календарей. Если я не прав, то напишите, как сделать так, чтобы календарь реально был один, но с несколькими сотрудниками? Календарь в Google хорошая штука, использовать можно на случай, если на устройстве вдруг нет интернета или Yclients недоступен.
Вы все правильно поняли. Для каждого сотрудника создается отдельный календарь, но в интерфейсе вы можете просматривать записи ко всем сотрудникам на одном экране. Это максимально удобный и эффективный способ работы с календарем, даже, если сотрудников больше 10-ти. Чем вызвана необходимость размещать все записи в одном календаре?
Синхронизация с гугл — это временная мера, пока наше мобильное приложение не поддерживает полноценную работу в оффлайн-режиме. Но, согласитесь, сейчас случаи, когда мобильный Интернет недоступен случаются крайне редко.
Как выгрузить данные по записям из календаря в Yclients? или это не реализуемо в принципе?
Все реализуемо, я уже писал в поддержку с конкретным предложением, но оно было проигнорировано.
Хотелось бы уже услышать сроки когда сделаете.
Коллеги, да действительно реализовать двустороннюю интеграцию возможно. Но мы не можем поставить эту задачу в приоритет разработчикам. Так как из тысяч клиентов запрашивают ее единицы. А чем не подходит работа с записями через наше мобильное приложение, вместо гугл-календаря?
Ну как бы вам объяснить? мне нужно выгрузить данные по 1000 записей только от одного сотрудника. это конечно весело можно и ручками сделать, но если это может занять 10 минут, то неплохо бы и интеграцию сделать. Если брать страны СНГ, то да, у нас тут мало кто подобное запрашивает. Но, я так понимаю, вы замахиваетесь на весь мир? потому как по функционалу в общем вы выигрываете у американских конкурентов. И подобная интеграция вполне может зайти.
А техподдержка у вас просто супер: я уже третий день ответа жду.
Богдан, да действительно, с весны мы начнем присутствовать на других рынках. Возможно, там функция будет более востребована и мы поднимем ей приоритет. Мы ведь не отказываемся от разработки, просто задача стоит далеко в очереди. По поводу трехдневного ожидания, такое действительно может быть, если запрос слишком сложный для сотрудников первой линии и для ответа на него нужно подключать разработчиков или других специалистов. Мы работаем над улучшением и этого момента. Спасибо за обратную связь!
Добрый день.
Можно ли добавить такую функцию, как календарь событий в программу YClients. Сейчас у нас все напоминалки на стикерах, естественно это не очень удобно, тем более, когда за что-то отвечает не один человек, а 2 админа. Спасибо
Юлия, мы учтем Ваше пожелание при планировании задач на разработку.
support.yclients.com
Настройка и использование сервиса Google Календарь

В сегменте программного обеспечения, предназначенного для планирования и организации дел, существует довольно много решений. Такие продукты можно разделить на две группы, которые не являются взаимоисключающими, – это планировщики задач и календари. В этой статье речь пойдет о наиболее популярном представителе второй группы – Google Календаре – а именно, о тонкостях его настройки и использования на компьютере и телефоне.
Использование Гугл Календаря
Как и большинство сервисов компании Google, Календарь представлен в двух версиях – это веб- и мобильное приложение, доступное на девайсах с Android и iOS. Внешне и функционально они во многом похожи, но и отличия тоже имеются. Именно поэтому далее мы подробно расскажем как об использовании веб-версии, так и о ее мобильном аналоге.

Воспользоваться всеми возможностями Гугл Календаря можно в любом браузере, для чего достаточно перейти по представленной ниже ссылке. Если планируете активно пользоваться этим веб-сервисом, рекомендуем сохранить его себе в закладки.

Примечание: В качестве примера в статье используется браузер Google Chrome, он же рекомендован компанией Google для получения доступа ко всем их сервисам, коим является и Календарь.
Если в вашем веб-обозревателе в качестве основной поисковой системы используется Google и он же встречает вас на домашней странице, открыть Календарь можно и другим, более удобным способом.
- Кликните по кнопке «Приложения Google».
- Из появившегося меню сервисов компании выберите «Календарь», щелкнув по нему левой кнопкой мышки (ЛКМ).
- Если необходимого ярлыка не будет в списке, нажмите по ссылке «Еще» в самом низу всплывающего меню и отыщите его там.

Примечание: Кнопка «Приложения Google» есть практически в каждом веб-сервисе компании, поэтому работая с одним из них, вы всегда можете буквально в пару кликов открыть любой другой из доступных.

Интерфейс и элементы управления
Прежде чем приступить к рассмотрению основных возможностей и нюансов использования Гугл Календаря, кратко пройдемся по его внешнему виду, элементам управления и основным параметрам.
-
Большая часть интерфейса веб-сервиса отведена под календарь на текущую неделю, но при желании его отображение можно изменить.

На выбор доступны следующие варианты: день, неделя, месяц, год, расписание, 4 дня. Переключаться между этими «интервалами» можно с помощью указывающих влево и вправо стрелок.

Справа от упомянутых выше стрелок указывается выбранный период времени (месяц и год или просто год, в зависимости от режима отображения).

Правее находится кнопка поиска, по нажатию которой открывается не только строка для ввода текста, но и становятся доступными различные фильтры и элементы сортировки результатов.

Искать можно как по событиям в календаре, так и непосредственно в поисковой системе Гугл.

В левой области Google Календаря присутствует дополнительная панель, которую можно скрыть или, наоборот, активировать. Здесь отображается календарь на текущий или выбранный месяц, а также ваши календари, которые включены по умолчанию или были добавлены вручную.


Организация мероприятий
Используя Гугл Календарь, вы можете без проблем создавать события и мероприятия, как разовые (например, встречи или конференции), так и повторяющиеся (еженедельные собрания, факультативы и т.д.). Для создания мероприятия необходимо выполнить следующее:
-
Нажмите ЛКМ по кнопке в виде красного круга с белым плюсиком внутри, которая располагается в правом нижнем углу календаря.

Задайте название для будущего мероприятия, определите его начальную и конечную дату, укажите время. Дополнительно можно назначить промежуток действия напоминания («Весь день») и его повторение или отсутствие такового.

Далее, по желанию, вы можете указать «Сведения о мероприятии», обозначив место его проведения, добавив видеоконференцию (посредством Hangouts), назначив время для уведомления (промежуток до начала события). Помимо прочего, имеется возможность изменения цвета мероприятия в календаре, определения статуса занятости организатора и добавления заметки, в которой, например, можно указать подробное описание, добавить файлы (изображение или документ).

Переключившись на вкладку «Время», можно перепроверить ранее указанное значение или задать новое, более точное. Сделать это можно как с помощью специальных вкладок, так и непосредственно в поле календаря, представленном в виде миниатюры.

Если вы создаете публичное мероприятие, то есть участвовать в нем будет еще кто-то, помимо вас, «Добавьте гостей», указав адреса их электронной почты (контакты GMail синхронизируются автоматически). Дополнительно можно определить права приглашенных пользователей, указав, могут ли они изменять мероприятие, приглашать новых участников и видеть список тех, кого позвали вы.

Закончив с созданием мероприятия и убедившись в том, что вы указали все необходимые сведения (хотя его всегда можно отредактировать), нажмите по кнопке «Сохранить».

Если вы «позвали» гостей, дополнительно потребуется согласиться на отправку им приглашения по электронной почте или, наоборот, отказаться от этого.

Созданное мероприятие появится в календаре, заняв место согласно определенным вами датой и временем проведения.

Для просмотра деталей и возможного редактирования просто нажмите по нему левой кнопкой мышки.

-
Небольшой лайфхак: перейти к созданию нового мероприятия можно и немного иначе, а именно:
Кликните ЛКМ в области календаря, соответствующей дате и времени проведения события.

В открывшемся окошке первым делом убедитесь, что кнопка «Мероприятие» активна. Задайте ему название, укажите дату и время проведения.

Нажмите «Сохранить» для сохранения записи или «Другие параметры», если хотите перейти к более детальному редактированию и оформлению события, как это было рассмотрено выше.

Создание напоминаний
Мероприятия, создаваемые в Google Календаря, можно «сопроводить» напоминаниями, чтобы наверняка о них не забыть. Делается это в процессе подробного редактирования и оформления события, рассмотренного нами в третьем шаге предыдущей части статьи. Помимо этого, вы можете создавать напоминания любой тематики, не имеющие отношения к мероприятиям или дополняющие их. Для этого:
-
Кликните ЛКМ в той области Гугл Календаря, которая соответствует дате и времени будущего напоминания.

Примечание: Дату и время напоминания можно будет изменить как при его непосредственном создании, так и позже.

Добавьте название, укажите дату и время, а также определите параметры повтора (доступные варианты: не повторять, ежедневно, еженедельно, ежемесячно и др.). Дополнительно можно установить «продолжительность» напоминания – «Весь день».

Заполнив все поля, нажмите по кнопке «Сохранить».

Созданное напоминание будет добавлено на календарь согласно определенным вам дате и времени, а высота «карточки» будет соответствовать его продолжительности (в нашем примере это 30 минут).

Для просмотра напоминания и/или его редактирования, просто кликните по нему ЛКМ, после чего будет открыто всплывающее окно с подробностями.

Добавление календарей
В зависимости от категорий, внесенные в Google Календарь записи группируются по разным, как бы странно это не звучало, календарям. Найти их можно в боковом меню веб-сервиса, которое, как мы с вами ранее уже установили, в случае необходимости легко можно скрыть. Пройдемся кратко по каждой из этих групп.

- «Имя вашего профиля Google» — (Lumpics Site в нашем примере) это мероприятия, как созданные вами, так и те, на которые вас могли пригласить;
- «Напоминания» — созданные вами напоминания;
- «Задачи» — записи, внесенные в одноименное приложение;
- «Contacts» — данные из вашей адресной книги Google, например, дни рождения пользователей или другие значимые даты, указанные вами в их карточке контакта;
- «Другие календари» — праздники страны, к которой привязан ваш аккаунт, и категории, добавленные вручную из доступных шаблонов.

Для каждой из категории предусмотрен свой цвет, по которому и можно легко отыскать ту или иную запись в календаре. При необходимости отображение событий любой из групп может быть скрыто, для чего достаточно снять галочку около ее наименования.
Помимо прочего, в список календарей можно добавить календарь друга, правда, без его согласия это сделать не получится. Для этого нужно в соответствующем поле указать адрес его электронной почты, а затем «Запросить доступ» во всплывающем окне. Далее остается просто дождаться подтверждения от пользователя.

В список доступных календарей можно добавить новые. Делается это путем нажатия плюсика справа от поля приглашения друга, после чего из появившегося меню остается выбрать подходящее значение.

-
На выбор доступны следующие возможности:
«Новый календарь» – позволяет создать еще одну категорию на основе заданных вами критериев;

«Интересные календари» – выбор шаблонного, уже готового календаря из списка доступных;

«Добавить по URL» – если вы пользуетесь каким-либо открытым онлайн-календарем, его тоже можно добавить в сервис от Google, достаточно вставить в соответствующее поле ссылку на него и подтвердить действие;

«Импорт» – позволяет загружать данные, экспортированные из других календарей, о чем мы ниже расскажем более подробно. В этом же разделе можно выполнить и обратное действие – экспортировать свой календарь Гугл для его использования в других поддерживаемых сервисах.

Добавив новые календари в Google Календарь, вы можете ощутимо расширить охват событий, которые желаете отслеживать и контролировать, объединив все их в одном сервисе. Для каждой из созданных или добавленных категорий можно задать предпочтительное название и свой цвет, благодаря чему между ними будет легче ориентироваться.
Возможности общего доступа
Как и многие сервисы Google (например, Документы), Календарь тоже может использоваться для совместной работы. При необходимости, вы можете открыть доступ как ко всему содержимому своего календаря, так и к отдельным его категориям (рассмотрены выше). Сделать это можно буквально в несколько кликов.
-
В блоке «Мои календари» наведите указатель курсора на тот, которым вы хотите поделиться. Кликните ЛКМ по трем вертикальным точкам, появившимся справа.

В открывшемся меню параметров выберите пункт «Настройки и общий доступ», после чего вы сможете выбрать один из двух имеющихся вариантов плюс третий, можно сказать, глобальный. Рассмотрим каждый из них подробнее.

Общедоступный календарь (с доступом по ссылке).
-
Итак, если вы хотите делиться записями из своего календаря со многими пользователями, необязательно состоящими в списке ваших контактов, сделайте следующее:
Установите галочку напротив пункта «Сделать общедоступным».

Ознакомьтесь с предупреждением, которое появится во всплывающем окне, и нажмите «ОК».

Укажите, к какой именно информации будут иметь доступ пользователи – о свободном времени или ко всем сведениям о мероприятиях, — после чего нажмите «Включить доступ по ссылке», 
а затем «Копировать ссылку» во всплывающем окне.

Примечание: Предоставление доступа по ссылке к таким персональным данным, как календарь, является далеко не самым безопасным действием и может повлечь за собой негативные последствия. Получить более подробную информацию по данному вопросу вы можете по этой ссылке. Мы же рекомендуем открывать доступ конкретным пользователям, только близким или коллегам по работе, о чем и расскажем далее.
Все в том же разделе «Настройки общего доступа», в который мы попали на втором шаге данной инструкции, пролистайте список доступных опций до блока «Доступ для отдельных пользователей» и нажмите по кнопке «Добавить пользователей».

Укажите адрес электронной почты того, кому вы хотите открыть доступ к своему календарю. 
Таких пользователей может быть несколько, просто поочередно введите в соответствующее поле их ящики или выберите вариант из появляющегося списка с подсказками.

Определите то, к чему они получат доступ: информации о свободном времени, сведениям о мероприятиях, смогут ли вносить изменения в мероприятия и предоставлять к ним доступ для других пользователей.

Завершив с предварительной настройкой, нажмите «Отправить», после чего выбранному пользователю или пользователям на почту придет приглашение от вас. 
Приняв его, они получат доступ к той части информации и возможностям, которые вы для них открыли.

Интеграция календаря. 
Пролистав раздел «Настройки общего доступа» немного ниже, вы можете получить общедоступную ссылку на свой Google Календарь, его HTML-код или адрес. Таким образом можно не только поделиться им с другими пользователями, но и внедрить в сайт или сделать свой календарь доступным из других приложений, поддерживающих такую возможность.
На этом мы закончим рассмотрение параметров общего доступа в Гугл Календаре, вы же, при желании, можете покопаться в дополнительных опциях этого раздела веб-сервиса.
Интеграция с приложениями и сервисами
С недавнего времени Google связали свой Календарь с сервисом Google Keep и интегрировали в него относительно новое приложение «Задачи». Первый позволяет создавать заметки и является по своей сути зеркалом аналогичного сервиса компании, наверняка хорошо знакомого многим пользователям. Второй же предоставляет возможность создания списка задач, являясь функционально ограниченным To-Do-листом.
Google Заметки
Работая с Гугл Календарем, нередко можно столкнуться с необходимостью по-быстрому записать куда-то важную информацию или просто отметить что-то для себя. Как раз для этих целей и предусмотрено данное дополнение. Воспользоваться им можно следующим образом:
-
На панели дополнительных приложений, расположенной справа, кликните по иконке Google Keep для его запуска.

После непродолжительной загрузки дополнения нажмите по надписи «Заметка»,

дайте ей название, введите описание и нажмите «Готово». При необходимости заметку можно закрепить (4).

Новая заметка будет отображаться непосредственно в дополнении Keep, встроенном в календарь, а также в отдельном веб-приложении и его мобильной версии. При этом в календаре запись будет отсутствовать, так как в Заметках нет привязки к дате и времени.

Задачи
Куда более высокой ценностью при работе с Google Календарем обладает модуль Задачи, так как внесенные в него записи, при условии добавления к ним даты выполнения, будут показаны в основном приложении.
-
Нажмите по иконке приложения Задачи и подождите несколько секунд, пока загрузится его интерфейс.

Кликните по надписи «Добавить задачу»

и пропишите ее в соответствующее поле, после чего нажмите «ENTER».

Чтобы добавить срок выполнения и подзадачу(и), созданную запись необходимо отредактировать, для чего предусмотрена соответствующая кнопка.

Вы можете добавить к задаче дополнительную информацию, изменить список, к которому она принадлежит (по умолчанию это «Мои задачи»), указать дату выполнения и добавить подзадачи.

Отредактированная и дополненная запись, если вы в ней укажете и срок выполнения, будет помещена на календарь. К сожалению, можно добавить только день выполнения, но не точное время или интервал.

Как и стоило ожидать, эта запись попадет в категорию календарей «Задачи», которые при необходимости можно скрыть, просто сняв галочку.

Примечание: Помимо списка «Мои задачи», вы можете создавать новые, для чего в рассматриваемом веб-приложении предусмотрена отдельная вкладка.

Добавление новых веб-приложений
Помимо двух сервисов от Google, в календарь можно добавить дополнения от сторонних разработчиков. Правда, на момент написания статьи (октябрь 2018) их создано буквально несколько штук, но по заверениям разработчиков, этот список будет постоянно пополняться.
-
Нажмите по кнопке, выполненной в виде плюсика и показанной на изображении ниже.

Дождитесь, пока в отдельном окне будет загружен интерфейс «G Suite Marketplace» (магазин дополнений), и выберите тот компонент, который планируете добавить в свой Гугл Календарь.

На странице с его описанием нажмите «Установить»,

а затем «Продолжить» во всплывающем окне.

В окне браузера, которое будет открыто поверх Календаря, выберите аккаунт для интеграции нового веб-приложения.

Ознакомьтесь со списком запрашиваемых разрешений и нажмите «Разрешить».

Спустя несколько секунд выбранное вами дополнение будет установлено, нажмите «Готово»,

после чего можете закрыть всплывающее окно.

Дополнительная функциональность Google Календаря, реализованная в виде фирменных и сторонних веб-приложений, на данном этапе своего существования явно оставляет желать лучшего. И все же, непосредственно Заметкам и Задачам вполне можно найти достойное применение.
Импорт записей из других календарей
В части этой статьи, рассказывающей про «Добавление календарей», мы уже вскользь упомянули возможности импорта данных из других сервисов. Рассмотрим механизм работы этой функции немного подробнее.
Примечание: Прежде чем приступить к импорту, вам нужно самостоятельно подготовить и сохранить файл с ними, создав его в том календаре, записи из которого вы в дальнейшем хотите видеть в приложении Гугл. Поддерживаются следующие форматы: iCal и CSV (Microsoft Outlook).
-
Нажмите по кнопке в виде плюсика, расположенной над списком «Мои календари».

Из появившегося меню выберите последний пункт — «Импорт».

На открывшейся странице кликните по кнопке «Выберите файл на компьютере».

В окне системного «Проводника», которое будет открыто, перейдите к месторасположению ранее экспортированного из другого календаря файла CSV или iCal. Выделите его и нажмите «Открыть».

Убедившись в успешном добавлении файла, кликните «Импорт».

Во всплывающем окне ознакомьтесь с количеством добавленных в Google Календарь мероприятий и нажмите «ОК» для его закрытия.

Вернувшись к своему календарю, вы увидите импортированные в него события, а дата и время их проведения, вместе со всеми остальными сведениями, будет соответствовать таковым, заданным вами ранее в другом приложении.

Дополнительные настройки
По факту то, что мы рассмотрим в заключительной части нашего рассказа об использовании Гугл Календаря в браузере на десктопе, является не дополнительными, а вообще всеми доступными в нем настройками. Для получения к ним доступа кликните по изображению шестеренки, расположенной справа от обозначения выбранного режима отображения Календаря.

-
Это действие откроет небольшое меню, содержащее следующие пункты:
«Настройки» — здесь вы можете определить язык и часовой пояс, ознакомиться с быстрыми клавишами для вызова тех или иных команд, задать новые комбинации, выбрать режим просмотра, установить дополнения и т.д. Большую часть доступных здесь возможностей ранее мы уже рассмотрели.

«Корзина» — здесь хранятся мероприятия, напоминания и прочие записи, которые вы удаляли из своего календаря. Корзину можно очистить принудительно, по истечении 30 дней попавшие в нее записи удаляются автоматически.

«Представление и цвет» — открывает окно, в котором можно выбрать цвета для мероприятий, текста и интерфейса в целом, а также задать стиль представления информации.

«Распечатать» — при необходимости вы всегда можете распечатать свой календарь на подключенном к компьютеру принтере.

«Установить дополнения» — открывает уже знакомое нам окно, предоставляющее возможность установки дополнений.

Рассмотреть все возможности и тонкости использования браузерной версии Google Календаря в рамках одной статьи невозможно. И все же, мы постарались подробно рассказать о наиболее важных из них, без которых невозможно представить нормальную работу с веб-сервисом.
Мобильное приложение
Как уже было сказано в начале статьи, Google Календарь доступен к использованию в виде приложения на смартфонах и планшетах, работающих на базе операционных систем Android и iOS. В примере ниже будет рассмотрена его Андроид-версия, но все пользовательское взаимодействие и решение основных задач на «яблочных» устройствах выполняется точно так же.

Интерфейс и элементы управления
Внешне мобильная версия Гугл Календаря мало чем отличается от своего десктопного родственника, правда, навигация и элементы управления реализованы несколько иначе. Различия, по понятным причинам, продиктованы мобильной операционной системой и свойственными ей особенностями.

Для удобства использования и просто быстрого доступа к приложению рекомендуем добавить его ярлык на главный экран. Как и в браузере, по умолчанию вам будет показан календарь на неделю. Изменить режим отображения можно в боковом меню, вызываемом нажатием по трем горизонтальным полосам в правом верхнем углу или свайпом слева направо. Доступны следующие варианты:
-
«Расписание» — горизонтальный список предстоящих событий согласно дате и времени их проведения. Сюда попадают все напоминания, мероприятия и прочие записи. Ориентироваться между ними можно не только по названию, но и по цвету (соответствует категории) и иконке (характерно для напоминаний и целей).





Под перечнем вариантов режима отображения представлена строка поиска. В отличие от настольной версии Google Календаря, здесь искать можно только по записям, система фильтров отсутствует.

В этом же боковом меню представлены категории календарей. Это «Мероприятия» и «Напоминания», а также дополнительные календари по типу «Дни рождения», «Праздники» и т.д. Для каждого из них предусмотрен свой цвет, отображение каждого из элементов в основном Календаре можно отключить или включить, воспользовавшись чекбоксом возле его наименования.

Примечание: В мобильной версии Гугл Календаря можно не только добавить новые (правда, только шаблонные) категории, но и получить доступ к данным из всех Google-аккаунтов, которые подключены на мобильном устройстве.
Установка целей
Отличительной особенностью мобильного Google Календаря является возможность установки целей, которым вы планируете следовать. К таковым относятся занятия спортом, обучение, планирование, хобби и многое другое. Рассмотрим подробнее, как работает эта функция.
-
Тапните по кнопке с изображением плюсика, расположенной в правом нижнем углу.

Из появившегося списка доступных опций выберите «Цель».

- Заняться спортом;
- Научиться чему-то новому;
- Уделить время близким;
- Посвятить время себе;
- Спланировать свое время.

Определившись, тапните по предпочтительной цели, а затем выберите более конкретный вариант из доступных шаблонов или «Другое», если хотите создать запись с нуля.

Укажите «Частоту» повторения создаваемой цели, «Продолжительность» напоминания, а также «Оптимальное время» его появления.

Ознакомьтесь с установленными вами параметрами, нажмите галочку для сохранения записи

и дождитесь завершения процедуры.

Созданная цель будет добавлена в календарь на указанную дату и время. Нажав на «карточку» записи, вы сможете ее просмотреть. Дополнительно цель можно скорректировать, отложить, и отметить как выполненную.


Дайте событию название, укажите дату и время (период или весь день), место его проведения, определите параметры напоминания.

Если есть такая необходимость, пригласите пользователей, указав их адрес в соответствующем поле. Дополнительно можно изменить цвет мероприятия в календаре, добавить обсуждение и прикрепить файл.

Указав все необходимые сведения о событии, тапните по кнопке «Сохранить». Если вы приглашали пользователей, «Отправьте» им приглашение во всплывающем окне.


Создание напоминаний
Аналогично установке целей и организации мероприятий, в мобильном Гугл Календаре осуществляется и создание напоминаний.
-
Тапнув по кнопке добавления новой записи, выберите пункт «Напоминание».

В поле заголовка пропишите то, о чем хотите получить напоминание. Укажите дату и время, параметры повторения.

Завершив с созданием записи, нажмите «Сохранить» и убедитесь в ее наличии в календаре (прямоугольный блок прямо под датой, на которую назначено напоминание).

Тапнув по нему, вы можете просмотреть сведения о событии, отредактировать или отметить как выполненное.

Добавление календарей из других аккаунтов (только Google)
В мобильном Google Календаре нельзя импортировать данные из других подобных сервисов, но в настройках приложения можно добавить новые, шаблонные категории. Если же вы используете на своем мобильном устройстве несколько учетных записей Гугл (например, личную и рабочую), все записи из них будут автоматически синхронизированы с приложением.

Календари, связанные с разными учетными записями, можно увидеть в боковом меню. Для того чтобы удобнее ориентироваться в них, не путать и не мешать события, рекомендуем определить свои цвета категорий календарей для каждого из подключенных аккаунтов. Сделать это можно в настройках приложения.
Настройки и дополнительные возможности
Получить доступ к «Настройкам» Google Календаря можно через его боковое меню, в самом низу которого и находится соответствующий пункт. В нем доступны следующие опции:

-
Общие настройки. Здесь можно определить начало недели, указать часовой пояс, добавить альтернативный календарь из доступных шаблонов, настроить параметры уведомлений.

Мероприятия из GMail. В этом разделе настроек вы можете включить или отключить отображение событий из электронной почты на календаре.

Изменение цвета событий и параметры уведомлений. Тапнув по любой из категорий календаря, вы можете изменить ее цвет, а также настроить относящиеся конкретно к ней параметры уведомлений.

Голосовое управление
Так как компании Google принадлежит не только Календарь, но и Android, неудивительно, что мобильное приложение поддерживает функцию голосового управления, доступную в операционной системе. Если на вашем мобильном устройстве установлен Гугл Ассистент или предшествующий ему Google Now, вы можете создавать новые мероприятия и напоминания голосом, обращаясь напрямую к помощнику. Делается это следующим образом:
-
Предварительно настроив голосовой поиск и убедившись в его работоспособности, на любом из экранов мобильного устройства скажите: «Окей, Гугл».

Как только откроется интерфейс голосового управления, произнесите фразу «Создай напоминание» или «Создай мероприятие».

В ответ на вопрос ассистента «О чем нужно напомнить?» или «В какой день?»
голосом или вручную внесите корректировки по создаваемому событию, указав его название, дату, время.

Подтвердите создание новой записи, которая автоматически попадет в Google Календарь, и ознакомьтесь с ее подробностями непосредственно в окне Ассистента или в мобильном приложении Календаря.

На этом наша статья подходит к своему логическому завершению. Мы рассмотрели основные функциональные возможности веб-сервиса и мобильного приложения Google Календарь, рассказав о том, как им пользоваться для организации времени, планирования дел и решения многих других, сопутствующих задач. Надеемся, данный материал был действительно полезен и помог вам найти ответы на все интересующие вопросы.
Отблагодарите автора, поделитесь статьей в социальных сетях.
lumpics.ru
