Как перенести контакты с айфона на компьютер
Как перенести контакты с айфона на компьютер

Если ваши телефонные контакты представляют особую ценность и вы хотите иметь резервную копию, то лучше позаботится об этом заранее. Гибкий и наиболее оптимальный вариант – перекинуть контакты с айфона и сохранить копию на компьютере, и лучше с привязкой к облачному хранилищу. В дальнейшем это позволит упростить восстановление контактов на любой платформе, включая обычный кнопочный телефон.
Способы переноса контактов с айфона на компьютер
Доступны следующие методы переноса телефонных записей:
- Синхронизация с сервисом iCloud.
- Резервное копирование в программе iTunes.
- Использование сторонних приложений или сервисов.
- При помощи программ для восстановления данных.
Как скопировать и сохранить контакты на компьютер используя iCloud
- В настройках телефона перейдите в пункт iCloud.
- Авторизуйтесь, используя заведомо созданную учетную запись, либо зарегистрируйтесь, если аккаунт отсутствует.
- Сдвиньте значок, напротив пункта «Контакты» в активное состояние.
- Далее откройте веб версию iCloud, авторизуйтесь.
- Перейдите в пункт «Контакты».
- Как только синхронизация завершится, отметьте необходимые контакты. Либо нажмите на кнопку в виде шестеренки, где выберите пункт «Выбрать все». Далее кликните по той же кнопке, но выберите пункт «Экспорт vCard».
- Сохраните, а затем скопируйте сформированный файл на компьютер, любым удобным способом.

Как скачать контакты на компьютер с помощью iTunes
- Установите последнюю версию программы iTunes или выполните обновление, если программа установлена на компьютере.
- Запустите iTunes и подключите айфон при помощи кабеля синхронизации.
- После распознания подключенного устройства, выберите вкладку «Сведения». В появившемся окне, отметьте пункт «Синхронизировать Контакты».
- Выберите, с какой программой требуется синхронизировать записи телефонной книги. Укажите – сохранить контакты в файл vCard.
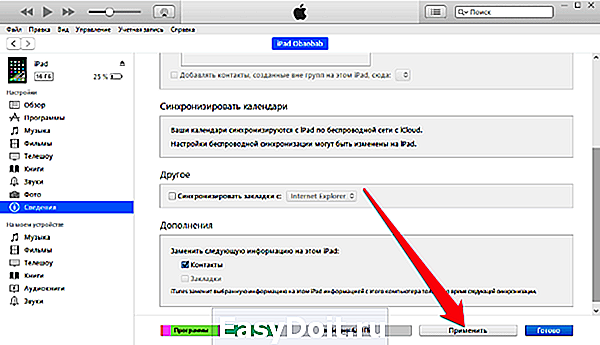
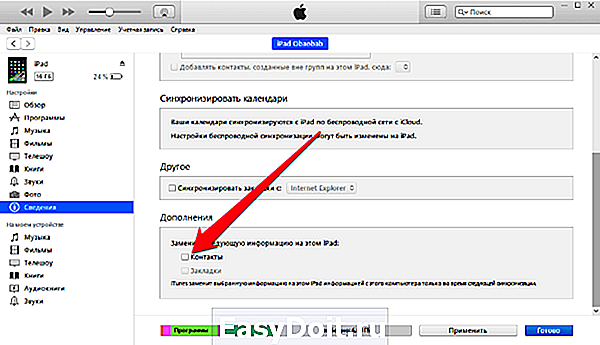
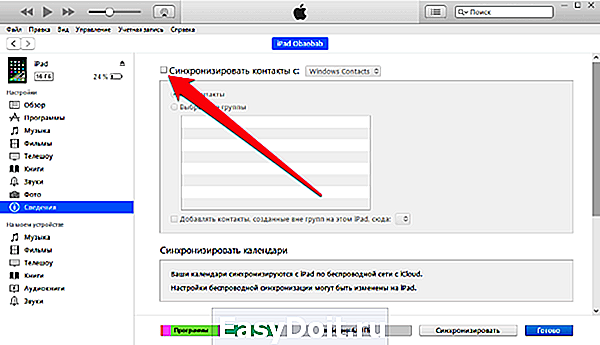
Перемещение контактов с использованием сторонних приложений или сервисов
- Рассмотрим работу синхронизации данных на примере Simpler или MCBackup. Другие аналогичные приложения, работают по схожему принципу.
- Скачайте из AppStore программу, а после запустите.
- Выберите «Резервные копии», а затем нажмите на значок для создания резервной копии контактов.
- Подождите, пока закончится сохранение контактов.
- Записи поместятся в файл с расширением «.VCL». Передайте данные через почту или сервис облачного хранения данных.
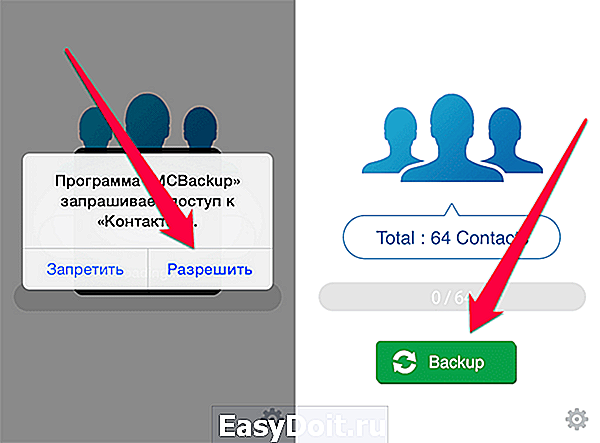

Инструкция как перенести контакты на компьютер средствами восстановления
Если первые два способа не подходят, либо телефон поврежден и требуется вытянуть данные, тогда следует воспользоваться программами для восстановления данных – Ultdata, dr.fone и т.д. Такие утилиты работают по единому принципу:
- подключить телефон
- выбрать тип данных
- нажать кнопку «Восстановить» или «Сканировать»
- отметить данные – контакты телефонной книги, а потом сохранить на ПК.
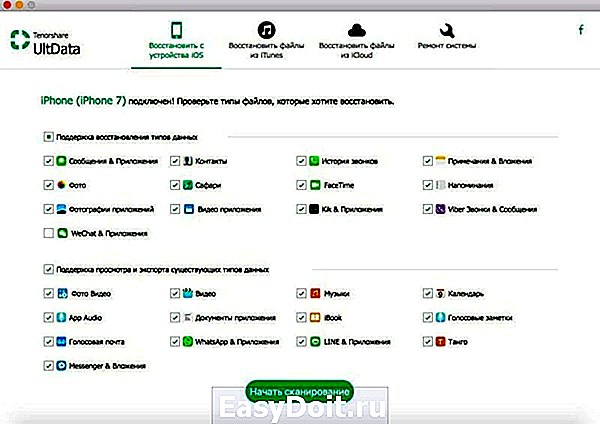
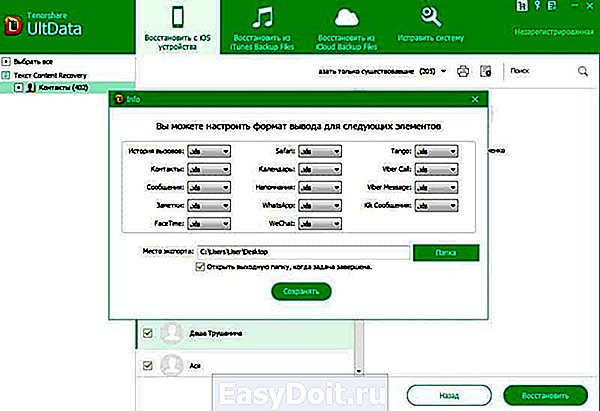
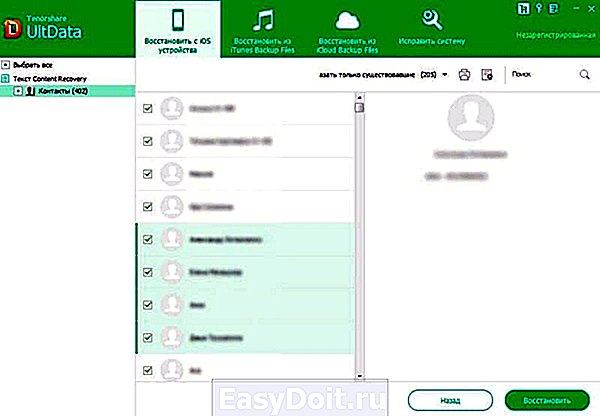
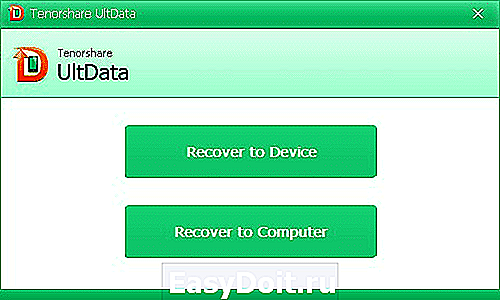
Важно! Обычно бесплатные версии подобных программ, содержат ограниченные возможности по восстановлению данных, и требуется приобретать полную версию. При этом базового функционала достаточно для переноса контактов. Если такая функция недоступна, воспользуйтесь другой подобной утилитой.
Перенос контактов с помощью программ для передачи данных
Установите на iPhone программу Zapya или Send Anywhere.
Загрузите настольную программу по ссылке:
Запустите обе программы и выполните сопряжение, следуя рекомендациям сервиса.
Либо воспользуйтесь веб сервисом. К примеру, Send Anywhere располагает удобным сайтом и простой передачей информации. В таком случае достаточно отметить контакты и нажать на кнопку отправить. Программа сообщит 6-значный код, что следует ввести в окне на сайте и нажать на кнопку скачивания, после чего телефонные записи тут же сохраняться на компьютере.
Вывод
Используйте сервис iCloud или приложение вроде Simpler, ввиду простоты использования и экономии времени. Если данные методы не устраивают, или не подходят, тогда – приложение iTunes. В случае, когда устройство повреждено, воспользуйтесь программами Ultdata или dr.fone.
Выберете 1 из 4-ех описанных способов переноса контактов с телефона Айфон, который лучше всего подходит в вашей ситуации и сохраните ваши данные на компьютер. Если у вас остались вопросы, или вы хотите предложить свой вариант решения задачи – пишите в комментариях к статье.
Если у вас остались вопросы, то в блоке ниже “Комментарии пользователей” вы можете задать вопрос автору, оставить замечание или поделиться своим опытом. Мы постараемся ответить.
androfon.ru
Копируем контакты с iPhone на компьютер
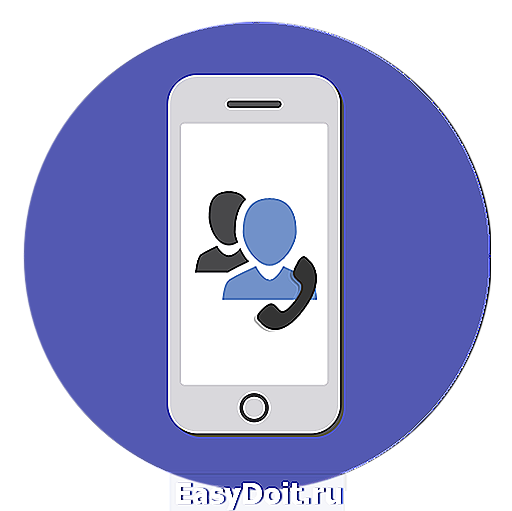
Сохранение важных данных на своем телефоне волнует многих пользователей. Поэтому часто возникает необходимость скопировать контакты на свой компьютер, чтобы не потерять их или случайно не удалить. В iPhone это можно реализовать по-разному.
Копируем контакты на компьютер
Чтобы скачать файл со всеми контактами, вовсе не обязательно подключать устройство к компьютеру. Для этого можно использовать и фирменное программное обеспечение от Apple. Загруженный файл с контактами будет иметь формат VCF. Если вы захотите его открыть, узнать, как это сделать, можно из другой нашей статьи.
Способ 1: iCloud
Облако iCloud довольно популярно у владельцев Айфонов. Оно позволяет хранить все файлы, а также их резервные копии не в памяти смартфона, а на фирменных серверах компании. Доступ к ним можно получить также и на сайте iCloud, войдя под своим Apple ID. Но для начала нужно включить синхронизацию контактов.
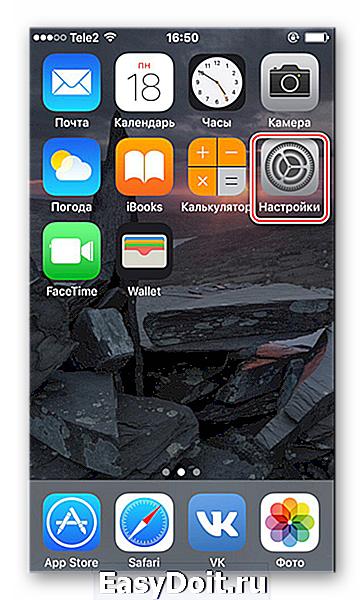
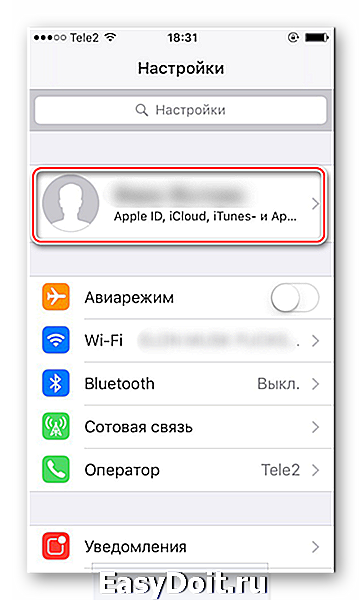
Найдите подраздел «iCloud».
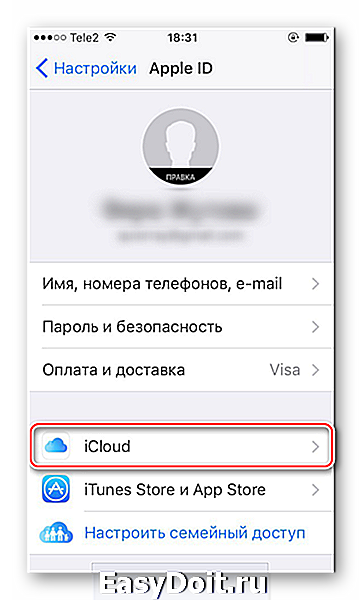
Передвиньте ползунок вправо напротив пункта «Контакты». После этого все данные из вашей телефонной книги будут автоматически синхронизироваться с веб-версией iCloud.
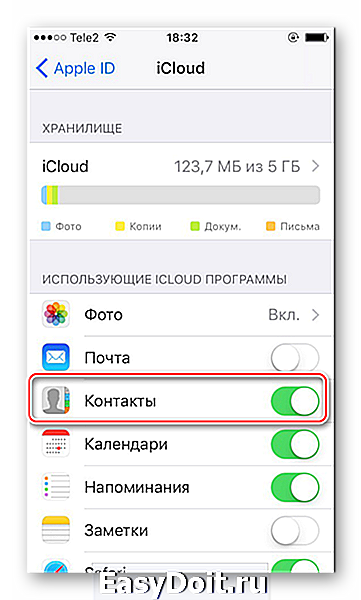
Теперь перейдём к работе с сайтом и к экспорту контактов на компьютер. Для этого мы рекомендуем использовать любой браузер кроме Google Chrome, так как в нём часто не открывается нужное окно и невозможно скачать файл с контактами к себе на ПК.
-
Откройте сайт веб-версию iCloud. Если потребуется, введите Apple ID и пароль для входа. Перейдите в раздел «Контакты».

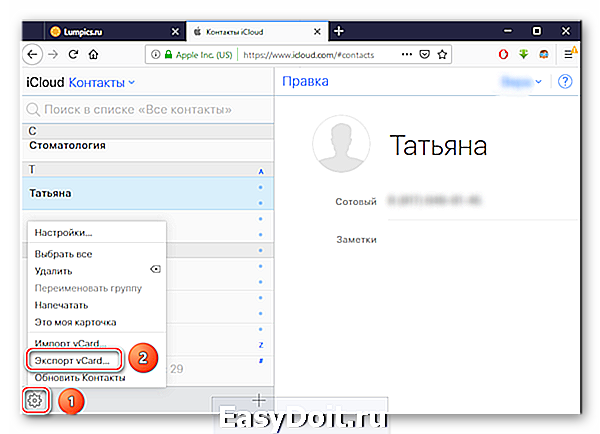
В появившемся окне выберите «Сохранить файл» и нажмите «ОК». Контакты сохранятся в папку «Загрузки» браузера.

Способ 2: iTunes
Стандартная программа для работы с устройствами от компании Apple. Чтобы выгрузить контакты с помощью iTunes без создания резервной копии, необходимо отключить функцию синхронизации с iCloud на своём устройстве. Как это сделать, мы описали в Способе 1 данной статьи.
-
Подключите Айфон к компьютеру, откройте iTunes и найдите значок устройства на верхней панели.
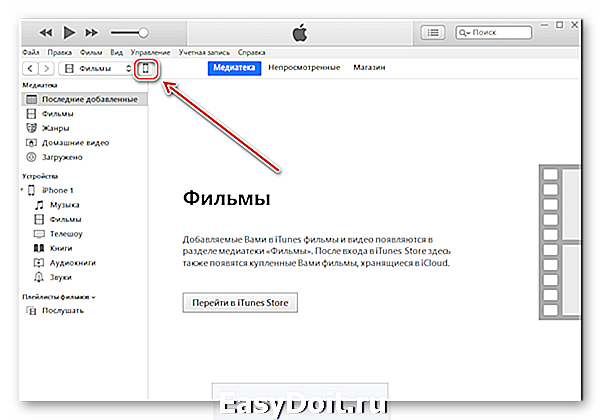
Перейдите в раздел «Сведения». Поставьте галочку напротив «Синхронизировать контакты с:». В следующем поле выберите, в какую именно программу выгрузятся данные – Windows Contacts или Outlook. В окне ниже также можно указать, какая именно группа контактов будет скачана. Нажмите «Применить».

Способ 3: Резервная копия
Перенести все свои данные на компьютер можно и с помощью резервной копии iTunes. Однако этот способ подойдёт только в том случае, если телефон был утерян или продан. Кроме того, достать контакты отдельным файлом из копии не получится. Для этого придётся использовать сторонние программы. Как сделать резервную копию в Айтюнс, вы можете узнать из нашего отдельного материала.
Способ 4: iTools
ПО, очень напоминающее iTunes по своим функциям и интерфейсу. iTools предлагает инструменты для работы практически со всеми файлами устройства, в том числе и с телефонной книгой. Экспорт контактов с Айфона через эту программу подробно описан в другой статье на нашем сайте.
В этой статье мы разобрали основные способы скачивания контактов с iPhone на компьютер. Каждый из способов окажется более предпочтительным в зависимости от программ, используемых юзером.
Отблагодарите автора, поделитесь статьей в социальных сетях.
lumpics.ru
Четыре способа переноса контактов с iPhone
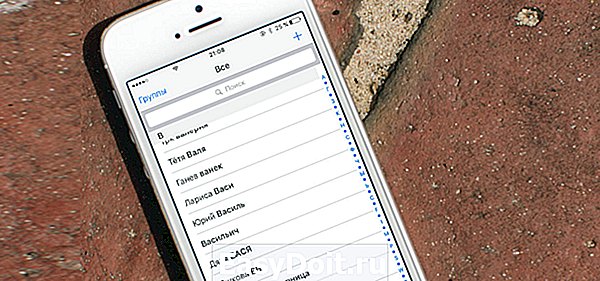
Быстро, без потерь, разными способами.
Надоел iPhone, хочется сменить мобильную платформу или возникла необходимость во втором смартфоне на базе Android/Windows Phone? Сегодня мы расскажем о том, как быстро перенести контакты с iPhone на Android (или другую ОС). Четыре универсальных способа, которые помогут в экспорте книги контактов.
Способ 1. iCloud.com
Любой пользователь iPhone однозначно пользуется учетной записью Apple ID, которая необходима как для загрузки приложений из магазина AppStore, так и для синхронизации содержимого устройства с удаленным облачным сервисом iCloud.
Примечание. Перед началом экспорта убедитесь, что в настройках включена синхронизация контактов. Откройте Настройки – iCloud и включите ползунок напротив пункта Контакты.
Для данного способа потребуется ноутбук или компьютер с полноценным браузером (предпочтительнее использовать Safari). Прилагаемые скриншоты размещены в том порядке, в котором требуется осуществлять экспорт.

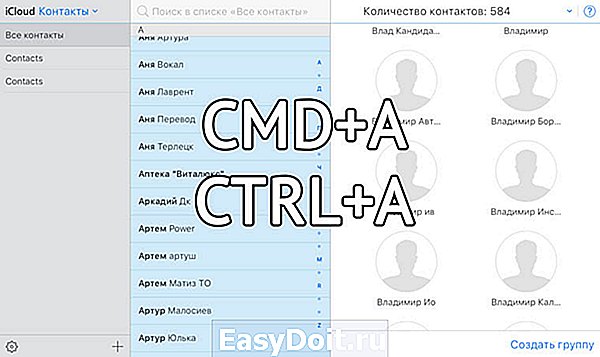

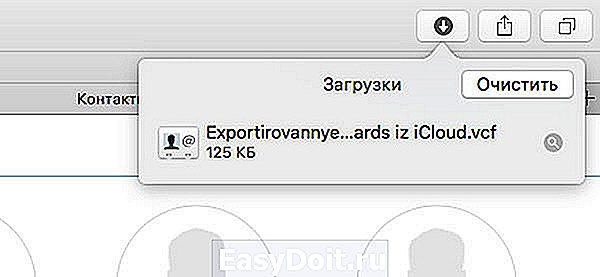
- Откройте сайт iCloud и пройдите авторизацию, используя свою учетную запись Apple ID.
- Среди предложенных пиктограмм выберите Контакты. Дождитесь окончания загрузки списка контактов.
- Подсветите любой из контактов (тапните один раз), а затем нажмите комбинацию клавиш CMD + A (для MAC) или CTRL + A (для Windows), тем самым выделив все контакты в списке.
- Нажмите на шестеренку в нижнем левом углу и выберите пункт Экспорт vCard.
- Браузер автоматически загрузит файл с расширением VCF, в котором и хранятся все ваши контакты. Отправьте данный файл на новое устройство и запустите его. Экспорт контактов в память смартфона произойдет автоматически.
Данный вариант экспорта позволяет получить полноценную автономную копию всех ваших контактов в небольшом файле, который совместим как со смартфонами, так и с мобильным телефонами «прошлых лет».
Способ 2. My Contacts Backup
В магазине приложений App Store есть внушительный ассортимент приложений, которые позволяют экспортировать контакты с iPhone. Остановимся на бесплатном варианте – утилите My Contacts Backup (Скачать из App Store).
Для экспорта контактов достаточно выполнить несколько несложных шагов:
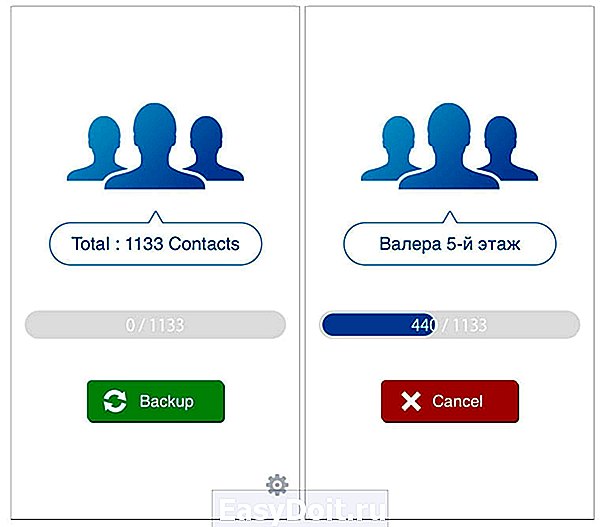

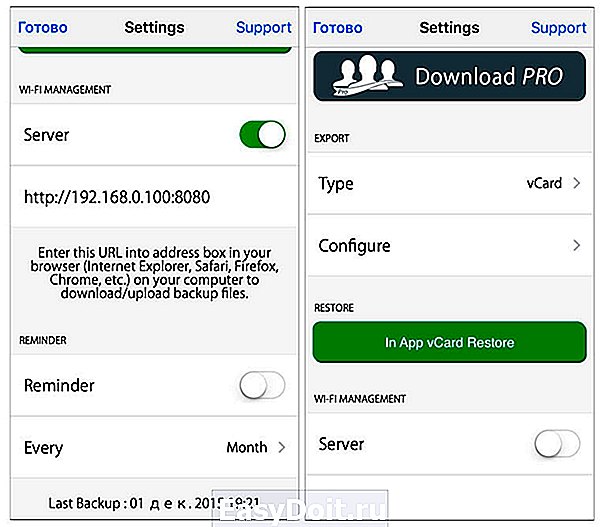
- Установите приложение My Contacts Backup и после запуска разрешите доступ к контактам на iPhone.
- Нажмите зеленую клавишу Backup и дождитесь окончания процесса (занимает не более нескольких секунд даже при внушительном размере контактной книги).
- Нажмите клавишу Email и отправьте письмо с прикрепленным VCF-файлом себе на почту.
- Загрузите VCF-файл на новом устройстве из собственной почты и запустите его. Экспорт контактов произойдет автоматически.
Доступ к VCF-файлу можно получить и из браузера нового устройства, включив на iPhone в приложении My Contacts Backup сервер (Настройки – Wi-Fi Managmenent) и открыв соответствующий адрес (в формате: 192.168.1.100:8080). Обратите внимание, чтобы оба смартфона были подключены к одной сети Wi-Fi.
Способ 3. iCloud + Dropbox
Рассмотренный Способ 1требует наличия стационарного компьютера или ноутбука, но при желании можно обойтись и штатным iOS-браузером Safari.

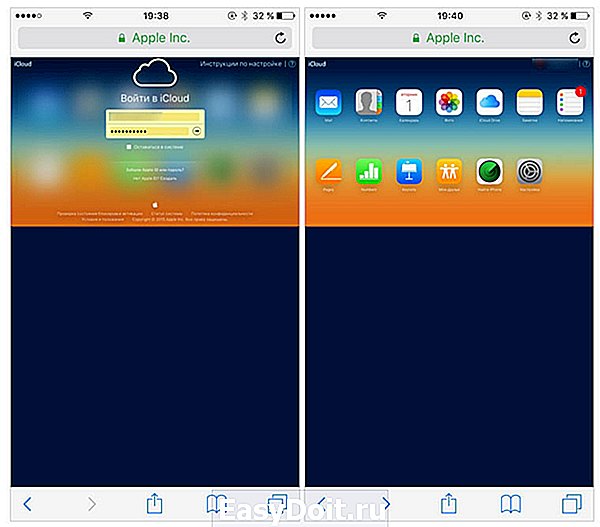
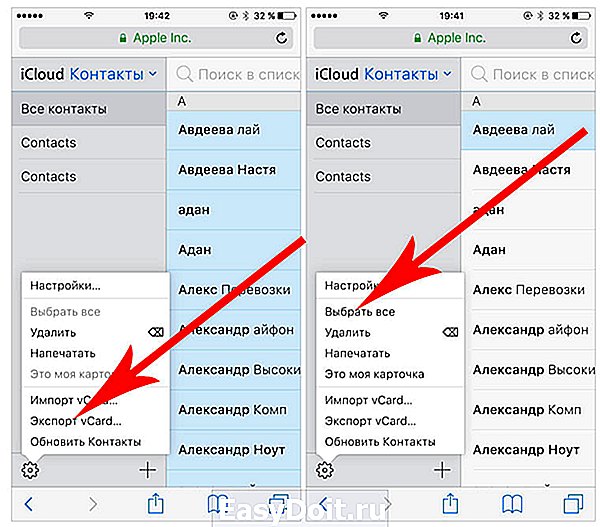
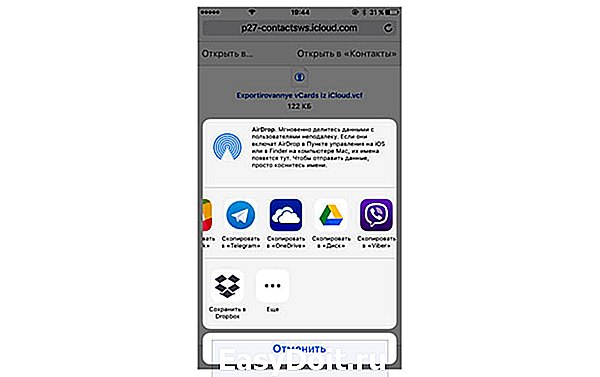
- На iPhone в браузере Safari откройте страницу iCloud.com.
- Нажмите на клавишу Поделиться (прямоугольник со стрелкой) и найдите пункт Полная версия сайта.
- Будет загружена полноценная версия страницы. Авторизуйтесь, указав данные вашего Apple ID.
- После прохождения авторизации вы будете направлены в меню iCloud. Увы, масштабирование может не работать и навигация по странице станет невозможной. Чтобы увидеть все разделы, еще раз из меню Поделиться выберите Полную версию сайта. Страница перезагрузится и вы получите доступ ко всем элементам.
- Откройте Контакты.
- Нажав на шестеренку в левом нижнем углу тапните по пункту Выбрать все (коснутся к пункту дважды). Как только все контакты станут синими, повторно нажмите на шестеренку и выберите Экспорт vCard.
- После загрузки файла VCF откроется новая вкладка в браузере Safari. Выберите пункт Открыть в… и сохраните в любом из облачных сервисов: DropBox, Google Drive, OneDrive и т.д.
- На новом устройстве достаточно загрузить отправленный в облачное хранилище файл и экспортировать контакты в память смартфона.
Способ 4. CardDAV
Еще один вариант экспорта контактов на смартфон, работающий под управлением Android, использование сервера iCloud и специализированного приложения CardDAV.
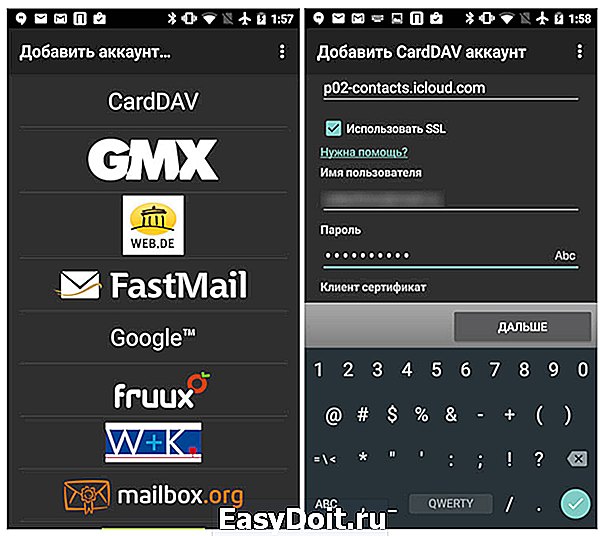
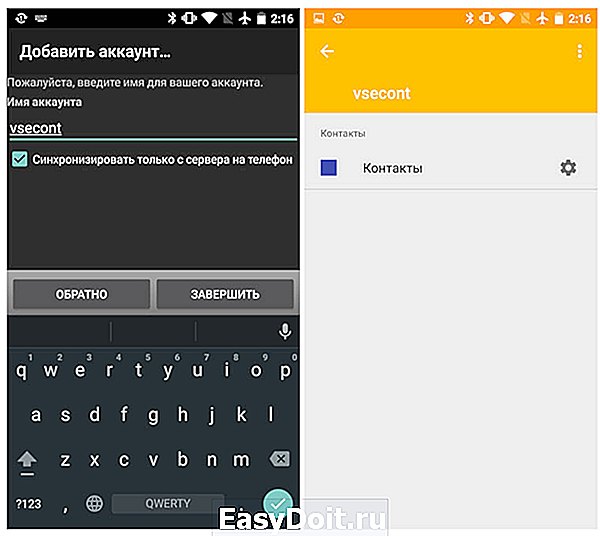

- На Android-смартфон установите бесплатную версию приложения CardDAV (Скачать из Google Play).
- Запустите приложение и в списке учетных записей выберите CardDav.
- В качестве сервера введите следующий: p02-contacts.icloud.com. Имя пользователя и пароль – данные вашей учетной записи Apple ID. Нажмите Далее.
- Введите любое имя учетной записи и ОБЯЗАТЕЛЬНО поставьте галочку напротив пункта Синхронизировать только с сервера на телефон. Нажмите Завершить.
- Начнется синхронизация и контакты будут автоматически загружены в память вашего смартфона.
Идея данного способа заключается в прямом экспорте контактов с серверов Apple. Изучив настройки приложения CardDAV, вы можете включить автоматическую синхронизацию: добавляя новый контакт на iPhone, он будет автоматически добавляться и на смартфон, работающий под управлением другой операционной системы.
(4.67 из 5, оценили: 18)
www.iphones.ru
Как скопировать номера с iPhone
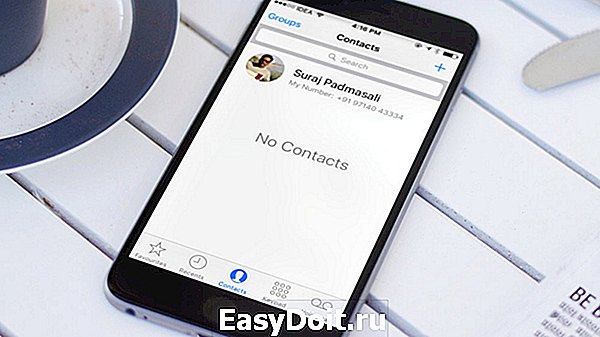
Собрались ли вы менять телефон или просто хотите сохранить свою, уже ставшей драгоценной контактную книгу в безопасном месте, необходимо знать как правильно это сделать. Существует несколько способов копирования контактов с iPhone и в этой статье мы подробно их рассмотрим.
Задуматься об экспорте контактов можно в самых различных ситуациях: продажа телефона, покупка новой модели iPhone, возможность иметь контактный лист под рукой на компьютере. Можно подумать и о возможной потере телефона, в случае которой все ваши контакты пропадут вместе с ним. Какой бы причиной вы не руководствовались, цель одна — скопировать все номера с вашего iPhone на компьютер. Давайте посмотрим как это можно сделать.
Как скопировать номера с iPhone при помощи iTunes
Шаг 1. Откройте iTunes. Если он не установлен, то вы можете загрузить последнюю версию с официального сайта.
Шаг 2. Подключите свой iPhone к компьютеру используя USB-кабель.
Шаг 3. Выберите устройство в iTunes и перейдите на вкладку «Сведения».
Шаг 4. Установите галочку напротив надписи «Синхронизировать контакты с» и выберите желаемый сервис. Обращаем внимание, что доступный по умолчанию экспорт контактов в Windows Contacts сохранит все записи вашей контактной книги в папке C:Users[Имя_пользователя]Контакты.
Шаг 5. В правом нижнем углу iTunes нажмите кнопку «Готово» и дождитесь окончания синхронизации — ваши контакты будут расположены в выбранном сервисе.
Плюс данного способа заключается в том, что вы можете работать с удобным для вас сервисом контактов, будь-то Windows Contacts, Outlook Contacts или, наверное, самый удобный из перечисленных — Google Контакты. Вы всегда будете иметь доступ к списку контактов с любого компьютера, имеющего доступ к глобальной сети.
Как скопировать номера с iPhone через iCloud
Шаг 1. Убедитесь в том, что ваши контакты синхронизируются с iCloud. Для этого на iPhone перейдите в меню «Настройки» → iCloud и проверьте активен ли переключатель «Контакты».
Шаг 2. С компьютера перейдите на сайт iCloud.com и авторизуйтесь под данными своей учетной записи.
Шаг 3. Выберите пункт «Контакты».
Шаг 4. Нажмите на шестеренку в нижнем левом углу и в открывшемся меню выберите «Экспорт vCard». Отмечаем, что в некоторых браузерах по непонятным причинам срабатывает экспорт не с первого раза. Вероятнее всего, для получения своей контактной книги на кнопку придется нажать несколько раз.
Как скопировать номера с iPhone через iFunBox (джейлбрейк)
Важно: данный способ предусматривает наличие джейлбрейка на вашем устройстве.
Шаг 1. Загрузите файловый менеджер iFunBox (о том как с ним работать мы подробно писали в этой статье).
Шаг 2. Подключите устройство к компьютеру и дождитесь пока iFunBox определит его. Внимание: для того чтобы программа смогла получить доступ к вашему телефону на компьютере должен быть установлен iTunes.
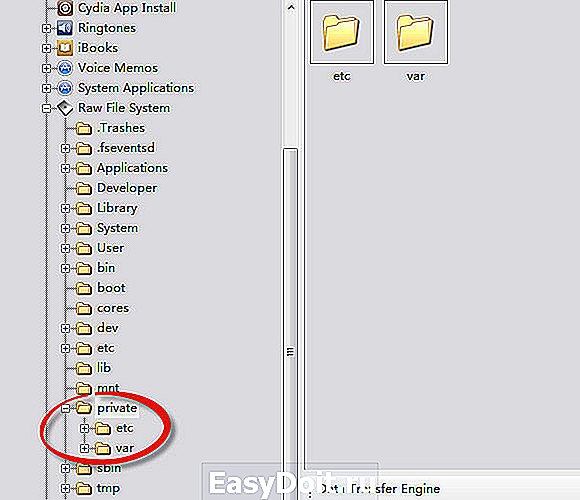
Шаг 3. В окне Просмотр папок перейдите в «Необработанная файловая система» (Raw File System в английской версии программы) → var → mobile → Library → AdressBook.
Шаг 4. Скопируйте файлы, находящиеся в этой папке к себе на компьютер — это и есть все ваши контакты
Будьте внимательны, контакты необходимо копировать, а не переносить, иначе вы окажетесь с пустой контактной книгой в телефоне. Но даже если так произошло, то восстановить контакты можно скинув только что загруженные файлы обратно в папку var/mobile/Library/AdressBook.
Если вам нужно скопировать контакты на свой iPhone, прочитайте эту статью. А в случае если необходимо перенести контакты с одного iPhone на другой, воспользуйтесь данным руководством.
Поставьте 5 звезд внизу статьи, если нравится эта тема. Подписывайтесь на нас ВКонтакте , Instagram , Facebook , Twitter , Viber .
bloha.ru
