Как сделать скриншот на Iphone
Как сделать скриншот на Iphone

Владельцы смартфонов компании Apple могут легко сохранить информацию нужную информацию, сделав снимок экрана . Это функция заложена в самом смартфоне. Вам не придется скачивать дополнительное приложение.
Не знаете, как сделать скриншот на iPhone?
Выберите любой из представленных способов, позволяющих сделать мгновенный снимок.
Создание скриншота на Айфоне
Сделать снимок экрана можно находясь в любом приложении. Вы сможете в одно движение заскринить переписку в социальной сети, и отправить ее друзьям. Для каждой модели телефона предусмотрен свой способ создания скрина.
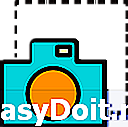
Способ 1: Одновременное нажатие двух кнопок
Сделать снимок экрана iPhone сможет даже новый пользователь смартфоном. Для каждой модели предусмотрен индивидуальный метод создания скриншота:
- iPhone 4/4s, 5/5s – одновременно нажмите клавишу блокировки (находящуюся вверху телефона) и «Домой» (единственная круглая кнопка).

- iPhone 6/6 плюс, 6s/6s плюс, 7/7 плюс, 8/8 плюс – зажмите одновременно кнопку «Home» и «режим сна» (расположена на правой панели корпуса).

- iPhone Х – нажмите и удерживайте боковую кнопку на правой стороне гаджета, при этом зажав клавишу прибавления громкости. Одновременно отпустите обе кнопки.

Весь процесс займет не более 2 секунд. Сделанный снимок сохраняется в папку «Фото»
Способ 2: С помощью функции AssistiveTouch
Данный метод особо актуален, если на телефоне не работает кнопка «домой». Обратите внимание, что воспользоваться таким способом могут владельцы Айфона любой модели. Для этого следуйте простому алгоритму действий:
- На рабочем столе откройте папку «Настройки».

- Нажмите на строку «Основные».
- Перейдите в раздел «Универсальный доступ».
- В разделе «Взаимодействие» расположена опция «AssistiveTouch», откройте ее.
- Переведите ползунок в положение «Включить», на экране появится серый квадрат.

- Откройте страницу или изображение, которое требуется сфотографировать.
- Кликните по созданному ярлыку (серый квадрат).

- В открывшемся меню кликните по иконке «Устройство».
- Выберите «Еще»

- Нажмите на значок скриншота.
Снимок экрана будет автоматически сохранен в папку «Фото». Стоит отметить, что таким способом можно сделать скрин на любом устройстве бренда Apple
Скриншот видео на Айфоне
Не знаете, как записать видео с экрана на iPhone?
Тогда воспользуйтесь следующей инструкцией:
- Перейдите в меню «Настройки».
- Выберите строку «Пункт управления».
- Перейдите в раздел «Настроить элем. управления».
- В списке «Еще элементы управления» расположена функция «Запись экрана».
- Нажмите на изображение «+» (находится слева от нужной функции).
- Нажмите кнопку «Домой».
Потянув за нижнюю часть экрана, Вы увидите новую иконку, при помощи которой можно записывать видео
Следуя инструкции, Вы сможете записать видео и создать скрин, запечатлев действия, происходящие на экране смартфона. Обратите внимание, что изображение сохраняется в формате png.
xn--e1affnfjebo2dvb.xn--p1ai
Как сделать скриншот на айфоне? Ответ здесь
28 марта 2019, 15:20
28 марта 2019, 15:20
Скриншот экрана — полезная функция, но не все знают, как его сделать. Расскажем 2 способа создания скринов экрана для владельцев айфонов.

Как сделать скриншот на айфоне: самый простой способ.
Скриншот на айфоне можно сделать с помощью всего лишь двух кнопок. Итак:
1. Откройте страницу или изображение, скриншот которых хотите получить.
2. Одновременно нажмите кнопки «Домой» и «Режим сна/Пробуждение» (или «Питание»). «Домой» — круглая кнопка прямо под экраном айфона, «Режим сна/Пробуждение» — на правой панели корпуса или на верхней, если говорить о iPhone 5S и более старых моделях. Экран на доли секунды станет белым, а также раздастся характерный щелчок, если звук не выключен.

3. Затем зайдите в «Фото», нажмите «Альбомы», а затем «Фотопленка» в верхнем левом углу экрана и увидите скриншот первым в списке изображений.
Скрин на айфоне с помощью AssistiveTouch
Если по каким-то причинам кнопки iPhone не работают, то можно воспользоваться приложением AssistiveTouch.
1. Откройте «Настройки» (изображение шестеренки).
2. Перейдите в «Основные».
3. Найдите «Универсальный доступ» и нажмите на него.
4. В разделе «Взаимодействие» находится AssistiveTouch. Включите его, передвинув ползунок вправо, и увидите маленький серый квадрат на правой стороне экрана.
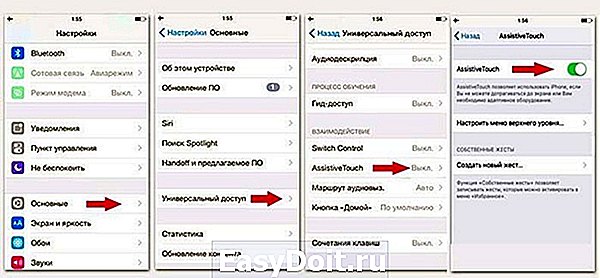
5. Откройте страницу, скриншот которой хотите сделать, и нажмите на серый квадрат. Появится меню с несколькими опциями.
6. Щелкните «Устройство», затем «Еще» и увидите в правой части окна кнопку «Скриншот». Нажмите на нее.
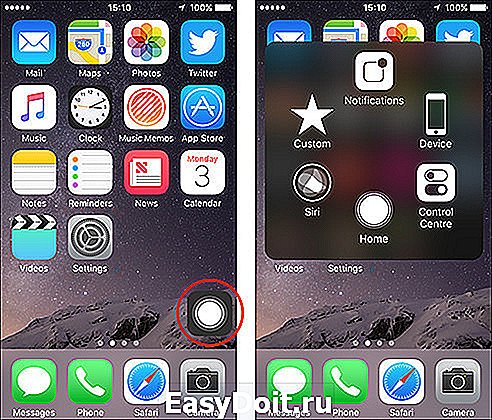
7. Точно так же, как и в первом способе», переходите в «Фотопленку». Изображение будет первым в списке.
Кстати, описанные способы создания скриншотов работают не только на iPhone, но и на других iOS-устройствах: iPad и iPod Touch.
upages.io
Как сделать скриншот на Iphone 6 / 6s

Скриншоты — это неотъемлемая часть жизни пользователя смартфонов. Есть несколько способов как сделать скриншот на Айфоне 6, в том числе и способ, как сделать скриншот , если какая-то кнопка не работает.
Способ 1: Кнопки «Домой» и «Блокировка»
Итак, «зажатие двух кнопок» — это классический метод создать снимок экрана на iPhone.
- Одновременно зажмите кнопки «Домой» и «Блокировка». «Домой» находится внизу экрана телефона в форме круга. «Блокировка» находится на боковой панели телефона слева;

- После нажатия, должен раздаться звук съемки, а на дисплее на секунду появится скрин экрана, который можно сразу же отредактировать. Данное фото автоматически сохраняется в фотопленке телефона.
Обратите внимание, что данный способ работает только для iPhone, которые имеют кнопку «Home». Для iPhone X такой способ не актуален
Способ 2: Скриншот с помощью AssistiveTouch
Как сделать скрин на Айфоне 6s без помощи кнопок?
Для этого понадобится всего лишь активировать специальное меню управления с помощью настроек, которое уже есть на iPhone.
- Для начала откройте «Настройки», нажмите на «Основные».

- Прокрутите меню выбора вниз и нажмите на «Универсальный доступ».
- После, найдите раздел «Взаимодействие», нажмите на «AssistiveTouch».
- Далее откроется режим настройки данной функции. Активируйте самую верхнюю кнопку «AssistiveTouch» касанием пальца вправо.

Таким образом, функция для управления при неисправности кнопок на телефоне активирована
Настройка функции Assistive Touch
Для того, чтобы комфортно использовать специальную функцию, ее необходимо настроить.
- Для начала нажмите на «Меню верхнего уровня». Далее откроется меню, с помощью которого можно управлять телефоном без помощи кнопок. Оно состоит из шести пунктов, которые изображены в виде иконок.
- Чуть ниже иконок, находятся специальные функции «Минус» и «Плюс», которые регулируют количество возможных функций, выводимых на экране. Около кнопок «Минус» и «Плюс» отображается количество значков «6 значков», которое может достигать до восьми одновременно. Нажав на «Плюс» открываются позиции, которые можно выбрать для вставки в панель управления. Обратите внимание, что одновременно два значка с одинаковой функцией вставить невозможно.
- Нажмите на любой значок, который был задан автоматически. Далее также, как и в предыдущем пункте откроются разные позиции, которые можно выбрать. Тем самым заменяя значок, который был автоматически задан телефоном. Выберите «Снимок экрана».
- После настройки «Меню верхнего уровня», рекомендуется сделать «Настройку действий». Нажмите на кнопки «Одно касание», «Двойное касание», «Долгое нажатие», «3D Touch» и таким же образом, как описано выше, выберите необходимую команду действия.
Итак, после всех выполненных действий, на экране появится меню управления. Для создания скриншота, нажмите на иконку «Снимок экрана»
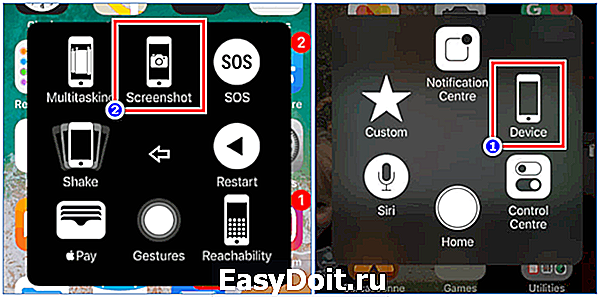
Надеемся, теперь стало понятно, как скринить на Айфоне 6. Для создания снимка экрана, совсем не имеет значения работают кнопки или нет. Но если все работает исправно, сделать скрин можно за считанные секунды.
xn--e1affnfjebo2dvb.xn--p1ai
Как сделать скриншот на iPad и iPhone
Снимок экрана гаджета порой бывает очень необходим. Так можно зафиксировать ускользающее изображение или детали переписки. Но как это происходит в яблочных гаджетах — не всегда бывает ясно, так как для этого нужно знать определенную комбинацию кнопок. Информацию о том, как сделать скриншот экрана или видео на iPad и iPhone, вы найдете в нашем материале.
Как сделать снимок экрана для iPhone X, Xs (или iPhone 10 и 10s) и iPhone 11
Скриншот экрана для последних моделей iPhone можно получить, нажав одновременно клавишу увеличения звука и кнопку включения. Обе кнопки находятся на корпусе с разных сторон. Звук щелчка как у затворов фотоаппаратов подскажет вам, что снимок сделан удачно. Получившийся скрин будет отображен в левом нижнем углу экрана. 
Если пока он вам не нужен, просто отведите его влево. Чтобы поделиться снимком – нажмите на скрин и удерживайте его пару секунд. Если нужно предварительно отредактировать полученную картинку, щелкните по ней один раз. Перед вами откроется приложение «Разметка», в которой вы можете добавлять надписи, рисовать стрелочки или делать другие редакции.
Как получить скриншот для iPad, iPhone 8, 7, 6 и 6s, 5 и 5s и других более ранних моделей
Чтобы сделать скриншот экрана для этих мобильных гаджетов, зажмите единовременно комбинацию клавиш «Увеличение громкости» + «Домой» или «Боковая» + «Домой». Если на вашем iPad есть опция «Face > 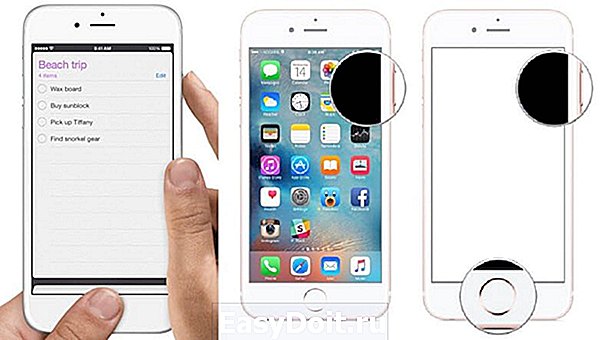
Сохраненный снимок появится в левом углу внизу экрана. Также, как и для всех моделей iOS, для этой миниатюры доступна редакция с помощью опции «Разметка». Для этого захватите на несколько секунд миниатюру. Если хотите отправить скрин через мессенджер или другое приложение – нажмите на снимок один раз. Чтобы убрать его с экрана, сдвиньте миниатюру влево.
Все скриншоты, а также их редактированные версии хранятся в папке «Снимки экрана» в каталоге «Фото»-«Альбомы».
Как на iPad и iPhone сделать скриншот видео
Для гаджетов с операционной системой iOS 11 и выше доступна запись изображения с экрана со звуком. Чтобы активировать эту возможность, зайдите в «Настройки», там выберите меню управления элементами и добавьте параметр «Запись экрана». 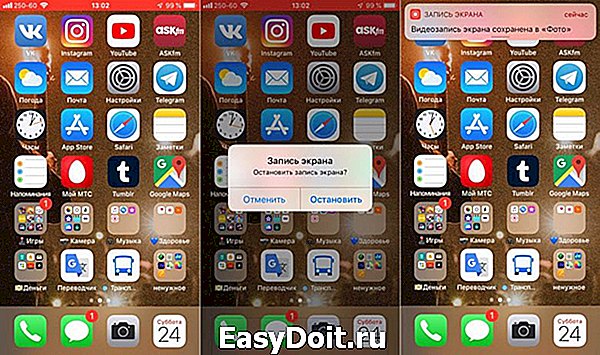
Откройте «Пункт управления». В зависимости от модели устройства, проведите по экрану вверх или вниз. На экране появится иконка записи в виде круга и орбиты – нажмите на него, а затем на появившийся значок микрофона. Перед вами проявится диалоговое окно, запрашивающее разрешение на запуск записи — нажимаем «Старт». Чтобы остановить запись, заходим в пункт управления и нажимаем ту же круглую иконку записи, которая теперь горит красным. Снова перед нами появится окно с запросом на прекращение записи, и мы нажимаем кнопку «Остановить»
Не переживайте по поводу всплывающих окон на экране. В самой записи они отображаться не будут.
Как на iPad и iPhone сделать длинный скриншот
Иногда пользователям одного снимка экрана бывает мало, и нужно создать пролистываемое изображение. Разработчики доработали функцию скриншота и уже начиная с версии iOS 12 ей можно пользоваться. А в iOS 13 эта функция дополнительно усовершенствована.
Самый простой метод – сохранение длинного скриншота электронной страницы в PDF-файле. Для этого откройте браузер Safari и в верхней части интерфейса нажмите на значок «Поделиться», а затем «Создать в PDF». Этот метод не очень удобен, так как файл такого формата может вызвать сложности с открытием на некоторых мобильных устройствах. Второй минус этого варианта – сделать длинный скрин можно только в браузере Safari. 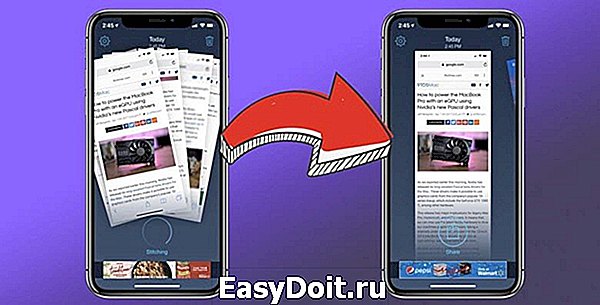
Следующий вариант бесплатен и подойдет для всех браузеров. Вам нужно будет скачать фирменное приложение в App Store «Быстрые команды». Также нужно будет скачать дополнительную команду – «WebSaver+». Чтобы сделать снимок веб-страницы, нужно скопировать ее адрес URL и запустить WebSaver+ в приложении быстрых команд. Далее все произойдет автоматически – адрес будет скопирован из буфера обмена, а электронная страница преобразуется в jpg-рисунок.
Если вам нужно сделать длинный снимок нескольких экранов, но вся страница будет слишком длинной, то единственный выход – графические редакторы, которые помогут составить из нескольких скринов одно длинное изображение. Принцип их работы должен соответствовать составлению панорамы. Для этого нам подойдет условно бесплатное приложение Tailor. Установите его на своем iPhone и дайте ему необходимые доступы к устройству. Затем сделайте нужные скриншоты, нажатием комбинации клавиш, о которых мы рассказывали ранее. Учтите, что каждый новый скрин должен содержать около 20% предыдущего, чтобы приложение могло склеить их максимально корректно. Только после этого зайдите в приложение. Оно автоматически распознает последние сделанные фото и соединит все в единую картинку. Вам останется только нажать «Save Image» для сохранения файла. Еще одно похожее приложение, но уже с платным функционалом – PicSew. Его можно использовать на всех устройствах на iOS 10.0 и выше. Оно отлично подходит для склеивания скриншотов.
Несмотря на то, что нативно найти способ сделать скриншот не просто, именно на Айфонах эта функция продумана лучше всего. В отличие от остальных брендов, не нужно заходить в меню управления и терять драгоценные секунды, чтобы поймать определенный кадр. Достаточно в нужный момент нажать клавиши на корпусе устройства.
strana-it.ru
Учимся делать скрин на Айфоне
Каждому пользователю iPhone, может, в какой-либо момент понадобиться возможность, сделать скриншот экрана своего смартфона. Однако далеко не все знают, каким образом это можно сделать. В этой статье будет представлено несколько способов, с помощью которых можно не только сделать скриншот, но и записать видео с айфона.
Как делать скрины экрана на Айфоне
В операционной системе iOS, на которой работают айфоны, встроена функция, создания и сохранения скриншотов, сделанных со смартфона. Причём эта функция имеется не только на всех моделях айфона, но и на iPad и iPod touch. Так что, устанавливать специальные программы для совершения снимка, совершенно необязательно. Процесс создания снимка без использования дополнительных программ, выглядит следующим образом:
- Выберите то, что вы собираетесь сфотографировать.
- Нажмите кнопки «Home» и кнопку блокировки (нажимать необходимо одновременно две кнопки).
- Если вы всё сделали правильно, то на телефоне появится белая рамка, которая исчезнет через секунду, также произойдёт характерный звук.
- Сделанный скриншот сразу же будет сохранен в соответствующей папке.
Как делать скрин видео на Айфоне — тоже интересный вопрос. Начнем с того, что многие пользователи вообще не видят рабочие кнопки для этой цели. Еще на Айфоне можно подключить черный список.

Что делать, если не работают необходимые кнопки?
Если вы повредили одну или обе кнопки, которые необходимы для совершения снимка, то можете настроить функцию создания скришнотов без нажатия кнопок. Такая функция также доступна на всех устройствах с операционной системой iOS и не требует установки дополнительных программ. Для включения представленной функции необходимо выполнить следующие действия:
- Откройте настройки.
- Найдите и откройте пункт «Основные».
- Далее, перейдите в «Универсальный доступ».
- Отыщите функцию «AssistiveTouch».
- Включите указанную функцию.
- После этого на экране айфона появится небольшая кнопка, которая перемещается в любое место.
- Нажав на указанную кнопку, вы откроете меню.
- В открывшемся меню зайдите в «Аппарат», затем «Еще» и нажмите «Снимок экрана».
Таким образом, с помощью этого способы вы легко сможете делать скриншот, не нажимая дополнительные кнопки.
Как сделать скрин-видео c экрана iOS
 Возможность видеозахвата, которая позволяет производить запись видео прямо с экрана айфона, также автоматически встроена в смартфон. Однако доступ к такой функции появляется, только начиная с iOS 11. Для совершения скрин-видео, с помощью встроенной функции, нужно выполнить следующие действия:
Возможность видеозахвата, которая позволяет производить запись видео прямо с экрана айфона, также автоматически встроена в смартфон. Однако доступ к такой функции появляется, только начиная с iOS 11. Для совершения скрин-видео, с помощью встроенной функции, нужно выполнить следующие действия:
- Зайдите в настройки.
- Далее, откройте пункт управления.
- Здесь найдите и откройте раздел «Настроить элементы управления».
- В представленном списке выберите пункт «Запись экрана».
- Закройте настройки и перейдите в пункт управления.
- Здесь появится иконка записи видео.
- Нажав на неё, начнётся трёхсекундный отсчёт, после которого будет идти запись.
Если вы всё сделали правильно, то в процессе записи видео, статусная строка окрасится в красный цвет. Для завершения записи видео, необходимо нажать на соответствующую кнопку, которая находится в пункте управления. Завершив запись, видео сохранится в папке «Фото». Как сделать скрин на Айфоне должен понимать любой пользователь гаджета.
iPhone Screen Recorder
Представленная программа также позволяет делать скриншоты и записывать видео. Однако эта программа не является встроенной и её нужно скачивать и устанавливать отдельно. Скачивание iPhone Screen Recorder доступно на официальном сайте.
Пошаговая инструкция записи видео с помощью представленного приложения:
- Первым делом предстоит установить iPhone Screen Recorder на компьютер.
- После установки, откройте и активируйте программу.
- Теперь необходимо подключить айфон к компьютеру.
- Для подключения откройте на айфоне пункт управления и запустите «AirPlay».
- Теперь нужно включить зеркальное отображение смартфона на компьютере. Для этого в открывшемся меню нажмите на кнопку «Зеркала».
- Через некоторое время, айфон подключится к компьютеру.
- Теперь на компьютере можно будет задать определённые настройки записи видео.
- После совершения всех настроек, начинайте запись видео.
Запись видео и создание снимков с помощью представленного приложения, возможны только в том случае, если оба устройства подключены к одной сети.
Скриншот с прокруткой — приложения для Айфонов
Зачастую сделать качественный снимок экрана не получается, так как вся необходимая информация, не умещается на экране. Однако решить эту проблему на айфоне совсем несложно, достаточно лишь создать длинный снимок. Выполняется такое действие с помощью специальных программ:
Tailor
Бесплатное и удобное приложение, установить которое можно в App Store. Эта программа позволяет создавать и объединять сразу несколько снимков. С помощью Tailor, можно легко скринить длинные статьи и переписки, впоследствии, соединяя их в одно изображение.
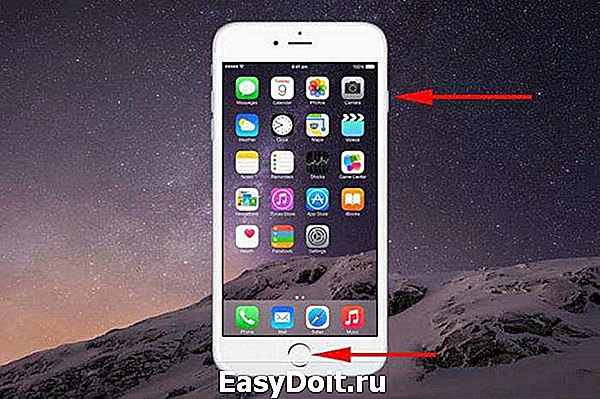
Stitch & Share
Ещё одно бесплатное приложение для айфонов, с помощью которого можно делать скриншоты с прокруткой. Установить представленную программу можно в App Store. Объединение нескольких снимков в один, производится в автоматическом режиме. А также с помощью этого приложения можно скрыть определённую часть снимка.
Как делать скрин на Айфоне, должен понимать любой пользователь. Такая функция позволяет делиться перепиской или доказывать наличие входящих/исходящих звонков.
Обязательно читайте о том, как скрыть или узнать скрытый номер на Мегафоне, МТС, Билайне и Теле2
Про интернет провайдер Онлайм (OnLime) от Ростелеком вся информация в этой статье
Как сделать рамки для скриншотов через программу — «Screenshot — Frame Maker»
Представленное приложение необходимо для обработки, сделанных на айфоне скришнотов. Оно позволяет подогнать снимок под определенные размеры. Для этого необходимо просто загрузить нужный скриншот в приложение и указать необходимое разрешение.
Также, благодаря этому приложению, можно сразу на экране смартфона, задать место отображения снимка. Из недостатков приложения можно отметить то, что максимальное разрешение изображения, ограничено размерами экрана, используемого смартфона.
Видео «Как сделать скриншот экрана Айфон / How to make screenshot on iPhone»
teleconom.ru

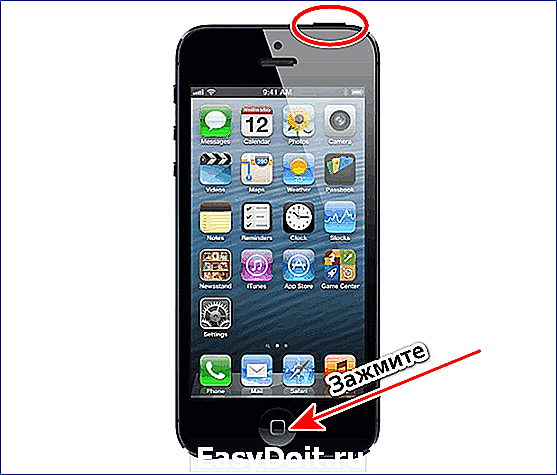
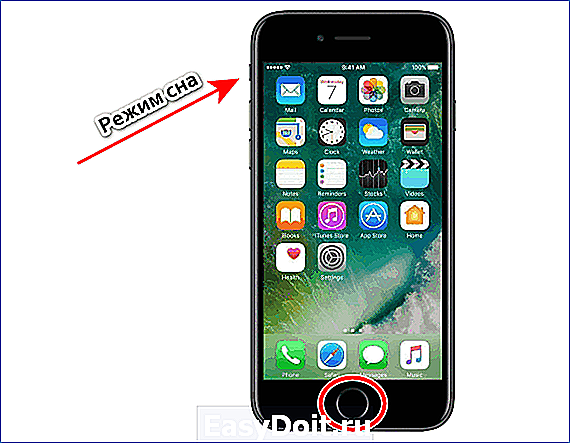
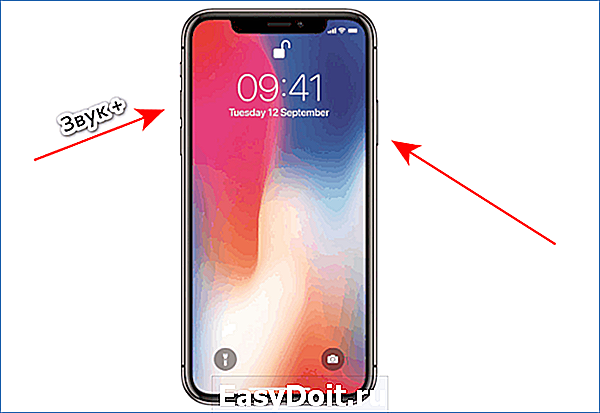
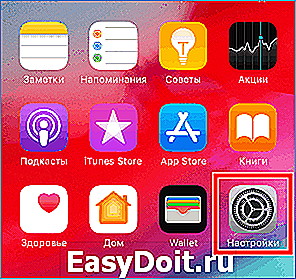
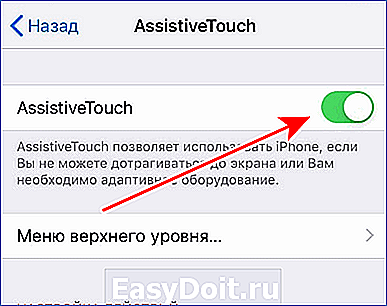
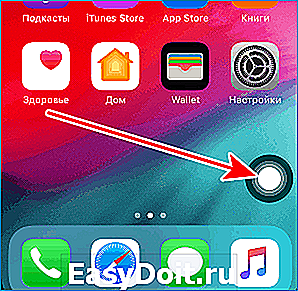
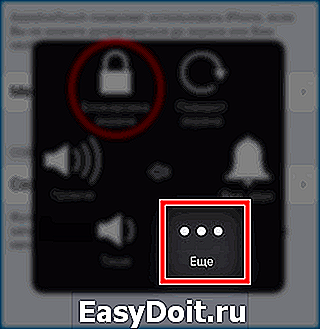

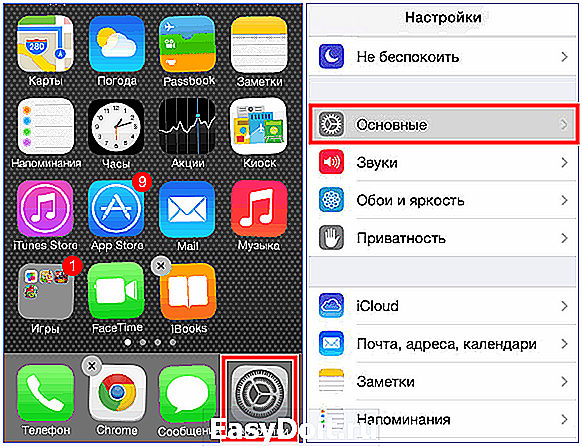
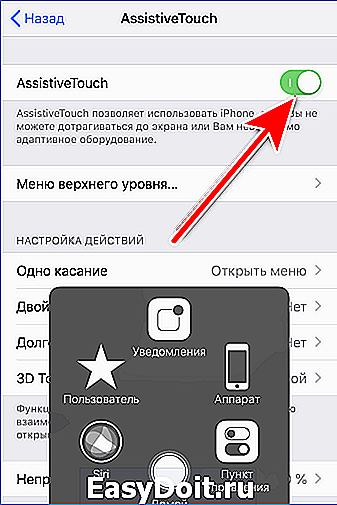
 Обязательно читайте о том, как скрыть или узнать скрытый номер на Мегафоне, МТС, Билайне и Теле2
Обязательно читайте о том, как скрыть или узнать скрытый номер на Мегафоне, МТС, Билайне и Теле2