Как увеличить шрифт iPhone и iPad для текста, кнопок, надписей и пр
Как увеличить шрифт iPhone и iPad для текста, кнопок, надписей и пр.
Чтобы удобнее было читать текст с экрана шрифт iPhone можно быстро увеличить за несколько секунд либо перенастроить так, чтобы все надписи на экране стали больше.
И это удобно не только для пожилых пользователей или для людей с плохим зрением, но и для любого юзера, поскольку увеличенный шрифт iPhone намного проще выделять. Плюс к этому, если сделать больше кнопки и иконки, то попадать по ним пальцем тоже легче.
В этом посте — о двух наиболее распространенных способах увеличить размеры текста, кнопок и значков в iPhone. Работают оба как на новых, так и на старых iPhone, и даже на iPad (кстати, если интересно, то по этой ссылке — о настоящем тюнинге Айфонов).
Так вот, если вкратце, то текст можно сделать «жирным» и лучше читаемым надолго, но для этого нужно будет перезагрузить iPhone, либо при необходимости оперативно увеличить его за 10 секунд без всяких перезагрузок.
Итак, как увеличить шрифт iPhone и iPad:
способ #1 — увеличить тесты и надписи в меню:
- открываем «Настройки«, тапаем «Экран и яркость» и затем — «Размер текста«;
- теперь с помощью слайдера выбираем наиболее подходящий размер шрифта;
- возвращаемся в раздел «Экран и яркость» (изменения будут сохранены автоматически).
Тут же в разделе «Экран и яркость» можно также включить «Жирный шрифт«, но чтобы шрифты потом обновились, необходима перезагрузка смартфона.
Увеличить шрифт и включить опцию «Жирного» для кнопок и надписей в меню iPhone можно в разделе «Универсальный доступ«. Делается это следующим образом:
- открываем «Настройки«, тапаем «Основные» и затем — «Универсальный доступ«;
- находим и жмем «Увеличенный текст» и далее слайдером выбираем размер шрифта.
способ #2 — увеличить всё на экране iPhone
Это на случай, когда нужно увеличить отдельные кнопки и прочие элементы управления на экране:
- открываем «Настройки«, тапаем «Экран и яркость«, затем прокручиваем экран вниз и жмем «Вид«;
- вместо «Стандартно» включаем режим «Увеличено«.
Изменения вступят в силу после перезагрузки системы.
www.gadgetstyle.com.ua
Увеличение размера шрифта на iPhone

Установленный по умолчанию на мобильных устройствах от Apple размер шрифта можно смело назвать наиболее комфортным для чтения текста с экрана, но некоторым пользователям он все же может показаться маленьким. В нашей сегодняшней статье расскажем, как его увеличить на iPhone.
Увеличиваем шрифт на айФон
Изменить размер шрифта как в меньшую, так и в большую стороны на iPhone можно в настройках iOS. Недостаток такого подхода заключается в том, что это отразится на операционной системе, стандартных и совместимых приложениях, но не на всех сторонних. К счастью, во многих из них предусмотрена возможность индивидуальной настройки. Рассмотрим подробнее оба варианта.
Вариант 1: Системные настройки
Для того чтобы увеличить шрифт в среде iOS в целом, стандартных и совместимых приложений, поддерживающих функцию «Динамический шрифт», необходимо выполнить следующее:
- В «Настройках» iPhone найдите раздел «Экран и яркость» и перейдите к нему.
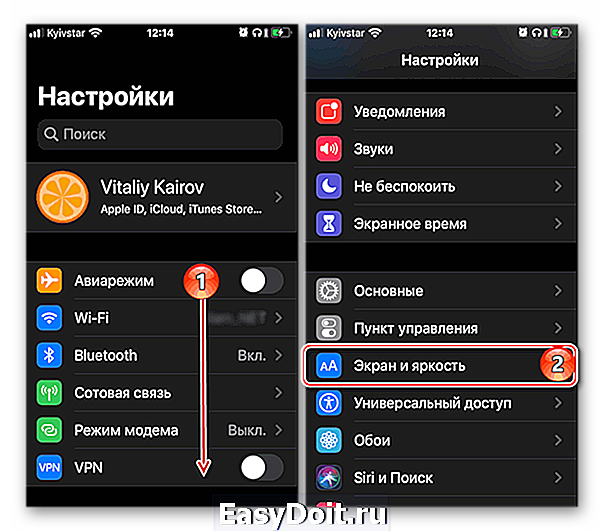
Пролистайте открывшуюся страницу вниз и тапните по пункту «Размер текста».
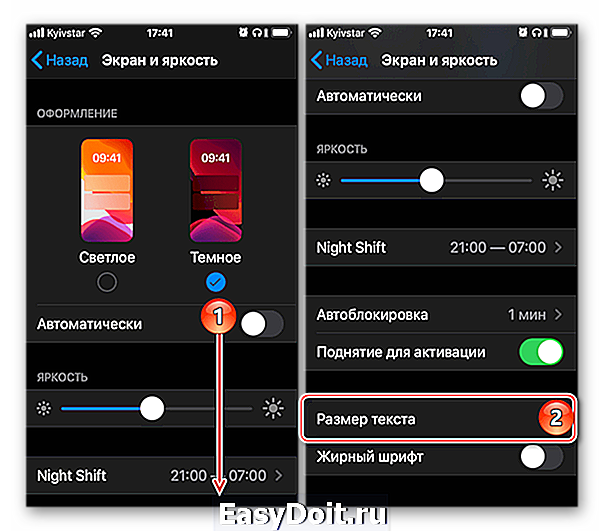
По желанию ознакомьтесь с описанием того, как, а точнее, где работает данная функция, и выберите подходящий размер, перемещая обозначенный на изображении ниже круг вправо по шкале.
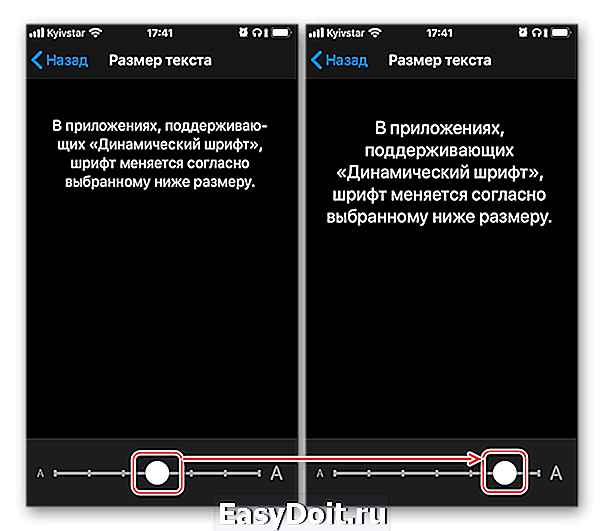
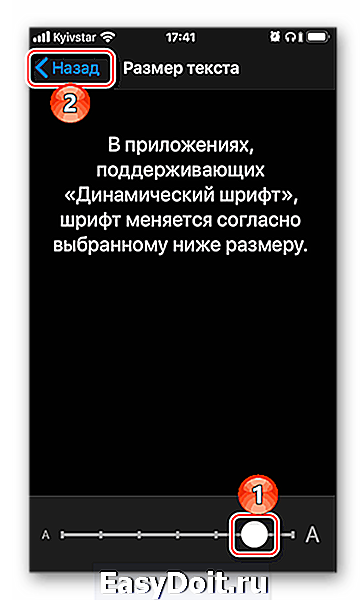
Примечание: Помимо непосредственного увеличения текста, вы можете также сделать его более жирным – это будет полезно в некоторых случаях.
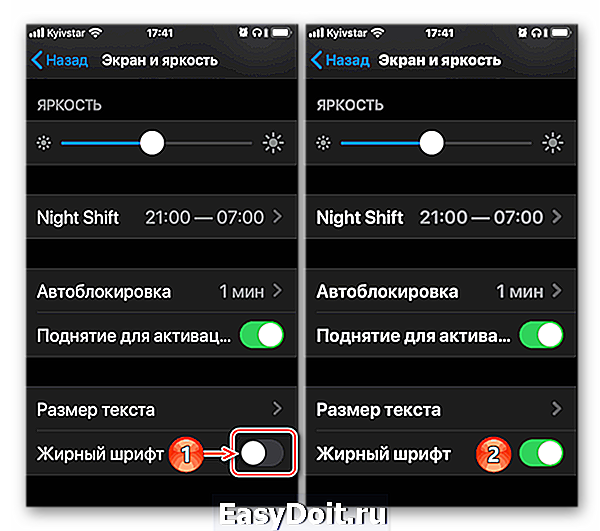
Для того чтобы понять, подходит ли вам такой размер, пролистайте «Настройки», откройте несколько предустановленных приложений и оцените, как выглядит в них увеличенный текст. 
В случае необходимости его всегда можно увеличить еще или, наоборот, уменьшить, выполнив вышеописанные действия.
К сожалению, функция «Динамический шрифт» не работает не только со многими сторонними приложениями, но и с некоторыми стандартными. Например, в Safari текст на сайтах не увеличится, хотя размер шрифта в настройках браузера и его меню будет изменен.
Вариант 2: Настройки сторонних приложений
В некоторых приложениях, особенно если это мессенджеры или клиенты социальных сетей, в которых общение посредством переписки и чтения сообщений играет важную роль, имеется встроенная возможность увеличения размера предустановленного шрифта. К числу таковых относятся клиенты Twitter и Telegram. На их примере и рассмотрим то, как решить нашу сегодняшнюю задачу в случаях, когда это не позволяет сделать изменение системных настроек.
Примечание: Нижеизложенная инструкция вполне может быть актуальна и для других приложений, в настройках которых имеется возможность увеличения шрифта. Названия некоторых (или большинства) пунктов могут (и скорее всего будут) отличаться, но ориентироваться следует на близкие по смыслу и логике описания.
- Откройте приложение, свайпом слева направо по экрану вызовите его меню и перейдите к разделу «Настройки и конфиденциальность».

В блоке «Общие настройки» тапните по пункту «Видео и звук».
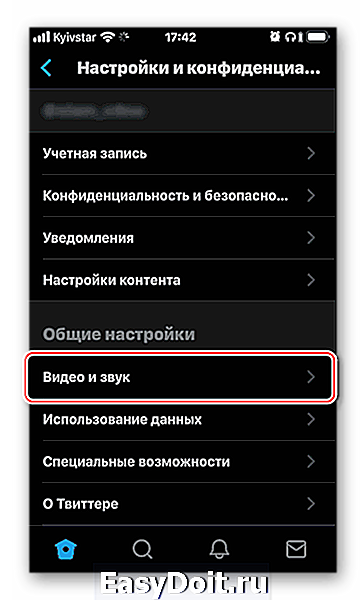
Выберите предпочтительный размер шрифта, перемещая аналогичный системному ползунок и ориентируясь на превью с текстом.
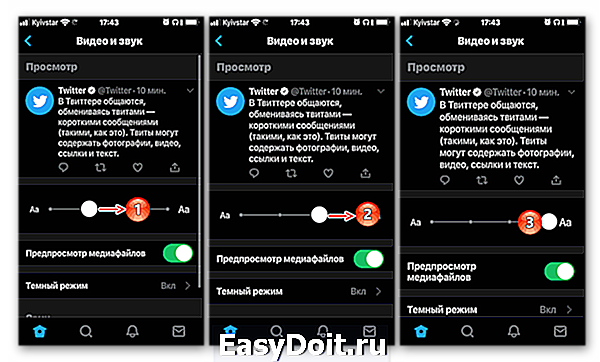
Telegram
-
Запустив приложение, перейдите во вкладку «Настройки», а затем к разделу «Оформление».
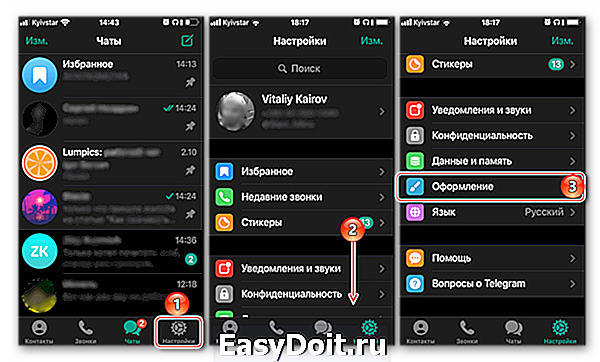
Пролистайте немного вниз список доступных опций, после чего в блоке «Размер текста» перемещайте вправо ползунок, аналогичный таковому во всех рассмотренных выше случаях.

Подберите оптимальную величину шрифта, ориентируясь на его отображение в области предпросмотра либо же открыв основной интерфейс или один из чатов.

Как видно по скриншоту ниже, в Telegram можно увеличить основной текст (надписи в интерфейсе и содержимое сообщений), но не вложенный – так, к примеру, шрифт в превью ссылок не увеличивается. 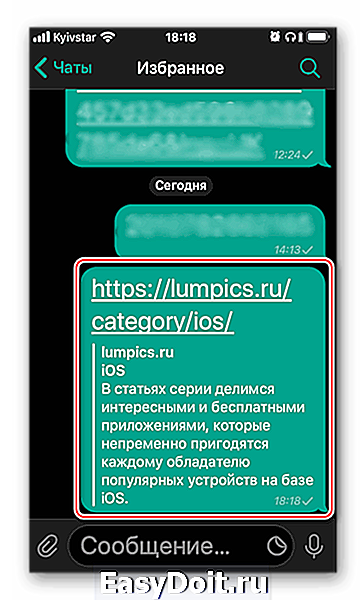
Придерживаясь вышеизложенных рекомендаций, вы сможете увеличить размер шрифта в любом стороннем приложении при условии, что в нем реализована поддержка данной функции.
Увеличение размера шрифта выше допустимых значений
Если вы установили максимальную величину шрифта, но она кажется недостаточно большой, чтобы изменить это значение сверх допустимого, следует обратиться к настройкам универсального доступа. Действия, которые для этого потребуется выполнить, несколько отличаются для актуальной iOS 13 и предшествующей ей 12 версии, а также тех, что были выпущены еще раньше.
iOS 13 и выше
-
Воспользовавшись представленной выше инструкцией, увеличьте размер шрифта до максимально возможного. Вернитесь к основному списку «Настроек» и перейдите к разделу «Универсальный доступ».
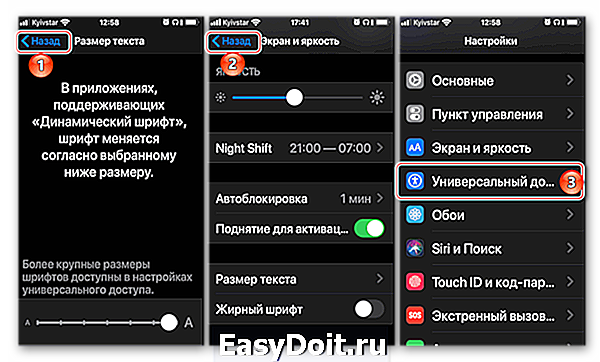
Выберите пункт «Дисплей и размер», а затем «Увеличенный текст».
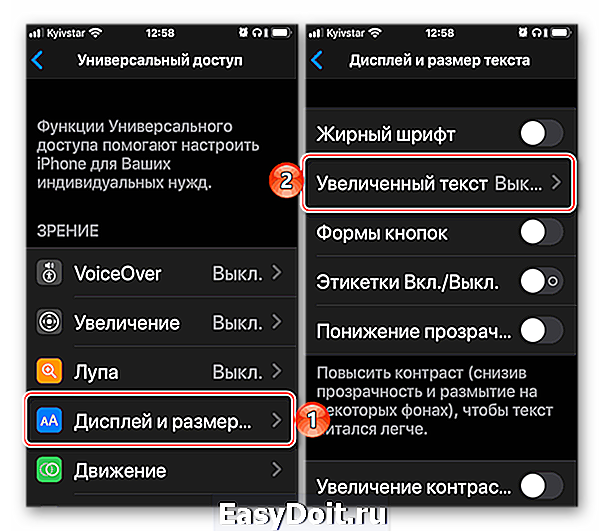
Переведите в активное положение переключатель напротив пункта «Увеличенные размеры», после чего измените шрифт в большую сторону на столько, на сколько сочтете нужным.
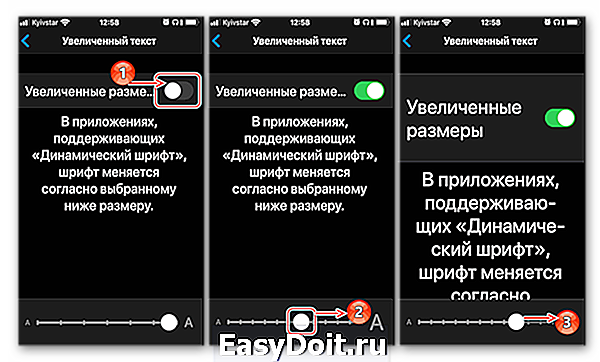
iOS 12 и ниже
-
В «Настройках» iPhone перейдите к разделу «Основные».
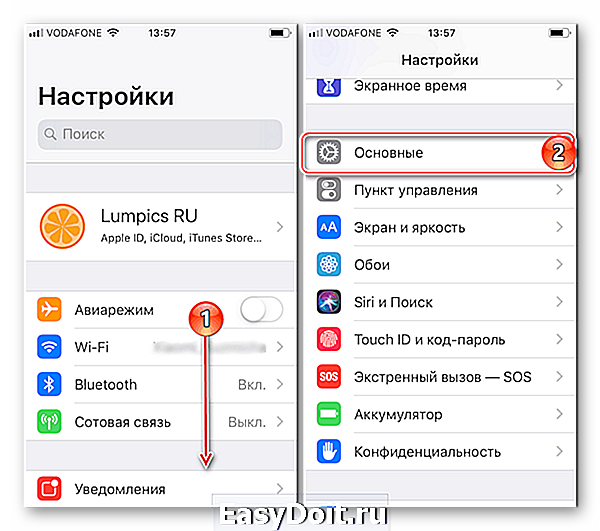
Тапните по пункту «Универсальный доступ», а затем в блоке «Зрение» выберите «Увеличенный текст».

Дальнейшие действия ничем не отличаются от таковых на устройствах с iOS 13 на борту – активируйте переключатель «Увеличенные размеры», а затем увеличьте текст до желаемого значения, перемещаясь вправо по представленной на экране шкале.
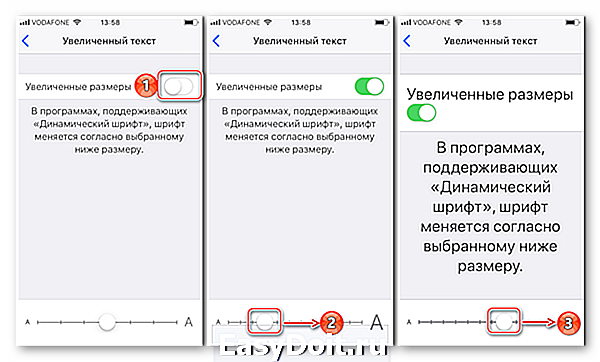
Отметим, что при максимальном размере шрифта, установленном в «Настройках», часть надписей не помещается на дисплее. Если же посредством «Универсального доступа» задать еще большее значение, они и вовсе будут урезанными. Кроме того, внесенные в данном разделе изменения увеличивают не только текст, но и ряд других элементов системы, в числе которых виджеты и уведомления. 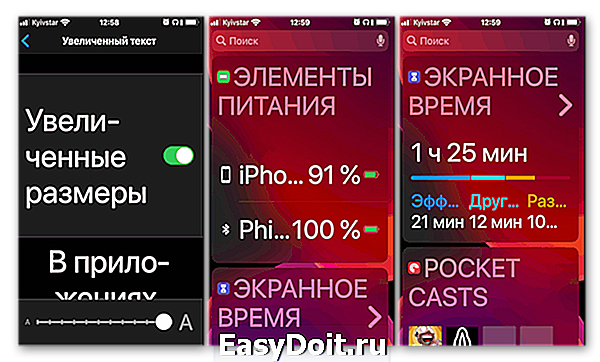
Заключение
Как видите, нет ничего сложного в том, чтобы увеличить размер шрифта на iPhone, причем для него можно даже задать значение, превышающее допустимое по умолчанию. Многие сторонние приложения, на которые не распространяется действие данной функции, предоставляют дополнительные возможности по изменению размера текста.
Отблагодарите автора, поделитесь статьей в социальных сетях.
lumpics.ru
12 полезных советов, как быстро набирать большие тексты на iPhone
Чтобы ускорить работу с большим объёмом информации, используйте виртуальный трекпад и удобный текстовый редактор.
1. Переключитесь на клавиатуру для двух рук


Раньше клавиатура на iPhone растягивалась на всю ширину экрана, и это позволяло набирать текст в любых условиях. Но чем больше становилась диагональ новых смартфонов Apple, тем сложнее было печатать одной рукой.
С выходом iOS 11 появился специальный режим, который прижимает клавиши к левой или правой стороне экрана. Он автоматически включён на iPhone 6 и более поздних моделях, за исключением iPhone SE, и предназначен как раз для печати одной рукой.
Но набирать текст двумя руками быстрее и это удобнее делать на клавиатуре, растянутой на весь экран. Если вы задумали создать с нуля или отредактировать большой объём информации на iPhone, лучше переключиться на классический режим ввода — от края до края.
Откройте «Настройки», перейдите в «Основные» → «Клавиатура» → «Клавиатура для одной руки» и выберите «Выкл.». Это можно сделать и во время набора текста: просто зажмите кнопку переключения раскладки и выберите пиктограмму полноценной клавиатуры.
2. Выключите режим увеличения дисплея
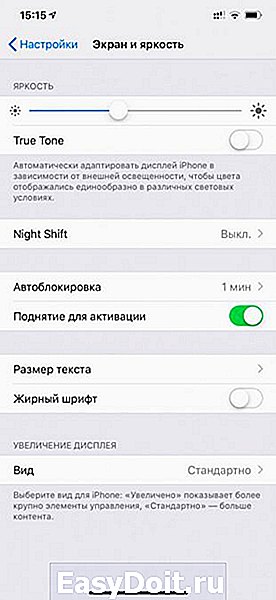

Некоторые используют увеличение дисплея, чтобы сделать кнопки крупнее и упростить ввод символов. Впервые эта функция появилась в iPhone 6 и iPhone 6 Plus и перешла в более поздние модели, за исключением iPhone SE.
Но при работе со значительным объёмом информации в этом режиме получается обратный эффект. Кнопки на клавиатуре увеличиваются ненамного, при этом размер символов на экране становится слишком большим.
Когда нужно набрать и отформатировать не пару абзацев, а несколько страниц текста, важно, чтобы на экране помещалось больше информации. Тогда текст не нужно будет постоянно перелистывать, и работа пойдёт быстрее.
Если используете увеличение дисплея, лучше отключите его и вернитесь к обычному масштабу. Для этого откройте «Настройки», перейдите в меню «Экран и яркость» → «Вид» и выберите вариант «Стандартно».
3. Перемещайте курсор по виртуальному трекпаду
Во время работы с текстом важно не только быстро нажимать клавиши, но и мгновенно перемещать курсор по экрану. Для этого лучше всего использовать виртуальный трекпад, который изменяет место ввода одним движением пальца.
Трекпад этот впервые появился в iOS 9. До недавнего времени он работал только на смартфонах Apple с поддержкой 3D Touch, начиная с iPhone 6s. Но с выходом iOS 12 доступ к нему открыли для всех устройств.
Чтобы включить его на iPhone 5s, iPhone 6 и 6 Plus, iPhone SE, а также iPhone XR, нужно просто зажать пробел. На остальных iPhone с iOS 12 можно действовать так же или с усилием нажать на любую часть клавиатуры.
4. Удерживайте переключение языка для быстрого выбора
Если вы работаете над текстом на нескольких языках и переключаетесь между ними с помощью нескольких нажатий на кнопку изменения раскладки, это занимает слишком много времени.
Гораздо лучше зажать эту кнопку и выбрать необходимый язык, не отрывая палец от экрана. Этот способ быстрее стандартного, даже если вы используете только русский, английский и эмодзи.
5. Включите ввод точки двумя нажатиями на пробел

С помощью стандартной клавиатуры iPhone можно быстро поставить точку в конце предложения. Для этого не нужно переходить в отдельное меню. Достаточно просто дважды нажать на пробел, и знак автоматически появится вместе с интервалом.
Чтобы включить эту возможность, откройте «Настройки», перейдите в меню «Основные» → «Клавиатура» и поставьте в активное положение переключатель «Быстрая клавиша „.“».
6. Используйте автокоррекцию
«Автокоррекция» проверяет правописание и автоматически исправляет ошибки. Для этого она использует встроенный в iOS словарь, который непрерывно наполняется новыми выражениями.
Чтобы включить функцию, откройте «Настройки», перейдите в меню «Основные» → «Клавиатура» и переведите в активное положение переключатель «Автокоррекция».
Если вас не устроил вариант, на который заменилось слово с ошибкой после пробела, вернитесь назад кнопкой Delete и выберите другой. Со временем функция запомнит ваши предпочтения и будет реже ошибаться.
7. Не отрывайте палец для ввода цифр и знаков
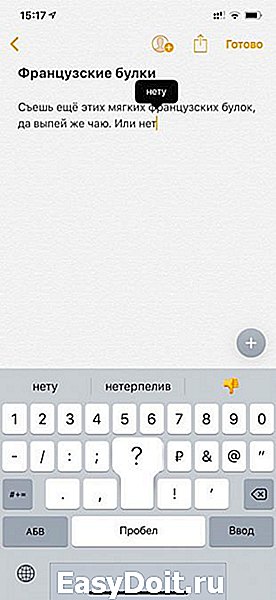
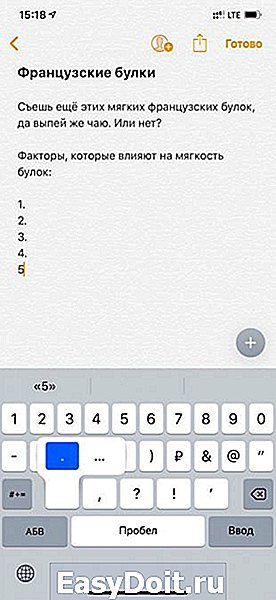
Чтобы быстро ввести цифру или специальный знак, не нужно включать отдельный блок клавиатуры. Для этого достаточно зажать кнопку переключения режимов ввода и выбрать необходимый символ.
При этом клавиатура автоматически вернётся в режим набора текста, и вы сможете сразу же продолжить ввод без дополнительных манипуляций.
8. Потрясите iPhone, чтобы отменить последнее действие
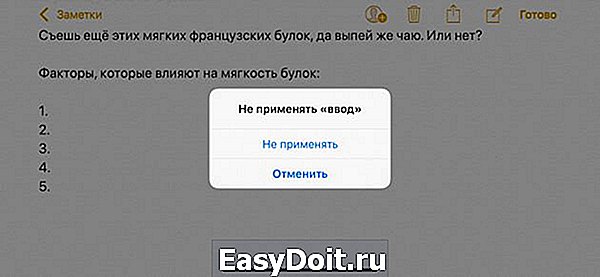
Если вы случайно удалили важный фрагмент текста, заменили его другим или ввели пару лишних фраз, нужно просто встряхнуть свой iPhone.
После этого на экране устройства появится предложение «Не применять „ввод“», и вы сможете отменить действие с помощью соответствующей кнопки.
9. Включите ввод заглавных букв двумя тапами по Shift
На стандартной клавиатуре iPhone не предусмотрена отдельная клавиша Caps Lock. Но для ввода нескольких заглавных подряд вы можете включить этот режим двумя тапами по Shift.
Если у вас не получается сделать это, откройте «Настройки», перейдите в меню «Основные» → «Клавиатура» и переведите в активное положение переключатель «Вкл. Caps Lock».
10. Добавьте сокращения для ввода повторяющихся фраз
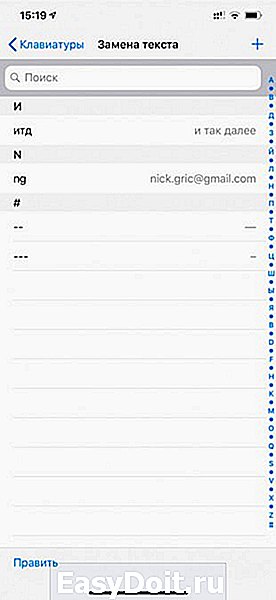
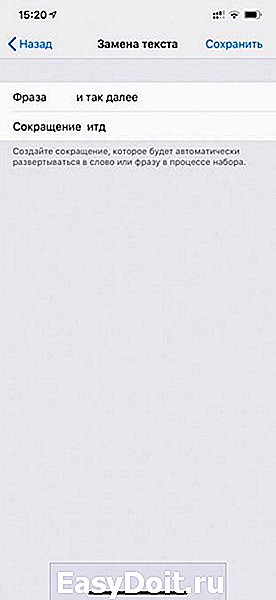
Если вы часто используете определённые слова или целые фразы, для них можно создать сокращения. Тогда громоздкую конструкцию легко заменит пара символов.
Откройте «Настройки», перейдите в меню «Основные» → «Клавиатура» → «Замена текста», нажмите кнопку «+», добавьте фразу и сокращение для неё.
11. Используйте предиктивный набор
Функция предиктивного набора предлагает слова и фразы на основании ваших предыдущих бесед, привычного стиля общения и даже истории просмотров в Safari.
Чтобы включить опцию, откройте «Настройки», перейдите в меню «Основные» → «Клавиатура» и переведите в активное положение переключатель «Предиктивный набор».
В верхней части клавиатуры появится панель с тремя вариантами слов для дальнейшего ввода. Здесь же будут показаны рекомендуемые эмодзи, на которые при необходимости можно заменить те или иные фразы.
12. Выберите удобный текстовый редактор
Если вы часто работаете с текстом на iPhone, подберите профессиональный текстовый редактор, который упростит набор и форматирование. Подойдут приложения iA Writer, Bear Writer, Agenda.
Например, Quip добавляет на клавиатуру кнопки для перемещения курсора, а также специальное меню для форматирования текста. Оно поможет в расстановке заголовков, добавлении цитат, создании списков, переключении на жирное начертание и курсив.
Эти приложения также работают с Markdown — облегчённым языком разметки, который можно быстро преобразовать в HTML и другие форматы для публикации текста в интернете.
lifehacker.ru
