Что за программа Microsoft Sticky Notes, как пользоваться и удалить
Что за программа Microsoft Sticky Notes, как пользоваться и удалить

Здравствуйте. В системе Виндовс 10 предусмотрено множество полезных функций, которые должны упростить жизнь пользователей. К ним относится и Microsoft Sticky Notes что это за программа, для чего нужна и как удалить – обо всем этом подробно расскажу в следующей публикации.
«Непростые» записки
Стики Ноутс, на первый взгляд, может показаться очень простым инструментом для прикрепления на рабочем столе разноцветных записок. Эти заметки можно передвигать, изменять их размер, вносить в них любую информацию: напоминания, ссылки и т.д.:

Подробности использования будут описаны далее в статье, а пока следует разобраться, как запустить приложение «Заметки».
- Самый простой вариант – в поисковой строке написать «Sticky» и просто кликнуть мышкой на результате:
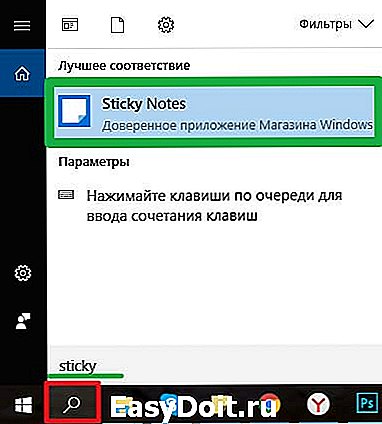
- Второй метод тоже несложный: заходим в меню «Старт» и в перечне программ находим нужное. Придется немного полистать:
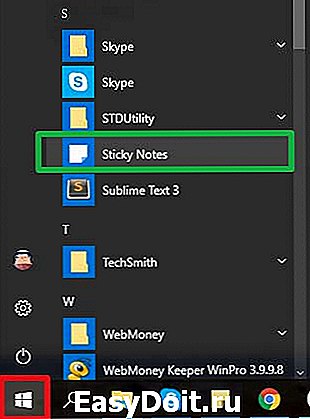
После запуска утилита будет загружаться вместе с Windows, а все заметки сохранятся. Можете не беспокоиться о содержимом, оно никуда не денется.
Рекомендуем:
Как работать в Sticky Notes?
Решение крайне простое, подойдет даже для новичков. Вы просто ставите курсор на «листик» и начинаете печатать текст. Ограничений по количеству символов нет. Даже если текста будет много, сбоку появится полоса для прокрутки. Также, Вы можете методом перетягивания изменять размеры окна и его местоположение на экране.
Добавление новой записки осуществляется нажатием на «плюсик», расположенный в левом верхнем углу, а удаление – с помощью значка «Корзина» справа:

Можно изменить цвет фона, нажав на изображение «три точки» возле мусорного ведра. После этого отобразиться перечень вариантов:

Предлагаю посмотреть это видео, чтобы узнать больше о возможностях приложения:
Рекомендуем:
Возможные проблемы
Может случится так, что Вы не сможете запустить утилиту указанными выше способами. Устранить этот дефект можно путем сброса настроек приложения:
- Открываем «Параметры» (значок «шестеренка» в меню «Старт») и выбираем раздел «Система».
- Слева переходим ко вкладке «Приложения и возможности», затем дожидаемся загрузки списка программ.
- В поисковой строке пишем название «Sticky». Когда увидите ниже результат, кликните на нем мышкой, затем нажмите на ссылку «Дополнительные параметры»:

- Откроется новое окно, где следует выполнить сброс:
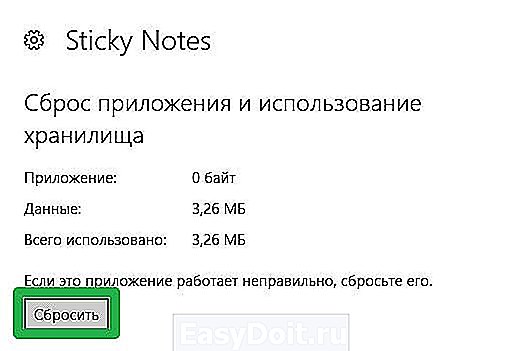
Полное удаление из системы
Возможно, Вы сочтете данную возможность ненужной. Тогда следует знать, как удалить программу Sticky Notes из Windows. Стандартные способы при этом не сработают, поскольку данное ПО является предустановленным, стандартным.
Понадобится запустить оболочку PowerShell (более продвинутый аналог командной строки). Для этого воспользуйтесь поиском:
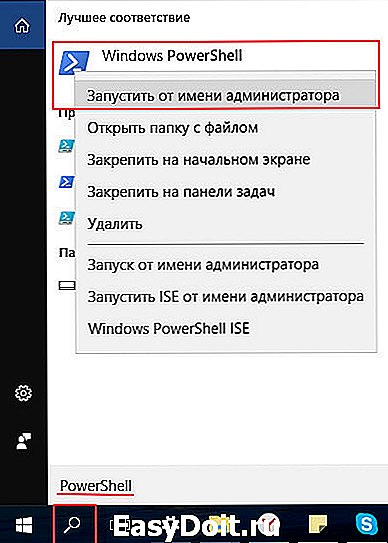
- Первым делом, нужно узнать название пакета. Вводим команду:
- Получаем перечень всех стандартных утилит. В нем ищем нужный и затем копируем значение параметра Package Full Name (выделяем и жмем Ctrl + C ).

- Используем код для удаления:
Если потом надумаете вернуть всё на свои места, то можете заново скачать заметки в магазине Windows Store.
Теперь Вы знаете, Microsoft Sticky Notes что это за программа. Вопросы и пожелания принимаются в комментариях под этим постом.
it-tehnik.ru
Sticky Notes для Windows — заметки на Рабочий стол
Sticky Notes (Липкие Заметки, Записки) — приложение для создания заметок на Рабочем столе, встроенное в операционную систему Windows 10. В программе Microsoft Sticky Notes очень просто создать запись для напоминания, сделать другие короткие записи.
Что это за программа Sticky Notes? В Sticky Notes заметка создается на Рабочем столе Windows в окне, внешний вид которого напоминает приклеенный лист бумаги. После запуска приложения, добавьте стикеры (наклейки) на Рабочий стол Windows, которые можно «приклеить» в любом месте экрана монитора.
Мне кажется, что это весьма практично, установить напоминания на Рабочий стол. В небольших заметках удобно записывать напоминания или другую полезную информацию.
Возможность создания заметок встроено в операционную систему Windows, но почему-то это приложение малоизвестно большинству пользователей. Существуют подобные программы от сторонних производителей, а также расширения для браузеров.
В операционной системе Windows 7 это приложение расположено по пути: меню «Пуск» => «Все программы» => «Стандартные» => «Записки».
В операционной системе Windows 8.1 войдите в «Приложения», далее перейдите в «Стандартные — Windows». Приложение называется «Записки».
Начиная с версии Windows 10 Anniversary Update, приложение называется Sticky Notes. В Windows 10 1607 программа модернизирована, но принцип работы остался прежним. В прежних версиях Windows 10 программа называется «Записки». Приложение можно скачать из Магазина Windows.
Где находится Sticky Notes в Windows 10? Приложение вы найдете в меню «Пуск», в списке установленных программ. Другим способом открыть приложение для создания записок, можно следующим способом: введите в поле «Поиск в Windows» выражение: «Sticky Notes» (без кавычек), а затем запустите программу.
Заметки Sticky Notes
После запуска Sticky Notes, на экране монитора появится окно, напоминающее листок бумаги, приклеенный к экрану. В верхней части окна программы расположены кнопки для управления, которые отображаются когда окно приложения активно, после клика мыши по заметке.

В окне Sticky Notes можно оставить запись, напоминание, которое будет актуальным в течение дня или некоторого периода времени.
Для копирования текста из заметки, выделите нужную запись, кликните правой кнопкой мыши, затем с помощью соответствующих пунктов контекстного меню необходимо скопировать или вырезать текст в буфер обмена для вставки в другом приложении (текстовом редакторе, браузере и т. д.).
В заметки можно вставить текст из другого источника. Щелкните правой кнопкой мыши в окне заметки. Нажмите на пункт контекстного меню «Вставить», а затем вставьте текст из буфера обмена.
В Sticky Notes работают стандартные клавиши Windows, с помощью которых производятся необходимые действия.
Создание новых заметок на Рабочем столе
Для создания новой заметки, в открытом окне нажмите на кнопку «Добавить заметку» («+»). Если нужно, оставьте на экране неограниченное число записей-напоминаний.
Изменение цвета фона заметок в Sticky Notes
По умолчанию заметки открываются в окне желтого цвета. Это сделано не случайно, на таком фоне текст более заметен в разное время суток.
В окне Sticky Notes кликните по кнопке «Меню» («…»), откроется окно, в котором представлен выбор из шести цветов для фона записей.

Выберите для фона напоминаний разные цвета. Распределите цветные заметки на Рабочем столе Windows в нужных местах.

Перемещение заметок по Рабочему столу
Липкая заметка легко передвигается в любое место Рабочего стола. Просто перетащите заметку с помощью мыши в нужное место на экране монитора. В разных местах Рабочего стола можно создать группы заметок.
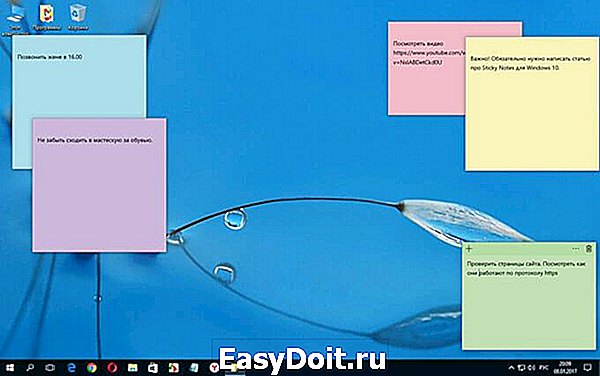
Как свернуть все заметки
Если нужно убрать все заметки с Рабочего стола, сверните заметки. Для этого, кликните по значку приложения на Панели задач. После повторного клика, все заметки вернуться на Рабочий стол.
Как закрыть заметки Sticky Notes
Приложение Sticky Notes можно закрыть, сохранив текст, записанный в окнах заметок. Закрыть Sticky Notes можно двумя способами:
- Сверните заметки в Панель задач. Кликните правой кнопкой мыши по значку приложения, в контекстном меню выберите «Закрыть окно».
- Кликните по окну любой заметки на Рабочем столе, нажмите на клавиши «Alt» + «F4».
После нового запуска Sticky Notes, откроются все ранее закрытые заметки с сохраненными текстами.
Для удобства, приложение можно закрепить на Панели задач.
Другие настройки Sticky Notes
Размер заметок можно регулировать. Подведите курсор мыши к краю окна приложения, а затем увеличьте или уменьшите размер окна в ширину или в высоту.
После входа в «Меню» («…»), в левом нижнем углу окна программы отобразится кнопка «Параметры» («шестеренка»). Откроется окно «Параметры», в котором, можно отключить пункты «Включить подробности» и «Отправлять статистику использования приложения».
После включения пункта настроек «Включить подробности» приложение подключается к Bing и Кортане, в заметках включаются некоторые «умные» действия.

Как удалить заметки Sticky Notes
Заметку в Sticky Notes очень легко удалить с компьютера. Для удаления записи, кликните мышью в окне той заметки, которую следует удалить, а затем нажмите на кнопку «Удалить заметку» («мусорная урна») в окне приложения, или нажмите на клавиатуре на сочетание клавиш «Ctrl» + «D» в активном окне приложения. Согласитесь с удалением записи с ПК.
Выводы статьи
Приложение Sticky Notes служит для создания записок на Рабочем столе, которые можно расположить на любом месте экрана монитора. Программа входит в состав операционной системы Windows.
vellisa.ru
Как удалить приложение в Windows 10
Windows 10 содержит множество установленных стандартных приложений, также вы устанавливаете свои приложения и со временем места на компьютере становится все меньше. Если вы не пользуетесь частью установленных приложений — вы можете их удалить. В сегодняшней статье рассмотрим различные способы удаления приложений в Windows 10.
Удалить приложение в меню «Пуск»
Часть приложений можно удалить зайдя в меню «Пуск», нажав на ненужное приложение правой клавишей мыши и выбрав из открывшегося меню «Удалить».
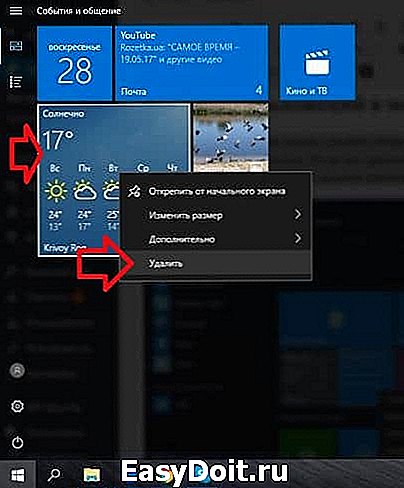
Если вы на стандартное приложение Windows нажали правой клавишей мыши и выбрали «Удалить» — вы увидите окно «Это приложение и все его данные будут удалены», подтвердите удаление нажав левой клавишей мыши на «Удалить».
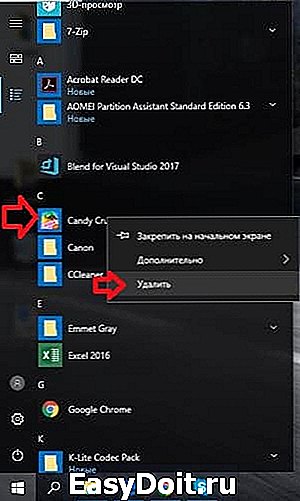
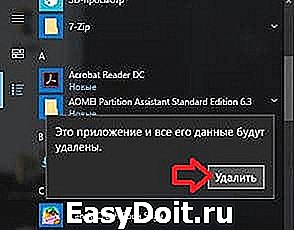
Если вы с помощью правой клавиши мыши удаляете приложение, которое сами когда-то установили — перед вами откроется окно «Программы и компоненты». Выберите из списка приложение, которое хотите удалить и нажмите левой клавишей мыши на «Удалить».

Далее следуя подсказкам удалите приложение.

Удалить приложение в параметрах системы
1. Откройте меню «Пуск» зайдите в «Параметры».

2. Откройте «Приложения» => в левой колонке выберите «Приложения и возможности», в правой колонке найдите приложение, которое хотите удалить и нажмите на него левой клавишей мыши.
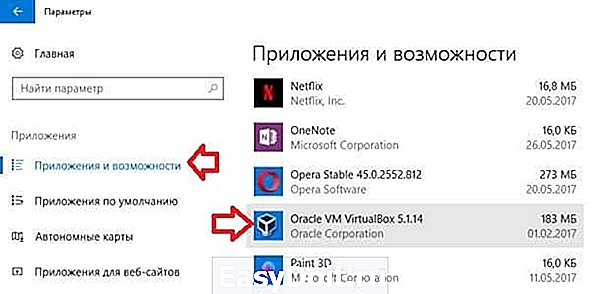
3. В открывшихся вариантах действия с приложением нажмите левой клавишей мыши на «Удалить», подтвердите удаление, еще раз выбрав «Удалить».

Дальше запустится деинсталляция приложения, в каждом приложении она происходит по разному, просто следуйте инструкциям и приложение будет удалено. После удаления приложения параметры системы можете закрыть.
Удалить приложение в «Программы и компоненты»
1.Откройте панель управления : один из способов — в строке поиска напишите панель управления и выберите ее из найденных результатов.
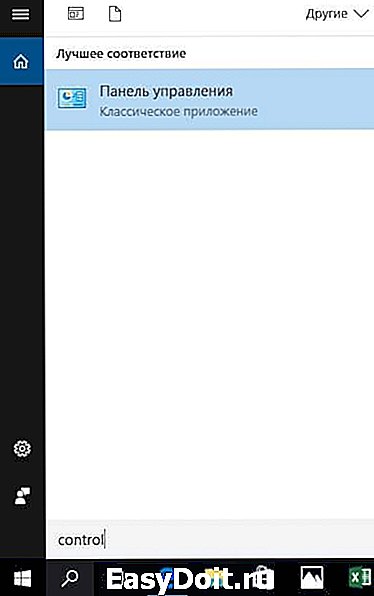
2. Зайдите в «Удаление программы».

3. Найдите и выберите в списке приложение, которое хотите удалить => нажмите на него правой клавишей мыши и выберите «Удалить», или просто выделите его и выберите вверху «Удалить».

Далее запустится деинсталляция приложения, следуйте подсказкам для его удаления. Возможно вам придется всего пару разу нажать левой клавишей мыши на «Да» и приложение будет удалено.
Удалить приложение с помощью PowerShell
С помощью PowerShell вы сможете удалить большинство приложений, которые не удаляются обычным способом.
Откройте PowerShell от имени администратора: один из способов — в строке поиска введите PowerShell => нажмите правой клавишей мыши на Windows PowerShell => выберите из контекстного меню «Запустить от имени администратора».

Скопируйте и вставьте нужную вам команду в окно PowerShell, чтобы удалить мешающее приложение. После вставки команды не забывайте нажимать клавишу Enter.
Удалить 3D Builder
Get-AppxPackage *3dbuilder* | Remove-AppxPackage
Удалить Get Office:
Get-AppxPackage *officehub* | Remove-AppxPackage
Удалить Будильник и часы:
Get-AppxPackage *WindowsAlarms* | Remove-AppxPackage
Удалить Калькулятор:
Get-AppxPackage *WindowsCalculator* | Remove-AppxPackage
Удалить Камера:
Get-AppxPackage *WindowsCamera* | Remove-AppxPackage
Удалить Candy Crush Soda Saga:
Get-AppxPackage *CandyCrushSodaSaga* | Remove-AppxPackage
Удалить Facebook:
Get-AppxPackage *Facebook* | Remove-AppxPackage
Удалить Центр отзывов:
Get-AppxPackage *WindowsFeedbackHub* | Remove-AppxPackage
Удалить Советы:
Get-AppxPackage *Getstarted* | Remove-AppxPackage
Удалить Minecraft: Windows 10 Edition:
Get-AppxPackage *MinecraftUWP* | Remove-AppxPackage
Удалить Skype:
Get-AppxPackage *Microsoft.SkypeApp* | Remove-AppxPackage
Удалить Get Started:
Get-AppxPackage *getstarted* | Remove-AppxPackage
Удалить Погода:
Get-AppxPackage *bingweather* | Remove-AppxPackage
Удалить Музыка Groove:
Get-AppxPackage *ZuneMusic* | Remove-AppxPackage
Удалить Карты:
Get-AppxPackage *WindowsMaps* | Remove-AppxPackage
Удалить Календарь и Почту:
Get-AppxPackage *windowscommunicationsapps* | Remove-AppxPackage
Удалить Microsoft Solitaire Collection:
Get-AppxPackage *MicrosoftSolitaireCollection* | Remove-AppxPackage
Удалить Финансы:
Get-AppxPackage *bingfinance* | Remove-AppxPackage
Удалить Кино и ТВ:
Get-AppxPackage *ZuneVideo* | Remove-AppxPackage
Удалить OneNote:
Get-AppxPackage *OneNote* | Remove-AppxPackage
Удалить Netflix:
Get-AppxPackage *Netflix* | Remove-AppxPackage
Удалить Paint 3D:
Get-AppxPackage *MSPaint* | Remove-AppxPackage
Удалить Люди:
Get-AppxPackage *People* | Remove-AppxPackage
Удалить 3D-просмотр:
Get-AppxPackage *Microsoft3DViewer* | Remove-AppxPackage
Удалить Платные данные Wi-Fi и сотовой сети
Get-AppxPackage *OneConnect* | Remove-AppxPackage
Удалить Диспетчер телефонов:
Get-AppxPackage *windowsphone* | Remove-AppxPackage
Удалить Фотографии:
Get-AppxPackage *Photos* | Remove-AppxPackage:
Удалить Sticky Notes:
Get-AppxPackage *MicrosoftStickyNotes* | Remove-AppxPackage
Удалить Магазин (не рекомендуется):
Get-AppxPackage *WindowsStore* | Remove-AppxPackage
Удалить Спорт:
Get-AppxPackage *bingsports* | Remove-AppxPackage
Удалить Запись голоса:
Get-AppxPackage *soundrecorder* | Remove-AppxPackage
Удалить Новости:
Get-AppxPackage *BingNews* | Remove-AppxPackag
Удалить Xbox:
Get-AppxPackage *XboxApp* | Remove-AppxPackage

Также вы можете ввести команду Get-AppxPackage | Select Name, PackageFullName и нажать клавишу Enter, чтобы увидеть список все установленных стандартных приложений.
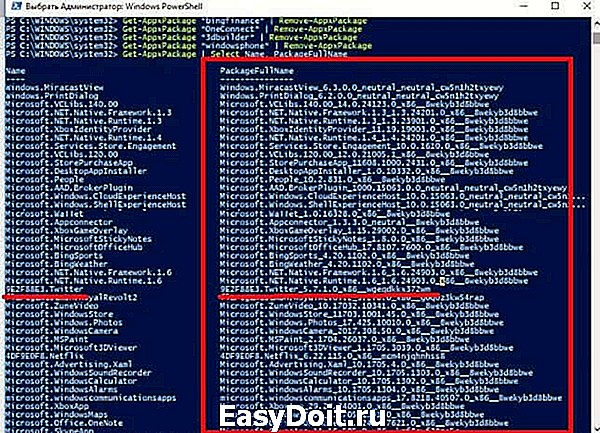
Найдите в столбике под Name приложение, которое хотите удалить, напротив названия приложения скопируйте написанное из столбика PackageFullName. Добавьте скопированное в команду remove-appxpackage PackageFullName и нажмите клавишу Enter, данные действия удалят приложение! Не забывайте в команде менять PackageFullName на то, что написано напротив вашего приложения. К примеру мы хотим удалить Twitter, напротив данного приложения в столбике PackageFullName написано 9E2F88E3.Twitter_5.7.1.0_x86__wgeqdkkx372wm. Чтобы удалить Twetter нужно ввести в PowerShell команду remove-appxpackage 9E2F88E3.Twitter_5.7.1.0_x86__wgeqdkkx372wm и нажать клавишу Enter.
Как переустановить все встроенные приложения
Если вы решили вернуть все удаленные приложения назад, или переустановить их из-за каких-то ошибок- откройте PowerShell от имени администратора и вставьте туда следующую команду:
для текущей учетной записи:
Get-AppXPackage | Foreach
для всех учетных записей:
Get-AppXPackage -AllUsers | Foreach
Нажмите клавишу Enter и подождите пару минут пока пройдет восстановление приложений.
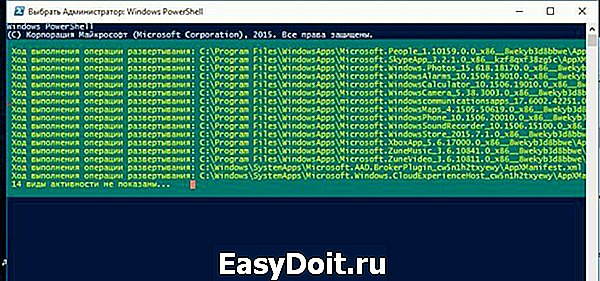
На сегодня всё, если вы знаете другие способы или у вас есть дополнения — пишите комментарии! Удачи Вам
vynesimozg.com
