Как скрыть значки с рабочего стола в Windows 10
Как скрыть значки с рабочего стола в Windows 10
Рабочий стол — это то, что вы видите сразу после включения компьютера и входа в Windows, на нём может быть множество различных значков, файлов и папок. В сегодняшней статье рассмотрим как все их скрыть.
Скрыв значки с рабочего стола вы их можете увидеть зайдя в проводник, введя в адресной строке %UserProfile%Desktop или shell:desktop и нажав Enter. Также вы можете отобразить их на панели задач, смотрите в конце статьи как.
Нажмите в пустом месте рабочего стола правой клавишей мыши => в открывшемся меню выберите «Вид» => «Отображать значки рабочего стола».
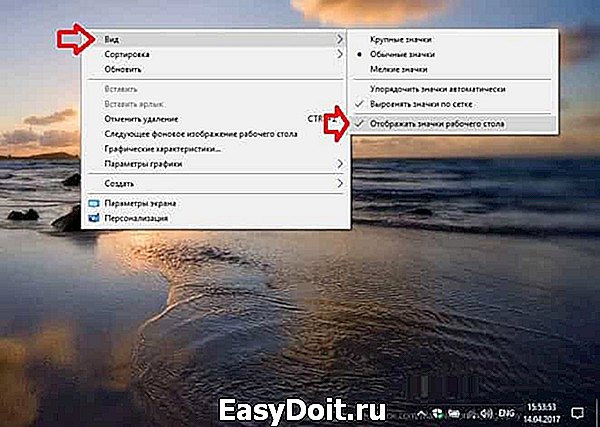
После данных действий значки с рабочего стола будут скрыты.

Чтобы отобразить значки снова — нажмите правой клавишей мыши в пустом месте рабочего стола => в открывшемся меню выберите «Вид» => «Отображать значки рабочего стола».
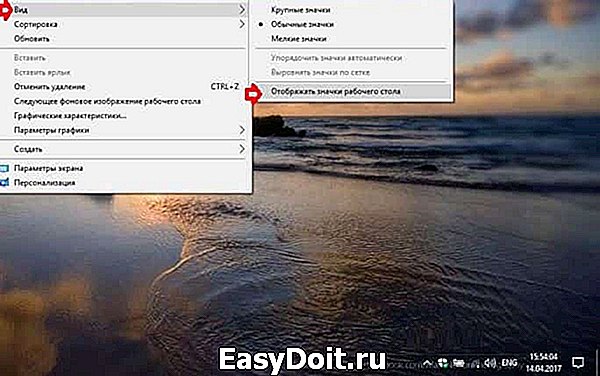
Чтобы отобразить значки на панели задач — нажмите на панель задач в пустом месте правой клавишей мыши => из открывшегося списка выберите «Панели» => «Рабочий стол».
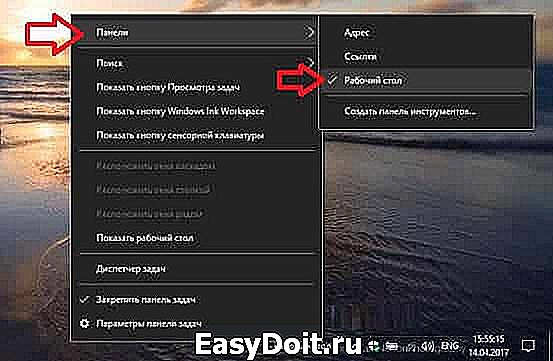
В результате с правой стороны панели задач вы увидите надпись «Рабочий стол» и стрелку рядом, нажав на которую будут отображены все значки рабочего стола.

На сегодня всё, если у вас есть дополнения — пишите комментарии! Удачи Вам 🙂
vynesimozg.com
Как настроить панель задач Windows 10
Всем привет! В этом уроке мы подробно рассмотрим панель задач Windows 10. Вы научитесь её настраивать, изменять размер и цвет, добавлять и создавать панели инструментов, убирать и закреплять значки. Урок будет обширный, так как я постараюсь затронуть всё важные настройки панели задач.

Как закрепить значки на панели задач Windows 10
Первое о чем хочется рассказать это о закреплении ярлыков на панели задач. Обычно закрепляют любимые браузеры, uTorrent и другие часто используемые программы, для быстрого доступа к ним. После закрепления ярлыка, он всегда остается на панели задач, даже если программа выключена.
Есть два простых способа закрепить ярлык на панели задач Windows 10.
Первый – открыть нужную программу, нажать правой кнопкой мыши по её значку и выбрать «Закрепить программу в панели задач».

Второй – найти программу в меню Пуск, нажать правой кнопкой мыши по ней и выбрать «Закрепить на панели задач».

Чтобы в дальнейшем убрать значок с панели задач, нажмите по нему правой кнопкой мыши и выберите «Изъять программу из панели задач». Или через меню Пуск – «Удалить из панели задач».

Уменьшить размер значков панели задач Windows 10
Если значки на панели задач для Вас большие, их можно уменьшить. Для этого нажмите правой кнопкой мыши по ней и выберите «Свойства».

В открывшемся окне, на вкладке Панель задач поставьте галочку «Использовать маленькие кнопки панели задач» и нажмите «Применить».

Примечание: В дальнейшем, под свойствами панели задач, я буду иметь виду именно это окно.
Если Вы хотите увеличить размер самой панели задач, то в окне свойств уберите галочку «Закрепить панель задач», примените изменения. Затем если навести мышку на верхний край панели, указатель изменится на двустороннюю стрелку, зажмите её и потяните вверх.
Как переместить панель задач Windows 10
Чтобы поменять расположение панели задач нужно в окне свойств, в блоке «Положение панели задач на экране» выбрать нужную сторону.

При использовании такого метода, для удобства можно поставить галочку «Автоматически скрывать панель задач», чтобы она скрывалась до тех пор, пока вы не подведете к ней мышь.
Также, если Ваша панель задач кажется загруженной, убедитесь что напротив «Кнопки панели задач» выбрано «Всегда группировать, скрывать метки». С помощью этой настройки, окна и программы одного типа будут группироваться, и занимать меньше места, также не будут показываться названия значков (метки).
Как убрать значки в трее Windows 10
Область уведомлений, или просто трей, это часть панели задач Windows 10. В ней показываются значки программ работающих в фоновом режиме, часы, громкость и т.п. Показ этих значков можно легко настроить. Снова зайдите в свойства панели задач и напротив «Область уведомлений» нажмите кнопку «Настроить…».
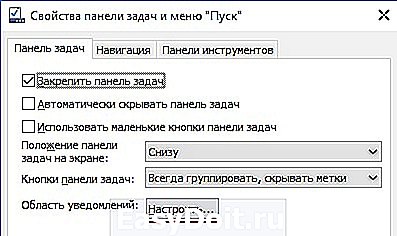
В открывшемся окне параметров, есть две основных ссылки – «Выберите значки, отображаемые в панели задач», где можно выбрать показывать ли значки ваших программ в трее, и «Включение и выключение системных значков», где можно отключить системные иконки. Например, убрать значок центра уведомлений, сети, часов, громкости и другие.
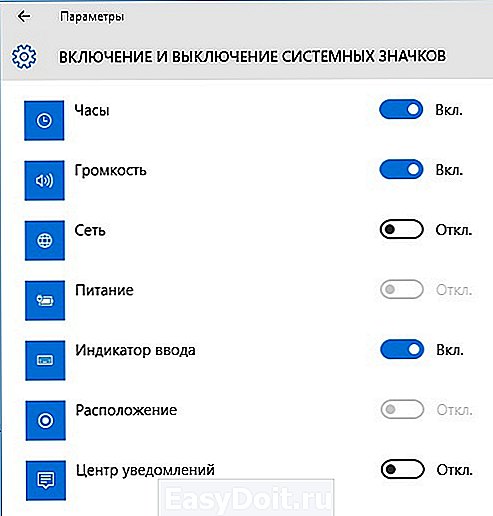
Уменьшить или убрать панель поиска на панели задач
Если Вам не нужен поиск в панели задач, или он занимает много места, то его можно уменьшить или полностью отключить.
Для этого нажмите правой кнопкой мыши по панели задач и выберите «Поиск». У Вас будет три варианта (если у Вас меньше, то версия вашей ОС отличается от моей, это не страшно.)

- Скрыто – убрать значок поиска.
- Показать значок поиска – виден только значок.
- Показать поле поиска – оно занимает много места, советую использовать второй вариант.
Под меню «Поиск» стоит галочка на «Показать кнопку просмотра задач», её можно убрать, для освобождения места на панели задач. Конечно, если Вы ею не пользуетесь.
Добавление панелей инструментов
Чтобы быстро добавить панели инструментов на панель задач, нажмите по ней правой кнопкой мыши и выберите Панели.
На выбор есть три:
- Адрес – можно вводить пути к папкам или ссылки на интернет страницы (они откроются в браузере по умолчанию).
- Ссылки – панель ссылок. (Для добавления новых, зайдите в диск «C:/Пользователи/«имя пользователя»/Ссылки» и скопируйте туда нужные ярлыки).
- Рабочий стол – панель вашего рабочего стола.
Четвертый вариант из списка «Создать панель инструментов», с помощью которого можно создать свою панель, выбрав нужную папку.
Изменение цвета и прозрачности панели задач
В последнем разделе этого урока я покажу, как можно изменить панель задач Windows 10, а точнее поменять её цвет и прозрачность.
Для этого нужно зайти в настройки персонализации, нажмите правой кнопкой мыши по пустому месту рабочего стола и выберите «Персонализация».
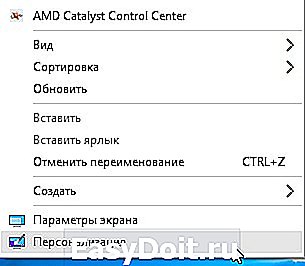
В открывшемся окне параметров, перейдите на вкладку Цвета.
Чтобы можно было менять цвет, отключите параметр «Автоматический выбор главного цвета фона», кликнув по нему.
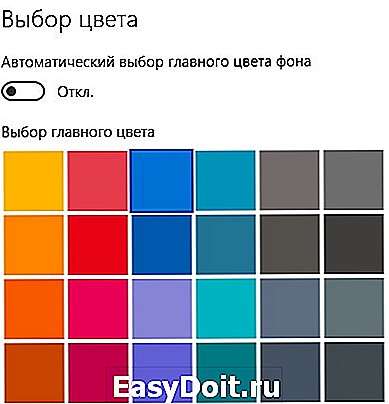
Выберите понравившийся цвет. У Вас сразу же изменится цветовая схема папок, значков на панели задач и в меню Пуск.
Чтобы изменить цвет самой панели задач включите параметр ниже: «Показать цвет в меню Пуск, на панели задач и в центре уведомлений».
Чтобы панель задач была полупрозрачной, включите последний параметр «Сделать меню Пуск, панель задач и центр уведомлений прозрачными».
Вот мы и прошлись по основным настройкам панели задач. Надеюсь, я не зря старался, и Вы нашли нужную и полезную информацию. До встречи в новых уроках.
linchakin.com
Как настроить панель задач Windows 10
Если вы обновили свою операционную систему к Windows 10 и уже приступили к ее настройкам, то читайте сегодняшнюю статью в которой мы опишем некоторые советы, чтобы сделать панель задач более удобной.
Закрепить программу в панели задач
Вы можете закрепить любую программу в панели задач:
1. Запустите приложение, которое вы хотите закрепить в панели задач, после чего нажмите на его значок на панели правой клавишей мыши и выберите «Закрепить программу на панели задач»

2. Также можно через проводник найти программу которую нужно закрепить в панели, нажать на нее правой клавишей мыши и выбрать «Закрепить на панели задач»
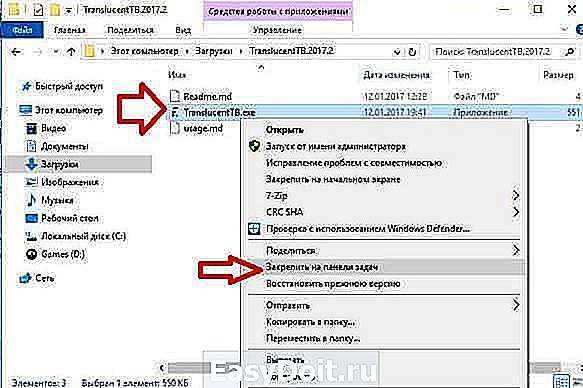
Еще вы можете зайти в меню «Пуск», найти программу, которую вы хотите закрепить на панели задач — нажать на нее правой клавишей мыши и из меню выбрать «Дополнительно» => Закрепить на панели задач.
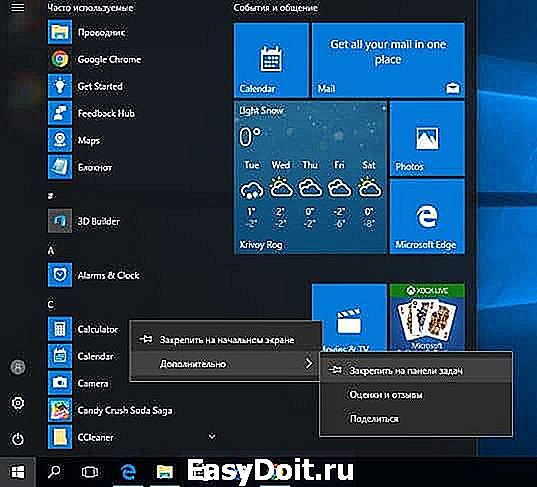
После данных действий ярлык вашей программы всегда будет на панели задач, даже после перезагрузки
Если вам мешает любая программа на панели задач, ее можно от туда убрать — нажимаем на нее правой клавишей мыши и выбираем «Открепить от панели задач»
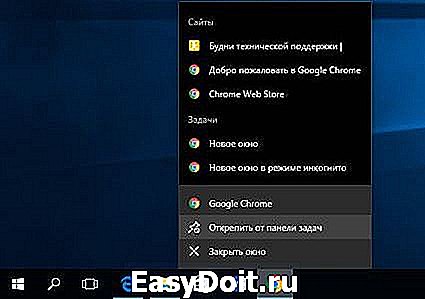
Закрепить файл или папку в списке переходов.
Если нажать правой клавишей мыши на любой значок на панели задач — вы увидите недавние открытые файлы в этом приложении, или места куда вы заходили. Список постоянно будет меняться, но если вы хотите в данном меню закрепить определенные файлы или папки — это проще простого! Для начала откройте, то что нужно закрепить, чтобы оно появилось в списке недавние. К примеру мы в Google Chrome открыли этот сайт, или в проводнике открыли какую-то папку. Теперь если нажать на ярлык Chrome на панели задач правой клавишей мыши — там будет отображаться данный сайт, возле него с правой стороны нужно нажать на значок закрепления. Теперь он всегда будет в этом списке.
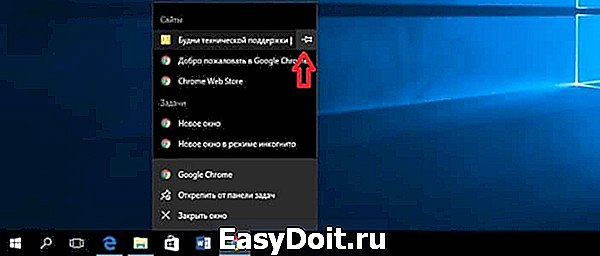
Вы таким образом можете закрепить множество документов в Word, в проводнике множество папок и т.д. По умолчанию данный список показывает только 12 элементов, чтобы увеличить количество до 20 и более — нужно немного отредактировать реестр.

Положение панели задач на экране
Если вы хотите изменить расположение панели задач: сначала нажмите на нее правой клавишей мыши и снимите галочку с «Закрепить панель задач», для этого просто нажмите левой клавишей мыши на данную строку.
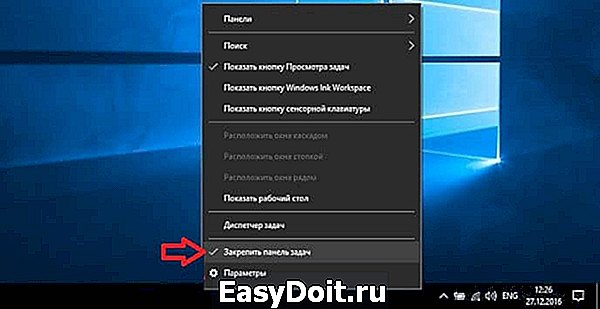
Когда панель задач не закреплена — можно взять ее левой клавишей мыши и не отпуская клавишу — тянуть панель в нужном направлении.

Также изменить расположения панели задач (слева, сверху, справа, снизу) можно в параметрах. Нажмите на панель задач правой клавишей мыши и выберите «Параметры» (или зайдите в меню «Пуск» => Параметры =>Персонализация => Панель задач)
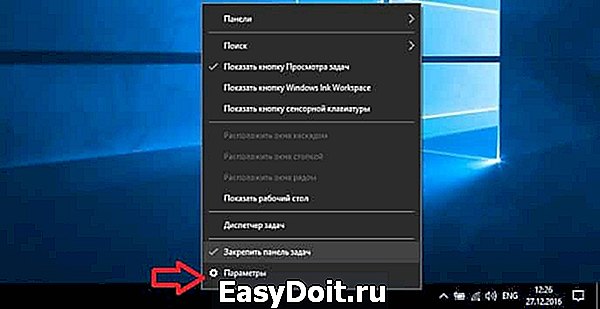
Когда в левой колонке выбрана «Панель задач» — в правой ищем пункт «Положение панели задач на экране» и выбираем из списка нужное.
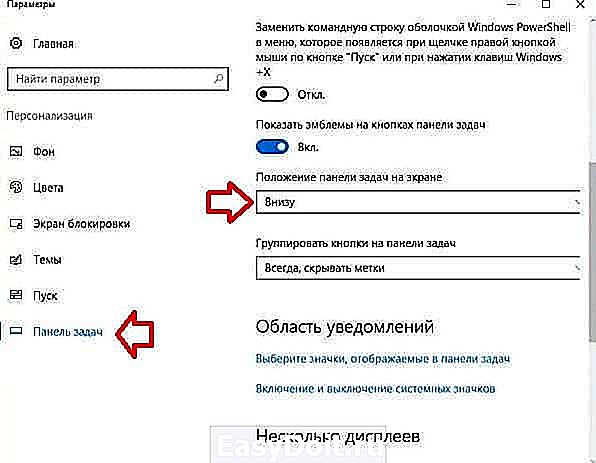
Мы можем выбрать, чтобы панель задач была слева, вверху, справа, внизу.

Автоматически скрывать панель задач.
Ранее, чтобы скрыть панель нужно было заходить в свойства самой панели, сейчас слово «Свойства» заменили на «Параметры». Нажимаем на панель задач в пустом месте правой клавишей мыши и из открывшегося меню выбираем «Параметры» => с правой стороны включите параметр «Автоматически скрывать панель задач в режиме рабочего стола».
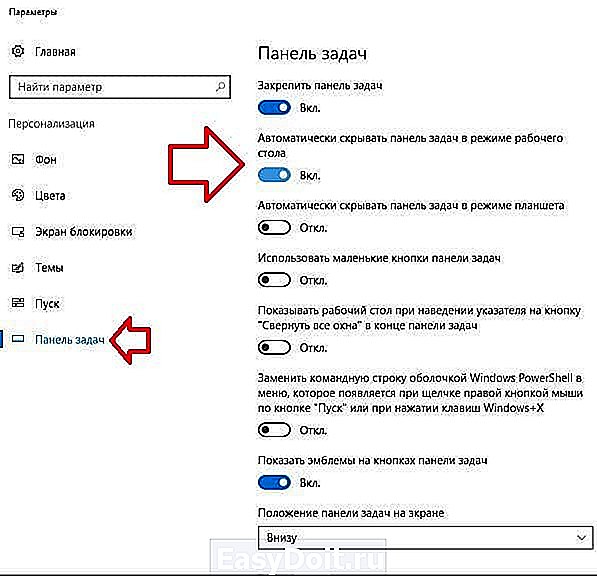
Также в том меню можно включить «Автоматически скрывать панель задач в режиме планшета».
Использовать маленькие кнопки панели задач
Если вы хотите уменьшить толщину панели задач и размер самих значков — нажмите на панель правой клавишей мыши и выберите «Параметры» => с правой стороны включите параметр «Использовать маленькие кнопки панели задач» (то есть передвиньте бегунок в положение «Вкл.»)

После включения данного параметра, значки и сама панель задач уменьшатся.
Изменить размер панели задач.
Если вы хотите немного увеличить размер панели задач — ее можно растянуть, причем данным действием ее можно сделать на пол экрана. Для этого в начале нужно открепить ее, то есть нажимаем на панель задач правой клавишей мыши и снимаем галочку с «Закрепить панель задач», просто нажмите левой клавишей мыши на данную строку.
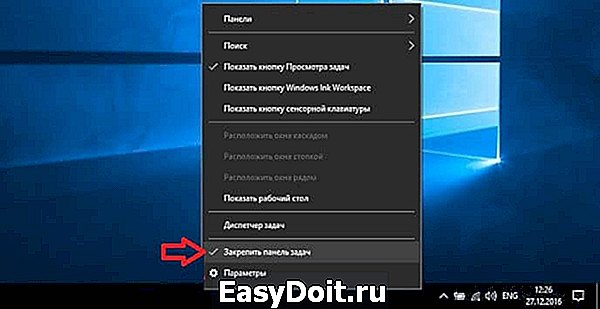
Наводите мышь на верхний край панели задач, должна появится стрелка вверх и вниз, нажимаем левую клавишу мыши и не отпуская ее — растягиваем панель, когда она уже будет нужных размеров- отпустите левую клавишу.

Группировать кнопки на панели задач.
Если зайти в параметры панели задач (нажать на нее правой клавишей мыши — параметры), можно настроить группировку кнопок. В левой колонке должна быть выбрана «Панель задач», а в правой возле «Группировать кнопки на панели задач» — сделайте свой выбор. Вы можете выбрать: всегда скрывать метки, при переполнении панели задач, никогда.

Например чтобы всё однотипное показывало одним ярлыком, а когда наводишь на него мышей показывает все открытое — нужно выбрать «Всегда скрывать метки»

Также можно сделать, чтобы открытое не группировалось. К примеру вы открываете десять различных папок — они не будут отображаться как один ярлык на панели задач, а будут отображаться вдоль всей панели задач отдельными пунктами. Или выбрать группировка после заполнения панели задач, то есть когда вся панель будет заполнена открытыми приложениями — они опять будут группироваться.
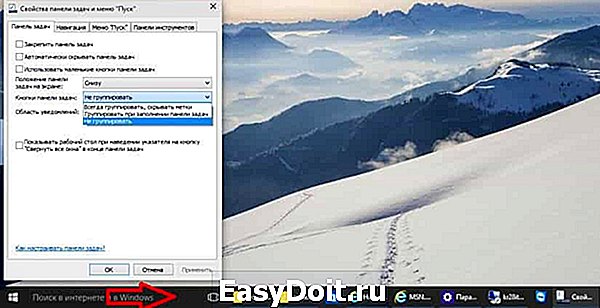
Заменить Командная строка на PowerShell в меню правой кнопки.
Если нажать правой клавишей мыши на меню «Пуск» (или нажать клавиши Win+X) — открывается меню быстрого доступа к различным инструментам. Один из инструментов в этом меню — это командная строка. Но если вы чаще используете PowerShell, можно установить данный инструмент вместо командной строки.
Для этого нажимаем правой клавишей мыши на панели задач и выбираем «Параметры» => в правой колонке включите параметр «Заменить командную строку оболочкой Windows PowerShell в меню, которое появляется при щелчке правой кнопки мыши на кнопке «Пуск» или при нажатии клавиш Win+X».

Показывать рабочий стол при наведении указателя на свернуть все окна.
В Windows 7 была включена по умолчанию функция, которая позволяла через все открытые окна взглянуть на рабочий стол, просто наведя указатель на кнопку «Свернуть все окна» на панели задач. В Windows 10 данная функция по умолчанию отключена, чтобы ее включить — нужно зайти в «Параметры» (нажать на панель задач правой клавишей мыши и выбрать «Параметры») => с левой стороны должна быть выбрана «Панель задач», а с правой возле «Показывать рабочий стол при наведении указателя на кнопку «Свернуть все окна» в конце панели задач» включите параметр, то есть переключатель нужно переключить в положение «Вкл.»
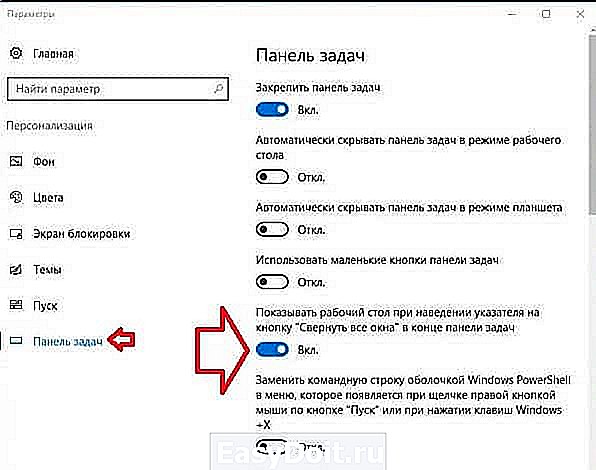
Теперь, если вы в самом правом краю панели задач наведете курсором мыши на «Свернуть все окна» — все открытые окна станут прозрачными и вы увидите рабочий стол.

Изменение цвета и прозрачности панели задач.
По умолчанию панель задач черного цвета, чтобы изменить цвет и включить, или выключить прозрачность — зайдите в «Параметры» (нажав на панель задач правой клавишей мыши и выбрав «Параметры», или зайдя в меню «Пуск» => Параметры => Персонализация). В левой колонке выберите «Цвет», а в правой включите «Показать цвет в меню «Пуск», на панели задач и в центре уведомлений, а также включите или отключите параметр «Сделать меню «Пуск»,панель задач и центр уведомлений прозрачными». Выше вы сможете выбрать цвет для панели задач.
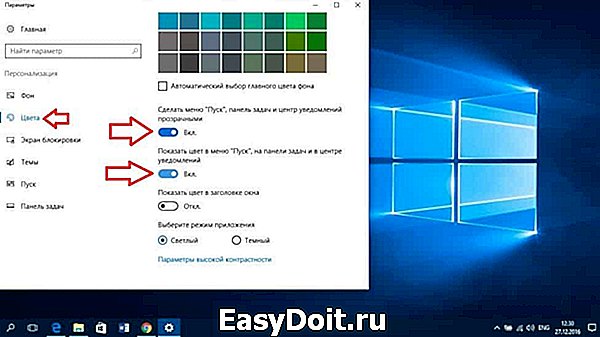
В графическом интерфейсе нет возможности увеличить прозрачность панели задач, за то это можно сделать с помощью реестра. Также с помощью бесплатной утилиты ее можно сделать полностью прозрачной, инструкция описана в статье «Как сделать панель задач полностью прозрачной Windows 10»


Убрать кнопку «Просмотр задач»
Кнопка «Просмотр задач» позволяет работать с виртуальными рабочими столами, а также просматривать эскизы все открытых окон. Данную кнопку можно убрать из панели задач, просто нажав на нее правой клавишей мыши и в открывшемся списке нажав левой клавишей мыши на строке «Показать кнопку Просмотр задач»

Добавление Панели инструментов на панель задач
На панель задач можно добавлять различные панели инструментов. Нажмите в пустом месте панели задач правой клавишей мыши => выберите «Панели»
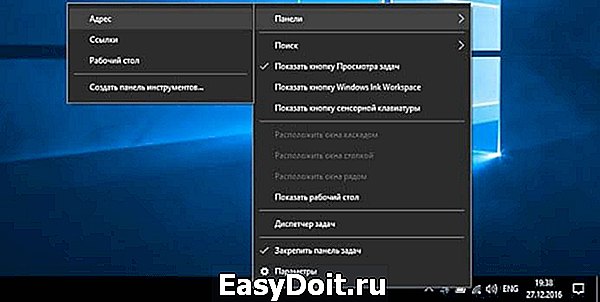
Если выбрать «Адрес», то в правой части панели задач возле часов появится возможность вводить адреса веб-страниц и после нажатия Enter — заданная страница будет открываться в назначенном по умолчанию браузере.

Если поставить галочку на «Ссылки» то на панели задач вы сможете увидеть ссылки которые находятся в закладках вашего браузера.
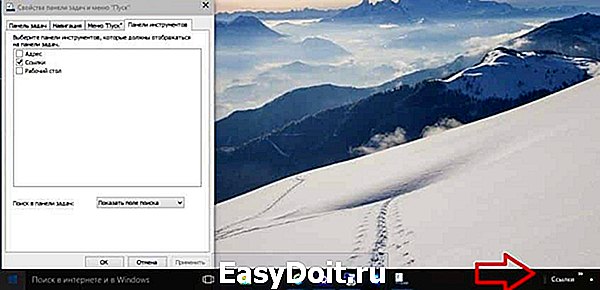
Не новая функция, которая была и в предыдущих Winows — это возможность вынести рабочий стол на панель задач, ставим галочку и видим его возле часов в правом углу.

Еще можно добавить любую папку на панель задач, создать свою панель инструментов. Для этого нажимаем на панели задач правой клавишей мыши => панели => создать панель инструментов
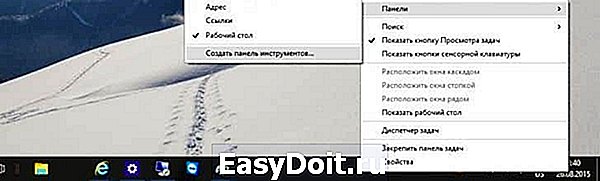
в появившемся окне нужно выбрать ту папку, которую вы хотите видеть на панели инструментов. После выбора папки и нажатия «выбор папки» — вы ее увидите справа внизу возле часов на панели инструментов
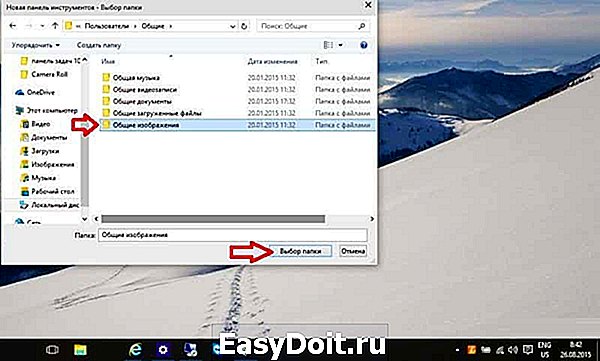
в этом примере я добавил на панель задач «общие изображения»

Скрыть значки отображаемые на панели задач.
В области уведомлений слева от часов отображаются различные значки приложений. Некоторые отображаются прямо возле часов, другие можно увидеть нажав на стрелку. Можно скрыть отображение ненужных значков, или наоборот показать больше значков других приложений.
Нажмите на панель задач в пустом месте правой клавишей мыши и выберите «Параметры» => с левой стороны должно быть выбрано «Панель задач», в правой стороне нажимаем на «Выберите значки, отображаемые в панели задач»

Используя переключатель отключайте ненужные значки и включайте нужные.
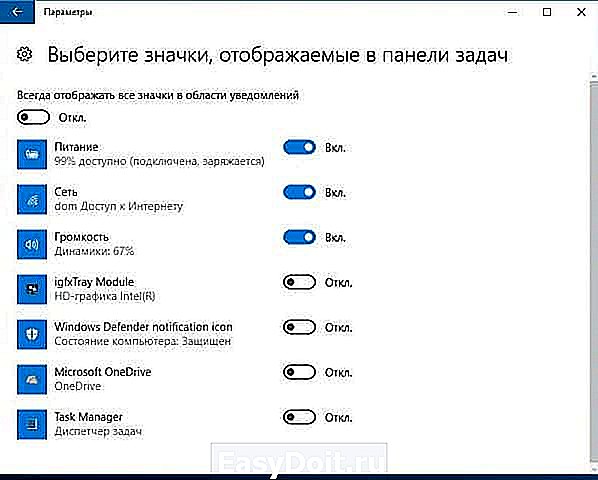
В области уведомлений значки вы можете перетягивать из скрытых на саму панель. Просто нажмите левой клавишей мыши на нужный значок и не отпуская клавишу тяните на панель, там только отпускайте клавишу.
Включение или выключение системных значков.
На панели задач отображаются различные системные значки: часы, питание, громкость, сеть, расположение, центр уведомлений и т.д. Вы можете выбрать какие из системных значков хотите видеть на панели задач, а какие нужно убрать. Нажмите на панель задач в пусто месте правой клавишей мыши и из открывшегося меню выберите «Параметры» => в левой колонке должна быть выбрана «Панель задач», а в правой нажмите на «Включение и выключение системных значков».
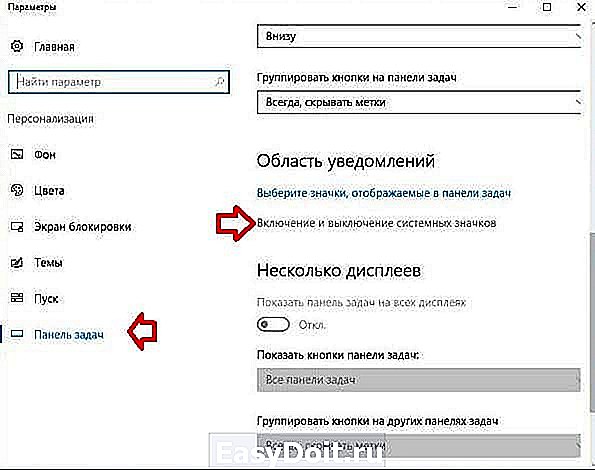
Здесь вы сможете отключить или включить (если кто ранее убрал) часы, громкость, сеть, питание, индикатор ввода, размещение, центр поддержки и т.д. В общем смотрите сами, что хотите видеть на панели задач, а что нет и нажимайте на Вкл. или Откл.

Если к примеру включить индикатор ввода, то наведя на значки вы будете видеть информацию о них, к примеру какими клавишами переключать язык.
Настроить поиск
Поиск на панели задач одно из «новшеств» Windows 10 (с пуска поиск переехал на панель задач).
Есть три варианта отображения поиска на панели задач: можно выбрать длинную строку для поиска => нажимаем правой клавишей на панель задач => поиск => показать поле поиска.

можно вообще убрать поиск с панели задач => нажимаем правой клавишей на панель задач => поиск => отключен.
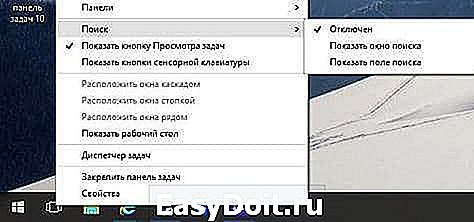
а можно сделать маленький значок для поиска, при нажатии на который будет открываться большое окно для ввода текста и поиска. Нажимаем правой клавишей на панель задач => поиск =>показать значок поиска
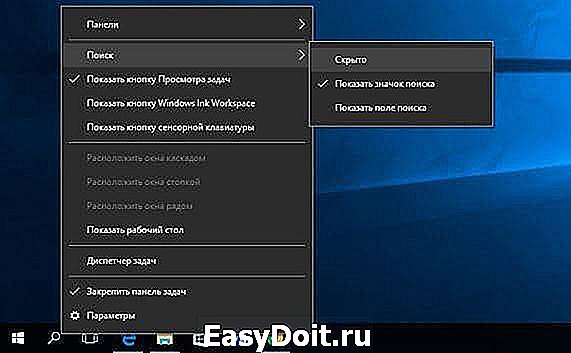
После сегодняшнего обновления панель задач стала висеть поверх остальных окон.
Часть комментария вынес в статью, так как проблема оказалась частой и возможно кому-то еще поможет ее решение, а может кто-то предложит свое решение. Многим помог перезапуск «Проводника»: запустите диспетчер задач (нажать на панель задач правой клавишей мыши и выбрать диспетчер задач) => в процессах найдите «проводник» => нажмите на него правой клавишей мыши и выберите «перезапустить». Если не помогло => попробуйте в трее возле часов выйти из всех приложений (то есть возле часов есть стрелка вверх, на все приложения нажмите правой клавишей мыши и выберите выйти, может одно из них не пускает), которые там есть и снова перезапустить проводник через диспетчер задач.

На сегодня всё, если что-то непонятно или есть дополнения — пишите комментарии! О других новшествах и настройках Windows 10 поговорим в следующих статьях. Удачи Вам 🙂
vynesimozg.com
