Как удалить Гугл Хром с компьютера полностью? Подробная инструкция
Как удалить Гугл Хром с компьютера полностью? Подробная инструкция
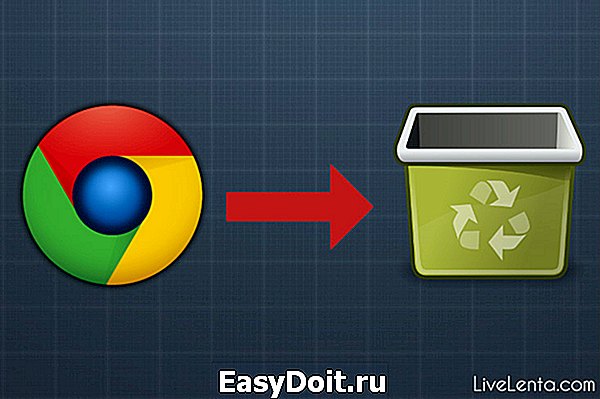
Г угл Хром сегодня считается одним из самых популярных браузеров и не зря. Данная программа имеет массу преимуществ – простой и удобный интерфейс, высокая скорость работы, надежные механизмы защиты пользовательских данных, масса бесплатных расширений и плагинов и т.д. В общем, причины, по которым Google Chrome полюбился пользователям, можно перечислять долго. (Для лучшей работы браузера рекомендуем чистить его кэш. Как это сделать читайте тут .)
Впрочем, конечно, этот браузер имеет и недостатки, один из которых – относительно высокие требования к производительности ПК. Стабильно Гугл Хром работает только на компьютерах и ноутбуках, объем оперативной памяти которых составляет 1,5 Гб и больше. Если говорить о современных ПК, это, конечно, требование более чем лояльное, однако многие пользователи все еще юзают старенькие «машины» и для них данное ограничение может стать проблемой.
Для слабых компьютеров, Google Chrome из удобного инструмента может превратиться в постоянно лагающую и раздражающую программу. А печальнее всего то, что свой «характер» данный браузер может показать и при попытке его удаления – очень часто он оставляет за собой «хвосты», мешающие впоследствии работе ПК. В этой статье расскажем, как удалить Гугл Хром с компьютера полностью.
Удаление Google Chrome средствами Windows
• Удаляем через панель инструментов
Наверно, удаление через панель управления Windows – процедура знакомая 90% пользователей ПК. Каждый из нас хоть раз да удалял ту или иную программу данным способом. Конечно, провернуть процедуру удаления Гугл Хром через панель управления тоже возможно.
Как удалить Гугл Хром через панель управления? Давайте разберем данный процесс пошагово:
1. Открываем меню «Пуск», кликаем пункт «Панель управления».
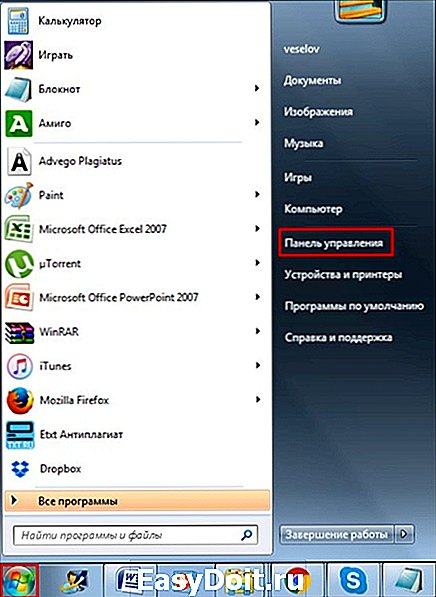
2. В открывшемся окне ищем пункт «Программы и компоненты», жмем на него.

3. В новом окне перед вами откроется список всех программ, которые установлены на вашем ПК.
4. Ваша задача – отыскать в данном перечне Google Chrome [1]. Нашли? Кликаем по нему и нажимаем появившуюся кнопку «Удалить» [2].
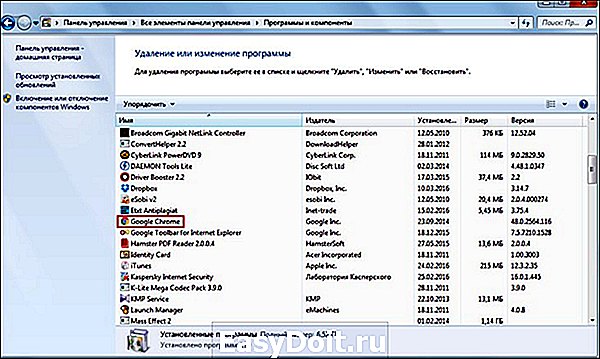
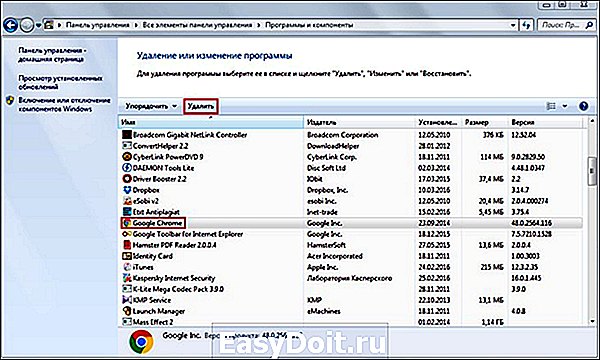
Совет! Перед тем, как приступить к удалению браузера, сотрите историю и прочие данные, сохраняемые им – для этого в любом окне Гугл Хром нажмите «Ctrl+Shift+Del», в появившемся окне выберите период «За все время», поставьте галочки напротив всех окошек и нажмите «Очистить историю».
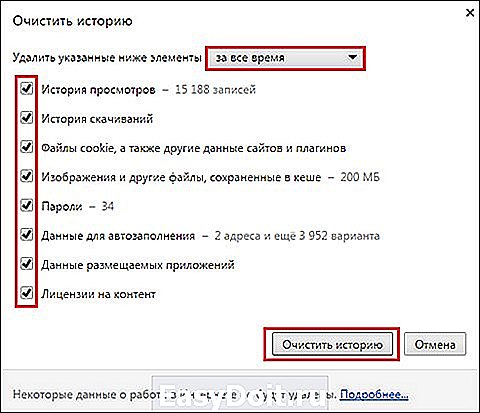
5. Нередко, после нажатия на кнопку «Удалить», можно столкнутся с таким окном – [3]. В каких-то случаях пользователь виноват сам — не закрыл программу, которую хочет удалить, в таком случае, нужно просто закрыть Гугл Хром. Но иногда дело может быть в том, что браузер после его закрытия не завершил какие-то свои процессы, чтобы сделать это за него, зайдите в «Диспетчер задач» («Ctrl+Shift+Esc»), перейдите во вкладку «Процессы» и принудительно завершите все процессы Гугл Хром – chrome.exe [4].

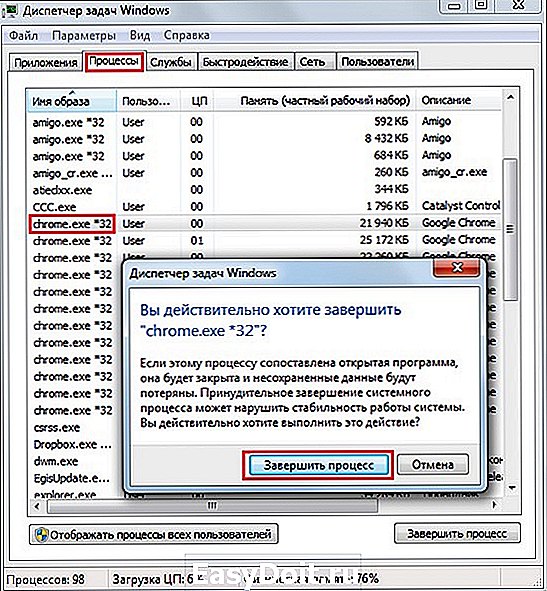
6. Когда вы завершите все процессы, еще раз нажмите на кнопку «Удалить», теперь должно появится окно, в нем поставьте галочку в окне «Также удалить данные о работе в браузере» и нажмите кнопку «Удалить».

7. Все! Должен начаться процесс удаления, когда он завершится, вам останется только перезагрузить ПК.
Конечно, вам может повезти, и браузер полностью удалится с вашего ПК после проведения вышеописанной процедуры, однако данная инструкция — это не полный ответ на вопрос как удалить Гугл Хром. Нам предстоит еще почистить «хвосты» браузера. Их по-хорошему нужно почистить двумя способами – с помощью каталога AppData и системного реестра.
• Чистим «хвосты» через каталог AppData:
1. Открываем папку «Компьютер», переходим в папку «Пользователи», далее «User»/«AppData».
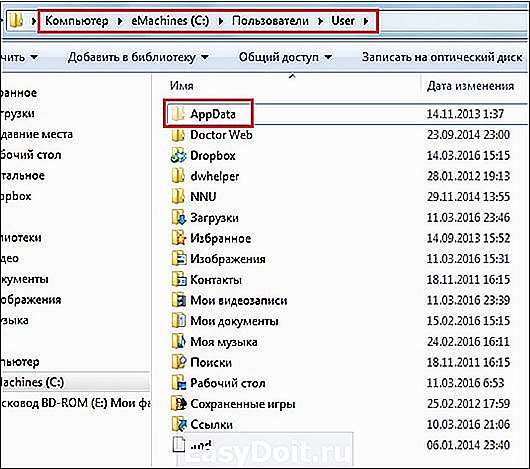
Важно! Если вы не видите папку «AppData», зайдите в «Панель управления», далее «Параметры папок», вкладка «Вид», в «Дополнительных параметрах выберите» — «Показывать скрытые файлы, папки и диски», нажмите «ОК».
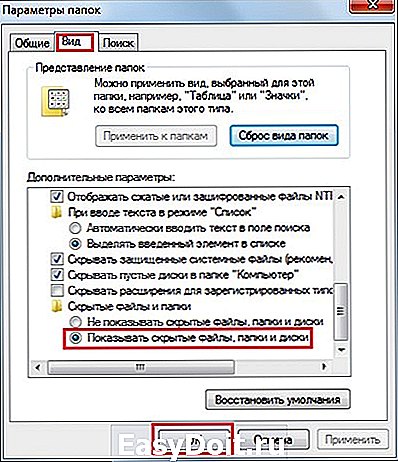
2. В каталоге AppData ищем папку «Local», открываем ее и удаляем в ней папку «Google».

• Чистим «хвосты» через системный реестр
1. Откройте меню «Пуск», в поисковой строке введите слово «regedit», нажмите Enter, затем кликните один раз по результату поиска, коим должна быть строчка «regedit.exe».
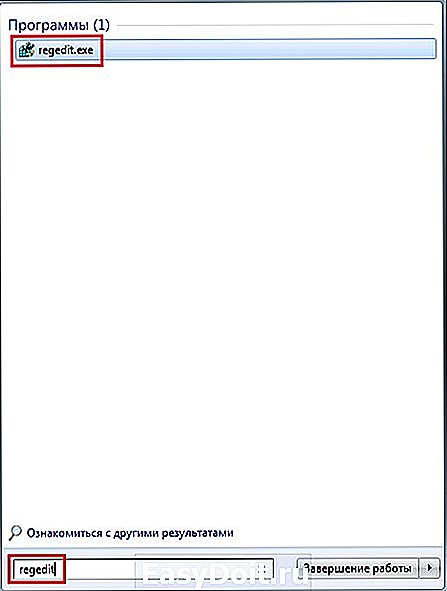
2. Перед вами откроется редактор реестра, в нем и нужно будет искать «хвосты. Где они прячутся? В разделе «HKEY_CLASSES_ROOT» — папка «ChromeHTML», в разделе «HKEY_CURRENT_USER» — папка «Google» (подраздел «Software»), в разделе «HKEY_LOCAL_MACHINE» — папка «Google» (подраздел «Software»). Если нашли какую-то из данных папок – удалите ее.
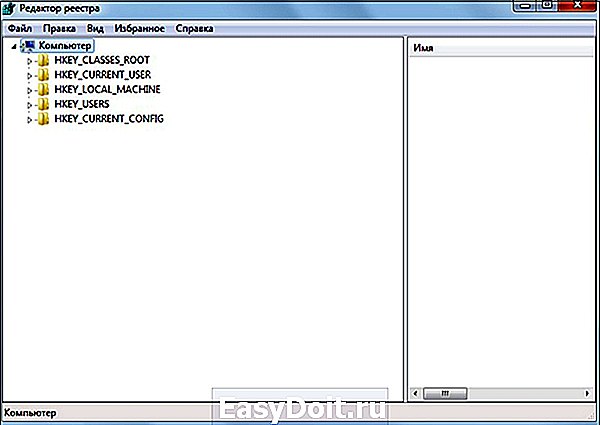
3. Готово! Осталось только перезагрузить ПК.
Удаление Google Chrome через сторонние программы
Если вы не из тех пользователей, которые любят лазить по реестрам и другим «потайным местечкам» Windows, то для вас на вопрос – как удалить Гугл Хром, у нас есть более простой ответ.
Существует ряд сторонних программ для удаления данного браузера. Вообще говоря, созданы они не эксклюзивно для удаления Гугл Хром, а в принципе для полного уничтожения любой программы с вашего ПК. Наиболее часто рекомендуют использовать программу Revo uninstaller – она очень проста в использовании и доступна для бесплатного скачивания в сети.
Преимущество использования Revo uninstaller и подобных ей программ заключается в том, что она почистит за вас все «хвосты» – то есть если вы удаляете Гугл Хром через панель управления, то вам придется чистить «хвосты» в AppData и реестре, а вот с Revo uninstaller такого делать не придется.
Для того чтобы удалить Гугл Хром с компьютера полностью через Revo uninstaller, необходимо:
1. Скачать и установить программу (скачать ее можно, например, здесь — revouninstaller.ru )
2. Весит программа всего 2,5 Мб и скачивается одним файлом .exe, чтобы установить программу, необходимо всего лишь кликнуть по нему дважды.
3. После установки Revo uninstaller автоматически загрузится и составит список всех программ, которые установлены на вашем ПК.
4. Вам необходимо найти Google Chrome, нажать на ярлыке браузера правой кнопкой мыши и выбрать пункт «Удалить».
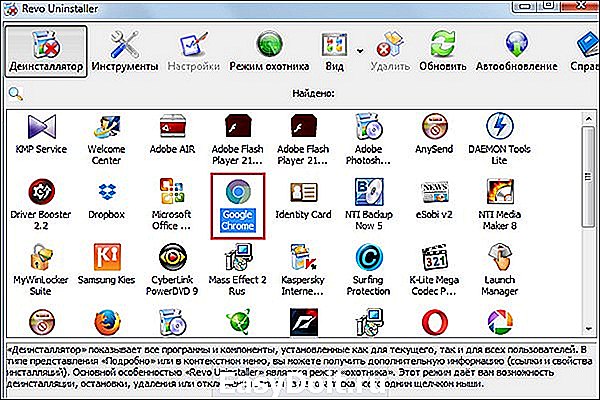
5. В следующем окне вам нужно будет выбрать режим удаления, выбирайте «Продвинутый» и нажимайте «Далее».

6. После удаление начнется сканирование системы на «хвосты».

7. Когда деинсталлятор закончит работу, вам потребуется только перезагрузить компьютер.
Итак, мы выяснили, как удалить Гугл Хром с компьютера полностью. Всего, как вы поняли, существует два глобальных способа: один с помощью ресурсов Windows – панели управления, AppData и системного реестра, второй – через сторонний деинсталлятор. Первый способ потребует от вас большей самостоятельности и внимательности, второй – скачивания дополнительного ПО. Выбирайте сами, что для вас удобнее!
livelenta.com
Как полностью удалить Google Chrome в Windows 10
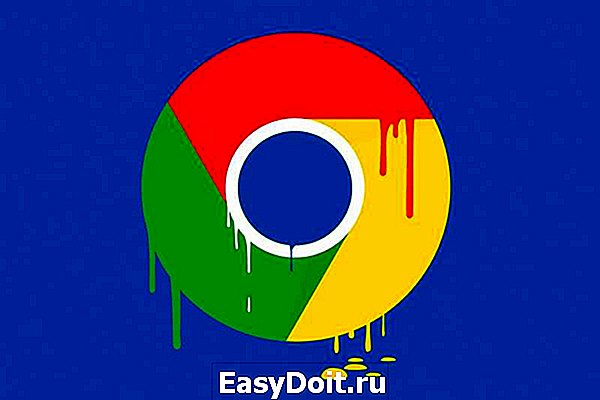
По последним данным, браузер Google Chrome является лидером на рынке веб-обозревателей. Эта программа установлена и активно используется на шести из десяти компьютеров. Если по тем или иным причинам вам захотелось Chrome из ПК удалить, делать это нужно правильно, чтобы следы его работы и лишние записи в реестре не мешали операционной системе.
Удаление Google Chrome в Windows 10 стандартным способом
Windows предоставляет полный спектр возможностей для удаления Google Chrome. Важно только знать порядок действий:
- деинсталлируем саму программу;
- очищаем программный каталог от временных данных обозревателя;
- удаляем все записи реестра, связанные с удалённым браузером.
Удаление Google Chrome вшитыми инструментами Windows 10
Windows 10 имеет два вшитых интерфейса для удаления программ:
- одноимённый компонент «Панели управления»;
- новая среда «Приложения и возможности».
Оба компонента имеют одинаковый функционал, немного отличаются оформлением, но оба подходят для деинсталляции браузера:
- На клавиатуре одновременно нажимаем клавиши Win + I, в интерфейсе «Параметров» открываем апплет «Приложения».
 Нажимаем комбинацию клавиш Win + I и открываем апплет «Приложения»
Нажимаем комбинацию клавиш Win + I и открываем апплет «Приложения» - Во вкладке «Приложения и возможности» находим строчку Google Chrome, щелчком открываем её и дважды кликаем «Удалить».
 Находим строчку Google Chrome, открываем её и дважды кликаем «Удалить»
Находим строчку Google Chrome, открываем её и дважды кликаем «Удалить» - В окне настройки деинсталляции ставим галочку у строки об удалении данных о работе обозревателя и снова щёлкаем «Удалить».
 Подтверждаем удаление данных работы браузера и продолжаем деинсталляцию
Подтверждаем удаление данных работы браузера и продолжаем деинсталляцию
После этого браузер будет удалён, а в другом обозревателе откроется страница от Google с опросом, почему «Хром» был деинсталлирован. Опрос можно проигнорировать.
Дальше можно приступать к удалению временных файлов обозревателя.
Удаление временных файлов через каталог AppData
Если вы почти не пользовались браузером Google Chrome, то в папке временных данных может не оказаться следов его работы. Если же обозреватель был основным, за счёт него осуществлялся сёрфинг в интернете, оставшиеся директории могут иметь размер в несколько гигабайт. Очень важно проследить, чтобы все эти данные не нагружали компьютер:
- При помощи «Проводника» открываем любую папку, например, «Этот компьютер». В адресной строке прописываем значение %appdata% и нажимаем клавишу Enter.
 В адресной строке «Проводника» прописываем %appdata% и нажимаем клавишу Enter
В адресной строке «Проводника» прописываем %appdata% и нажимаем клавишу Enter - В открывшейся директории выделяем папку Google, нажимаем комбинацию клавиш Shift + Delete и соглашаемся с удалением информации. Затем в адресной строке щёлкаем по кнопке AppData.
 Удаляем папку Google, затем переходим на раздел выше
Удаляем папку Google, затем переходим на раздел выше - Далее переходим в папку Local и в ней повторяем процедуру удаления временных файлов браузера.
 Удаляем папку Google в директории Local
Удаляем папку Google в директории Local
Когда с временными файлами будет покончено, останется только удаление записей о браузере в реестре.
Очистка системного реестра от записей
Реестр Windows — это перепись всех возможных настроек операционной системы в иерархическом порядке. Именно реестр определяет, как работают те или иные программы и компоненты. Записи в этой среде чрезвычайно важны для работоспособности и быстродействия системы, а лишние установки лишь тормозят навигацию и считывание параметров. По этой причине необходимо удалять лишние значения с информацией об удалённых программах:
- Открываем поиск операционной системы, прописываем в нём слово regedit и открываем найденный результат.
 В поиске прописываем слово regedit и открываем лучшее соответствие
В поиске прописываем слово regedit и открываем лучшее соответствие - В открывшейся программе открываем вкладку «Правка», а в ней выбираем пункт «Найти».
 В программе редактора открываем вкладку «Правка», а в ней выбираем пункт «Найти»
В программе редактора открываем вкладку «Правка», а в ней выбираем пункт «Найти» - В поле «Найти» записываем значение chrome и нажимаем кнопку «Найти далее».
 В поле «Найти» записываем значение chrome и нажимаем кнопку «Найти далее»
В поле «Найти» записываем значение chrome и нажимаем кнопку «Найти далее» - Щёлкаем правой кнопкой по найденному результату и выбираем «Удалить».
 Щёлкаем правой кнопкой по найденному результату и выбираем «Удалить»
Щёлкаем правой кнопкой по найденному результату и выбираем «Удалить» - Для быстрого повтора процедуры поиска нажимаем клавишу F3 и так до момента, пока сканирование реестра по ключевому слову не перестанет давать результаты.
Видео: как полностью удалить браузер Google Chrome
Удаление Google Chrome с помощью утилиты Revo Uninstaller
Удалить Chrome можно с помощью специальных сторонних утилит, разработчики которых максимально упростили весь процесс. Одной из таких программ является Revo Uninstaller. Она специализируется на удалении приложений и компонентов, а также поддержании операционной системы в чистоте и порядке.
- Скачиваем, устанавливаем и запускаем программу.
- Во вкладке «Все программы» находим и выделяем Google Chrome, щёлкаем «Удалить».
 Выделяем «Хром» в списке программ и щелкаем кнопку «Удалить»
Выделяем «Хром» в списке программ и щелкаем кнопку «Удалить» - Повторяем запуск деинсталлирующей утилиты Chrome, как показано в примере выше.
 Подтверждаем очистку данных браузера и нажимаем «Удалить»
Подтверждаем очистку данных браузера и нажимаем «Удалить» - После удаления возвращаемся в программу Revo, в окне анализа ставим тумблер на пункт «Продвинутый» и нажимаем кнопку «Сканировать».
 Выбираем «Продвинутый» вариант анализа и нажимаем «Сканировать»
Выбираем «Продвинутый» вариант анализа и нажимаем «Сканировать» - По окончании сканирования отмечаем все данные реестра для очищения кнопкой «Выбирать всё» и нажимаем «Далее».
 Выбираем все данные и жмём «Далее»
Выбираем все данные и жмём «Далее» - На следующей странице повторяем процедуру с выделением всех временных файлов и папок, а после жмём «Готово».
 Выделяем все данные и нажимаем кнопку «Готово»
Выделяем все данные и нажимаем кнопку «Готово»
Удалить браузер Google Chrome очень просто: достаточно понимать основные принципы работы программы и знать, где остаётся информация о проделанной работе. Деинсталляция не займёт много времени, а чистая от лишних данных операционная система проживёт дольше без переустановки.
winda10.com
Полная деинсталляция браузера Гугл Хром с ПО Windows 10
 Гугл Хром на Windows 10
Гугл Хром на Windows 10
Гугл Хром подобно любому другому браузеру представляется совершенно обычной программой, а значит, что и процедура деинсталляции здесь осуществляется точно так же, как удаление любой иной программы. Однако некоторые малоопытные пользователи понимают процесс деинсталляции браузера, как простое удаление папки, в которой Хром располагается, путём перемещения данных в корзинку на рабочем столе.
В действительности, процедура такая может оказаться совершенно недостаточной, потому как на компьютере остаются папки с остаточными данными браузера Google Chrome. Это может быть кэш, различные реестровые записи, а также мусор иного рода, забивающий большой объём памяти компьютера.
Существует два основных варианта того, каким образом осуществить полное удаление Гугл Хром с Windows 10. Из этих вариантов вы можете выбрать тот, который вам более всего подходит.
Первый вариант
Данный метод деинсталляции является самым стандартным для любой версии Windows. Заходим в меню, отвечающее за настройки 
Когда перед вами предстанет новое окошко, придётся выбрать пункт Система, после этого отыщите специальный раздел, который отвечает за каждое приложение на вашем компьютере, а также их возможности. Так проходит процедура, если пользователь работает с десятой версией Windows. В том случае, если используете вы седьмую версию Windows либо XP, то весь процесс будет выглядеть несколько иначе. 
Дальше вам предстоит выбрать раздел, который называется Google Chrome. После этого жмите на пункт, отвечающий за деинсталляцию компьютерного приложения. Когда же всё действие проделано, то подтверждайте свой выбор Удалением.
Для удаления всех данных, заполняющих профиль, — это могут быть история, закладки – придётся поставить флажок напротив пункта, который отвечает за удаление данных по функционированию самого браузера. А потом точно также подтверждаете деинсталляцию.
Второй вариант
Ещё деинсталлировать браузер Хром из системы Виндоус, воспользовавшись стандартной программой для стирания ненужных файлов. Программ подобного плана существует просто сотни и тысячи, но в большинстве случаев используется стандартный CCleaner. Загрузить и установить приложение нетрудно.
Как почистить историю в браузере Гугл Хром
Полностью удалить историю из браузера не так уж трудно. Чтобы это осуществить придётся сделать клик по небольшому изображению в самом верху справа, которое отвечает за браузерные настройки.
Когда маленькое окошко окажется открытым, у вас появится возможность просмотреть основной набор инструментов, доступных для работы с браузером. Необходимо перейти в историю Хрома. 
Когда вкладка История будет открыта, то пользователь сможет подробным образом просмотреть полный список веб-страниц, посещённых им, за всё время. А потом просто вы берёте и их удаляете. 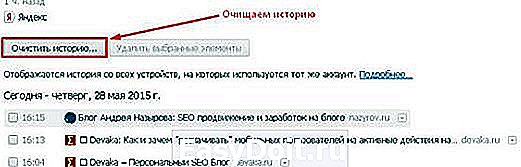
Когда вы кликните по кнопочке, которая отвечает за очистку данных истории, у вас будет возможность частичного либо полного удаления данных истории. 
Как избавиться от Webalta в Гугл Хром
- Отыскиваем Webalta на своём ноутбуке или ПК;
- Заходим в меню настроек Гугл Хром, потом проводим чистку истории, куков, каждого расширения, где имеются данные Вебалты.
Просматриваем поисковые системы. Там этого приложения не будет.
brauzergid.ru

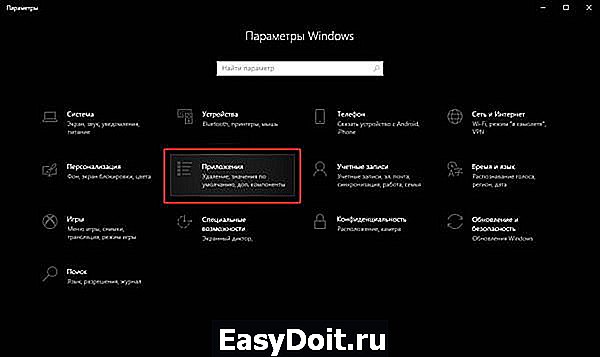 Нажимаем комбинацию клавиш Win + I и открываем апплет «Приложения»
Нажимаем комбинацию клавиш Win + I и открываем апплет «Приложения»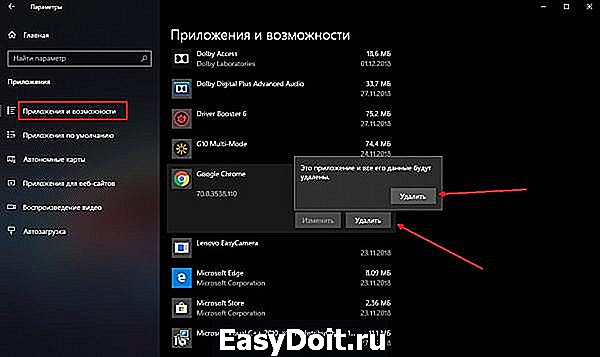 Находим строчку Google Chrome, открываем её и дважды кликаем «Удалить»
Находим строчку Google Chrome, открываем её и дважды кликаем «Удалить»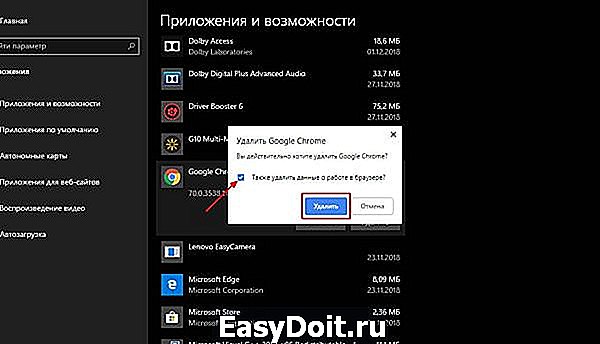 Подтверждаем удаление данных работы браузера и продолжаем деинсталляцию
Подтверждаем удаление данных работы браузера и продолжаем деинсталляцию В адресной строке «Проводника» прописываем %appdata% и нажимаем клавишу Enter
В адресной строке «Проводника» прописываем %appdata% и нажимаем клавишу Enter Удаляем папку Google, затем переходим на раздел выше
Удаляем папку Google, затем переходим на раздел выше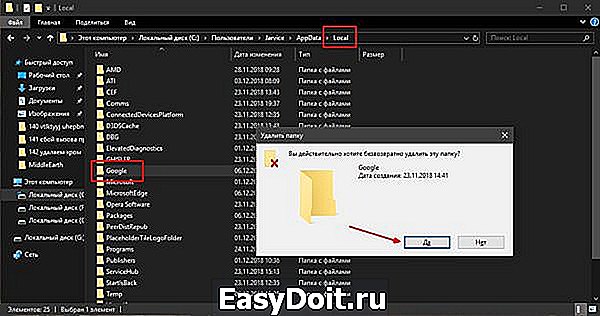 Удаляем папку Google в директории Local
Удаляем папку Google в директории Local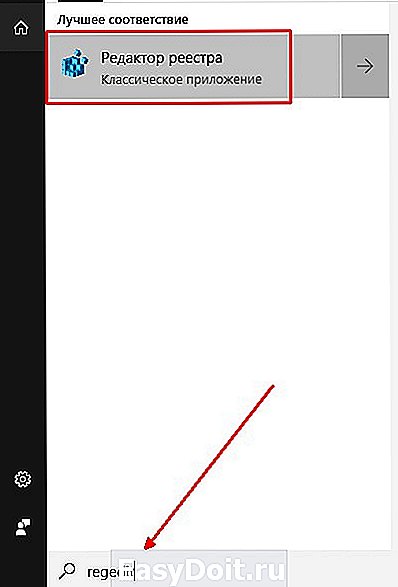 В поиске прописываем слово regedit и открываем лучшее соответствие
В поиске прописываем слово regedit и открываем лучшее соответствие В программе редактора открываем вкладку «Правка», а в ней выбираем пункт «Найти»
В программе редактора открываем вкладку «Правка», а в ней выбираем пункт «Найти»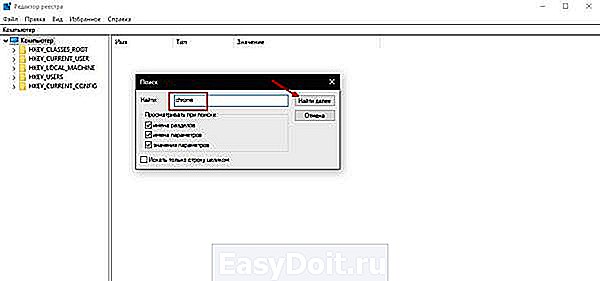 В поле «Найти» записываем значение chrome и нажимаем кнопку «Найти далее»
В поле «Найти» записываем значение chrome и нажимаем кнопку «Найти далее»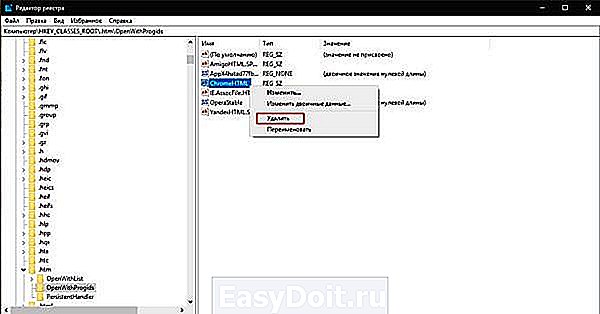 Щёлкаем правой кнопкой по найденному результату и выбираем «Удалить»
Щёлкаем правой кнопкой по найденному результату и выбираем «Удалить»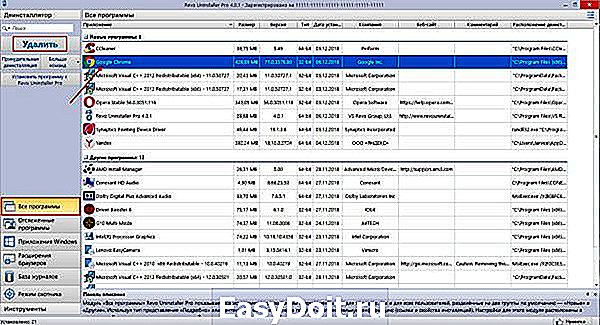 Выделяем «Хром» в списке программ и щелкаем кнопку «Удалить»
Выделяем «Хром» в списке программ и щелкаем кнопку «Удалить» Подтверждаем очистку данных браузера и нажимаем «Удалить»
Подтверждаем очистку данных браузера и нажимаем «Удалить»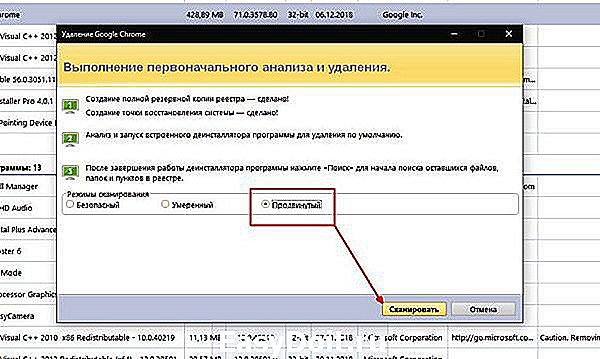 Выбираем «Продвинутый» вариант анализа и нажимаем «Сканировать»
Выбираем «Продвинутый» вариант анализа и нажимаем «Сканировать» Выбираем все данные и жмём «Далее»
Выбираем все данные и жмём «Далее» Выделяем все данные и нажимаем кнопку «Готово»
Выделяем все данные и нажимаем кнопку «Готово»