Не работает ночной свет в Windows 10
Не работает ночной свет в Windows 10
Сведения о вопросе
Пожалуйста, посмотрите совет Андрей Ильич в этой ветке.
Возможно, данный совет Вам поможет.
Также, Вы можете оставить отзыв о Вашей проблеме, подробнее об этом Вы найдете здесь.
Если этот совет вам помог, отметьте его как полезный, чтобы помочь другим пользователям.
Этот ответ помог 19 польз.
Это помогло устранить вашу проблему?
К сожалению, это не помогло.
Великолепно! Спасибо, что пометили это как ответ.
Насколько Вы удовлетворены этим ответом?
Благодарим за отзыв, он поможет улучшить наш сайт.
Насколько Вы удовлетворены этим ответом?
Благодарим за отзыв.
Если у вас релизная сборка 15063, то необходимо обновить образ Windows.
Уберите временно сторонний антивирус и попробуйте обновить образ Windows. Требуется около 1,5 часа времени.
Восстановить ( обновить ) образ Windows 10 можно путем обновления системы посредством утилиты Media Creation Tool . Ее можно скачать на официальном сайте Microsoft . Далее Скачать средство сейчас . Обновление Windows 10 – длительный по времени, в то же время самый надежный способ вернуть операционной системе работоспособность. Процесс обновления Windows 10 по времени проходит примерно столько же, сколько и процесс её переустановки. В рамках проведения этого процесса все поврежденные системные файлы будут перезаписаны, сохранятся данные пользовательского профиля, установленные программы и внесённые системные настройки, а на выходе получим свежайшую, со всеми установленными обновлениями Windows 10 версии 1703.
Запускаем Media Creation Tool . Принимаем лицензионные условия.
Выбираем Обновить этот компьютер сейчас .
Далее последует загрузка файлов для обновления, будут проведены подготовительные действия. После чего необходимо жать кнопку Установить . И ждать завершения процесса обновления.
Этот ответ помог 16 польз.
Это помогло устранить вашу проблему?
К сожалению, это не помогло.
Великолепно! Спасибо, что пометили это как ответ.
Насколько Вы удовлетворены этим ответом?
Благодарим за отзыв, он поможет улучшить наш сайт.
answers.microsoft.com
Функция «Ночной свет»
|
| Модератор форума: Barmenchik, Drinko, V-Efremov, sander23, MedMeks |
| Компьютерный форум » Операционные системы » Windows 10 » Функция «Ночной свет» (Не активен переключатель. ) |
Функция «Ночной свет»
| vadzhik |
BB-код ссылки (для форумов): BB-код ссылки (для форумов): BB-код ссылки (для форумов): BB-код ссылки (для форумов): BB-код ссылки (для форумов): BB-код ссылки (для форумов): BB-код ссылки (для форумов): BB-код ссылки (для форумов): BB-код ссылки (для форумов): BB-код ссылки (для форумов): BB-код ссылки (для форумов): Может дело ещё и в разном «железе» ? То есть AMD — а AMD(Нвидиа — Нвидии) и тд., тоже рознь. Никто не указывает конфигурации своих компьютеров и ноутбуков, поэтому сложно порой чего-то советовать и делать какие-то выводы.. pcportal.org Как отключить ночной свет в Windows 10
Меня начала раздражать новая функция Windows 10 — «Ночной свет». Решил ее отключить, но не тут то было. Все параметры по настройке ночного света — не активные (серые). И включение выключение, и настройка времени включения-выключения, и температура — все настроено, но изменить параметры не возможно. !ДАННАЯ СТАТЬЯ ПОЛЕЗНА ТЕМ, КТО НЕ МОЖЕТ ВЫКЛЮЧИТЬ НОЧНОЙ СВЕТ ПРОСТЫМ СПОСОБОМ — ПЕРЕКЛЮЧЕНИЕМ ПОЛЗУНКА В СОСТОЯНИЕ «ОТКЛ» В ПАРАМЕТРАХ ЭКРАНА! Немного поискав в интернете пути решения, нашел всего три:
Вот как раз 3-м вариантом я и воспользовался, который мне помог. Итак, что нам надо: Открываем блокнот и копируем туда данный текст: Предупреждение. Приведенный способ связан с изменением параметров реестра. Неправильное изменение реестра может вызвать серьезные неполадки. Всю ответственность за возможные последствия при изменении реестра автор ответственность не несет! Теперь сохраняем данный файл с любым именем и расширением .reg
После сохранения файла идем в папочку, куда мы его сохранили, нажимаем на нем правой кнопкой мыши и нажимаем «Слияние»
После чего операционная система в очередной раз нас предупреждает, что это может быть не безопасно ( не забывайте, Вы это делаете на свой страх и риск, но мне помогло )
Соглашаемся с внесением изменений и видим сообщение, что данные успешно внесены! Теперь идем в «Параметры -> Экран» и видим, что функция ночной свет — ОТКЛЮЧЕНА!
Что за глюк в системе — не понятно. Может скоро это microsoft исправит, не знаю. Но пока проблема есть и она актуальна, я решил поделиться с вами данным методом отключения режима «Ночной свет». На этом все. Я надеюсь что данная статья Вам помогла. Если вы знаете еще другие способы устранения данного «глюка», пишите в комментариях, так же пишите, помог ли Вам данный способ так же, как и мне. sysadmin-note.ru Уважаемый абонент!Доступ к информационному ресурсу ограничен на основании Федерального закона от 27 июля 2006 г. N 149-ФЗ «Об информации, информационных технологиях и о защите информации».Доступ ограничен по решению суда или по иным основаниям, установленным законодательством Российской Федерации. Сетевой адрес, позволяющий идентифицировать сайт в сети «Интернет», включен в Единый Реестр доменных имен, указателей страниц сайтов сети «Интернет» и сетевых адресов, позволяющих идентифицировать сайты в сети «Интернет», содержащие информацию, распространение которой в Российской Федерации запрещено. Сетевой адрес, позволяющий идентифицировать сайт в сети «Интернет», включен в Реестр доменных имен, указателей страниц сайтов в сети «Интернет» и сетевых адресов, позволяющих идентифицировать сайты в сети «Интернет», содержащие информацию, распространяемую с нарушением исключительных прав. Сетевой адрес, позволяющий идентифицировать сайт в сети «Интернет», включен в Реестр доменных имен, указателей страниц сайтов в сети «Интернет» и сетевых адресов, позволяющих идентифицировать сайты в сети «Интернет», содержащие призывы к массовым беспорядкам, осуществлению экстремистской деятельности, участию в массовых (публичных) мероприятиях, проводимых с нарушением установленного порядка. Сетевой адрес, позволяющий идентифицировать сайт в сети «Интернет», включен в Федеральный список экстремистских материалов. Сетевой адрес, позволяющий идентифицировать сайт в сети «Интернет», включен в Реестр нарушителей прав субъектов персональных данных. ddgroupclub.com «Ночной свет» в Windows 10 Creators Update защитит глазаWindows 10 Creators Update содержит не только Paint 3D, но и некоторые не особо афишируемые улучшения. Среди них и важное — режим «Ночной свет», позволяющий снизить нагрузку на глаза при работе с компьютером или планшетом ночью, и уже имеющийся в других операционных системах, как настольных, так и мобильных. Это осуществляется за счет перевода выводимого изображения в более теплую гамму. То есть вся картинка становится несколько желтоватой, что особенно разгружает глаза при просмотре документов и страничек, ведь там много агрессивного белого фона. Ранее подобие «Ночного света» реализовывалось через сторонние приложения, однако в Microsoft решили интегрировать функцию в систему для ее большего распространения.
По умолчанию режим отключен, а активировать его можно, открыв настройки Windows 10 (после установки Creators Update) и войдя в раздел «Система». Там во вкладке «Экран» прямо под ползунком регулировки яркости находится переключатель «Ночной свет».
Чуть ниже есть активный текст «Параметры ночного света», нажатие на который открывает страничку настроек режима. Здесь задается комфортная лично для вас цветовая температура, варьирующаяся и в зависимости от особенностей каждого дисплея, а также автоматическое включение «Ночного света». Можно положиться на стандартную схему «от заката до рассвета» или выбрать конкретное время для активации и деактивации. Тут же есть кнопка «Включить сейчас». Настройки в целом аскетичные, но достаточные для большинства людей. Появление режима «Ночной свет» показало внимание Microsoft не только к здоровью пользователей, но и к трендам. Воспользоваться им получится лишь после установки Windows 10 Creators Update. Обновление начнут рассылать 11 апреля, однако уже сейчас можно установить его вручную. internetua.com Как воспользоваться функцией «Ночной свет»?Для быстрого ручного включения или отключения ночного света достаточно кликнуть по одноимённой кнопке в Центре действий (Win+A). Изменения применяются автоматически, дополнительная настройка в таком случае не требуется.
Чтобы настроить автоматический переход в ночной режим, придётся отправиться в панель Параметры → Система → Экран и перевести переключатель Ночной свет в положение Вкл. В таком случае ночной режим будет активен от заката до рассвета. Для быстрого перехода к настройкам функции можно воспользоваться контекстным меню кнопки быстрого действия, в котором выбрать пункт Перейти к параметрам.
В разделе Параметры ночного света разрешается выбрать подходящую именно вам цветовую температуру изображения, просто передвигая ползунок в нужное положение.
В том же разделе задаётся и произвольное расписание активации «Ночного света»: нужно лишь выбрать пункт Установить часы в блоке Запланировать, а затем указать время включения и отключения функции. При желании расписание можно снова отключить, вернувшись к ручной активации, при помощи переключателя «Планирование ночного света».
Напомним, что по мнению учёных, сокращение излучения синего цвета от экрана компьютера, планшета или смартфона в вечернее время положительно сказывается на качестве сна пользователя. www.wincore.ru Функция «Ночной свет» в Windows 10 Creators Update: что это такое, для чего она нужна и как ее включить
Функция «Ночной свет» в Windows 10 Creators Update: что это такое, для чего она нужна и как ее включить
Зачем заклеивают камеру на ноутбуке и телефоне
Не работает микрофон Windows 10
Не устанавливается Windows 10 с флешки
Функция «Ночной свет» – одно из новшеств, которым дополнена Windows 10 в новом крупном обновлении Creators Update, ранее известном в кругах инсайдеров как Redstone 2. Функция «Ночной свет», в ранних сборках носившая название «Голубой свет» – это ответ компании Microsoft на рекомендации ученых-физиологов избегать по вечерам и ночью синего спектра излучения. Согласно исследованиям физиологов, синий спектр излучения, продуцируемый телевизорами, мониторами, экранами портативных компьютерных и мобильных устройств, нарушает ритмы сна и бодрствования. Последними управляет гормон в человеческом теле мелатонин (гормон ночи), его усиленная выработка в темное время суток склоняет человека ко сну. Яркое же освещение помещения типа синего спектра излучения тормозит выработку мелатонина, соответственно, препятствует естественному желанию спать и ведет к негативным последствиям нарушения биоритмов человека. Тогда как освещение в спектре теплых оттенков в меньшей степени тормозит выработку мелатонина. До этого существовавший в Windows радикальный механизм борьбы с синим спектром излучения в виде отключения дисплея теперь будет иметь более гибкую альтернативу в виде функции «Ночной свет» – настройку излучаемого дисплеями цветового спектра в сторону теплых оттенков, чтобы желающие бодрствовать по ночам пользователи компьютера и сами подвергались меньшему вреду, и не мешали тем, кто находится с ними в одном помещении, но предпочитает в ночное время спать. Задействовать функцию «Ночной свет» можно вручную с помощью кнопки в Центре уведомлений Windows 10 Creators Update. Этой же кнопкой функция вручную и отключается.
«Ночной свет» может работать в автоматическом режиме. Для автоматической активации функции, планирования времени ее активации, а также настройки цветового спектра излучения необходимо отправиться в приложение «Параметры», а в нем пройти путь: Система – Экран Доступ в этот раздел настроек, кстати, реализован при вызове на кнопке «Ночной свет» в Центре уведомлений контекстного меню – меню с единственным пунктом «Перейти к параметрам».
В приложении «Параметры» переключателем «Вкл./Выкл.» можем настроить автоматическую активацию «Ночного света». По умолчанию предусматривается круглосуточная активность функции. Изменить 24-часовой промежуток времени активности, а также настроить цветовой спектр излучения можно, нажав ссылку «Параметры ночного света». Здесь, передвигая ползунок шкалы цветового спектра, можем выбрать более или менее теплые оттенки для излучения дисплеем. А, выбрав в графе «Запланировать» пункт «Установить часы», получим доступ к выбору времени начала и конца активации функции «Ночной свет». В этот промежуток времени, например, с 22.00 вечера и до 7.00 утра, дисплей компьютера будет автоматически переходить на спектр теплых оттенков излучения. windowstips.ru Не работает «Ночной свет» в Windows 10 (версия 1903)? Попробуйте f.lux Вы пользуетесь компьютером допоздна? Вы чувствуете, что глаза перенапрягаются и вам сложно уснуть? При этих симптомах вам поможет изменение цветовой температуры экрана. Давайте рассмотрим, что лучше использовать для этого – нативную функцию в Windows 10 или альтернативную программ под названием f.lux. Функция «Ночной свет» является относительно новой, в то время как программа f.lux уже давно существует на рынке и заслужила большую популярность. Давайте разберемся, как использовать каждый инструмент, какие функции они предлагают и попробуем определиться с оптимальным для вас выбором. Если вы используете какую-либо из утилит, пожалуйста расскажите о своем опыте в обсуждениях ниже. Ночной свет в Windows 10Функция «Ночной свет» впервые появилась в Creators Update в начале 2017 года. Это ответ Microsoft на приложение f.lux, хотя встроенный инструмент Windows 10 предлагает меньше функциональных возможностей. Тем не менее, компонент может быть полезен для многих пользователей. Чтобы получить доступ к Ночному свету, нажмите Windows + I , чтобы открыть приложение Параметры, и перейдите в Система > Дисплей > Цвет > Параметры ночного света. Вы можете моментально активировать функцию, нажав на кнопку «Включить сейчас». Используйте ползунок для настройки цветовой температуры – чем левее вы будете перетаскивать метку, тем больше синего света не будет пропускаться.
Вы также можете запланировать автоматическое включение Ночного света на закате с постепенным ограничением синего света до рассвета. Для этого установите переключатель «Планирование ночного света» в активное положение. Windows автоматически определить время заката и рассвета для вашей местности. В качестве альтернативы можно воспользоваться опцией «Установить часы», чтобы вручную установить время включения и отключения Ночного света, независимо от солнечной активности. Вы можете быстро включать и отключать Ночной свет с помощью Центра действий. Нажмите Windows + A , чтобы открыть панель и нажмите на плитку «Ночной свет», чтобы активировать или отключить функцию. Если вы не видите данную плитку на панели, нажмите Windows + I , чтобы открыть приложение Параметры, и перейдите в Система > Уведомления и действия > Редактировать быстрые действия. Нажмите «Добавить» и выберите «Ночной свет». С недавних пор Windows 10 также предлагает темный режим, который обращает светлые элементы интерфейса в темные оттенки. Если вы страдаете от перенапряжения глаз, это может помочь. Перейдите в Параметры > Персонализация > Цвета и в секции «Выбор цвета» выберите «Темный». f.lux – одна из самых популярных программ для регулирования цветовой температуры дисплея. Программа является бесплатной, простой в использовании и очень эффективной. На первый взгляд изменения вам могут показаться радикальными, но вы быстро к этому привыкните и уже не сможете обходиться без корректировки света. Перейдите на сайт, скачайте и установите приложение. Затем щелкните правой кнопкой мыши по значку f.lux на панели задач и выберите Change location…. В открывшемся окне введите ваш почтовый индекс, нажмите Search, а затем ОК для подтверждения. Теперь f.lux применит автоматические параметры в зависимости от локального времени рассвета и заката. Снова кликните правой кнопкой мыши по значку f.lux и выберите опцию f.lux color and schedule…. Используйте выпадающее меню сверху-справа, чтобы выбрать готовые цветовые схемы. Они соответствуют разному уровню фильтрации синего света в течение дня. Если используемый по умолчанию пресет Recommended Colors окажется очень сильным для вас, вы можете переключиться на Classic f.lux. Если вы хотите изменить предустановленные параметры, используйте ползунок для настройки цвета экрана в ночное время. Чем левее вы будете перетаскивать метку, тем больше синего света будет фильтроваться. Снизу вы можете установить самое раннее время пробуждения. Данное значение необходимо для смещения временной шкалы изменения цвета. Вы можете временно отключить f.lux на час в любое время, нажав Alt + End . Если вы хотите, чтобы f.lux отключался при запуске полноэкранных приложений, таких как игры или фильмы, щелкните правой кнопкой мыши по значку и выберите Disable > for fullscreen apps. Если вы хотите видеть исходные цвета источника, то данная настройка будет очень полезной. Наконец, вы можете открыть меню правой кнопки мыши значка f.lux в системном трее и выбрать Options and Smart Lighting…. В открывшемся окне доступны расширенные функции. Будильник (Backwards Alarm Clock) показывает уведомления по мере приближения времени сна. Более широкий диапазон ползунков (Use wider slider ranges) позволяет настроить цветовую температуру в более широких пределах. А горячие клавиши позволяют ускорить выполнение различных действий. Если вы заметите, что курсор по-прежнему остался ярко-белым при использовании f.lux, включите программный курсор мыши (Software Mouse cursor when needed) — это решит проблему, и курсор будет соответствовать остальной части вашего экрана. В раскрывающемся списке параметра «Насколько быстро происходит переход?» (How quickly should transitions happen?) вы можете выбрать скорость изменения цветовой температуры в течение дня, а также при переключении между полноэкранными приложениями, если данный параметр включен. Какой фильтр синего света лучше?Субъективно, f.lux выглядит выигрышнее. Приложение предлагает больше функциональных возможностей, например способности переключать готовые цветовые схемы, автоматически отключать фильтр в полноэкранных приложениях и настраивать скорость переходов. Тем не менее, если вам не нужны эти расширенные функции, вас вполне может устроить Ночной свет в Windows 10. Microsoft постоянно улучшает функции операционной системы, поэтому со временем Ночной свет может продолжать развиваться. А вы пользуетесь функцией Ночной свет или программой f.lux? Что вы предпочитаете? Может вы хотите порекомендовать другую программу? Нашли опечатку? Выделите и нажмите Ctrl + Enter www.comss.ru
Поделиться:
Добавить комментарий×
Рекомендуем посмотреть
detector |


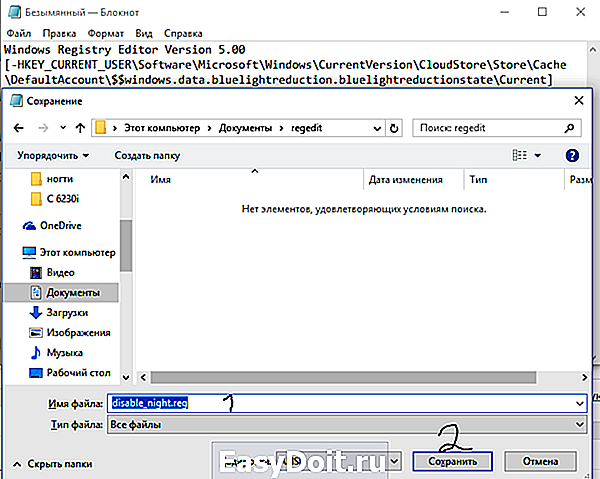
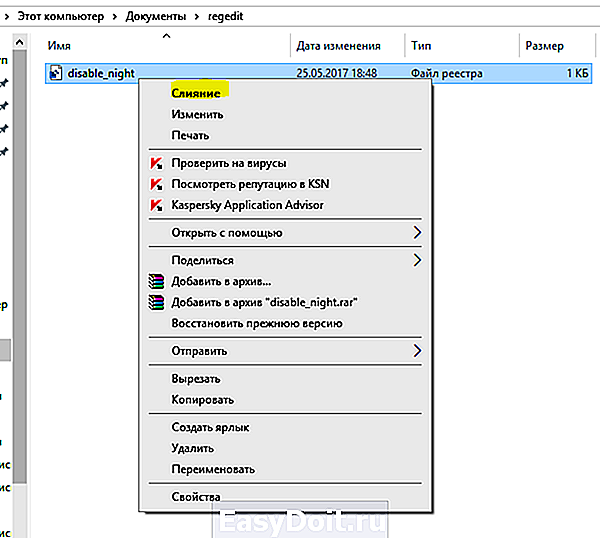





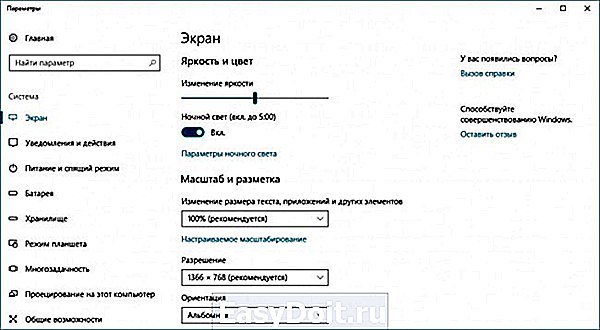




 Windows 10 не видит жесткий диск
Windows 10 не видит жесткий диск




 Функция ночного света
Функция ночного света Настройка температуры цвета
Настройка температуры цвета Планирование активации ночного света в Windows 10
Планирование активации ночного света в Windows 10