Свернуть все окна горячие клавиши Windows 10
Свернуть все окна горячие клавиши Windows 10 / 8 / 7 / XP

Здравствуйте. Если на компьютере с операционной системой Виндовс Вы открыли несколько приложений, а потом захотели одновременно скрыть их с рабочего стола, то свернуть все окна горячие клавиши Windows 10 помогут за пару секунд. В этой статье я расскажу не только о способе с «быстрыми кнопками», но и о создании специального ярлыка, клик по которому выполнит необходимое действие (пригодиться, когда клавиатура не работает должным образом).
Хорошо, что разработчики самой популярной ОС внедрили подобный функционал в систему, начиная с версии XP. Теперь не нужно свертывать кучу вкладок по одной, чтобы добраться до чистого рабочего стола. Достаточно воспользоваться одной из инструкций, о которых речь пойдет далее.
Горячие клавиши, чтобы свернуть все окна в Windows 10 / 8 / 7
Это самый простой вариант, который не требует установки стороннего софта, но предполагает, что у Вас нет никаких проблем с клавиатурой. Приступим:
- В нижнем левом углу устройства ввода нажмите и удерживайте кнопку Win (на ней изображено окно – логотип Виндовс);

- Теперь находим английскую букву D и один раз жмем по ней. После этого активные окна скроются на панели задач (не закроются, а просто минимизируются). Вот так выглядит нужная комбинация горячих клавиш – Win + D :

Альтернативное решение
Если вдруг клавиша D не работает корректно, можете воспользоваться иной комбинацией.
- Для сворачивания зажимаем кнопки Win + M ;
- Разворачивание осуществляется сочетанием Shift + Win + M .

Есть еще несколько полезных горячих комбинаций, которые помогут упростить рабочие процессы:
- Используете Win + Home , чтобы временно убрать все окошка за исключением активного (в котором Вы находитесь в данный момент):

- Чтобы переключиться на нужное приложение, можно сворачивать объекты по одному, пока не доберетесь до необходимого элемента. В этом поможет Пробел + Alt + C . Но не всегда это срабатывает. К примеру, если одним из приложений окажется Photoshop, то вместо деактивации произойдет открытие одного из внутренних действий программы, поскольку указанная выше комбинация прописана в настройках графического редактора;
- Для простого переключения между запушенными окошками (без сворачивания) лучше применять Alt + Tab . Отобразится навигационная панель и при каждом новом нажатии Tab (при удержании Alt ), рамка выделения будет перемещаться:
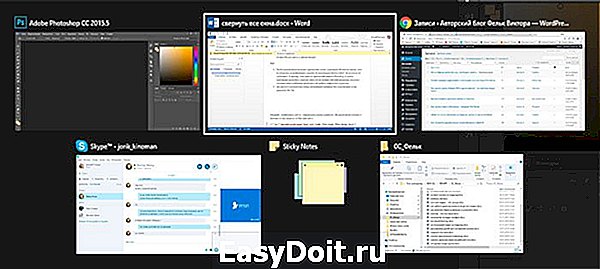
Автор рекомендует:
Как свернуть все окна в один клик
Этот метод самый элементарный из всех, но почему-то мало кто о нём вспоминает. В любой версии Виндовс есть панель задач (в нижней части экрана), на которой расположены различные кнопки, вкладки приложений, индикаторы состояния и т.д. А в правой её углу есть неприметный блок, клик по которому минимизирует всё и открывает Вашему взору чистый рабочий стол:
Повторный щелчок левой кнопкой мышки приведет к обратному эффекту. А если кликнуть правой клавишей, то отобразится меню с перечисленными операциями.
А вот в Виндовс XP подобного функционала нет, но зато рядом с «Пуском» в левой части панели задач есть специально отведенный блок для того, чтобы добиться нужного эффекта:
Используем ярлык «Свернуть все окна» в Windows XP
Сначала нам необходимо создать его для последующего добавления на рабочий стол или панель задач. Понадобится выполнить парочку простых действий:
- Создаем новый текстовый документ формата «txt», кликнув по пустому месту рабочего стола правой клавишей мышки. В меню выбираем подходящий пункт:
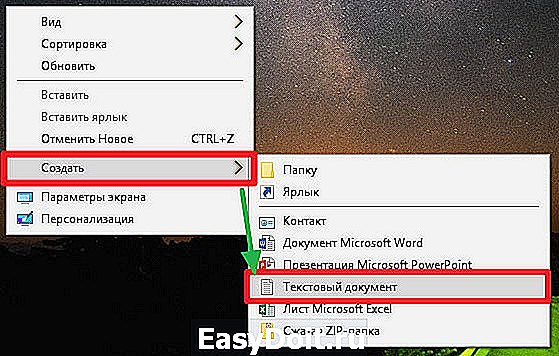
- Вставьте в область редактирования следующий код:
Command=2
IconFile=explorer.exe,3
[Taskbar]
Command=ToggleDesktop

- Перейдите к меню «Файл», внутри выберите «Сохранить как…». Откроется окно, где стоит присвоить файлу любое имя, но после точки расширение меняем с «txt» на «scf», затем выбираем кодировку «UTF-8» и тип файла – «Все»:
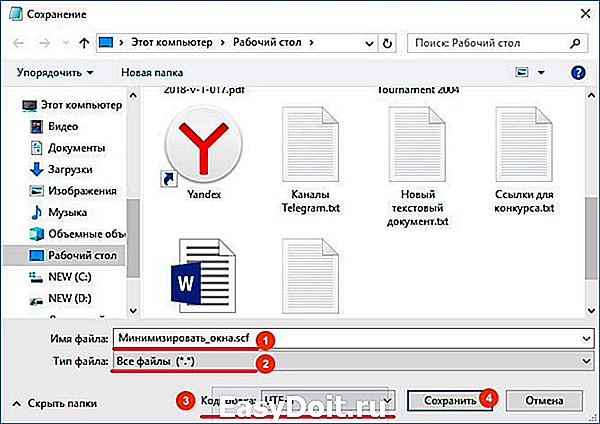
- В итоге на рабочем столе появится нужный ярлык, который следует перетащить на область задач для его закрепления:

Как видите, свернуть все окна горячие клавиши Windows 10 помогают мгновенно. Можете применять любой из указанных вариантов на Ваше усмотрение, в зависимости от обстоятельств (работает клавиатура, мышка или нет).
it-tehnik.ru
Как свернуть все окна в Windows 10, 8, 7, XP
Свернуть все открытые окна может понадобиться, если вы хотите отыскать что-либо на рабочем столе, или просто посмотреть на свои любимые обои.
Универсальный способ
Проще всего сверачивать окна с помощью комбинации клавиш Win+D

При повторном нажатии, окна вновь вернутся на свои места. Это очень удобно, быстро и работает во всех упомянутых ниже версиях Windows. Нужно просто привыкнуть так делать и другие способы вам не понадобятся.
Как свернуть все окна в Windows 7, 8, 10
Помимо этого, в современных версиях ОС для сворачивания всех окон существует специальная кнопка в правом нижнем углу экрана. В Windows 10 она выглядит так:

В Windows 8.1 практически так же:

В «семёрке» она более заметна:

Ярлык ‘Свернуть все окна’ в Windows XP
Данный ярлык присутствует в панели быстрого запуска (quick launch):

Если у вас не отображается эта панель, её можно включить:
- Нажмите правой кнопкой мыши на панели задач.
- Выберите Панели инструментов.
- Установите флажок Быстрый запуск:
compfixer.info
Как свернуть все окна на Windows
Если у Вас одновременно открыто несколько окон, сворачивать их по отдельности муторное дело. Чтобы быстро попасть на рабочий стол Вам необходимо свернуть все окна в Windows 7, 8, XP на клавиатуре с помощью горячих клавиш или специальной кнопки, ярлыка.
Многие пользователи не в курсе, что Microsoft уже давно позаботилась о такой проблеме. Парой при работе с ПК запущенно много программ или системных элементов, например: проводник, браузеры, офис и много другого. Все они открыты в отдельном окне, чтобы добраться до нового ярлыка, проще знать горячие клавиши клавиатуры или где находится кнопка «свернуть все окна».
Горячие клавиши для сворачивания открытых окон в Windows
Использовать клавиатуру при таком раскладе самый эффективный способ. Конечно, привыкните не сразу, а после нескольких использований. Запомнить надо такие сочетания клавиш:
1. Сначала зажмите Win (клавиша с лого Windows), затем нажмите D, чтобы свернуть все окна. При этом все открытые окна минимизируются на панель задач. Далее сделайте свои действия, затем для разворачивания окон нажмите ту же комбинацию.

2. Существует альтернативный вариант, может для кого будет предпочтительнее. Нажимайте сочетание Win + M для сворачивания всех окон. А вот для восстановления придется задействовать три пальца и зажать Win + Shift + M.

3. Может кому и полезно будет, есть фишка свернуть все окна кроме активного. Используйте горячую клавишу Win + Home.

4. Если вам надо добраться до определенного окна, тогда используйте сворачивание по одному активному окну Alt + Пробел + C до тех пор, пока не доберетесь до нужного.
Операций с клавишами по работе с окнами колоссальное количество. Мы рассмотрели основные и полезные из них, надеюсь это Вам пригодится.
Сворачиваем с помощью мышки
Если вы против использования горячих клавиш, тогда пользуйтесь мышкой. Вам надо нажать на кнопку «свернуть все окна». В windows 7 и 8 она располагается в правом нижнем углу возле трея и имеет форму пустого прямоугольника.
При наведении на кнопку курсора мыши все окна становятся прозрачными, если работает опция Aero Peak. Когда вы произведете клик, все окна свернутся на windows 7, при повторном клике наоборот.
Если пространство панели задач не занято, тогда в эту область щелкните правой кнопкой и выберите «показать рабочий стол», и соответственно, «показать все окна».

В Windows XP нет в трее такой кнопки, там эту функцию выполняет ярлык. Он расположен на панели быстрого доступа рядом с кнопкой пуск.
Если вы не увидите ярлык «свернуть все окна» в Windows XP, тогда поместите его на панель задач:
1. Кликните по пустому пространству панели задач правой кнопкой, наведите (курсор) стрелку на панель инструментов и отметьте панель быстрого доступа.
2. Если при таком подходе ярлыка нет, тогда его надо сделать и поместить на панель задач:
- Создайте документ типа (.txt).
- Пропишите в нем строки:
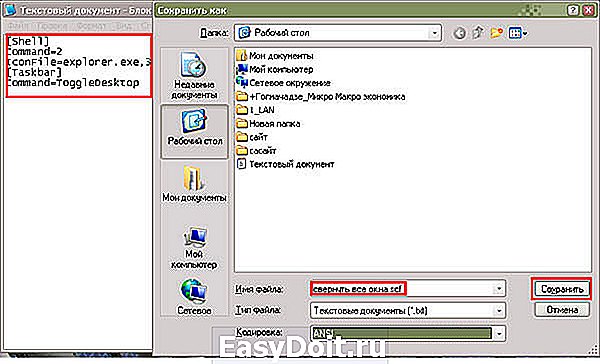
Следующий шаг — закрепление ярлыка на панели задач. Перетащите его в область панели быстрого доступа, зажатием левой кнопки. Если ярлык не появился, кликните на двойную стрелку и выберите его.

Вполне не сложная задача свернуть все окна в Windows 7, 8, XP горячими клавишами, кнопкой или ярлыком. Если вы не совершенно владеете клавиатурой, пользуйтесь мышкой.
nastrojcomp.ru
Как свернуть все окна в Windows 10 на клавиатуре или мышкой?

Наверняка многие пользователи знают о том, что Windows позволяет сворачивать все окна разом — это очень удобно, когда у тебя открыта уйма окон, а надо найти что-то на рабочем столе. Другой вопрос — как это сделать. Мы покажем различные способы сворачивая всех окон в Windows 10.
На клавиатуре
Здесь, как вы уже поняли, используются горячие клавиши.
Первый способ — использование сочетания клавиш Win+D. Пожалуй, одно из наиболее удачных сочетаний.

Второй способ — Win+M. По сути, тоже самое, только буква M не очень удобно расположена на клавиатуре по отношению к Win.

Что интересно, если вы свернете вкладки с помощью комбинации Win+M, то развернуть их этим же способом уже не выйдет, зато Win+D работает в «обе стороны».
Также для разворачивания окон работает комбинация клавиш Shift+Win+M.

Для удобного перемещения между окнами используйте комбинацию клавиш Alt+Tab.

В этом случае отображается наглядное окно с используемыми вкладками.

Для сворачивания всех окон мышкой используется простейший и одновременно очень удобный метод — нажатие на небольшую кнопку, расположенную в правой части панели задач.

Нажатие на кнопку как сворачивает окна, так и разворачивает их.
siteprokompy.ru
Горячие клавиши Windows 10, которые необходимо знать
Каждый опытный пользователь знает, что клавиатурные сокращения позволяют сделать работу за компьютером гораздо удобнее и продуктивнее. В этой статье мы собрали для вас самые полезные горячие клавиши Windows 10, которые пригодятся всем пользователям без исключения.
В приведённом ниже списке вы сможете найти как хорошо знакомые по предыдущим версиям клавиатурные сокращения, так и появившиеся только в Windows 10. Совершенно нет необходимости учить их все сразу, да это и невозможно. Просто выберите 3–4 операции, которыми вы пользуетесь чаще всего, запишите соответствующие им клавиши на стикер и прикрепите его на видном месте. Вы сами не заметите, как очень скоро выучите их назубок и не сможете без них обходиться. А когда это произойдёт, можно будет переходить к освоению следующих комбинаций горячих клавиш.
Управление окнами и приложениями
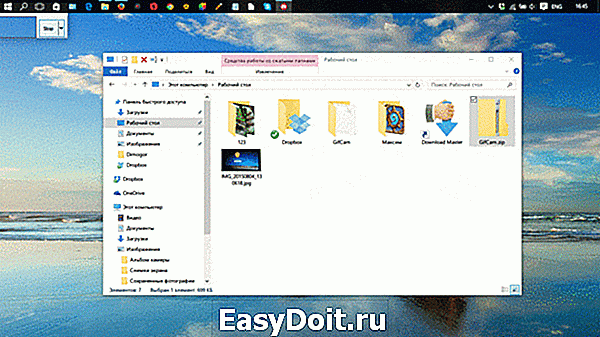
Win + стрелка влево — присоединить окно приложения к левому краю экрана.
Win + стрелка вправо — присоединить окно приложения к правому краю экрана.
Win + стрелка вверх — развернуть окно приложения на весь экран. Или, если окно было ранее прилеплено к одному из краёв, оно займёт четверть экрана в верхней части.
Win + стрелка вниз — свернуть активное окно. Или, если окно было ранее прилеплено к одному из краёв, оно займёт четверть экрана в нижней части.
Win + D — отобразить и скрыть рабочий стол.
Win + Shift + M — восстановить свёрнутые окна.
Win + Home — свернуть все окна, кроме активного (восстановление всех окон при вторичном нажатии).
Alt + Tab — переключиться между запущенными приложениями.
Alt + F4 — закрыть активное окно.
Win + Shift + стрелка влево (или вправо) — переместить окно на другой монитор.
Win + T — последовательно перебрать иконки на панели задач. Нажмите «Ввод», чтобы запустить приложение.
Win + 0…9 — запустить с панели задач приложение, иконка которого закреплена на позиции, соответствующей цифре.
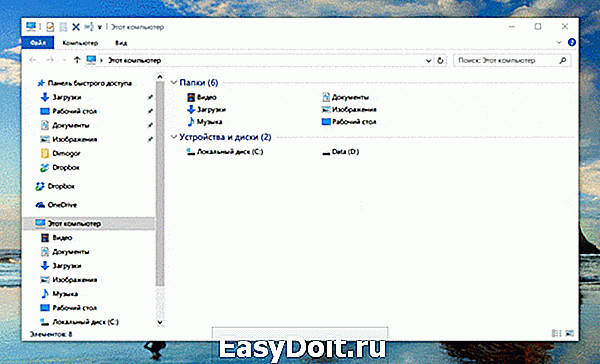
Win + E — запустить файловый менеджер.
Ctrl + N — открыть новое окно.
Ctrl + колесо прокрутки мыши — изменить представление элементов (иконки, таблица, эскизы и так далее).
Alt + стрелка вверх — подняться вверх на один уровень.
Alt + стрелка влево — просмотреть предыдущую папку.
Alt + стрелка вправо — просмотреть следующую папку.
Виртуальные рабочие столы
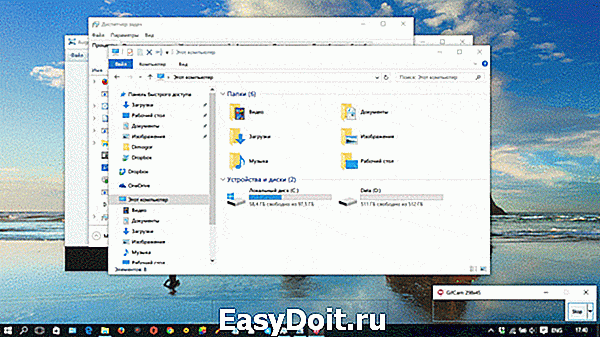
Win + Ctrl + D — добавить виртуальный рабочий стол.
Win + Ctrl + стрелка влево — переключиться между виртуальными рабочими столами справа налево.
Win + Ctrl + стрелка вправо — переключиться между виртуальными рабочими столами слева направо.
Win + Ctrl + F4 — закрыть используемый виртуальный рабочий стол.
Win + Tab — отобразить все рабочие столы и приложения на них.
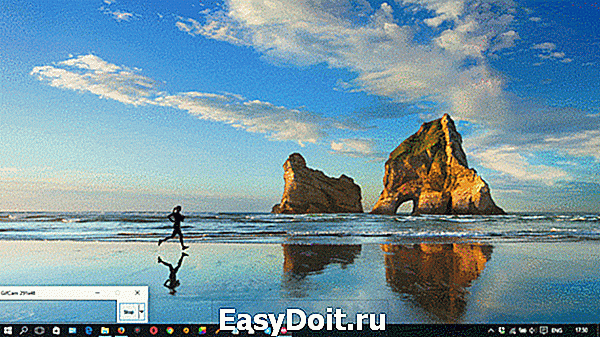
Ctrl + Shift + Esc — запустить диспетчер задач.
Win + R — открыть диалоговое окно « Выполнить» .
Shift + Delete — удалить файлы, минуя корзину.
Alt + Enter — отобразить свойства выбранного элемента.
Win + пробел — переключить язык ввода и раскладку клавиатуры.
Win + A — открыть «Центр поддержки».
Win + S — открыть окно поиска.
Win + H — вызвать панель «Поделиться».
Win + I — открыть окно «Параметры».
Скриншоты и игры
Win + PrtScr — сделать скриншот и сохранить его в папке с изображениями.
Win + Alt + PrtScr — сделать снимок экрана игры.
Win + G — открыть игровую панель для записи процесса прохождения.
Win + Alt + G — записать последние 30 секунд в активном окне.
Win + Alt + R — начать или остановить запись.
Win + P — переключиться между режимами отображения (при наличии второго дисплея).
А вы используете в своей работе клавиатурные сокращения?
lifehacker.ru
Как вернуть кнопку «Свернуть все окна» на панель быстрого запуска?
, любящие наводить порядок на Рабочем столе и на Панели быстрого запуска, зачастую «сметают» значок (кнопку) Свернуть все окна/Shows Desktop. Удалить его проще простого, а восстановить — немного сложнее!
В Windows XP «Свернуть все окна» — это команда Проводника Windows (Windows Explorer Command), для которой создан своеобразный ярлык — файл Свернуть все окна. scf (расширение SCF означает Shell Command File). Этот файл (79 байт) расположен в папке Documents and SettingsИмя_пользователяApplication DataMicrosoftInternet ExplorerQuick Launch.
В Windows Vista значок Свернуть все окна присутствует — по традиции Windows — на Панели быстрого запуска, но недостаток XP не исправлен: этот файл (его дисковый адрес — UsersИмя_пользователяAppDataRoamingMicrosoftInternet ExplorerQuick Launch; размер 258 байт) можно так же легко удалить безвозвратно, как и в Windows XP.
Как восстановить файл Свернуть все окна/Shows Desktop:
— щелкните правой кнопкой мыши по свободной от значков поверхности Рабочего стола;
— из открывшегося контекстного меню выберите Создать → Текстовый документ;
— появится значок созданного документа, задайте ему название Свернуть все окна (или Shows Desktop);
— откройте документ и введите (или просто скопируйте) следующие строки
[Shell]
Command=2
IconFile=explorer.exe, 3
— сохраните файл;
— теперь, чтобы система «поняла», что этот файл запускает команду Свернуть все окна, нужно сменить расширение файла с TXT на SCF. Это можно сделать двумя способами:
а) запустите Проводник Windows, открыв любую папку, например, щелкнув по значку Мой компьютер. Выберите меню Сервис → Свойства папки…;
•в открывшемся диалоговом окне Свойства папки откройте вкладку Вид;
•в прокручиваемом списке Дополнительные параметры снимите флажок со строки Скрывать расширения для зарегистрированных типов файлов → нажмите OK;
•смените расширение .txt на .scf;
•появится предупреждение системы: «После смены расширения имени файла этот файл может оказаться недоступным. Вы действительно хотите изменить расширение? Да/Нет»;
•санкционируйте смену расширения, нажав Да;
•установите обратно флажок Скрывать расширения для зарегистрированных типов файлов (Мой компьютер → Сервис → Свойства папки… → Вид → Дополнительные параметры): это нужно для того, чтобы у вас в дальнейшем не было неудобств с переименованием файлов;
•поместите файл в папку Documents and SettingsИмя_пользователяApplication DataMicrosoftInternet ExplorerQuick Launch (для Windows XP) или в папку UsersИмя_пользователяAppDataRoamingMicrosoftInternet ExplorerQuick Launch (для Windows Vista), а ярлык поместите на Рабочий стол — на Панель быстрого запуска;
б) в открытом текстовом документе Свернуть все окна выберите меню Файл → Сохранить как…;
•в открывшемся окне Сохранить как в выпадающем списке Тип файла выберите Все файлы (*.*);
•в текстовом поле Имя файла после имени Свернуть все окна поставьте точку и расширение scf (Свернуть все окна. scf);
•нажмите кнопку Сохранить;
•на Рабочем столе, кроме текстового документа Свернуть все окна. txt, появился характерный значок Свернуть все окна. scf;
•текстовый документ Свернуть все окна. txt можно удалить;
•значок Свернуть все окна. scf поместите в папку Documents and SettingsИмя_пользователяApplication DataMicrosoftInternet ExplorerQuick Launch (для Windows XP) или в папку UsersИмя_пользователяAppDataRoamingMicrosoftInternet ExplorerQuick Launch (для Windows Vista), а ярлык поместите на Рабочий стол — на Панель быстрого запуска.
shkolazhizni.ru
