Диспетчер задач Windows 7
Диспетчер задач Windows 7
Здравствуйте Друзья! В этой статье расскажу о программе, благодаря которой решается огромное количество нештатных ситуаций при повседневной работе за компьютером. Встроенная в операционную систему Windows утилита, позволяет контролировать практически все процессы и действия происходящие с вашим компьютером. Как только, что то не так работает или какая-то программа зависает или появляются ошибки, мы сразу обращаемся к ней. И в большинстве случаев, информация от данной программы дает нам понять в чем же дело. Рано или поздно с ней сталкиваются практически все пользователи компьютеров. Это диспетчер задач windows 7. В этой статье вы узнаете как включить, запустить и использовать эту маленькую, но очень полезную утилиту
Как запустить диспетчер задач в Windows 7
Запустить диспетчер задач в операционной системе Windows 7 можно следующими простыми способами:
- Нажатием комбинации клавиш Ctrl+Shift+Esc
- Вызова из панели задач. Для этого нажимаем правой кнопкой мыши на панели задач и в открывшемся контекстном меню выбираем Диспетчер задач

- С помощью комбинации клавиш Ctrl+Alt+Delete и выбора из списка доступных опций Запустить Диспетчер задач
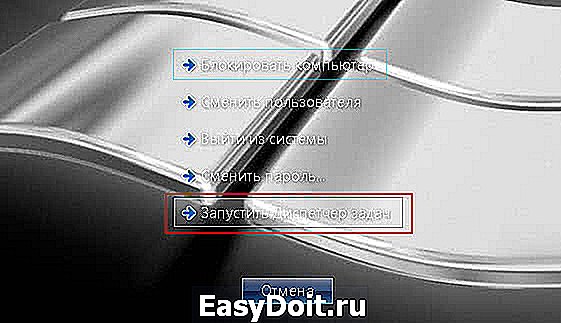
- Запустить диспетчер задач открыв главное меню Пуск, в строке поиска набрав «диспетчер задач» и нажав «Enter», или выбрав «Просмотр запущенных процессов в диспетчере задач»
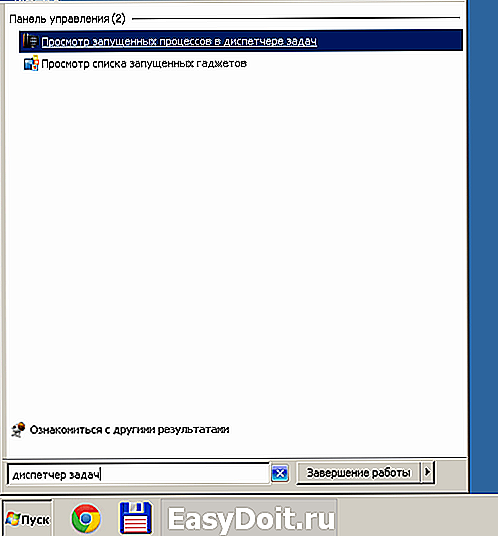
- Из командной строки. Открываем меню Пуск выбираем пункт Выполнить. В поле Открыть пишем «taskmgr» и жмем ОК

Надеюсь, с открытием диспетчера задач в Windows 7 ни у кого проблем не возникнет.
Описание диспетчера задач
Ниже пойдет описание основных вкладок диспетчера задач в Windows 7 и что с ними можно делать.
Вкладка Приложения
На данной вкладке показываются все приложения которые вы запустили при работе в Windows 7. Показывается их список и можно посмотреть состояние каждой из задач. Если задача Работает, то все нормально. В противном же случае, если программа зависает, то в строке Состояние указывается статус Не отвечает. В таком случае вы не сможете, скорее всего, управлять программой. Если это будет продолжаться длительное время, придется закрывать программу принудительно. Это делается выделением не отвечающей программы и нажатием на кнопку внизу Снять задачу
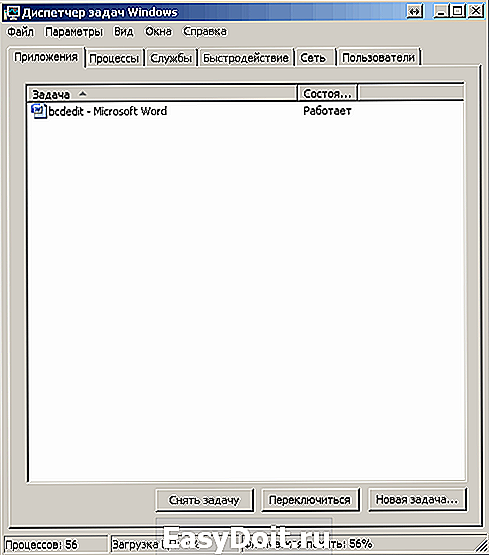
Не спешите с этой операцией, возможно программе для выполнения ваших указаний потребовалось дополнительное время. Подождите несколько минут. Что бы такие моменты случались реже можно попробовать увеличить быстродействие компьютера прочитав статью Тормозит компьютер что делать?
Нажав на кнопку Новая задача… откроется окно Выполнить в котором можно запустить необходимую вам задачу.
При нажатии на кнопку Переключиться в диспетчере задач Windows 7 произойдет переключение к выбранной вами задаче, если ничего не выбрано, вы переключитесь в первую задачу в списке.
Вкладка Процессы диспетчера задач Windows 7
В данной вкладке отображаются все запущенные процессы в вашей Windows 7. Количество процессов так же отображается в нижнем левом углу Диспетчера задач Windows 7
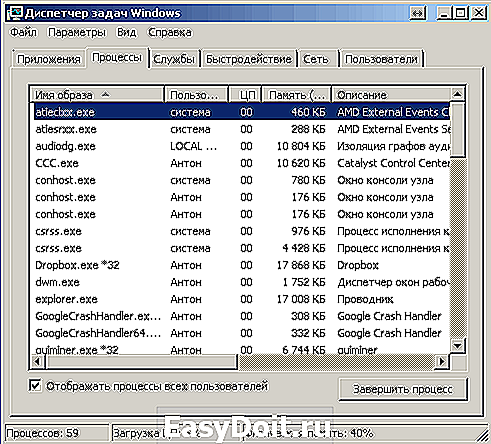
Данная вкладка имеет несколько столбцов нажав на который вы можете отсортировать процессы по данному параметру. Очень удобно это делать если требуется посмотреть какое из приложений потребляет больше всего памяти

Вы можете завершить любой процесс выделив его, и нажав на соответствующую кнопку внизу справа. Будьте аккуратны при завершении процессов запущенных не от вашего пользователя. Возможно это процессы необходимые для поддержания работоспособности операционной системы. Принадлежность процесса можно посмотреть в столбце Пользователь.
В столбце ЦП можно узнать информацию о потреблении процесса мощности вашего процессора.
Вкладка Службы
В этой вкладке представлена таблица со всеми службами в операционной системе Windows 7. Можно просмотреть имя службы, ее описание и состояние

Вы можете остановить или запустить службу нажав на ней правой кнопкой мыши и выбрав соответствующее действие в открывшемся меню.
Вкладка Быстродействие
Наверное является самой популярной вкладкой диспетчера задач Windows 7. В ней вы наглядно можете посмотреть загрузку вашего процессора, количество используемой памятии хронологию их использования и загрузки

Внизу в разделе Физическая память (МБ) вы можете посмотреть дополнительные параметры памяти. В частности сколько у вас ее всего. Загрузку центрального процессора и количество используемой памяти вы можете посмотреть внизу окна диспетчер задач. Если сведений предоставленный диспетчером задач Windows 7 вам мало, тогда жмете Монитор ресурсов… и смотрите подробно.
Вкладка Сеть в окне Диспетчера Задач
На данной вкладке вы может посмотреть состояние и загрузку всех ваших сетевых подключений. Все наглядно представлено в виде графика
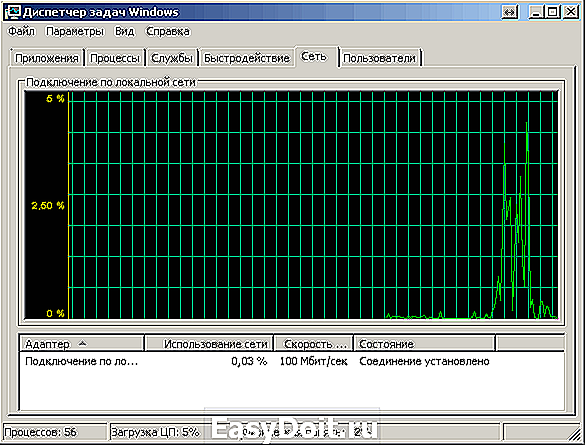
Внизу представлена таблица в которой можно узнать актуальную информацию о использовании сети, скорости сетевого подключения и его состояние.
Вкладка Пользователи
В таблице данной вкладки диспетчера задач Windows 7 вы можете посмотреть всех пользователей компьютера. Если вы администратор компьютера, то вы может отключить или подключить любого пользователя
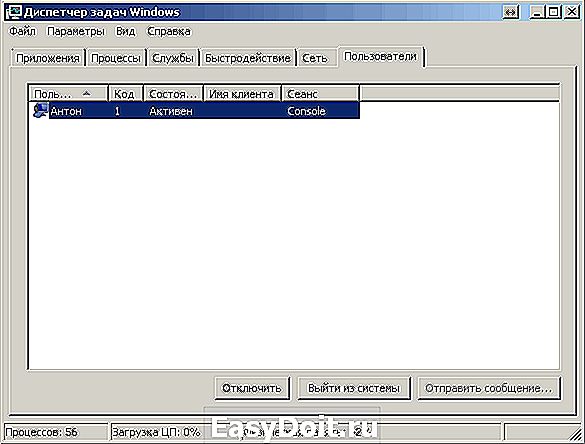
Имеется функция Послать сообщение пользователю и Удаленное управление. Вероятно при осуществлении этого самого удаленного управления и требуется посылать сообщения.
Как включить возможность запуска диспетчера задач в Windows 7
Иногда, после воздействия вирусов на вашу систему пропадает возможность запуска диспетчера задач Windows 7. Компьютер от вирусов вы вылечили. Как это сделать можно прочитать тут. Теперь необходимо включить возможность запуска диспетчера задач Windows 7.
1. Включение диспетчера задач Windows 7 через редактор групповой политики
- Заходим в главное меню Пуск, выбираем пункт Выполнить и набираем gpedit.msc
- В левой области выбираем Административные шаблоны > Система > Варианты действий после нажатия CTRL+ALT+DEL
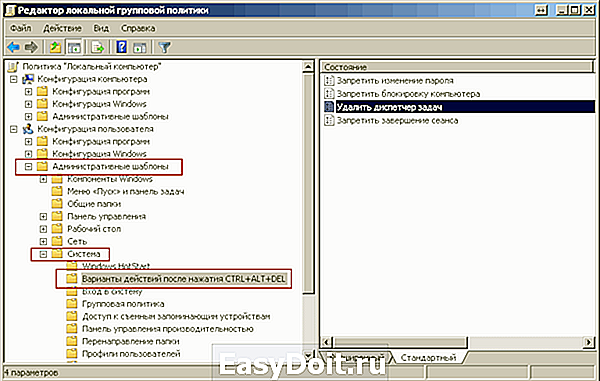
- В правой области выбираем Удалить диспетчер задач делая на нем двойной щелчок мыши
- В открывшемся окне выбираем Не задано или Отключить и нажимаем ОК
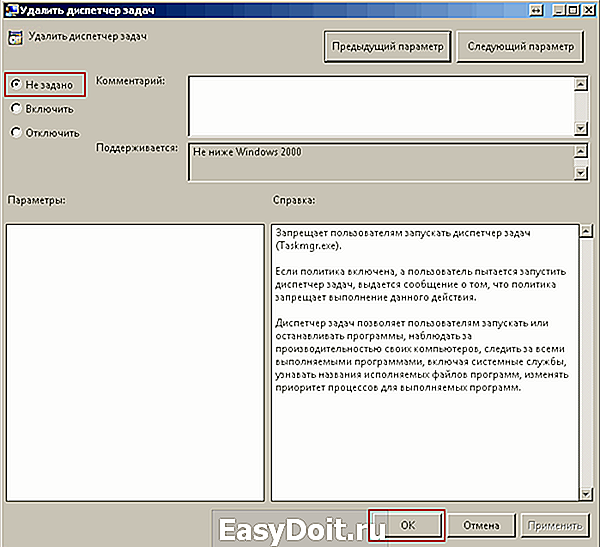
Закрываете окно редактора групповых политик и перезагружаете компьютер. Диспетчер задач для Windows 7 будет доступен.
2. Включение диспетчера задач Windows 7 с помощью утилиты RegtickPro
Программа работает без установки подобно AutoRuns.exe помогающей нам управлять автозагрузкой.
- Скачиваем утилиту RegtickPro.exe и запускаем ее.
- В правой панели выбираем пункт System
- В левой части в поле Current User снимаем флажок Disable Task Manager он же Диспетчер задач в Windows 7
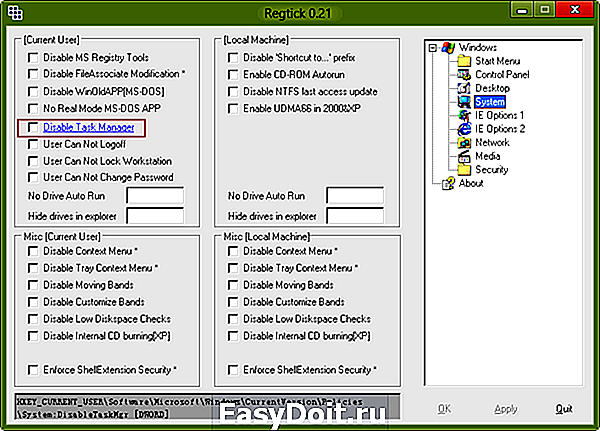
Нажимаем внизу справа кнопку Apply затем ОК. Перезагружаем компьютер и запускаем диспетчер задач Windows 7 как обычно.
Как вернуть вкладки и меню диспетчера задач?
Бывает по ошибке что то нажал, куда-то мышкой кликнул, и программа поменяла свой интерфейс. В нашем случае диспетчер задач может принять такой вид
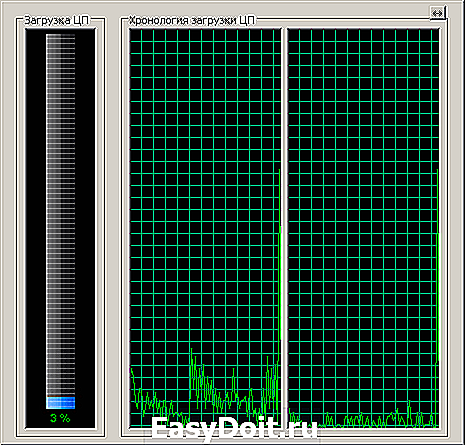
Это происходит когда выполняется двойной щелчок мышкой по границе окна.
В этом случае необходимо дважды кликнуть по любой границе окна диспетчера задач и он вернется в исходное состояние. Эта возможность сделана для того что бы можно было привести утилиту в нижеприведенное состояние

Благодаря функции «показывать всегда поверх остальных окон», можно в режиме реального времени видеть загрузку вашего процессора. Эту функцию можно включить в меню Параметры выбрав Поверх остальных окон.
В этой статье вы узнали о большинстве функций диспетчера задач Windows 7. А именно: как его запустить несколькими способами, какую информацию можно получить и как можно закрыть зависшую программу. Это мощное средство позволяет отследить какой процесс и на сколько грузит вашу систему и отключить его так же просто как закрыть папку. Используйте диспетчер задач Windows 7 по полной. Задавайте появляющиеся вопросы в комментариях. Разберемся вместе.
Видео с краткой инструкцией про диспетчер задач в Windows 7
Благодарю, что поделились статьей в социальных сетях. Всего Вам Доброго!
Если вы нашли ошибку, пожалуйста, выделите фрагмент текста и нажмите Ctrl+Enter.
youpk.ru
Диспетчер задач Windows

Приветствую Вас на своем блоге!
Диспетчер задач Windows(taskmgr.exe) – это приложение, которое следит за всеми процессами и открытыми программами в Windows. А так же показывает, какие пользователи зарегистрированы в системе.
С помощью диспетчера задач Windows, можно закрыть зависшую программу и любое другое приложение, завершить любой процесс.
Очень часто пользователи обращаются к этой утилите, по разным причинам.
Можно с уверенностью сказать, что это самая популярная системная программа Windows.
Как запустить диспетчер задач.
Запустить диспетчер задач Windows можно несколькими способами:
- С помощью горячих клавиш Ctrl+Shift+Esc или Alt+Ctrl+Del.
- С помощью меню “Выполнить”, нажать клавиши Win+R и ввести команду taskmgr.
- Нажмите правой кнопкой мыши на панель управления и в контекстном меню выберите “Запустить диспетчер задач” в Windows 7 или “Диспетчер задач” в Windows XP.
- Перейдите по пути: WindowsSystem32taskmgr.exe и запустите диспетчер задач.
- Можно создать ярлык этого приложения на рабочем столе или в панели управления и запускать его с помощью ярлыка.
Описание функций Диспетчера задач.
Ниже я приведу примеры задач, которые можно посмотреть или изменить с помощью этого приложения.
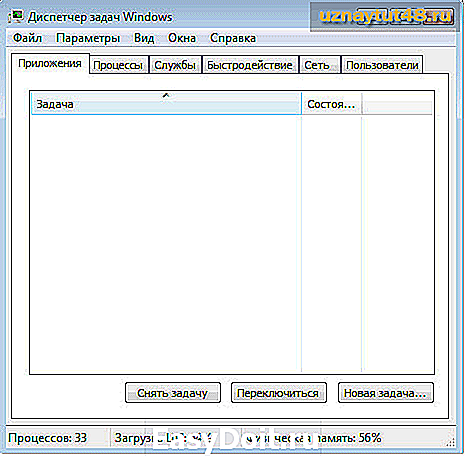
Вкладка “Приложения”. Здесь можно посмотреть, какие приложения запущены и закрыть любое из них. Чаще всего с помощью этой функции, закрывают зависшие приложения.
Также с помощью этого окна, можно запустить новое приложение.
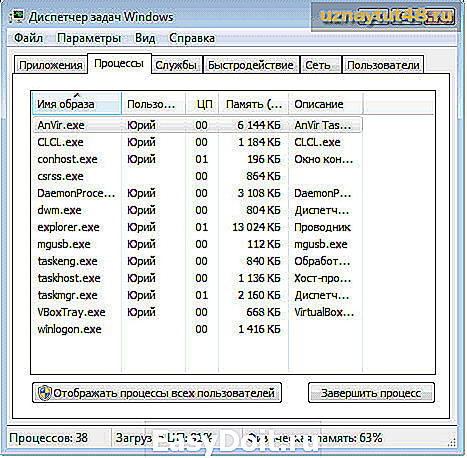
Вкладка “Процессы”, показывает:
- какие процессы сейчас запущены в системе;
- от имени какого пользователя они запущены;
- сколько памяти они занимают;
- краткое описание процесса;
В этом окне можно завершить любой процесс, что полезно, когда система дает сбой или начинает зависать.
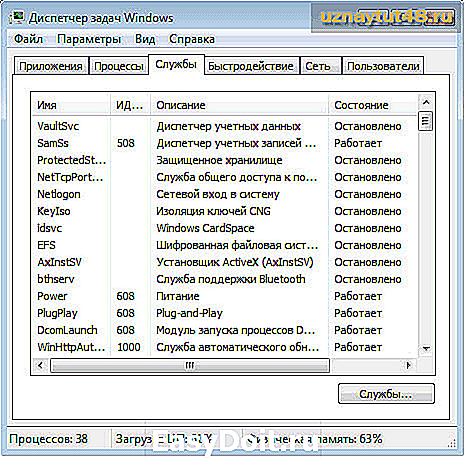
Вкладка “Службы”. здесь мы видим, какие службы использует система, а какие отключены. В этой вкладке можно запустить или остановить любую службу. Нажав на кнопку “Службы”, мы перейдем в окно настройки служб системы.
Данная вкладка доступна только в Windows 7, в Windows XP ее нет.
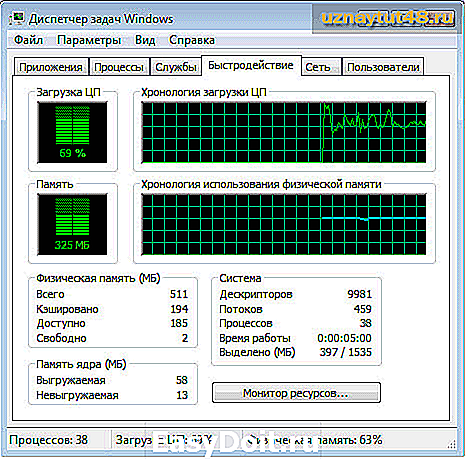
Вкладка “Быстродействие”. Здесь мы видим, загрузку процессора и памяти системы.
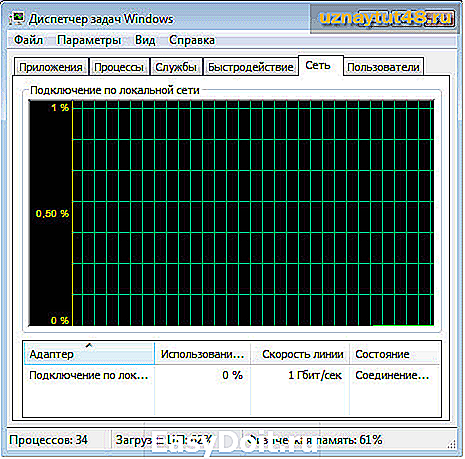
Вкладка “Сеть”. Отображает подключение по локальной сети и отображает объем передачи данных. Полезная функция для сбора статистики при работе нескольких сетевых подключений.
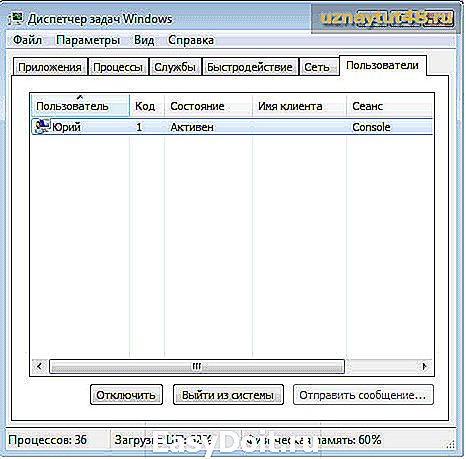
Вкладка “Пользователи”. Показывает нам зарегистрированных пользователей в системе.

Нажав на кнопку “Справка”, вы можете получить полное описание всех функций диспетчера задач.
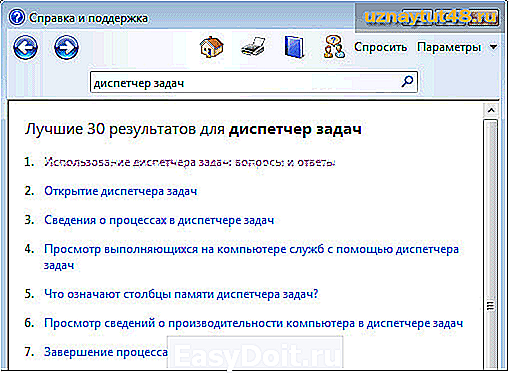
В Windows 7, это выглядит, как общая справочная система Windows.
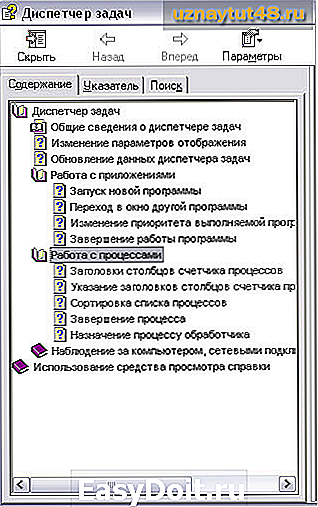
А в Windows XP для справки программы используется специальный файл taskmgr.chm, который находится в каталоге WindowsHelp. И его можно изучить отдельно от приложения.
Это общее описание утилиты “Диспетчер задач”, более подробно об возможностях этой программы я расскажу в следующих постах, так что предлагаю вам подписаться на обновления, чтобы не пропустить новые статьи.
Удачи!
uznaytut48.ru
Возвращаем вкладки в диспетчере задач
Менеджер процессов или диспетчер задач открывается сочетанием 3 клавиш. Парой наблюдается такая картина, что в диспетчере задач нет вкладок, и он не отображается полностью.
Почесав затылок, пользователи не знают, почему так произошло. Основная причина кроется в неаккуратных действиях или кто-то решил Вам насолить. Когда в диспетчере задач пропали вкладки, выглядит примерно так.
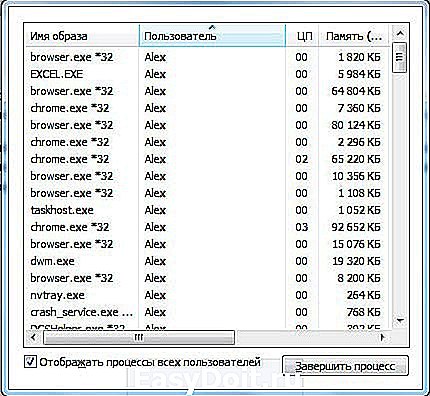
Обычный менеджер процессов Мы привыкли видеть с кнопками: сворачивания, на весь экран, закрытия; с пунктами меню: файл, параметры, вид, справка. Часто используются в диспетчере задач вкладки:
-
Приложения – отображаются открытые в данный момент программы.
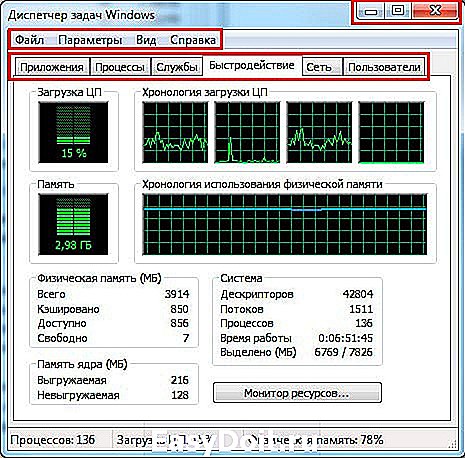
Когда не показываются вкладки, все время Мы будем видеть информацию одной вкладки. На скриншоте выше показаны данные из раздела «процессы». Без отображения элементов, менеджер даже закрыть нельзя из его окна, если только, кликнуть по панели задач на нем правой кнопкой, выбрав «закрыть окно».
При такой ситуации Вы хоть закрывайте его 150 раз, хоть перезагружайте ПК или даже запускайте диспетчер задач посредством командной строки, Вы не увидите вкладок. Чтобы снова пользоваться полноценным менеджером процессов, кликните дважды левой кнопкой по границе вокруг нынешнего окна (показано красным).
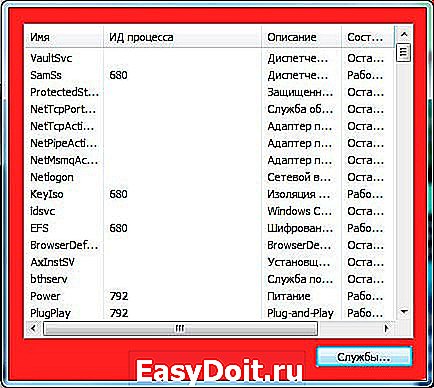
Вот и ответил, почему в диспетчере задач нет вкладок, и не отображаются элементы меню, кнопки управления окном. Чтобы устранить неприятность, требуется 2 клика мышью. На самом деле есть более серьезные проблемы с менеджером. В результате вирусной атаки, червь может выключить его. При попытке запуска вылетает сообщение, что диспетчер задач отключил администратор, поэтому почитайте, как его можно включить.
nastrojcomp.ru
Как включить диспетчер задач, если он отключен администратором
В диспетчере задач завершают не нужные процессы, отключают зависшие программы и отслеживают статистику расхода ресурсов ПК. Так как он используется для завершения процессов и приложений, вирусы или шпионы отключают его, дабы обезопасить себя от закрытия. Если у Вас такая ситуация, статья покажет, как включить диспетчер задач на Windows 7.
Некоторые администраторы, так же могут запретить доступ к менеджеру процессов, чтобы пользователи не закрывали жизненно важные элементы системы и антивирусные утилиты. Чтобы воспользоваться инструкциями, в обоих случаях потребуется административный доступ к ОС Windows 7.
В такой ситуации открыть диспетчер задач горячими клавишами нельзя, а при запуске taskmgr.exe выскакивает окно ограничения следующего содержимого: «диспетчер задач отключен администратором».

Есть методы повторного включения менеджера, как стандартные, так и сторонние программы. После прочтения выберите удобный способ для себя, включите диспетчер задач и удалите вредоносное ПО.
Включение через окно изменения групповой политики
Для вызова редактора групповой политики откройте «пуск» в поиск скопируйте или введите gpedit.msc, далее кликните Enter.
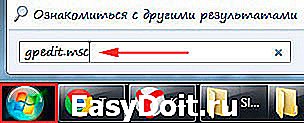
В левой панели редактора посетите раздел «конфигурация пользователя», затем подраздел «административные шаблоны», далее «система», кликом левой кнопки выберите 2 подраздел (как на скриншоте).
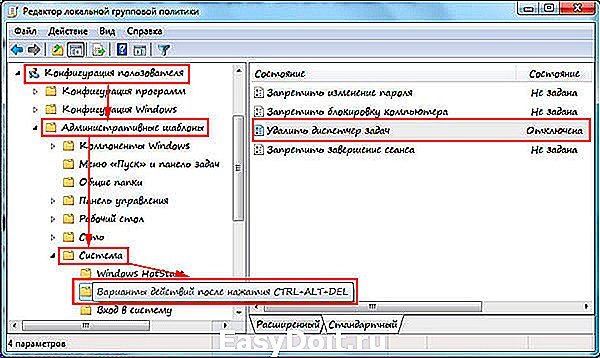
В правой панели дважды клацните левой кнопкой на «удалить диспетчер задач». Выберите в новом окне либо «не задано», либо «отключить», так как опция «включить» запрещает вызов. Кликните «применить», OK.
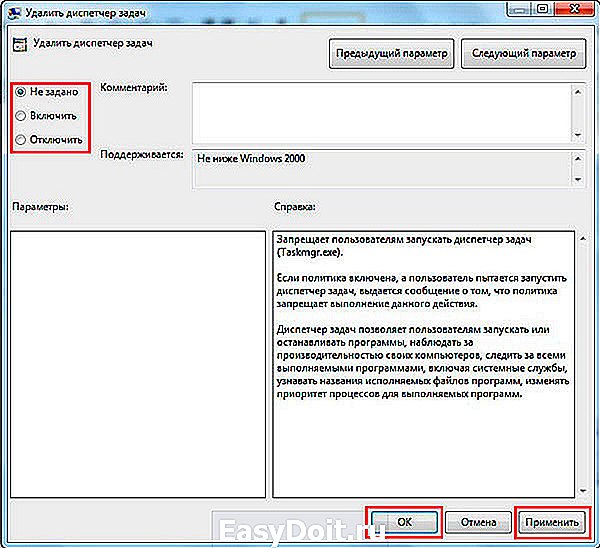
Используем редактор реестра
Включить диспетчер задач на Windows 7 можно посредством реестра. Вам надо добраться до раздела и изменить параметр.
1. Нажмите Win + R, напечатайте regedit и кликните enter.

2. При появлении контроля учетных записей щелкните OK. Найдите и выберите подраздел System, который находится глубоко в реестре (полный путь на изображении).
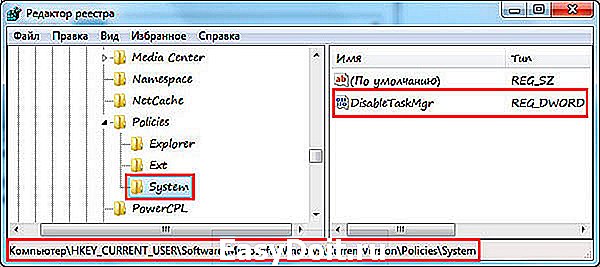
3. В правой стороне окна клацните дважды левой кнопкой по DisableTaskMgr. Исправьте значение 1 на 0, нажмите OK. Вы также можете удалить параметр DisableTaskMgr, если в будущем он не понадобится.

Не все пользователи хотят рыться в реестре, поэтому я сделал готовые файлы (.reg) для включения и на всякий случай для отключения диспетчера задач.
- Скачайте архив здесь, распакуйте его.
- Запустите Enable_DZ.reg для включения или Disable_DZ.reg для выключения менеджера процессов.
- В предупредительном окне жмите ДА, после успешного слияния кликните OK.
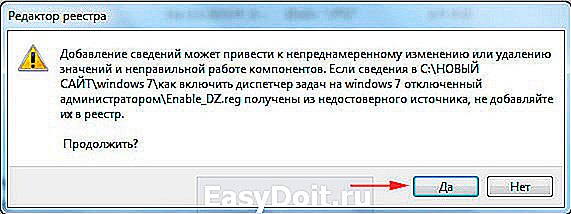
Включаем диспетчер задач через cmd
Убрать сообщение о том, что диспетчер задач отключен администратором на Windows 7 возможно с применением cmd.
2. Скопируйте текст ниже и кликните enter.
REG add HKCUSoftwareMicrosoftWindowsCurrentVersionPoliciesSystem /v DisableTaskMgr /t REG_DWORD /d 0 /f
3. После успешного завершения запустите диспетчер задач из командной строки и закройте окно.
Для многократного использования практично создать файл txt и задать имя, скопировать в него синтаксис выше и сохранить. Далее изменить расширение на bat и по клику правой кнопки запускать от администратора.
Программы RegTickPro и TaskMgrED
Данные программы автономные, то есть не требуют установки. С помощью RegTickPro изменить можно больше параметров, а TaskMgrED, предназначена исключительно, чтобы отключить и включить диспетчер задач Windows 7. RegTickPro следует использовать так:
- Скачайте утилиту тут.
- Запустите RTP.exe.
- В ее окне перейдите в System 1 и уберите галочку с DisableTaskManager. Нажмите Apply и закройте окно.

Для программы TaskMgrED проделайте шаги:
- Скачайте ее здесь.
- Откройте TMED.exe.
- В интерфейсе доступно 3 кнопки. Disable – отключение, Enable – включение диспетчера задач, Close – закрытие окна. Нажмите Enable и в сообщении OK.
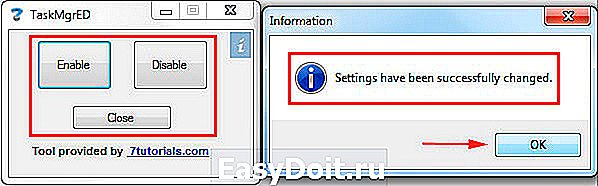
Примечание: Во избежание проблем открывайте обе программы от имени администратора.
Как видите не сложно включить диспетчер задач на Windows 7, если он отключен администратором. Используйте любой удобный способ. Если у Вас нет антивирусной программы, установите ее или удалите старую версию и поставьте более надежную систему защиты. Так же рекомендуется после устранения проблемы просканировать систему на вредоносное ПО, так как не факт, что при следующем запуске ПК Вас не заденет неприятность снова. Казусы происходят разные, например, в диспетчере задач могут исчезнуть вкладки, но вернуть их не составляет особого труда.
nastrojcomp.ru
