Этому файлу не сопоставлена программа — Исправляем ошибку
Этому файлу не сопоставлена программа — Исправляем ошибку!?
Здравствуйте уважаемые друзья! Этому файлу не сопоставлена ни одна программа. Вот такая не приятная ошибка появилась у меня буквально вчера, хотел открыть файл Hosts в windows 7 для редактирования, но открыть файл не получилось. Тогда я решил открыть другие файлы, попробовал открыть файл в формате xls, но увы появляется все та же ошибка «Этому файлу не сопоставлена программа для выполнения».
Раньше я никогда не сталкивался с данной проблемой и конечно же полез в интернет за ответом. Попробовав несколько способов, у меня ни чего не вышло и ошибка по прежнему оставалась. Тогда я зашел на сайт Microsoft и вот чудо, не большое вмешательство в редактор реестра и все файлы стали открываться.))

Что может вызвать ошибку — «Этому файлу не сопоставлена программа для выполнения» при открытии файлов? По большому счету это вмешательство в реестр и удаление из реестра соответствующего ключа(файла). Это может быть:
- Установка ломанной программы.
- Вмешательство вируса в реестр.
- Чиста реестра программами чистильщиками.
- Аварийный сбой системы windows(Очень редко).
И так давайте начнем!
Создайте на рабочем столе обычный текстовый документ, называть файл не нужно. Скопируйте и вставьте в текстовый документ данный код.
[HKEY_CLASSES_ROOTUnknown]Windows Registry Editor Version 5.00
«AlwaysShowExt»=»»
«Query
«TypeOverlay»=»» [HKEY_CLASSES_ROOTUnknownDefaultIcon]
@=hex(2):25,00,53,00,79,00,73,00,74,00,65,00,6d,00,52,00,6f,00,6f,00,74,00,25,
00,5c,00,53,00,79,00,73,00,74,00,65,00,6d,00,33,00,32,00,5c,00,73,00,68,00,
65,00,6c,00,6c,00,33,00,32,00,2e,00,64,00,6c,00,6c,00,2c,00,30,00,00,00 [HKEY_CLASSES_ROOTUnknownshellopenascommand]
@=hex(2):25,00,53,00,79,00,73,00,74,00,65,00,6d,00,52,00,6f,00,6f,00,74,00,25,
00,5c,00,73,00,79,00,73,00,74,00,65,00,6d,00,33,00,32,00,5c,00,72,00,75,00,
6e,00,64,00,6c,00,6c,00,33,00,32,00,2e,00,65,00,78,00,65,00,20,00,25,00,53,
00,79,00,73,00,74,00,65,00,6d,00,52,00,6f,00,6f,00,74,00,25,00,5c,00,73,00,
79,00,73,00,74,00,65,00,6d,00,33,00,32,00,5c,00,73,00,68,00,65,00,6c,00,6c,
00,33,00,32,00,2e,00,64,00,6c,00,6c,00,2c,00,4f,00,70,00,65,00,6e,00,41,00,
73,00,5f,00,52,00,75,00,6e,00,44,00,4c,00,4c,00,20,00,25,00,31,00,00,00
«DelegateExecute»=»
«LegacyDisable»=»»
«MultiSelectModel»=»Single» [HKEY_CLASSES_ROOTUnknownshellopendlgcommand]
@=hex(2):25,00,53,00,79,00,73,00,74,00,65,00,6d,00,52,00,6f,00,6f,00,74,00,25,
00,5c,00,73,00,79,00,73,00,74,00,65,00,6d,00,33,00,32,00,5c,00,72,00,75,00,
6e,00,64,00,6c,00,6c,00,33,00,32,00,2e,00,65,00,78,00,65,00,20,00,25,00,53,
00,79,00,73,00,74,00,65,00,6d,00,52,00,6f,00,6f,00,74,00,25,00,5c,00,73,00,
79,00,73,00,74,00,65,00,6d,00,33,00,32,00,5c,00,73,00,68,00,65,00,6c,00,6c,
00,33,00,32,00,2e,00,64,00,6c,00,6c,00,2c,00,4f,00,70,00,65,00,6e,00,41,00,
73,00,5f,00,52,00,75,00,6e,00,44,00,4c,00,4c,00,20,00,25,00,31,00,00,00
Далее нужно сохранить документ в формате .reg. Для этого нажимаем на вкладку «Пункт» и в выпадающем меню, выбираем «Сохранить как».
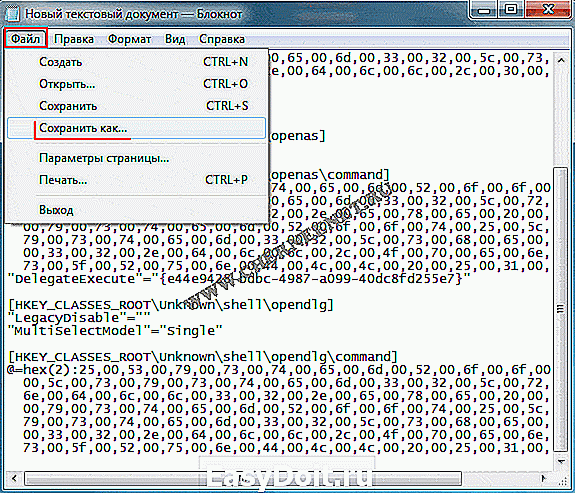
Далее, в строке Имя файла дописываем .reg и жмем кнопку «Сохранить».
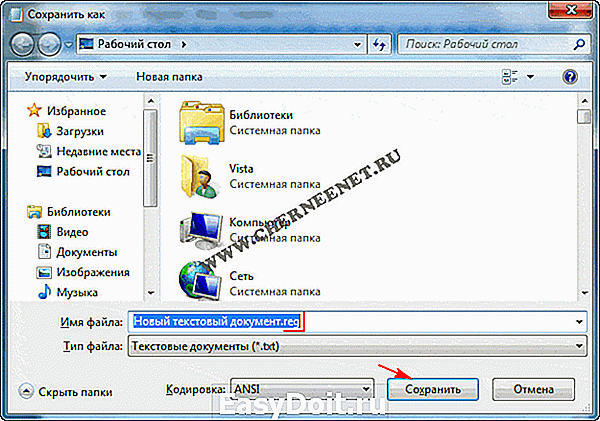
У Вас должен появиться вот такой файл.

Кликаем два раза левой клавишей мыши на созданный файл и нажимаем на кнопку «Да».

После всех действий что мы проделали, попробуйте открыть файл и данная ошибка, что не Сопоставлена программа больше не появится. Надеюсь, что статья будет Вам полезна. Пишите отзывы в комментариях, буду рад. Удачи всем.
www.cherneenet.ru
«Этому файлу не сопоставлена программа для выполнения этого действия. «
У меня Windows 7. Нажимаю на любой файл правой кнопкой мыши, открыть с помощью, и вылетает ошибка: «Этому файлу не сопоставлена программа для выполнения этого действия. Установите программу, или, если она уже установлена, создайте сопоставление с помощью компонента панели управления «Программы по умолчанию «. Как решить эту проблему.
Сведения о вопросе
Этот ответ помог 319 польз.
Это помогло устранить вашу проблему?
К сожалению, это не помогло.
Великолепно! Спасибо, что пометили это как ответ.
Насколько Вы удовлетворены этим ответом?
Благодарим за отзыв, он поможет улучшить наш сайт.
Насколько Вы удовлетворены этим ответом?
Благодарим за отзыв.
Если это происходит с любым файлом (текстовый документ, аудио файл, приложение), то, скорее всего, повреждены файловые ассоциации. Попробуйте выполнить восстановление системы путём обновления с установочного диска. Для этого:
- Вставьте установочный диск Windows в дисковод для компакт-дисков или DVD-дисков. Необходимо начать установку Windows при запущенной существующей версии Windows .
- На странице Установка Windows нажмите Установить
- На странице Получение важных обновлений для установки рекомендуется не загружать последние обновления.
- На странице Введите ключ продукта для активации настоятельно рекомендуется ввести 25-значный ключ продукта, чтобы избежать сбоев при активации.
- На странице Прочтите условия лицензионного соглашения , если условия лицензионного соглашения принимаются, щелкните Я принимаю условия лицензии .
- На странице Выберите тип установки. щелкните Обновить , чтобы начать обновление. Можно просмотреть отчет о совместимости.
Стандартные рекомендации, действия и методы исправления ошибок
Если Вам помогли предложенные рекомендации, пожалуйста, помечайте их, как ответ. Это поможет другим пользователям быстрее найти решение. Все, указанное выше, является моим личным мнением.
answers.microsoft.com
Ошибка ” Этому файлу не сопоставлена программа…”
Исправляем ошибку типа ” Этому файлу не сопоставлена программа…”
Всем привет, на страничках блога продолжаем рассматривать неисправности Windows и сегодня попробуем “профиксить” странную ошибку системы, когда при запуске игр или других программ или утилит от сторонних разработчиков появляется окно с ошибкой вот такого содержания:
Этому файлу не сопоставлена программа для выполнения этого действия. Установите программу, или, если она уже установлена, создайте сопоставление с помощью компонента панели управления “Программы по умолчанию”
Нередко это проявляется:
- в невозможности попасть ни в одну директорию Windows. При этом проводник Windows Explorer не может отобразить корректно пути к папкам и файлам
- Рабочий стол отображает пустые значки ярлыков
- кликать по ярлыкам становится пустым занятием – значки не реагируют ни на что
- вероятно, оказалась побита панель задач: пропали ярлыки быстрого доступа, значок Звука не реагирует на мышь (для пользователей Windows 10 есть отдельное решение)
- контекстное меню Рабочего стола отказывается запускать Персонализацию и Параметры экрана
- и т.д. и т.п.

Возможные причины : непреднамеренное удаление только что установленной программой сторонних разработчиков некоторых параметров реестра Windows. И, прежде чем начать, убедитесь в том, что файловая система цела. В консоли от имени администратора cmd наберите команду
Результатов придётся подождать, но оно того всегда стоит. Более того, конфликт системы и программы иногда сопровождается тем, что Windows без спроса откатывается назад, забирая с собой загруженные и применённые обновления. Запустите Центр обновлений и проверьте наличие установленных. Приступать к следующим действиям есть смысл, если оба эти совета проверены:

Существует несколько вариантов решения проблемы, в том числе и для папок, которые при попытке их открыть двойным щелчком выдают ту же ошибку. О каждом варианте – по порядку, и к концу статьи, думаю, мы с вами ошибку победим: читайте внимательно и попробуйте всё. После применяемых изменений перезагружайтесь.
Вариант первый: проверим реестр
Проблема видится в повреждении сразу нескольких веток реестра операционной системы, связанных либо с ассоциацией файлов, либо в повреждении проводника системы. Для начала попробуйте отремонтировать параметр IsShortcut в ветке реестра (запускаем редактор regedit.exe или воспользуйтесь утилитой regjump для быстрого перехода в нужную ветку прямо из консоли cmd)
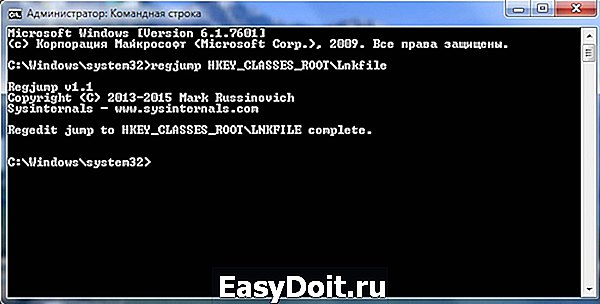

Скорее всего у вас нет выделенного мной в правой части окна параметра. Вам его нужно просто создать заново. Для этого щёлкните правой мышкой, выберите Создать… – Строковый параметр и назвать его именем IsShortcut. Закрываем редактор, пробуем, отписываемся.
Вариант два: ремонтируем проводник Windows
Если вы обнаруживаете, что указанный параметр на месте, или ничего так и не заработало, предлагаю более жёсткий вариант. Ремонтируем Windows Explorer, и мы не будем чинить каждый из кустов реестра отдельно, а попробуем откорректировать все нужные нам ветки скопом. Для этого скачайте крохотный архив для восстановления Windows Explorer. Распакуйте и запустите находящийся в нём ключ редактора реестра, согласитесь с изменениями в реестре и перезагрузитесь.
Вариант три: восстановление папок и ярлыков
Пользователи, которые также пострадали от ошибки “этому файлу не сопоставлена программа” поделились утилитой, которая помогла по их заверениям не раз. Я немного отредактировал её под “российские нужды”. Лично воспользоваться не удалось, но вирусов в ней нет и хуже точно не становится. Вот она:
Внутри находится небольшой исполнительный файл, который поможет восстановить настройки папок и ярлыков. Это должно вам помочь в борьбе с ошибкой “Этому файлу не сопоставлена программа…”
Вариант четыре: не открывается какой-то конкретный тип файлов
Этот вариант неисправности может и не сопровождаться предупреждением типа “этому файлу не сопоставлена программа…” Для неё характерен факт, что вдруг перестали открываться конкретные виды программ: музыка, видео, текстовые документы, страницы браузера. Решение для этой проблемы также существует и вы можете попробовать найти расширение для “неоткрывающегося” файла на этой странице (для Windows 7 точно прокатывает):
В табличке расширений файлов вы можете найти предполагаемое расширение для своего ( с некоторыми моими комментариями), щёлкнуть по нему, вызвав загрузку ключика реестра:
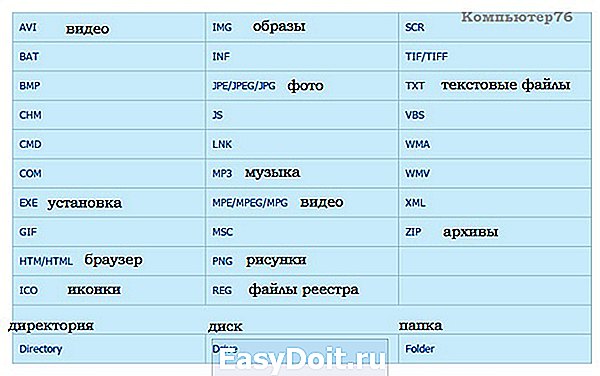
Как видите, нижняя строчка таблицы может даже восстановить неоткрывающиеся директории, диски и папки Windows.
Закачается архив, в котором упакован файл reg редактора реестра. Вам остаётся запустить его, согласиться с изменениями и проверить работоспособность. Правда, некоторые пользователи жалуются на то, что не открывается именно: а) сам редактор реестра и б) архиватор… Придётся вам воспользоваться загрузочным диском и работать оттуда. К сожалению, это потребует от вас усидчивости и более серьёзных знаний в работе Windows. Но ничего сложно нет. У кого будет такая проблема, отписывайтесь со страницы обратной связи.
Вариант пять: проводнику Windows что-то мешает…
Этот вариант оказался здесь, потому что именно папки порой отказываются отзываться на двойной щелчок мыши. При этом повторяя сообщение об ошибке. Если твики реестра из ссылок абзацами выше не помогают, есть предположение, что системному проводнику противодействует некая программа. Давайте проверим. Вернёмся в реестр в раздел
и удалим папки cmd и find :
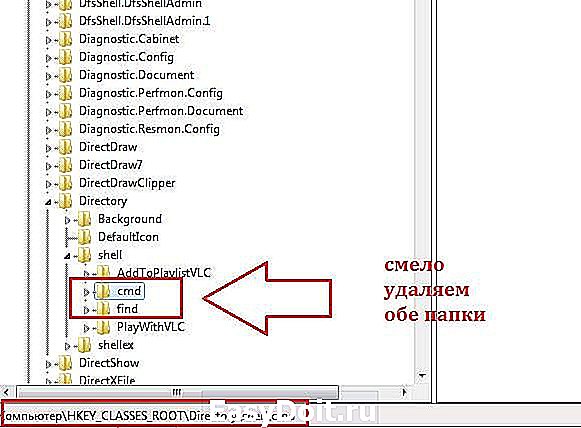
Пробуем без перезагрузки открыть неработающие до того папки. Должно сработать. Такого же эффекта пользователь может добиться, используя самый популярный чистильщик Windows – CCleaner. Так…
Сервис – Автозагрузка – Контекстное меню
указанных file и cmd быть в списке не должно. Если обнаружите, выключите:
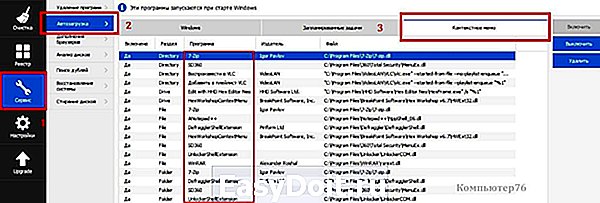
для просмотра откройте картинку в новой вкладке
computer76.ru
Сайт про ремонт ПК
Не открываются папки на windows 7 этому файлу не сопоставлена
Сегодня нашему вниманию подверглась ещё одна ошибка, которая сообщает: «Этому файлу не сопоставлена программа». Проявляться проблема может по-разному, но особенно часто встречается после установки Windows 10 при запуске каких-либо программ. В некоторых случаях невозможно открыть никакие базовые настройки, к примеру, ошибка появляется при нажатии на «Настройка дисплея» или «Персонализация».
Причины ошибки и как она проявляется
Чаще всего проблема проявляется следующими симптомами:
- Windows не открывает проводник или он запускается, но директории не загружает, пути отображаются некорректно;
- На рабочем столе присутствуют ярлыки с битыми путями, соответственно они не реагируют нажатия;
- При запуске каких-либо системных программ вылетает ошибка;
- При использовании приложений, игр они не запускаются, могут молча выбивать, без сообщения.
Текст ошибки достаточно четко указывает, что проблема в сопоставимой программе, которая должна обрабатывать действия приложения. При этом простое восстановление ассоциации не подойдет, так как проблема не с открытием каких-либо форматов файлов, а системных приложений. Большинство пользователей и системных администраторов не станут заниматься решением ситуации, а просто откатят систему или переустановят её, но это может быть вовсе не обязательным действием.

Официальное решение
При ошибке «Этому файлу не сопоставлена программа для выполнения» первым делом необходимо обратиться к рекомендуемому разработчиками решению. Microsoft уже давно знают о существующей проблеме, соответственно предприняли некоторые действия по устранению неисправности.
Первым делом рекомендуется проверить наличие обновлений. Большая часть компьютеров с проблемой не имеют обновлением с кодом KB3081424. Преимущественно оно позволяет устранить ошибку, но может потребоваться и дополнительная манипуляция – диагностика системы.
Для решения ошибки дополнительно был выпущен инструмент Diagnostic Tool, который автоматически проверяет основные причины неисправности и устраняет их. Помимо проблемы с ассоциацией позволяет решать и другие неисправности с Windows подобного характера. Ссылка на утилиту https://www.microsoft.com/en-us/download/details.aspx? >
Процедура обработки системы имеет максимально простую структуру – запустите файл с расширением .diagcab и выполните настройки инструмента. После завершения процедуры необходимо перезапустить ПК. Проверьте, всё ли вернулось в порядок, если нет, можно выполнить другую манипуляцию.
Редактирование реестра
В большинстве случаев за сбоями в ассоциации стоит реестр, то есть его битые ключи. Многие советуют сразу разбираться с ним, но так как программами вернуть здоровое состояние библиотеки не получается, то придется вручную проверять некоторое значение. При работе с реестром важно не менять посторонних параметров, а придерживаться инструкции:
- Win + R и regedit;
- Разверните директорию HKEY_ >
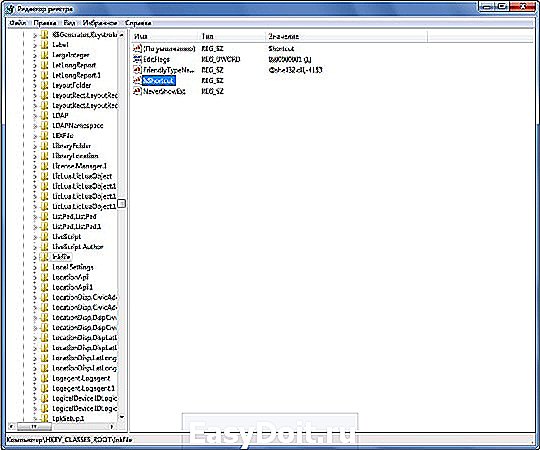
- Обычно эта папка просто не содержит параметр IsShortcut, то есть его нужно создать вручную. ПКМ на свободной области справа и выбираем «Создать…», затем «Строковый параметр», вписываем соответствующее имя;
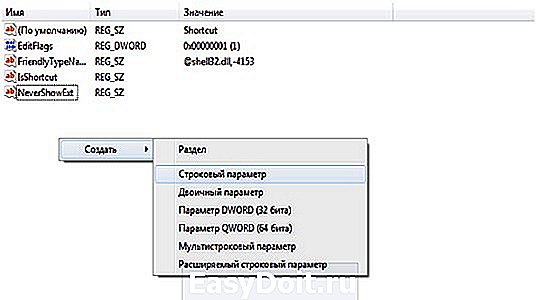
- Редактор закрыть и перезапустить ПК.
Также в сети можно найти файлы восстановления реестра, которые автоматически заменят все значения ассоциации, но они могут содержать вирусы, поэтому выполняется на свой страх и риск.
Добавление прав администратора
Иногда причина проблемы заключается в том, что ваш аккаунт не причислен к группе администраторов. В таком случае можно создать новую запись с такими правами или изменить звание для текущей. Создание новой записи – это процедура несложная, поэтому рассмотрим добавление прав.
- Нажмите на Win+ R и введите в строку «lusrmgr.msc»;
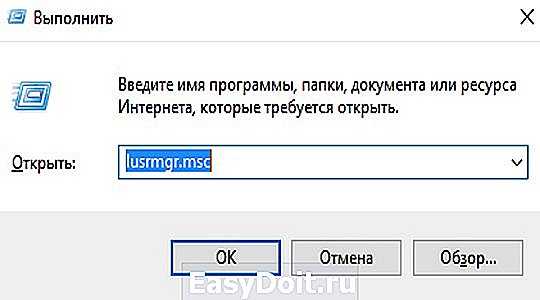
- Откроются «Локальные пользователи…», в левой части окна выберите категорию «Группы»;
- Клик на запись «Администраторы»;
- Добавьте членство в группе Администраторы для текущей записи нажав на «Добавить»;
- Необходимо в пустом окне ввести имя пользователя для добавления в группу, по желанию можно нажать на «Дополнительно» и выбрать нужную запись;
- Затем нажать Ок и проверить, что аккаунт добавлен к администраторам;
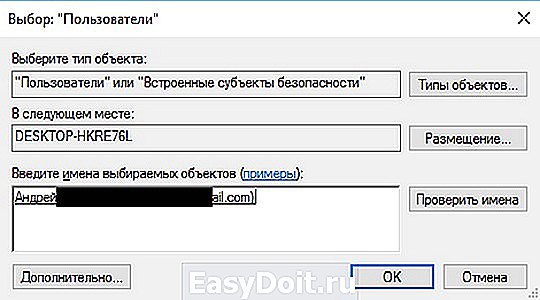
- Дополнительно следует удалить запись из других групп, чтобы одного профиля не было в нескольких пересекающихся категориях.
Увы, но выше приведенные способы могут не помочь, если не запускается никакое приложение вовсе. В рамках системы ничего не остаётся, придётся использовать установочный диск.
Восстановление при помощи установочного диска
Естественно, необходимо вставить носитель в систему и установить его в качестве основного накопителя для загрузки, нажав на F9 в процессе запуска Windows или настроив приоритеты в BIOS.
- После запуска диска необходимо начать установку Windows;
- Появится окно «Установка Windows», а снизу кнопка «Установить», клик на неё;

- Затем процедура подобна инсталляции системы, важный нюанс, на этапе «Получение обновлений» не следует устанавливать последние пакеты;
- Далее ввести ключ продукта (желательно);
- Согласитесь с лицензионным соглашением;
- Далее на этапе «Выберите тип установки» нажмите «Обновить».
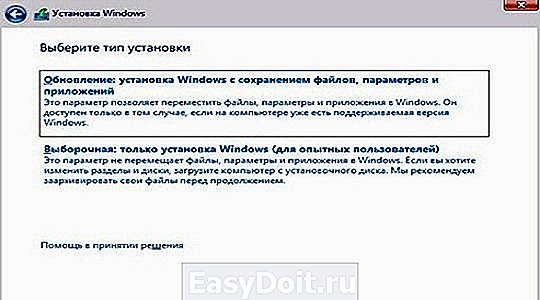
По окончании процедуры реестр должен восстановиться в здоровое состояние, а ошибка с ассоциацией уйти в прошлое.
Существуют более радикальные методы восстановления ассоциации, включающие переустановку Windows или откат к заводским настройкам, но это крайний случай, который можно выполнять только при отсутствии помощи с других методов.
Если у Вас остались вопросы по теме «Что делать, если возникла ошибка «Этому файлу не сопоставлена программа»?», то можете задать их в комментариях
remont-pc.uef.ru
