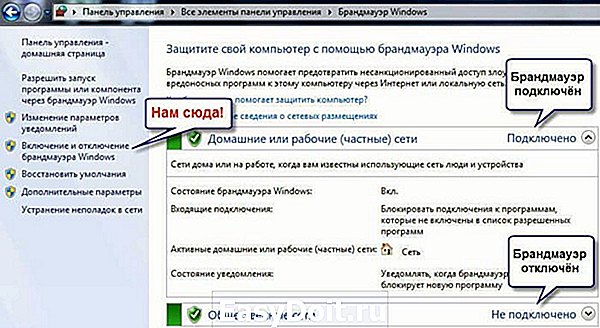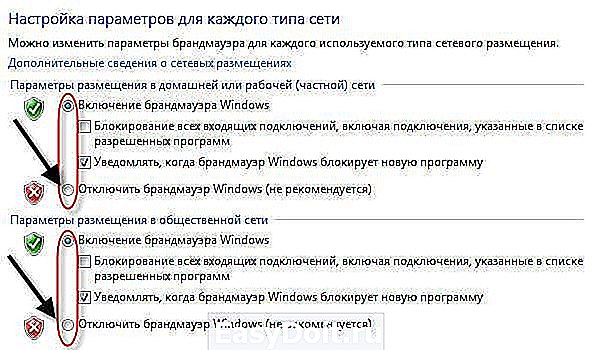Как отключить фаервол в Windows 7
Как отключить фаервол в Windows 7/10 двумя способами
Привет! Рад снова быть с вами. Уже почти неделю ничего не писал, потому что ввязался в авантюру под названием «Испанские деньги: На Свободу!» Кто в курсе, тот меня поймёт 🙂 Сегодня я хочу вам рассказать об отключении брандмауэра в Windows 7/10. Сначала, по традиции, немного ликбеза.
Что такое брандмауэр и зачем его отключать?
Брандмауэр, он же firewall (фаервол), он же межсетевой экран (далее эти слова будут употребляться как синонимы) защищает наш компьютер от вторжений из вне и от утечки информации в сеть. Вообще, слово firewall в переводе с английского означает «стена от огня», а брандмауэр это тоже самое, только на немецком, если я не ошибаюсь.
По нормальному, это должен быть отдельный программный продукт, мощная программа! Например Outpost Firewall, Comodo Firewall или Norton Internet Security. Но сторонние программы, как правило, громоздкие, отнимают много системных ресурсов и требуют немало знаний и нервов для настройки. Поэтому большинство пользователей устраивает встроенный в Windows брандмауэр. Сразу скажу, что разбирать эти программы не входит в тему статьи, чтобы получать больше информации подпишитесь на обновления блога.
Тем не менее, почти все популярные антивирусы имеют встроенный межсетевой экран. Так вот, если вы поставили такой антивирус, то у вас может появиться вполне законное желание отключить встроенный брандмауэр в Windows. Также при различных проблемах с доступом программ к интернету или наоборот – с доступом из интернета к компьютеру можно попробовать отключить брандмауер, чтобы проверить ни в нём ли дело. В некоторых случаях фаервол может влиять на скорость интернет-соединения.
Отключение брандмауэра Windows 7/8/10
Сразу скажу, что по сравнению с фаерволом Windows XP, в семёрке достаточно надёжная защита, и отключать её стоит только если вы точно знаете на что её променяли и что вам с этого будет.
Если вы всё же решили отключить брандмауэр Windows, то я вам покажу как это просто сделать по шагам:
- Чтобы войти в окно включения/отключения брандмауэра нужно пройти в панель управления Windows 7/10 и запустить настройку брандмауэра. Идём в «Пуск -> Панель управления», а далее, в зависимости от вида представления панели управления, размещение иконки брандмауэра будет несколько различаться. Для классического представления кликаем по иконке фаервола:
 Для категорий нажимаем на «Система и безопасность», а там на «Брандмауэр»
Для категорий нажимаем на «Система и безопасность», а там на «Брандмауэр» 
- В окне настроек нам надо пройти в «Включение и отключение брандмауэра Windows»

- А здесь уже непосредственно отключаем работу фаервола в выбранных типах сетей

Здесь требуется небольшое отступление. Дело в том, что Windows 7-10 различает Домашние (Рабочие) сети и Общественные сети. Несложно догадаться, что домашние и рабочие сети – это локальные сети под вашим управлением, а общественные – это интернет. Для домашних сетей обычно не включают фаервол, даже если нет альтернативы, просто чтобы не иметь проблем с доступом. Например, если у вас есть компьютер или медиаплеер, подключённый к домашней сети, то чтобы не было проблем с доступом к ресурсам компьютера брандмауэр лучше отключить применительно к домашним сетям.
Если же вы поставили другую программу или антивирус с встроенным фаерволом, то отключать брандмауэр Windows 7 обязательно для всех сетей! Это необходимо потому что на компьютере не должны одновременно работать два фаервола, точно так же как не следует устанавливать два антивируса. Иначе, они будут конфликтовать друг с другом, что может привести к сильному торможению компьютера или даже зависанию. Это всё равно что пустить свекровь и невестку на одну кухню 🙂
Однако, большинство программ с встроенным фаерволом заменяют фаервол виндовса и в окошке так и будет написано «Управление этими параметрами осуществляет приложение поставщика ESET Internet Security», т.е. указывается программа, которая установлена у вас.

В этом случае из панели управления вы ничего не сможете отключить, для этого нужно открывать настройки программы. Например, у меня стоит NOD32, и чтобы отключить защиту нужно просто кликнуть правой кнопкой по иконке приложения в системном трее и выбрать «Приостановить работу фаервола (разрешить весь трафик)»
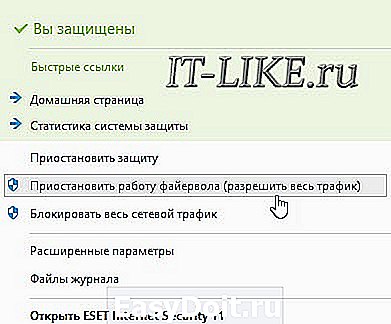
В большинстве других антивирусов делается аналогично.
А как просто выключить службу?
В принципе, после проделанных действий защита уже не работает. Но некоторые просто отключают службу в Windows под названием «Брандмауэр». При этом все функции фаервола отключаются вне зависимости от его настроек. Чтобы отключить службу:
- Пройдите в «Пуск –> Панель управления –> Система и безопасность -> Администрирование –> Службы» и найдите в списке «Брандмауэр Windows».
- Нажмите по нему правой кнопкой и выберите «Стоп»
- Чтобы фаервол не включился после перезагрузки, нажмите ещё раз правой кнопкой и выберите «Свойства», а там поменяйте тип запуска на «Отключено»
Теперь брандмауэр отключён и при следующей загрузке включаться не будет. Соответственно, чтобы включить брандмауэр Windows 7,8,10 все действия проводить в обратной последовательности 🙂
Помните! Что отключая брандмауэр насовсем, не имея другой альтернативы, вы подвергаете свой компьютер и все данные на нём риску!
Если есть какие-то проблемы с доступом, которые пропадают после отключения фаервола, то лучше один раз разобраться и правильно настроить сервис, чем отключать его насовсем.
Из этой статьи вы узнали что такое брандмауэр Windows 7, как его правильно отключить, зачем это вообще нужно и чем может быть чревато. Включить брандмауэр можно в обратном порядке. Поделись статьёй с друзьями, они тебе скажут спасибо!
А это десерт на сегодня, пёсик Норман научился ездить на велосипеде!
it-like.ru
Как отключить брандмауэр
ОС Windows оснащена собственной системой защиты, которая основана на работе «Брандмауэра» или системного файервола. Данная система осуществляет блокировку нежелательных приложений, которые на ее взгляд являются потенциальными переносчиками вредоносных вирусов или шпионских модулей. Чтобы избежать блокировки нужного программного обеспечения и добиться эффективной работы всех установленных иногда приходится такую защиту деактивировать. В данной статье рассмотрены способы отключения в самых популярных версиях ОС Windows (7, 8, 10).
Алгоритм действий очень прост:
- В поисковой строке меню Пуск ввести слово «брандмауэр», после чего выбрать в появившемся списке вариант «Брандмауэр Windows». Таким способом открывается панель управления файерволом, которую также можно открыть пройдя: «Пуск» – «Панель управления», где необходимо найти соответствующий значок.
- Выбрать в открывшемся окне «Включение и отключение брандмауэра Windows».
- В данном разделе имеется две подгруппы сетей: домашние и рабочие. Необходимо выбрать пункт об отключении, возле которого написано «не рекомендуется», для обеих групп.
- Как только были выполнены все описанные действия, окно управления нашим защитником должно стать красным. Системный трей выдаст всплывающее сообщение о деактивации брандмауэра.
Но, стоит заметить, что при выключении самого файервола, служба, отвечающая за его работу, продолжает функционировать. Вмешательство в работу данной службы может спровоцировать неполадки в работе сети. Потому все действия, описанные в дальнейшем, могут выполняться на страх и риски, либо потребовать вмешательства профессионала.
- Открываем пуск и в поисковой строке вводим запрос «msconfig». В появившемся списке должно быть такое же название, которое мы и открываем.
- В открывшемся окне необходимо открыть вкладку «Службы» и в открывшемся списке убрать галочку в строке «Брандмауэр Windows».
- Далее компьютером будет предложена перезагрузка система, на которую следует дать свое согласие.
- После перезагрузки служба будет отключена.
Для данной версии операционной системы в алгоритме действий имеется единственное изменение, заключающееся в том, что необходимо входит в окно управления брандмауэром через «Панель управления». Вход осуществляется при нажатии комбинации «Win»+«I» и выборе в появившемся списке строки «Панель управления». Далее необходимо выбрать значок соответствующий брандмауэру, если же все значки в открывшемся окне разбиты по категориям, то необходимо в правом верхнем углу окна изменить параметр просмотра на «Крупные значки».
Отключение на Windows 10
В данной версии операционной системы все действия повторяются аналогично двум предыдущим способам, притом, что «Панель управления» опять можно открыть через меню пуск, как и в Windows 7. Также имеется дополнительный способ отключения через командную строку, но он не является более или менее эффективным, но требует умения пользоваться указанным сервисом. Потому целесообразнее производить отключение уже описанным выше способом.
Из вышесказанного становится понятно, что произвести отключение системы защиты не сложно, но целесообразнее всего заранее обдумать свое решение, поскольку очень часто именно работа системного файервола спасает неподготовленных пользователей от различного рода вредоносных проявлений в операционной системе, которые приводят к неполадкам. Также не стоит предпринимать каких-либо действий в случае неудачной попытки отключения. Лучше всего обратиться к профессионалам, которые смогут восстановить рабочее состояние устройства, а также объяснят ошибки в совершаемых действиях.
it-increment.ru
Как полностью отключить брандмауэр в Windows 7
Брандмауэр или так называемый «файрвол», представляет собой «защитную стену», которая не позволяет вредоносным файлам проникать на ваш компьютер из сети интернет и наоборот. Желательно использовать непредустановленный брандмауэр от Windows, а полноценный внешний файервол. Но как правило, большинству пользователей хватает именно встроенного ПО от Windows. Он обладает рядом преимуществ:
- Предоставляет неплохую защиту.
- Не требует глубоких знаний или постоянной настройки (работает автономно).
- Не расходует попросту системные ресурсы.
Конечно, по сравнению с другими, более серьёзными программами такие преимущества могут показаться несущественными. Тем не менее, основное количество вредоносных атак ему удаётся сдерживать. Поэтому производить его отключение без явных на то причин категорически не рекомендуется.
Причины, по которым может потребоваться отключение файервола, это:
- Конфликт программ, использующих интернет соединение.
- Попытки создать локальную сеть, которые могут восприниматься как угроза безопасности.
- Снижение скорости передачи данных.
В чём отличие от антивируса?
Несмотря на то, что файервол выполняет такую же задачу, что и антивирус, это совершенно разное программное обеспечение. Главное их отличие, что антивирус предотвращает проникновение на устройство вредоносных программ-вирусов, а брандмауэр защищает компьютер от сетевых атак и контролирует доступ различных приложений к сети интернет.
Так как брандмауэр представляет собой один из видов межсетевой защиты, то некоторые современные антивирусы имеют свой встроенный файервол.
Каждый пользователь выбирает софт для защиты своего компьютера по-разному. Кто-то отдаёт предпочтение полноценным пакетам антивирусных программ, которые включают встроенный файервол, кто-то довольствуется исключительно антивирусом и межсетевой защитой от Windows, а кому-то необходимы отдельный файервол и антивирус. Для неопытных ПК пользователей рекомендуется использовать именно полные пакеты защиты (антивирус со встроенным файерволом).
Как зайти в настойки брандмауэра?
Стоит отметить, что по сравнению с другими операционными системами Windows, в «семерке» брандмауэр предоставляет пользователям действительно хорошую защиту. Если у вас нет достойной замены (специального софта Outpost Firewall и т. д.), то отключать его категорически не рекомендуется.
Прежде чем отключить файервол от Windows, нужно его найти. Для этого есть несколько способов. Рассмотрим самые основные, от простейшего:
- Откройте меню «Пуск». В строке «найти программы и файлы» введите «брандмауэр». Проводник выдаст вам по крайней мере несколько результатов. Нам нужен сам «Брандмауэр Windows» (который находится в подменю «панель управления», а не «программы»).

- Запустите «мой компьютер» и перейдите в меню «открыть панель управления». В открывшемся окне воспользуйтесь поиском и ведите «Брандмауэр Windows». Запустите найденный вариант.

- Откройте меню «пуск». Перейдите в «панель управления». Если режим просмотра элементов у вас выставлен «по категориям», то выберете категорию «Система и безопасность» — «Брандмауэр Windows».

Как открыть настройки безопасности, если режим просмотров выбран «по категориям»
Если режим просмотра настроен в виде «значков» (неважно крупных или мелких), то просто найдите в списке «Брандмауэр Windows» или воспользуйтесь поиском.

Брандмауэр из панели управления
Верное отключение брандмауэра
После того, как вы запустите сам «Брандмауэр Windows», то перед вами появится новое окно с различными настройками, выполненное в таком же стиле, как и другие системные службы виндовс. Здесь можно проверить его основные характеристики и узнать включён ли они, какие выставлены настройки появления уведомлений, действия по отношению к запускаемым программам и так далее.
Как вы могли заметить, в Windows 7 существует два основных типа сетей:
- Домашние или рабочие (частные) — те, которые находятся под вашим контролем (в том числе локальная сеть).
- Общественные — непосредственно интернет (например, зона с бесплатным доступом к wi-fi).
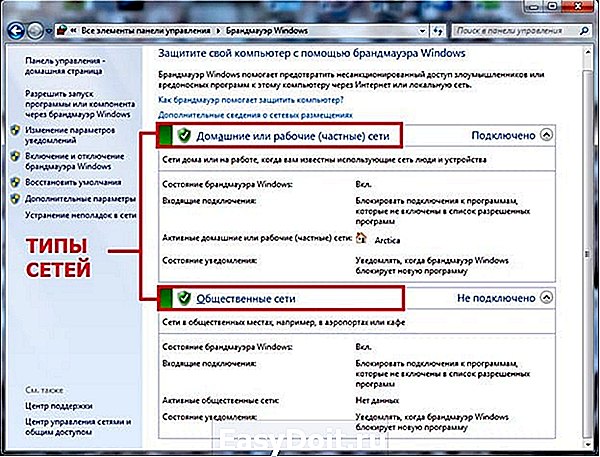
Интерфейс брандмауэра и типы сетей
Чтобы при работе с другими устройствами и компьютерами не возникало проблем с получением доступа к файлам, для «домашних» сетей рекомендуется отключать файервол, даже если у вас не установлено дополнительного ПО. Что касается «общественных» сетей, то здесь брандмауэр должен работать в обязательном порядке (если у вас не установлен более мощный софт для защиты компьютера).
Слева вы заметите небольшой список, щёлкнув по которому можно перейти на одну из страниц для настройки брандмауэра. Выберете четвёртую сверху «Включение и отключение брандмауэра Windows».

В зависимости от того, настройки какого типа сети вы хотите изменить (домашней, общественной или и той и другой), выберете нужный пункт.

Отключение службы
Дело в том, что отключение брандмауэра через панель управления могут восприниматься системой как угроза безопасности или вредоносное действие, поэтому после перезагрузки он вновь может работать. Чтобы выключить саму службу:
- откройте «пуск»;
- зайдите в «панель управления»;
- отсортируйте значки «по категориям»;
- выберете строчку «система и безопасность»;
- перейдите в меню «администрирование»;

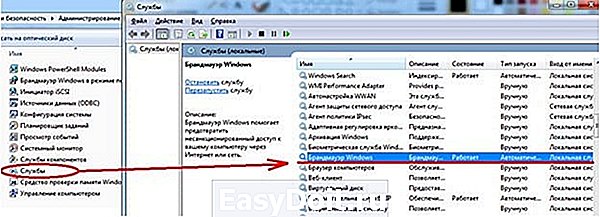

После проделанных операций, вы будете точно уверены, что не только полностью отключили его, но и убрали его из автозагрузки. Ну, а чтобы включить его, вам потребуется выполнить те же действия с точностью наоборот.
sdelaicomp.ru
Брандмауэр Windows 7. Включение, отключение и настройка
 Здравствуйте Друзья! В этой статье будем вместе настраивать брандмауэр Windows 7. Так же научимся включать и выключать его. Брандмауэр и firewall — слова синонимы. Это понятие сейчас относится к программе контролирующей сетевые интерфейсы и помогающей защитить наши компьютеры от вирусов, троянов и другой нечисти. На данный момент многие антивирусные решения поставляются с фаерволом (Firewall) . При установке которых встроенный в Windows брандмауэр отключается для исключения конфликтов. Так же бывают антивирусы без встроенного фаервола, например Microsoft Security Essentials. При установке которого желательно наличие встроенного брандмауэра или отдельно установленного от сторонней компании. По умолчанию Брандмауэр в Windows 7 включен и настроен универсально. Это подходит большинству пользователей, как и все устанавливаемые решения. Здесь, вместе будем разбираться как можно поднять безопасность наших компьютеров указав какой трафик пропускать а какой нет.
Здравствуйте Друзья! В этой статье будем вместе настраивать брандмауэр Windows 7. Так же научимся включать и выключать его. Брандмауэр и firewall — слова синонимы. Это понятие сейчас относится к программе контролирующей сетевые интерфейсы и помогающей защитить наши компьютеры от вирусов, троянов и другой нечисти. На данный момент многие антивирусные решения поставляются с фаерволом (Firewall) . При установке которых встроенный в Windows брандмауэр отключается для исключения конфликтов. Так же бывают антивирусы без встроенного фаервола, например Microsoft Security Essentials. При установке которого желательно наличие встроенного брандмауэра или отдельно установленного от сторонней компании. По умолчанию Брандмауэр в Windows 7 включен и настроен универсально. Это подходит большинству пользователей, как и все устанавливаемые решения. Здесь, вместе будем разбираться как можно поднять безопасность наших компьютеров указав какой трафик пропускать а какой нет.
Включение и отключение брандмауэра Windows 7
Для управления брандмауэром его необходимо открыть. Что бы его открыть нужно его найти. Воспользуется поиском Windows 7. Открываем меню Пуск и пишем «бра» и выбираем простой брандмауэр Windows.
В открывшемся окошке вы можете отключить или включить брандмауэр для выбранной вами сети или для всех сразу.
В этом окошке так же можно отключить уведомления о блокировке программы. Оповещения очень удобны так как вы можете вовремя запретить доступ к интернету неизвестной вам и, скорее всего, вредоносной утилите.
Если программу вы знаете и нужно ей дать доступ, то галочками устанавливаете в каких сетях разрешить связь и жмете Разрешить доступ. По умолчанию галочка стоит в той сети в которой вы сейчас находитесь.
В открывшемся окошке находим службу Брандмауэр Windows и дважды кликаем по ней левой кнопкой мышки — 1. В открывшемся окошке Свойства нажимаем Остановить — 2. Затем в поле Тип запуска из выпадающего меню выбираем Отключена -3. Нажимаем ОК.
Отредактируем конфигурацию системы. Открываем Пуск и пишем «кон». Выбираем Конфигурация системы.
В открывшемся окошке переходим на вкладку Службы ищем Брандмауэр Windows. Снимаем галочку и жмем ОК.
Выйдет окошко с предложением перезагрузки. Закрываете все открытые программы и документы и нажимаете Перезагрузка.
Для включения необходимо повторить все действия в обратной последовательности.
Разрешенные программы и сброс настроек
Если брандмауэр заблокировал какую-то программу (у меня такого наверное не было никогда), то можно, не влезая в расширенные настройки, дать доступ в выбранной сети (общественной или частной). Для этого в окошке фаервола выбираем Разрешить запуск программ или компонентов через брандмауэр Windows.
В открывшемся окошке вы можете галочками поставленными в в столбиках Домашняя или рабочая и Публичная разрешить программе соединение через брандмауэр в соответствующей сети.
Если нужной вам программы не оказалось, то с помощью кнопки Разрешить другую программу… можно легко ее добавить.
Запретить же какой-либо программе выход в интернет здесь не получиться. (По крайней мере у меня не получилось. Снимал галочки для программы µTorrent все равно качает).
В окошке для разрешения программ можно экспериментировать и не волноваться что у браузера не будет доступа в интернет (мой случай). Все можно вернуть назад с помощью функции Восстановить умолчания.
По умолчанию все должно работать исправно.
Блокирование исходящего трафика
Если мы хотим добиться большей безопасности, то одним из возможных вариантов будет блокировка исходящего трафика полностью и задание разрешений для нужных нам программ и служб. Здесь нужно отметить, что исходящим подключением считается то, которое было инициировано программой вашего компьютера. То есть если ваш браузер запрашивает какую-либо страницу в интернете и эта страница пересылается к вам в компьютер — это все исходящее подключение.
Для этого необходимо выбрать Дополнительные параметры в окошке Брандмауэра.
Для того что бы заблокировать все исходящие подключения нужно в левой колонке выбрать Брандмауэр Windows в режиме повышенной безопасности и в правой колонке нажать Свойства.
В открывшемся окошке переходите на вкладку с настройками нужной сети (общественная сеть — общий профиль, домашняя сеть — частный профиль). В разделе Исходящие подключение из выпадающего меню выбираете Блокировать. Нажимаете ОК или Применить.
Для большей безопасности можно заблокировать исходящие подключения в обеих сетях.
Разрешение для программ
После блокировки исходящих подключений необходимо дать доступ в интернет тем программам которыми пользуемся. Например браузеру Google Chrome. Для этого переходим в левой части на Правила для исходящего подключения и в колонке Действия справа нажимаем Создать правило…
В открывшемся мастере выбираем Для программы. Жмем Далее >
C помощью кнопки Обзор… указываем путь к нашей программе. (На примере браузера Google Chrome).
Если не знаете где установочный файл программы можно воспользоваться поиском в Windows 7 или нажать правой кнопкой на ярлыке программы и выбрать Свойства. В разделе Объект будет указан путь к программе.
Можно его скопировать и вставить в мастер создания правила, только убрать кавычки при необходимости.
Указав путь к программе нажимаем Далее >
На следующем шаге задаем имя и при необходимости описание правила. Нажимаем Готово.
Теперь мы можем в Google Chrome выходить в интернет.
Таким же образом необходимо создать правила для других программ.
Разрешение для служб и гаджетов Windows
Что бы работали гаджеты в Windows 7 необходимо дать доступ к интернету программе
C:Program Files (x86)Windows Sidebarsidebar.exe
так же как и браузеру Google Chrome в предыдущем разделе.
Что бы дать доступ в интернет службе Обновление Windows необходимо сделать следующее:
Указываем путь к программе:
так как обновление выполняется под этим процессом. В разделе Службы нажимаем Настроить…
В открывшемся окошке выбираем Применять к службе и в списке выделяем Центр обновления Windows (краткое имя — wuauserv). Нажимаем ОК.
При нажатии Далее > выйдет предупреждение. Соглашаемся.
Затем нажимаем все время Далее > не меняя никаких настроек, только не забываем установить Разрешить подключение.
После этого у нас добавиться еще одно правило и Windows будет свободно обновляться.
Разрешение для команды Ping
Создаем правило и выбираем Предопределенные. Из выпадающего списка выбираем Общий доступ к файлам и принтерам и жмем Далее >
В разделе правила выбираем Общий доступ к файлам и принтерам (эхо-запрос — исходящий трафик ICMPv4) и нажимаем Далее >
Затем разрешаем подключение и так же Далее >
После этого мы сможем «пинговать» все что хотим.
Как проверить Firewall
После всех настроек можно проверить работу брандмауэра. Это можно сделать с помощью программы 2ip Firewall Tester . Переходите на страничку с программой. Там будет возможность ее скачать и там же приведена инструкция по проверке.
Заключение
В статье мы стали чуть ближе к брандмауэру Windows 7. Разобрались что это за программа и как с ее помощью можно защитить свой компьютер. Научились выключать и включать его. Для повышения безопасности мы заблокировали весь исходящий трафик и дали доступ только определенным программам. У меня небольшие затруднения возникли с Яндекс Диском, наверное не тому приложения дал доступ. А так все хорошо.
Теперь нам придется следить за брандмауэром при установке, удалении или обновлении какой-либо программы. Безопасность — это процесс, который требует дополнительных усилий. Наверное это как страховка, требует дополнительных денег, зато вероятность неприятностей сильно меньше.
Благодарю, что поделились статьей в социальных сетях. Всего Вам Доброго!
Если вы нашли ошибку, пожалуйста, выделите фрагмент текста и нажмите Ctrl+Enter.
youpk.ru

 Для категорий нажимаем на «Система и безопасность», а там на «Брандмауэр»
Для категорий нажимаем на «Система и безопасность», а там на «Брандмауэр»