Как подключить колонки к компьютеру?
Как подключить колонки к компьютеру
Трудно представить домашний компьютер без колонок. Без колонок возможности компьютера будут очень ограничены. Вы не сможете прослушивать музыку, смотреть фильмы, общаться в Интернете с помощью голоса, а также нормально играть в компьютерные игры. Поэтому колонки есть практически у любого компьютера.
В этом материале мы расскажем о том, как подключить колонки к компьютеру. Сразу отметим, что речь пойдет в первую очередь об обычных мультимедийных колонках. Подключение более продвинутых колонок будет рассмотренно лишь частично.
Сравнение способов подключения колонок к компьютеру
| Метод | Достоинства | Недостатки |
|---|---|---|
| 3.5 мм аудио выход | Широко распространен на большинстве компьютеров, прост в использовании. | Может требовать дополнительного адаптера, если колонки не имеют разъема 3,5 мм. |
| USB | Некоторые колонки имеют USB вход, это упрощает подключение без отдельных аудио кабелей. | Может требовать установки дополнительных драйверов. |
| Bluetooth | Беспроводное подключение, не требуется использование кабелей. | Может иметь ограниченный диапазон, может требовать зарядки для колонок. |
| Оптический выход | Предлагает высококачественный цифровой аудио выход. | Доступно не на всех компьютерах, может потребоваться дополнительный цифро-аналоговый преобразователь. |
Установка колонок и их подключение к электропитанию
Для начала вам нужно установить колонки на столе. При выборе места для колонок обратите внимание на длину кабелей, которыми вы планируете их подключать, кабеля должно хватать. Также следует обратить внимание на то, какой динамик нужно устанавливать справа, а какой слева. Если стоять лицом к компьютеру, то справа должен быть динамик, к которому подключается электропитание. Он же подключается и к компьютеру. Тогда как левый динамик будет подключаться не напрямую к компьютеру, а к правому.
После того как колонки установлены, их можно подключать к электропитанию. Для этого воткните кабель от правой колонки в розетку. Кроме этого на колонках часто присутствует отдельный переключатель, который включает и выключает питание. Переключите его в положение «Включено».
Некоторые компактные модели динамиков могут получать питание не от сети, а от USB разъема. В этом случае их нужно просто подключить к любому USB разъему компьютера.

Подключение правой колонки к компьютеру
После того, как колонки установлены и подключены к электропитанию, можно начинать подключать их к компьютеру. Начинать подключение колонок лучше всего с правой колонки. Для подключения правой колонки к компьютеру используется кабель с двумя тюльпанами с одной стороны и 3.5 мм штекером (3.5 mm audio jack) с другой. Обычно такой кабель идет в комплекте с самими динамиками. Если у вас нет такого кабеля, то вы можете приобрести его в любом магазине с компьютерной техникой.

Два тюльпана на кабеле нужно воткнуть в соответствующие им разъемы на правой колонке.

А 3.5 мм штекер подключается к компьютеру. Разъем для подключения колонок на компьютере обычно выделяется зеленым цветом. Обратите внимание, если на вашем компьютере есть дискретная звукововая карта (звуковая карта, которая выполнена на отдельной плате), то желательно использовать именно ее, так вы сможете получить более качественный звук. Разъемы дискретной звуковой карты будут располагаться чуть ниже разъемов звука, который интегрирован в материнскую плату компьютера.

Если штекеры имеющихся кабелей не подходят к разъему на компьютере, то можно воспользоваться переходником или приобрести кабель, в который такой переходник уже встроен. Но, такие проблемы обычно встречаются при использовании колонок для домашнего кинотеатра или другой техники. Если вы приобретали колонки для компьютера, то проблем с кабелями быть не должно.
Подключение левой колонки к правой
Завершающий этап подключения колонок к компьютеру это подключение левого динамика к правому. Для подключения левого динамика может использоваться кабель с двумя тюльпанами или просто кусок двух жильного провода, который нужно закрепить в специальных зажимах. В любом случае, кабель, необходимый для подключения левого динамика, должен быть в комплекте.

Если у вас больше двух динамиков (например, акустическая система 2.1), то главным является сабвуфер. Именно к нему подключается кабель от компьютера и уже от него кабели расходятся на все остальные динамики, которые входят в комплект акустической системы.
Проверка подключения колонок
После того, как левая колонка подключена, можно включать музыку и проверять подключение. Если колонки не работают, то в первую очередь стоит проверить следующие неполадки:
- Звук выключен в настройках Windows. Проверьте громкость звука в Windows. Возможно, звук скручен на минимум или полностью выключен.
- Колонки выключены. Проверьте кнопку на правой колонке. Возможно, вы случайно выключили ее пока подключали все кабели.
- Не тот разъем на компьютере. Проверьте аудио разъемы на компьютере. Возможно, вы подключили динамики не в тот разъем.
- Неустановленные драйверы для звуковой карты. Если компьютер новый или вы только что переустановили Windows, то возможно вам нужно установить драйвер для звуковой карты.
- Проблемы с соединением колонок. Если звук есть только в правом динамике, то это означает, что у вас проблемы с соединением. Еще раз проверьте кабель и все разъемы.
Если колонки работают, но звук некачественный, присутствуют шумы, искажения или помехи, то нужно проверить следующие неисправности:
- Неправильное подключении кабелей на стороне колонки или компьютера, возможно плохой контакт.
- Неисправный кабель , он может быть передавленн или сильно перекручен. В кабеле могут быть внутренние повреждения, которых не видно на изоляции.
- Неисправные или некачественные переходники (если такие используются).
- Неподходящие драйверы . Нужно скачать последнюю версию драйверов с официального сайта производителя звуковой карты или с сайта производителя материнской платы (если используется встроенный звук).
Также нельзя исключать неисправность самих колонок, если они новые то это может быть производственный брак. Попробуйте подключить колонки к другому компьютеру, для того чтобы убедиться в их исправности.
Сравнительная таблица проверки подключения колонок:
| Проверяемые неполадки | Действия |
|---|---|
| Звук выключен в настройках Windows | Проверьте громкость звука в Windows |
| Громкость звука скручена на минимум | Проверьте громкость звука в Windows |
| Колонки выключены | Проверьте кнопку на правой колонке |
| Неверный разъем на компьютере | Проверьте аудио разъемы на компьютере |
| Отсутствуют драйверы для звуковой карты | Установите драйвер для звуковой карты |
| Проблемы с соединением колонок | Проверьте кабель и все разъемы |
| Некачественный звук | Проверьте настройки источника звука и качество звуковых файлов |
Как подключить колонки 5.1 или 7.1
Если вам нужно подключить колонки, которые представляют собой акустическую систему 5.1 или 7.1, то в первую очередь необходимо изучить аудио-выходы, которыми оснащается ваша звуковая карта. Как правило, встроенные звуковые карты современных компьютеров позволяют без проблем подключать колонки 5.1 и 7.1. Для этого тыльной стороне компьютера выведено 6 разъемов:
- Зеленый выход — передние (фронтальные) динамики.
- Оранжевый выход — центральный динамик и сабвуфер.
- Черный выход — задние (тыльные) динамики.
- Серый выход — колонки окружающего звука (боковые).
- Синий — линейный вход (используется для подключения электроакустической гитары, плеера или другой техники).
- Розовый — подключение микрофона.
Если на вашем компьютере есть эти 6 разъемов, то все нормально, вы сможете подключить колонки 5.1 или 7.1, если разъемов только три (розовый, зеленный и синий), то вам прийдется приобрести дискретную звуковую карту.

Если вам необходимо подключить колонки 5.1, то будет использоваться несколько гнезд (зеленое, черное и оранжевое). Подключите кабель с зеленым штекером в зеленный разъем вашей звуковой карты, после чего подключите его к сабвуферу вашей акустической системы (в разъем который отвечает за фронтальные (передние) динамики). Аналогично поступайте со всеми остальными кабелями, подключите их в соответствующие разъемы, ориентируйтесь по цветам и предназначению разъемов (описание выше).
После того как сабвуфер подключен, к нему нужно подключить остальные колонки. Обычно для этого применяется кабель тюльпан — тюльпан (или RCA — RCA), один конец данного кабеля подключается в сабвуфер, а другой конец к подходящему динамику. При этом нужно следить за маркировкой разъмов на сабвуфере, для того чтобы все колонки были подключены к правильным разъемам, иначе каналы будут перепутаны.
После того как все подключено, нужно настроить звуковую карту. Для этого зайдите в настрйоки драйвера и выберите соответсвующий режим (в данном случае 5.1).
Если вам нужно подключить колонки 7.1, то вам придется использовать также серый разъем, который отвечает за подключение боковых динамиков.
Если с подключением возникают проблемы ознакомьтесь с инструкцией к акустической системе или вашей звуковой карте.
Сравнение подключения колонок 5.1 или 7.1:
| Функция | 5.1 | 7.1 |
|---|---|---|
| Аудио-выходы | Необходимо изучить | Необходимо изучить |
| Звуковая карта | Встроенная звуковая карта современных компьютеров | Встроенная звуковая карта современных компьютеров |
| Разъемы | 6 разъемов: зеленый, оранжевый, черный, серый, синий, розовый | 6 разъемов: зеленый, оранжевый, черный, серый, синий, розовый |
| Оборудование | Только 3 разъема: розовый, зеленый, синий | Только 3 разъема: розовый, зеленый, синий |
| Решение | Подключение колонок 5.1 или 7.1 | Приобретение дискретной звуковой карты |
Как подключить колонки к компьютеру через S/PDIF
Также для подключения акустики 5.1 или 7.1 может использоваться цифровой выход SPDIF. В этом случае вам понадобится SPDIF-кабель (оптический или коаксиальный).
S/PDIF (Sony/Philips Digital Interconnect Format) — это цифровой аудиокабель, который может передавать звук в цифровом формате между устройствами. Подключение колонок к компьютеру через S/PDIF может предложить высокое качество звука и минимум шумов, так как вся информация передается цифровым путем.
- Шаг 1: Проверьте, есть ли на компьютере S/PDIF-выход.
- Шаг 2: Подключите S/PDIF-кабель к выходу S/PDIF на компьютере и колонкам.
- Шаг 3: Установите колонки в режим приема цифрового звука.
- Шаг 4: Установите компьютер в режим выдачи цифрового звука через S/PDIF.
- Шаг 5: Проверьте звук и установите необходимые параметры.
Важно! Некоторые компьютеры могут иметь встроенный S/PDIF-выход, в то время как другие могут его не иметь. В таком случае, вам нужно будет приобреть компьютер с помощью внешнего кодека, который поддерживает S/PDIF. Также некоторые колонки могут поддерживать только аналоговый вход, поэтому убедитесь, что ваши колонки поддерживают S/PDIF перед покупкой кабеля.
Входы и выходы коаксиального SPDIF выглядят как обычные разъемы типа тюльпан или RCA. При этом цифровой сигнал транслируется по обычному коаксиальному кабелю с соответствующими разъемами. В коаксиальном SPDIF информация передается в виде электрических импульсов, которые могут подвергаться всевозможным помехам и наводкам. принимающее устройство обычно фильтрует такие наводки, но вероятность потери части информации все равно присутствует.

В оптическом SPDIF для передачи информации применяется оптический кабель. Для его входов и выходов используются разъема типа Toslink, которые прикрываются заглушками, по которым этот тип интерфейса очень легко узнается. Передача по отическому кабелю не реагирует на электромагнитные помехи, поскольку информация передается в виде световых импульсов. Благодаря этому оптический интерфейс передачи намного лучше защищен от внешнего воздействия, чем коаксиальный, и обеспечивает максимальное качество звучания.
Способ подключения колонок (коаксиальный или оптический) будет зависеть от того, какой тип интерфейса SPDIF имеется на вашей звуковой карте. Сам процесс подключения предельно прост, вам достаточно воткнуть кабель в цифровой выход вашей звуковой карты и соединить его с цифровым входом на акустической системе. После этого нужно будет зайти в настройки драйвера звуковой карты и изменить порт выхода сигнала с аналогового на цифровой. Хотя, возможно, драйвер сам определит подключение к цифровому выходу и перейдет в нужный режим работы. Что касается подключения остальных колонок, то здесь все точно также, как и при использовании обычного аналогового подключения.
Что делать, если компьютер на Windows 7 не видит колонки
Многие ПК уже оснащены динамиками, но обычно низкое качество и громкость звука заставляют пользователей приобретать отдельные колонки или даже акустические системы.
Ниже представлено руководство, как самостоятельно и в то же время грамотно подключить эту аппаратуру к компьютеру, работающему на операционной системе Windows 7.

В настоящее время в продаже, кроме обычных компьютерных колонок, имеется и огромное разнообразие акустических систем. Однако если в первом варианте редко возникают сложности с подключением, то во втором есть некоторые нюансы.
Главное, до того как приобрести колонки, пользователю следует обязательно уточнить технические характеристики установленной в ПК аудиокарты.
Помимо стандартных пары стереофонических динамиков, среди владельцев компьютеров большой популярностью пользуются и следующие варианты:
- Обычное подключение пары колонок;
- Подключаемые к ПК посредством USB-соединения;
- Через блютус;
- Акустическая система (5.1, 7.1).
Стандартный вариант
Обычный стационарный ПК или лэптоп всегда оснащается специальным разъемом зеленого цвета (вне зависимости от производителя компьютера и его комплектующих деталей, окраска всегда одинакова, т. е. соответствует общемировому стандарту), в который и вставляется штекер от колонок.
 Таким образом, в случае использования пары динамиков системы 2.0 или даже в комплекте их с subwoofer, то провод от них следует просто подключить к зеленому разъему звуковой карты.
Таким образом, в случае использования пары динамиков системы 2.0 или даже в комплекте их с subwoofer, то провод от них следует просто подключить к зеленому разъему звуковой карты.
Рекомендуется перед процедурой обновить драйвера аудиокарты, воспользовавшись официальным источником ее производителя.
 Порядок действий состоит из следующих этапов:
Порядок действий состоит из следующих этапов:
- Поставить колонки у компьютера с таким расчетом, чтобы провода могли свободно до него дотянуться;
- Одна из них (основная) имеет кабель питания от электросети и кнопку «вкл./выкл.» на своем корпусе. Также на ее задней панели есть разъем для кабеля, идущего от второй колонки. «Основную» потребуется подсоединить непосредственно к самому ПК, т. е. в зеленое гнездо звукового адаптера;
- Подключить главную колонку к электросети и нажать на клавишу «Вкл.» на ее корпусе;
 Комплектным проводом соединить вторую колонку с главной;
Комплектным проводом соединить вторую колонку с главной; Далее шнур от основного динамика вставить в соответствующее гнездо компьютера. Если колонка оснащена кабелем со штекерами типа «тюльпан», то два из них вставить в разъемы колонки, а другой конец провода – в компьютер.
Далее шнур от основного динамика вставить в соответствующее гнездо компьютера. Если колонка оснащена кабелем со штекерами типа «тюльпан», то два из них вставить в разъемы колонки, а другой конец провода – в компьютер.


 В большинстве случаев «Семерка» уже сразу через мгновение после подсоединения динамиков отображает на мониторе сообщение о найденном новом оборудовании. От пользователя требуется лишь воспользоваться этим автоматическим оповещением и настроить звук.
В большинстве случаев «Семерка» уже сразу через мгновение после подсоединения динамиков отображает на мониторе сообщение о найденном новом оборудовании. От пользователя требуется лишь воспользоваться этим автоматическим оповещением и настроить звук.
 Иногда «Виндовс 7» не видит колонки и на экран не выводит вышеуказанное меню. В таком случае необходимо самостоятельно выполнить следующие несколько действий:
Иногда «Виндовс 7» не видит колонки и на экран не выводит вышеуказанное меню. В таком случае необходимо самостоятельно выполнить следующие несколько действий:
- Потом перейти в «Оборудование и звук»;
- Открыть «Панель управления»;
 Затем – в раздел «Звук»;
Затем – в раздел «Звук»;- После этого в графе настроек кликнуть «Воспроизвести» и отрегулировать звучание на свое усмотрение;
- Окончив процедуру, нажать на «Ok».
Соединение колонок с ПК через USB
Перед подключением обязательно требуется установить драйвера для звуковоспроизводящего оборудования.
Если в комплекте с устройством имеется диск с программным обеспечением, то установить его оптический привод, произвести инсталляцию ПО.
Иначе, в случае отсутствия диска, придется по наименованию модели колонок сначала отыскать подходящие драйвера в глобальной сети и, скачав их, установить.
Затем перезапустить компьютер, и только после этого можно будет, подсоединив устройство к одному из USB-портов, начать настраивать звук.
В случае когда ПО было инсталлировано корректно, то ОС в автоматическом режиме распознает новое оборудование, и оно будет готово для использования.
Через Bluetooth
Если в компьютере есть блютус-адаптер, то можно выбрать и удобный вариант «без проводов». Для этого следует исполнить лишь несколько шагов:
- Щелкнуть по кнопке включения колонок. Обычно об их успешном запуске свидетельствует засветившаяся лампочка на корпусе динамика;
- Далее активировать блютус-адаптер в компьютере и дождаться завершения процесса поиска Bluetooth-оборудования;
- Затем в перечне устройств кликнуть по наименованию колонок и щелкнуть «подключить»;
- Готово. Если все сделали правильно, то на динамиках обычно начинает моргать лампочка либо она изменяет свой цвет.
Конечно, немного сложнее придется владельцам более продвинутых акустических систем с множеством динамиков, например, 5.1 либо 7.1. При этом уже недостаточно только одного стандартного линейного входа в ПК.
Говоря простыми словами, если планируется задействовать оборудование 5.1, то кроме зеленого разъема, должно присутствовать еще два: оранжевый и черный. А при наличии «7.1» придется приобрести внешнюю аудиокарту.
Но алгоритм подключения будет практически одинаковым, главное, после выполнения проводного соединения колонок между собой и со звуковой картой ПК не забыть подать электропитание в динамики через розетку и включить их, нажав на специальную кнопку.
Подключение акустической системы 5.1 к компьютеру
Многие ценители музыки и качественного звука предпочитают для прослушивания композиций и просмотра фильмов высокого качества использовать акустическую систему 5.1. Такого рода акустика по сути состоит из шести каналов, к которым подключены свои колонки – сабвуфер (низкочастотная колонка), две фронтальные колонки (левая и правая), центральная фронтальная колонка и пара задних колонок (тоже левая и правая). О том, как подключить колонки формата 5.1 к компьютеру, поговорим ниже.
Сборка и установка акустической системы 5.1
Сабвуфер традиционно устанавливается на полу и в нем располагается усилитель с блоком питания, к которому подсоединяются все остальные компоненты системы. Но бывают исключения, когда ресивер выполнен отдельно, а к нему подключается вся акустика. Выводы для подключения каждой колонки промаркированы. Для обозначения фронтальных колонок используются символы FR (фронтальная правая) и FL (фронтальная левая), CEN (центральная), RR (задняя правая) и RL (задняя левая). Если же сабвуфер пассивный, то есть не имеет в своем составе усилителя, то он также подключается к самому ресиверу, на котором имеется соответствующая маркировка SW. В соответствии с этой маркировкой на первом этапе необходимо подсоединить все колонки и расположить их в соответствующем порядке в комнате.

Акустическая система 5.1 относится к конфигурации акустических систем объемного звучания, включающей пять полнодиапазонных динамиков и сабвуфер. Такая конфигурация обеспечивает более захватывающее звучание по сравнению с традиционными конфигурациями 2.1 или 2.0. Вот пошаговое руководство, которое поможет вам собрать и установить акустическую систему 5.1.
- Соберите все необходимые компоненты и инструменты. Для сборки и установки акустической системы 5.1 вам понадобятся следующие компоненты: 5 динамиков, 1 сабвуфер, акустический провод и все необходимые монтажные приспособления или кронштейны. Вам также понадобятся отвертка, приспособление для зачистки проводов и любые другие инструменты, необходимые для монтажа колонок.
- Установите колонки в предназначенные для них места. В идеале передние левая и правая колонки должны располагаться слева и справа от телевизора или монитора, а центральная колонка должна находиться прямо над или под экраном. Тыловые левая и правая колонки должны располагаться позади слушателя, под углом к центру комнаты.
- Подключите динамики к сабвуферу. С помощью акустического провода подключите левый и правый передние динамики к сабвуферу. Подключите к сабвуферу также центральный, задний левый и задний правый динамики.
- Установите динамики. Если в комплект поставки колонок входят крепежные скобы, прикрепите скобы к колонкам, а затем закрепите их на стене или подставке. Если в комплекте с колонками нет крепежа, вы можете приобрести кронштейны отдельно.
- Подключите сабвуфер к источнику звука. Подключите сабвуфер к источнику звука, например, к ресиверу домашнего кинотеатра или телевизору, с помощью соответствующих кабелей. Убедитесь, что сабвуфер включен, а источник звука настроен на вывод звука в конфигурации объемного звучания 5.1.
- Протестируйте систему. Включите источник звука и включите музыку или фильм, чтобы проверить качество звучания вашей акустической системы 5.1. Если все подключено правильно, вы должны услышать чистый и захватывающий звук из всех пяти динамиков и сабвуфера.

Настройка звука 5.1 в Windows 7/10
После того, как все кабели будут соединены, следует перейти к настройке акустики 5.1 в самой операционной системе Windows 7 или 10. Откройте «Панель управления» и зайдите в раздел «Звук». Здесь перейдите на вкладку «Воспроизведение», где выберите в списке пункт «Динамики».

Далее нажмите внизу окошка кнопку «Настроить» и в открывшемся окне выберите «Объемное звучание 5.1». На данном этапе можно проверить правильность подключения колонок, нажимая на тот или иной динамик и проверяя соответствие колонок схеме. При необходимости проверьте правильность подключения колонок и звуковых выводов от компьютера. Завершите настройку звука 5.1, пройдя по шагам до конца.
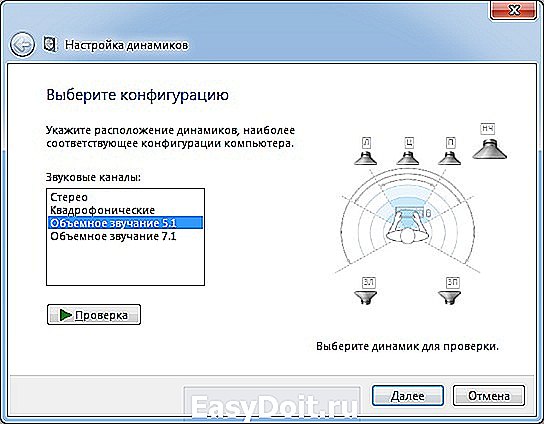
Как правило, больше никаких действий от вас не требуется, единственное, на что еще следует обратить внимание, так это на переключатель режима работы системы на ресивере (сабвуфере). На многих моделях помимо 5.1 имеются и другие режимы работы, такие как стерео и при наличии цифрового входа – SPDIF. При подключении вышеуказанным способом переключатель должен быть установлен в положение 5.1. Если же ваша звуковая карта не поддерживает пятиканальный звук, то вы можете воспроизводить обычный стереозвук на системе 5.1, просто переведя соответствующий переключатель в нужное положение. Конечно, в этом случае вы не сможете насладиться по-настоящему пятиканальным звучанием. То же касается и самих аудиофайлов, которые записаны как стерео. Даже при использовании звуковой карты 5.1 они будут звучать как стерео, только на 5-ти парах колонок.
FAQ о том как подключить колонку к компьютеру
Как подключить 2 акустические системы к компьютеру?
Подключите одну систему к аудиовыходу 3,5 мм на компьютере, а другую — к аудиовыходу на отдельной звуковой карте, если таковая имеется. Обязательно выберите нужную акустическую систему в качестве аудиовыхода по умолчанию в настройках звука компьютера.
Как подключить колонки к компьютеру без сабвуфера?
Подключите колонки к аудиовыходу 3,5 мм на компьютере. Если колонки имеют собственный регулятор громкости, установите его на желаемый уровень.
К какому порту компьютера подключать колонки?
Как правило, колонки подключаются к 3,5-мм аудиовыходу на компьютере. Некоторые компьютеры могут также иметь отдельные порты для линейного выхода или наушников.
Как подключить колонки к компьютеру через USB?
Если колонка имеет вход USB, подключите кабель USB от колонки к порту USB на компьютере. Для использования некоторых колонок может потребоваться установка дополнительных драйверов.
Мой компьютер не распознает динамики.
Проверьте, правильно ли подключены колонки и включено ли питание. Убедитесь, что динамики выбраны в качестве аудиовыхода по умолчанию в настройках звука компьютера. Если проблема сохраняется, попробуйте перезагрузить компьютер или обновить аудиодрайверы.
Итог
Будучи специалистом по ремонту, я сталкивался со многими проблемами, связанными с подключением колонок к компьютерам. Решения, описанные в этом FAQ, должны помочь вам быстро наладить работу колонок. Если вы все еще сталкиваетесь с проблемами, не стесняйтесь обратиться за профессиональной помощью или отнести колонки в ремонтную мастерскую. Не забывайте всегда следовать инструкциям производителя при подключении колонок к компьютеру и обращаться с компонентами осторожно, чтобы избежать повреждений.

 Комплектным проводом соединить вторую колонку с главной;
Комплектным проводом соединить вторую колонку с главной; Далее шнур от основного динамика вставить в соответствующее гнездо компьютера. Если колонка оснащена кабелем со штекерами типа «тюльпан», то два из них вставить в разъемы колонки, а другой конец провода – в компьютер.
Далее шнур от основного динамика вставить в соответствующее гнездо компьютера. Если колонка оснащена кабелем со штекерами типа «тюльпан», то два из них вставить в разъемы колонки, а другой конец провода – в компьютер. Затем – в раздел «Звук»;
Затем – в раздел «Звук»;