Как полностью отключить брандмауэр в Windows 7
Как полностью отключить брандмауэр в Windows 7
Брандмауэр или так называемый «файрвол», представляет собой «защитную стену», которая не позволяет вредоносным файлам проникать на ваш компьютер из сети интернет и наоборот. Желательно использовать непредустановленный брандмауэр от Windows, а полноценный внешний файервол. Но как правило, большинству пользователей хватает именно встроенного ПО от Windows. Он обладает рядом преимуществ:
- Предоставляет неплохую защиту.
- Не требует глубоких знаний или постоянной настройки (работает автономно).
- Не расходует попросту системные ресурсы.
Конечно, по сравнению с другими, более серьёзными программами такие преимущества могут показаться несущественными. Тем не менее, основное количество вредоносных атак ему удаётся сдерживать. Поэтому производить его отключение без явных на то причин категорически не рекомендуется.
Причины, по которым может потребоваться отключение файервола, это:
- Конфликт программ, использующих интернет соединение.
- Попытки создать локальную сеть, которые могут восприниматься как угроза безопасности.
- Снижение скорости передачи данных.
В чём отличие от антивируса?
Несмотря на то, что файервол выполняет такую же задачу, что и антивирус, это совершенно разное программное обеспечение. Главное их отличие, что антивирус предотвращает проникновение на устройство вредоносных программ-вирусов, а брандмауэр защищает компьютер от сетевых атак и контролирует доступ различных приложений к сети интернет.
Так как брандмауэр представляет собой один из видов межсетевой защиты, то некоторые современные антивирусы имеют свой встроенный файервол.
Каждый пользователь выбирает софт для защиты своего компьютера по-разному. Кто-то отдаёт предпочтение полноценным пакетам антивирусных программ, которые включают встроенный файервол, кто-то довольствуется исключительно антивирусом и межсетевой защитой от Windows, а кому-то необходимы отдельный файервол и антивирус. Для неопытных ПК пользователей рекомендуется использовать именно полные пакеты защиты (антивирус со встроенным файерволом).
Как зайти в настойки брандмауэра?
Стоит отметить, что по сравнению с другими операционными системами Windows, в «семерке» брандмауэр предоставляет пользователям действительно хорошую защиту. Если у вас нет достойной замены (специального софта Outpost Firewall и т. д.), то отключать его категорически не рекомендуется.
Прежде чем отключить файервол от Windows, нужно его найти. Для этого есть несколько способов. Рассмотрим самые основные, от простейшего:
- Откройте меню «Пуск». В строке «найти программы и файлы» введите «брандмауэр». Проводник выдаст вам по крайней мере несколько результатов. Нам нужен сам «Брандмауэр Windows» (который находится в подменю «панель управления», а не «программы»).

- Запустите «мой компьютер» и перейдите в меню «открыть панель управления». В открывшемся окне воспользуйтесь поиском и ведите «Брандмауэр Windows». Запустите найденный вариант.

- Откройте меню «пуск». Перейдите в «панель управления». Если режим просмотра элементов у вас выставлен «по категориям», то выберете категорию «Система и безопасность» — «Брандмауэр Windows».

Как открыть настройки безопасности, если режим просмотров выбран «по категориям»
Если режим просмотра настроен в виде «значков» (неважно крупных или мелких), то просто найдите в списке «Брандмауэр Windows» или воспользуйтесь поиском.
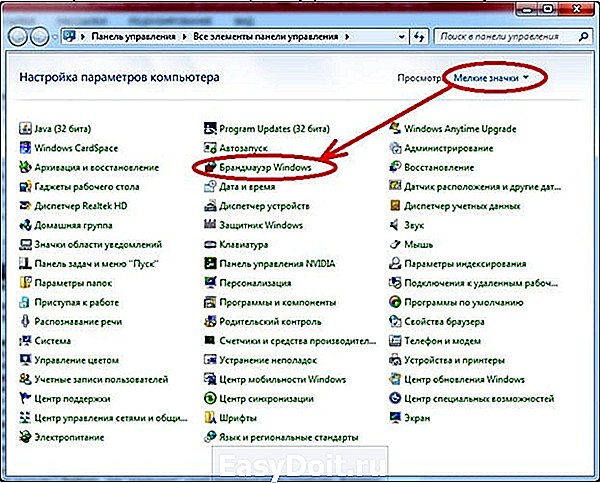
Брандмауэр из панели управления
Верное отключение брандмауэра
После того, как вы запустите сам «Брандмауэр Windows», то перед вами появится новое окно с различными настройками, выполненное в таком же стиле, как и другие системные службы виндовс. Здесь можно проверить его основные характеристики и узнать включён ли они, какие выставлены настройки появления уведомлений, действия по отношению к запускаемым программам и так далее.
Как вы могли заметить, в Windows 7 существует два основных типа сетей:
- Домашние или рабочие (частные) — те, которые находятся под вашим контролем (в том числе локальная сеть).
- Общественные — непосредственно интернет (например, зона с бесплатным доступом к wi-fi).
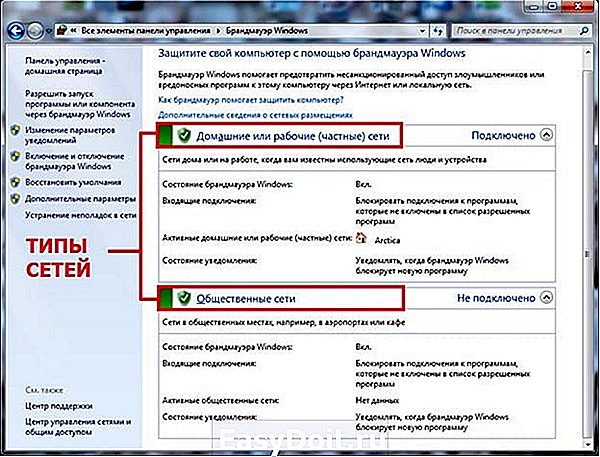
Интерфейс брандмауэра и типы сетей
Чтобы при работе с другими устройствами и компьютерами не возникало проблем с получением доступа к файлам, для «домашних» сетей рекомендуется отключать файервол, даже если у вас не установлено дополнительного ПО. Что касается «общественных» сетей, то здесь брандмауэр должен работать в обязательном порядке (если у вас не установлен более мощный софт для защиты компьютера).
Слева вы заметите небольшой список, щёлкнув по которому можно перейти на одну из страниц для настройки брандмауэра. Выберете четвёртую сверху «Включение и отключение брандмауэра Windows».

В зависимости от того, настройки какого типа сети вы хотите изменить (домашней, общественной или и той и другой), выберете нужный пункт.
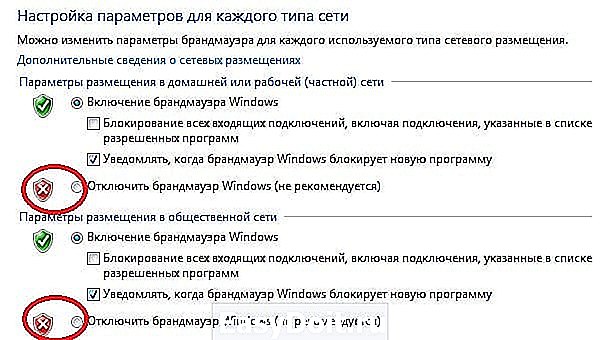
Отключение службы
Дело в том, что отключение брандмауэра через панель управления могут восприниматься системой как угроза безопасности или вредоносное действие, поэтому после перезагрузки он вновь может работать. Чтобы выключить саму службу:
- откройте «пуск»;
- зайдите в «панель управления»;
- отсортируйте значки «по категориям»;
- выберете строчку «система и безопасность»;
- перейдите в меню «администрирование»;

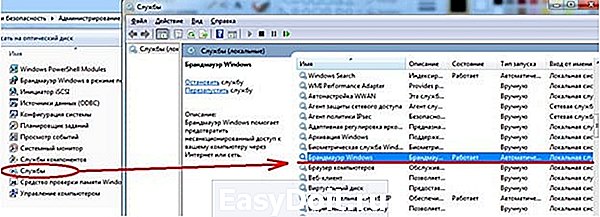
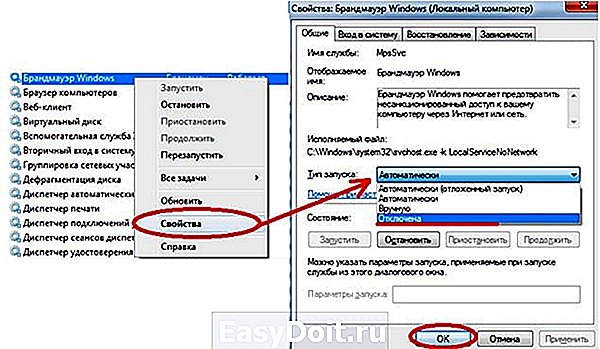
После проделанных операций, вы будете точно уверены, что не только полностью отключили его, но и убрали его из автозагрузки. Ну, а чтобы включить его, вам потребуется выполнить те же действия с точностью наоборот.
sdelaicomp.ru
Как быстро включить брандмауэр на компьютере с Windows 7?
 На компьютерах с ОС Windows 7 по умолчанию установлена защита ПК от несанкционированного доступа через локальную сеть и Интернет, именуемая не иначе как брандмауэр, сетевой экран или firewall. Функция, казалось бы, весьма полезная и в дополнительной настройке не нуждается. Однако как и в любом другом программном обеспечении, в firewall случаются сбои, итогом которых может стать отключение этой службы на компьютере. В таком случае нельзя не разобраться в том, а как же повторно включить и настроить фаервол на ПК с Windows 7.
На компьютерах с ОС Windows 7 по умолчанию установлена защита ПК от несанкционированного доступа через локальную сеть и Интернет, именуемая не иначе как брандмауэр, сетевой экран или firewall. Функция, казалось бы, весьма полезная и в дополнительной настройке не нуждается. Однако как и в любом другом программном обеспечении, в firewall случаются сбои, итогом которых может стать отключение этой службы на компьютере. В таком случае нельзя не разобраться в том, а как же повторно включить и настроить фаервол на ПК с Windows 7.
Способ № 1: Включение сетевого экрана через Центр поддержки
Как быстрее всего в Windows 7 включить на компьютере брандмауэр? Открыть его в Центре поддержки, воспользовавшись входом в него через панель задач. Для этой цели:
- кликаем ярлычок доступа к программам на панели задач;
- правой кнопкой мышки клацаем по значку «Центр поддержки»;
- выбираем в появившемся меню пункт «Открыть Центр поддержки»:

В появившемся системном окошке в разделе «Безопасность» находим пункт «Сетевой брандмауэр» и кликаем напротив него кнопку «Включить сейчас»:

В результате сетевой экран в Windows 7 включится автоматически.
Способ № 2: Включение firewall через Панель управления
Для того чтобы открыть и включить на компьютере с OS Windows 7 фаервол, можно также воспользоваться входом и настройкой сетевого экрана через Панель управления. В этом случае жмем , в меню «Пуск» кликаем вкладку «Панель управления» и выбираем в ней пункт «Брандмауэр Windows»:

После этого в открывшемся окошке находим и выбираем пункт «Включение и отключение…»:
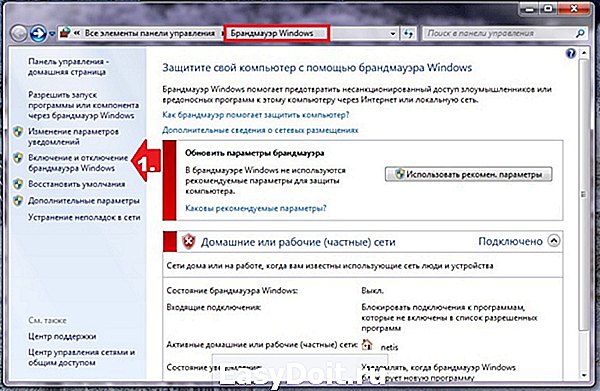
Теперь остается только включить firewall для различных сетей. Для этого жмем соответствующий пункт напротив каждой вкладки и выбираем OK:

В итоге брандмауэр на ПК с операционной системой Windows 7 включится и будет готов к работе.
Способ № 3: Отладка firewall через настройку конфигурации системы
Если на компьютере фаервол включен, но при этом не работает, восстановить его работу можно с помощью внесения настроек в конфигурацию системы. В этом случае нам нужно для начала открыть меню «Пуск», ввести в поисковое поле слово «конфигурация» и выбрать предложенную операционной системой программу:

Далее нам нужно открыть в появившемся окошке вкладку «Службы», в перечне служб найти «Брандмауэр Windows» и активировать firewall. Для этого достаточно будет поставить напротив этого пункта галочку и нажать кнопку «Применить»:
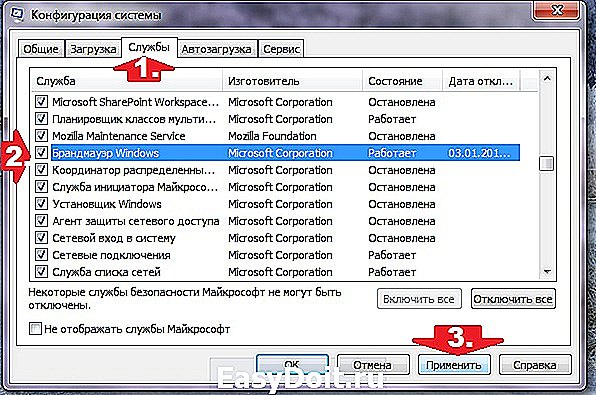
Заметим, что может быть так, что напротив брандмауэра конфигурация системы может отобразить состояние «Работает», хотя по факту это не соответствует действительности. В таком случае необходимо будет сначала отключить сетевой экран, а затем повторно его включить способом, описанным выше. В любом случае после выполнения настроек, дабы они вступили в силу, не забудьте перезагрузить свой компьютер с Windows 7.
Способ № 4: Отладка работы сетевого экрана через меню «Службы»
Возобновить работу брандмауэра для Windows 7, в случае если он по каким-либо причинам не работает, можно также с помощью настроек службы в соответствующем системном окне. В этом случае есть несколько вариантов действий:
- входим в «Пуск», выбираем пункт «Панель управления», а в нем – «Администрирование». В открывшемся окошке жмем ярлык «Службы»;
- на клавиатуре жмем , вводим в поисковую строку «Администрирование» и выбираем предложенную системой программку. Далее находим и кликаем в открывшемся окне ярлычок «Службы»;
- открываем «Пуск», прописываем в поисковую строчку «Службы» и кликаем первый предложенный Windows 7 вариант;
- нажимаем на клавиатуре и R, вводим в утилите «Выполнить» команду services.msc и жмем Enter.
Так или иначе, итогом каждого из этих действий окажется появление системного окошка «Службы». В нем находим службу «Брандмауэр Windows», щелкаем по этому пункту правой кнопкой и выбираем в открывшемся меню вариант «Запустить»:

В итоге напротив брандмауэра в разделе «Состояние» должно появиться значение «Работает». Заметим, что запустить firewall можно также с помощью нажатия одноименной кнопки в панели слева.
Способ № 5: Отладка работы сетевого экрана с помощью команды firewall.cpl
Выполнить настройку фаервола можно также через команду firewall.cpl. Запустить ее на компьютере можно двумя способами:
- с помощью утилиты «Выполнить» (входим в нее с помощью кнопок и R);
- через Диспетчер задач Windows (открываем сочетанием клавиш Esc, Shift и Ctrl):
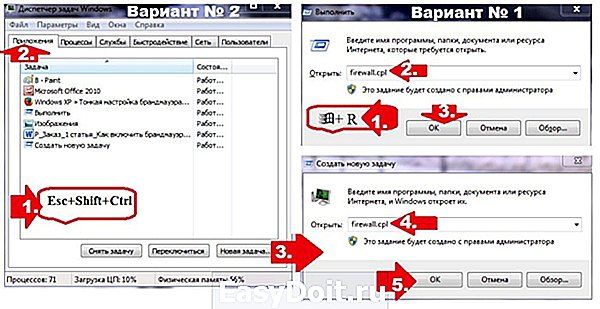
В любом случае после выполнения команды firewall.cpl откроется окошко «Брандмауэр Windows». В нем для включения сетевого экрана достаточно будет нажать напротив пункта «Обновить параметры брандмауэра» кнопку «Использовать рекомен. параметры»:
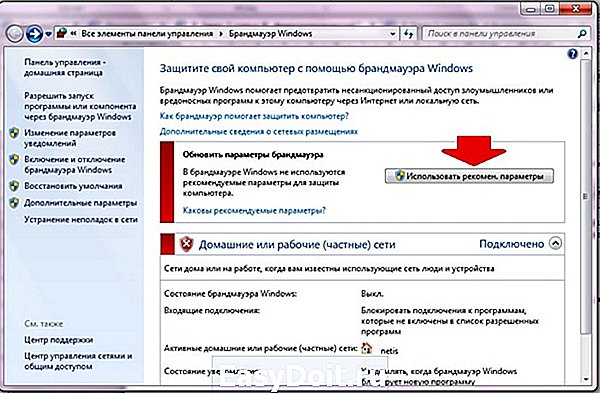
Для того чтобы внести дополнительные настройки в работу сетевого экрана, выбираем слева в открытом окошке вкладку «Дополнительные настройки», а затем — «Свойства»:

Здесь, в частности, можно выполнить такие настройки:
- установить параметры ведения журнала устранения неполадок;
- выставить особенности управления брандмауэром;
- определить поведение сетевого экрана во время подключения к сети;
- обозначить параметры IPSec.
Как видите, включить и настроить на компьютере с Windows 7 брандмауэр можно различными способами. Просто выберите для себя понравившийся вариант и обеспечьте своему ПК достойную защиту при подключении к сети и работе в интернете.
windowstune.ru
Как зайти в брандмауэр Windows 7
Довольно часто пользователи windows 7 сталкиваются с проблемой открытия порта в брандмауэре. Такая ситуация возникает при установке новой программы или для возможности играть игры в сети. Если не знать, как конкретно это сделать, можно потратить кучу времени и нервов на это занятие. Итак, чтобы открыть порт сначала заходим в меню Пуск – выбираем панель управления. В левом верхнем углу нажимаем система и безопасность.

В открывшемся меню выбираем пункт брандмауэре windows – он второй по списку.

Перед вами откроется меню брандмауэра, где будет видно его состояние: открыт он или закрыт, активные сети, уведомления. На этой странице выбираем в левом верхнем углу пункт «Дополнительные параметры» — перед нами откроется окошко «Брандмауэре windows в режиме повышенной безопасности».
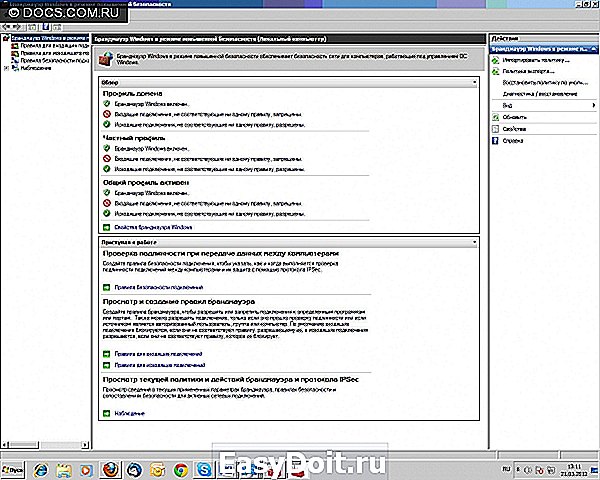
Здесь также в левом верхнем меню выбираем пункт «Правила для входящих подключений», в открывшемся окошке можно увидеть список правил, разрешенных для входящих подключений. Далее в правом верхнем углу нажимаем «Создать правило», после чего перед нами откроется мастер создания правила для нового входящего подключения. Здесь выбираем тип – правило управляющее подключениями для порта TCP(Transmission Control Protocol – протокол управления передачей) или UDP(User Datagram Protocol — протокол пользовательских дейтаграмм). Выбираем для порта и жмем далее. Откроется окошко, где нужно выбрать протокол и указать порты: можно все порты или вручную ввести определенный локальный порт – это определенное количество цифр и точек. Эту цифра может быть индивидуальная для каждой конкретной задачи. Опять жмем далее. Перед нами откроется окошко, где нужно выбрать пункт разрешить подключение и опять нажать далее. Перед нами откроется окошко: «Для каких профилей применяется правило» — доменный, частный, публичный. Можно выбрать все и нажимать далее. После чего вводим имя и описание правила и все – жмем готово, порт открыт. Можно увидеть название данного правила в списке правил.

Порт остается открытым постоянно, поэтому закрывайте порты, если они больше не требуются.
docscom.ru
Как настроить брандмауэр Windows 7
Брандмауэр, или так называемый межсетевой экран, предназначен для проверки и фильтрации информации из сети и знать, как настроить брандмауэр Windows 7 просто необходимо.
Если происходят какие-либо несанкционированные действия в системе безопасности персонального компьютера, делая ее уязвимой для атак хакеров и разнообразных вирусных программ — брандмауэр пресекает их.
Если вы помните, как настроить брандмауэр Windows XP, вы легко справитесь и с семеркой. Перво-наперво необходимо запустить панель управления посредством кнопки «Пуск», находящейся, как правило в нижнем левом углу экрана монитора.
В открывшемся окне для того, чтобы настроить брандмауэр нам нужно выбрать подпункт «система и безопасность», а если у вас другая версия windows 7 — сразу перейти по вкладке «Брандмауэр windows».  При условии, что вы успели уже установить антивирус, просто отключите брандмауэр windows 7, а если еще не устанавливали — смело включайте его, он защитит вашу систему от всяких неприятностей, типа вирусов и хакеров, так как понизит уязвимость Windows. Для того, чтобы брандмауэр работал на рекомендуемых корпорацией Microsoft настройках, нужно оперировать пунктом меню «Включение/отключение брандмауэра Windows».
При условии, что вы успели уже установить антивирус, просто отключите брандмауэр windows 7, а если еще не устанавливали — смело включайте его, он защитит вашу систему от всяких неприятностей, типа вирусов и хакеров, так как понизит уязвимость Windows. Для того, чтобы брандмауэр работал на рекомендуемых корпорацией Microsoft настройках, нужно оперировать пунктом меню «Включение/отключение брандмауэра Windows».
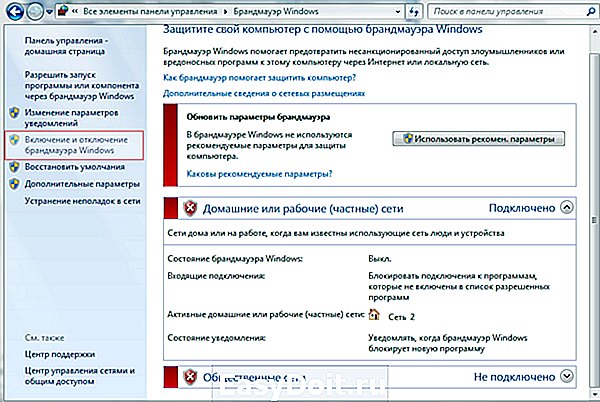 На следующей вкладке, собственно, и осуществляется включение либо отключение защиты.
На следующей вкладке, собственно, и осуществляется включение либо отключение защиты.
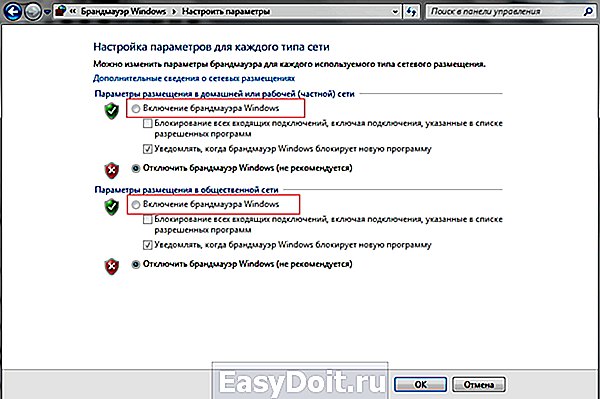 Для включения просто отметьте выделенные на скриншоте пункты и нажмите ОК.
Для включения просто отметьте выделенные на скриншоте пункты и нажмите ОК.
Бывает и так, что брандмауэр блокирует работу некоторых программ или приложений, для этого необходимо попросить его «сделать для вас исключение». Возвращаемся на один шаг назад и идем по вкладке, отмеченной на скриншоте красной рамкой:
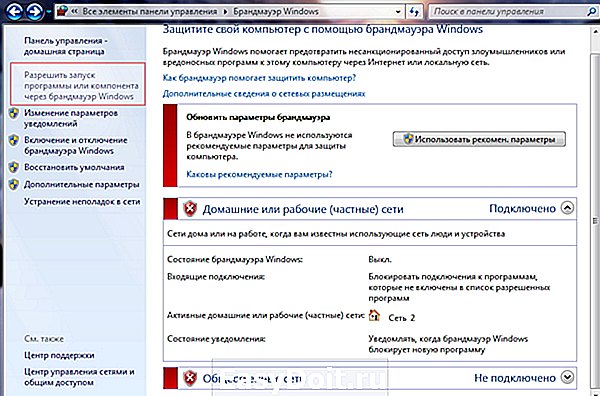 Здесь ставим галочки напротив каждой программы, которую желаем добавить в исключения.
Здесь ставим галочки напротив каждой программы, которую желаем добавить в исключения.
 Если вы желаете работать в системе Windows 7 в условиях повышенной безопасности — вам необходимо дополнительно настроить брандмауэр, так как этого требует Microsoft. Возвращаемся на шаг назад и кликаем на вкладку «Дополнительные параметры».
Если вы желаете работать в системе Windows 7 в условиях повышенной безопасности — вам необходимо дополнительно настроить брандмауэр, так как этого требует Microsoft. Возвращаемся на шаг назад и кликаем на вкладку «Дополнительные параметры».
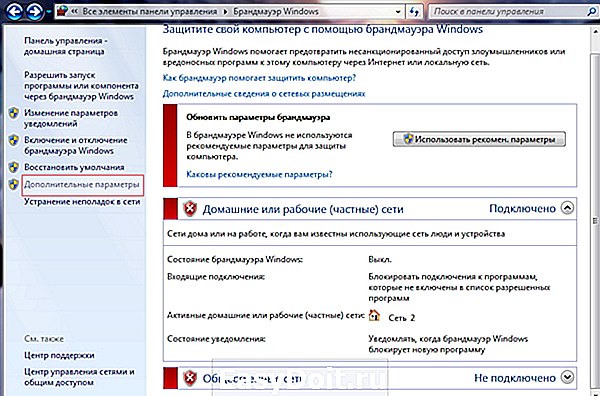 В открывшемся окне и происходит настройка дополнительных параметров, таких, как правила подключения (можно создать свое) и профиль домена.
В открывшемся окне и происходит настройка дополнительных параметров, таких, как правила подключения (можно создать свое) и профиль домена.
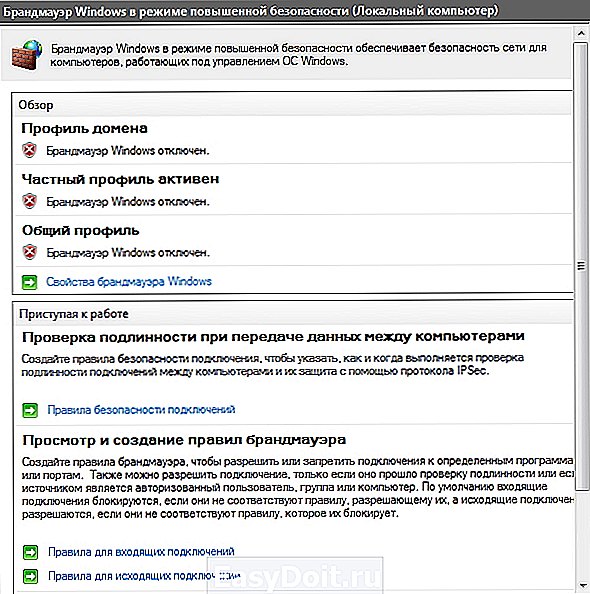 Вот мы и настроили брандмауэр операционной системы Windows 7, а если же у вас остались какие-либо вопросы — буду рад на них ответить. Просто используйте для этого комментарии к статье.
Вот мы и настроили брандмауэр операционной системы Windows 7, а если же у вас остались какие-либо вопросы — буду рад на них ответить. Просто используйте для этого комментарии к статье.
Компьютерная помощь
9 коммент. к “Как настроить брандмауэр Windows 7”
Не удается удалить домашнюю группу — брандмауэр настроен неправильно. В автоматическом режиме не исправляется, а в ручном не удается.
у меня домашний ноутбук hp elitebook 8570p я установил Гугл через Мозиллу Фаерфокс52 в разделе Allow programs to communicate through windows firewall мне нужно правильно пометить галочками 44 программы но не знаю как это сделать может они и вовсе лишние вот они печатаю 1.Wireless portable devices 2.Windows remote management 3.Windows peer to peer collaboration foundation4.Windows media player network sharing service(internet)5.Windows media player network sharing service6.Windows media player(галочка стоит мне он нужен)7.Windows management instrumentation(wmi)8.Windows firewall remote management9.Windows communication foundation10.Windows collaboration computer name registration service11.tcpsvcs system12.tcpsvcs system13.SNMP trap14.Secure socket tunneling protocol15.Routing and remote access16.Remote volume management17.Remote service management18.Remote scheduled tasks management19.Remote event log management20.Remote desktop-remoteFX21.Remote desktop22.Remote assistance23.Performance logs and alerts24.Networking-timestamp request(ICMPv4-in)25.Networking-router solicitation(ICMPv4-in)26.Networking-redirect(ICMPv6-in)27.Networking-redirect(ICMPv4-in)28.Networking-address mask request(ICMPv4-in)29.Network discovery30.Netlogon service31.Mywifidhcpdns32.Media center extenders33.Key management service34.iSCSI service35.Homegroup36.Firefox(c/program files/mozilla firefox)галочка стоит нужна37.File and printer sharing38.Distributed transaction coordinator39.Core networking40.Connect to a network projector41.Branchcache-peer discovery(uses WSD)42.Branchcache-hosted cache server(uses HTTPS)43.Branchcache-hosted cache client(uses HTTPS)44.Branchcache-content retrieval(uses HTTP)
При попытки выхода на почтовый ящик в поисковике yandex или mail.ru включается, что страница или объект недоступен. Включение удается после нескольких попыток
У меня Windows 7. Начало всплывать окно «Отключить расширенное ведение журналов РСАРы». Никак не получается. Помогите решить проблему.
Не проходит соединение со скайпом при включенном брандмаузере
Брандмауэр в описании не правильно настроен его нельзя полностью отключать.
При нажатии в окне брандмауэра не появляется панель с вкл., а есть только (использовать рекомендуемые параметры), при нажатии на них выдаёт код ошибки 0х80070422, у меня стоит антивирус панда!
Вам желательно настроить доступы к папкам, разделам и дискам. Мой компьютер—>Сервис—>Свойства папки—>Вид, там необходимо снять галочку «Использовать простой общий досту к файлам», потом нажать Ок и кликнуть правой кнопкой на иконку с диском D—>Общий доступ и безопасность—>Безопасность/ Здесь Вы увидите пользователей, которым можно запретить доступы к Вашей информации простым снятием галочек.
У меня такой вопрос — на работе мне приходится подключаться к общей сети с другими компьютерами, где беру или закачиваю периодически определенные файлы для общего доступа. Но я хотела бы закрыть доступ к некоторым разделам и дискам,находящимся на моем компьютере. Можно ли это сделать с помощью брандмауэра?
windows-9.net


