Как сделать чтобы скайп не запускался при включении компьютера
Как сделать чтобы скайп не запускался при включении компьютера?
Skype несомненно является очень полезной и действительно нужной программой на компьютере или ноутбуке. Порой нужно сделать так, чтобы скайп загружался автоматически вместе с Windows или наоборот убрать скайп из автозапуска. О том, как это сделать мы и поговорим в данной статье.
Есть множество способов как убрать скайп из автозапуска или наоборот сделать его автоматическое включение при запуске компьютера. Но мы рассмотрим самые простые, а самое главное правильные способы.
Как убрать скайп из автозапуска — Способ №1
Этот же способ является самым простым. И суть его заключается в том, что нужно зайти в настройки Skype и убрать галочку, отвечающую за запуск программы вместе с операционной системой. Если же нужно сделать, чтобы Skype грузился вместе с windows, то эту галочку нужно наоборот поставить.
Есть лишь 1 нюанс — для того, чтобы зайти в настройки программы Skype нужно быть в нем авторизованным, т.е. войти под какой — либо четной записью. Из экрана ввода учетных данных попасть в настройки попросту невозможно!

Отсутствие возможности войти в настройки Skype без входа в учетную запись
Итак, после того, как вы вошли в учетную запись скайп открываем программу и в верхнем меню выбираем пункт «Инструменты» -> «Настройки».

Переходим в настройки Skype
Откроются настройки программы Skype. Слева вверху выбираем вкладку «основные настройки».
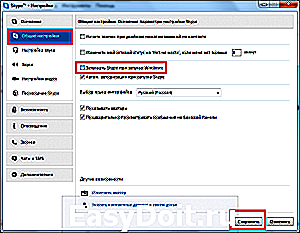
Снимаем галочку, ответственную за автозапуск Skype вместе с windows
Здесь, чтобы отключить автозапуск скайпа при запуске Windows снимаем галочку «Запускать Skype при запуске Windows», а чтобы наоборот активировать автоматический запуск программы эту галочку нужно поставить.
После этого жмем внизу кнопку «Сохранить».
Как убрать скайп из автозапуска — Способ №2
Если по какой — либо причине первый способ вам не подошел, то есть еще один, который также работает на всех версиях windows — XP,7,8,10.
Открываем меню «Пуск» и в поисковой строке (в windows 10 она находится рядом с кнопкой пуск — значок в виде лупы) пишем «MSCONFIG» без кавычек и нажимаем «Enter».
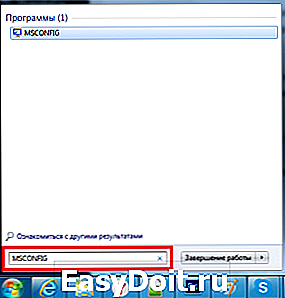
Переходим в системный конфигуратор windows
Откроется окно настроек операционной системы среди которых есть возможность настройки автозапуска программ вместе с операционной системой.
Переходим на вкладку «Автозагрузка» и для того, чтобы убрать скайп из автозапуска находим его в списке и снимаем галочку левее названия программы.
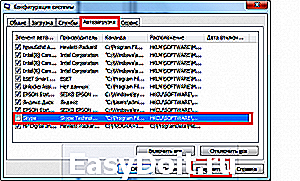
Убираем скайп из автозагрузки
Далее жмем кнопку снизу «Применить».
Вот и все. Теперь вы знаете как сделать чтобы скайп не запускался при включении компьютера.
helpadmins.ru
Как отключить автозапуск программ в Windows 7
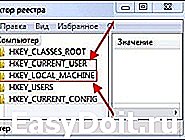 Иногда возникает ситуация, когда нужно отключить автозапуск некоторых программ в Windows 7 с целью уменьшить значительный расход ресурсов и ускорить работу компьютера, а именно сократить время загрузки системы при включении.
Иногда возникает ситуация, когда нужно отключить автозапуск некоторых программ в Windows 7 с целью уменьшить значительный расход ресурсов и ускорить работу компьютера, а именно сократить время загрузки системы при включении.
Дело в том, что некоторые программы после установки, ставят себя на автозапук при включении компьютера.
Сейчас мы разберем несколько способов отключения автозапуска тех программ которые вам не нужны.
Но будьте внимательны, ведь некоторые программы нужны для работы системы и являются служебными. Их отключение может повлиять на некоторый функционал операционной системы Windows 7, ее безопасность.
Удаляем программы из папки автозагрузка через меню пуск
Данный способ возможно вам уже знаком, если вы уже давно пользуетесь компьютером, то могли и без какой-то дополнительной информации сами случайно его обнаружить, но для новичков все же информация может оказаться новой.
Заходим в меню «Пуск» > «Все программы» и находим папку «Автозагрузка».
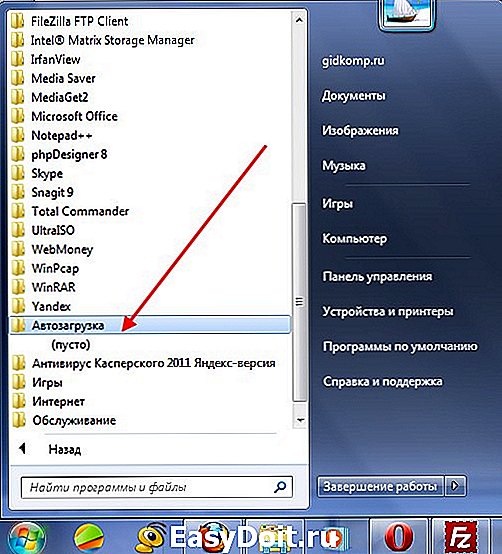
Все что там находится — запускается при включении компьютера. А чтобы эти программы не запускались достаточно просто их от-туда удалить.
Используем стандартную утилиту windows 7 — MSConfig
Данная утилита, MSConfig, уже по-умолчанию имеется на вашем компьютере и устанавливать ее не надо, достаточно просто запустить и использовать.
А запустить ее очень просто:
Откройте снова меню «Пуск» и в строке поиска наберите msconfig.
Она сразу будет найдена, вам останется кликнуть по ее ярлыку для запуска.

Если по каким-то причинам у вас в меню «Пуск» нету строки поиска, то можно просто нажать сочетания клавиш Win+R и запустится такое окошко:

Туда вводим msconfig и жмем «Ок».
В результате у нас должна запуститься утилита msconfig. Выглядит она таким образом:

Перейдите сразу на вкладку «Автозагрузка». Убирая галочки вы отключите ненужные программы. Но если вы не понимаете, за что каждая из них отвечает, то лучше не отключайте.
После того как вы нажмете «Ок», вам предложат перезагрузить компьютер, но вы можете этого не делать.

Эта утилита очень удобная, но она также не достаточно функциональная, т.к. не способна предоставить нам возможность отключения совершенно всех (любых) программ из автозапуска.
Поэтому мы рассмотрим еще несколько способов.
Удаление из реестра windows 7 вручную
Запускаем редактор реестра. Для этого нажимаем нам привычное сочетание клавиш «Win + R» или опять в строке поиска в меню «Пуск» набираем уже слова «regedit».
Запускается очень страшное непонятное окно с множеством папок больше похожих на абракадабру, чем на названия.

Но мы не пугаемся, а спокойно во всем разбираемся и набираемся знаний!
Среди этих папок, в далеких дебрях находятся два раздела автозапуска «семерки» :
общий (локальный реестр), который используется для всех пользователей, адрес такой:
КомпьютерHKEY_LOCAL_MACHINESoftware MicrosoftWindowsCurrentVersionRun
персональный реестр — для текущего пользователя, по такому адресу:
КомпьютерHKEY_CURRENT_USERSoftware MicrosoftWindowsCurrentVersionRun
То есть вам необходимо попасть в папку Run, разворачивая по очереди дерево папок.
В них находятся файлы которые запускаются вместе с Windows и вы их запросто можете удалить как обычно — нажав правой кнопкой мыши и выбрав «удалить».
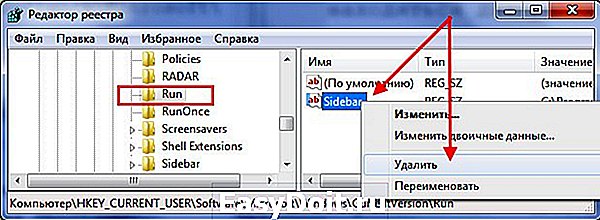
Вы можете сначала зайти по первому адресу, почистить там, а потом приняться за второй.
Отключение автозапуска программ с помощью стороннего софта
Сейчас мы поговорим о сторонней программе Autoruns, которая распространяется совершенно бесплатно (freeware), но при этом очень мощная и функциональная — она буквально в пару кликов может отключит совершенно всё, что способно автоматически запуститься при включении компьютера.
Скачать программу Autoruns можно по ссылке с официального сайта: http://download.sysinternals.com/files/Autoruns.zip (521 КБ)
На оф. сайте — английская версия, но мы в ней легко разберемся, даже без знания этого иностранного языка.
Скаченный архив имеет расширение .zip и его можно распаковать любым архиватором.
В папке имеется 4 файла. Нас интересует «autoruns.exe», который мы и запускаем (желательно нажать на значок файла правой кнопкой мыши и выбрать «запуск от имени администратора»).

При первом запуске нас попросят принять лицензионное соглашение, что мы и сделаем кликнув по кнопке «Agree».
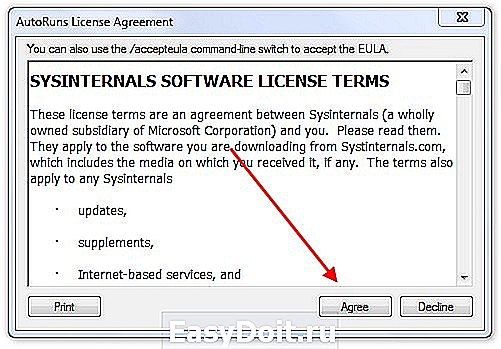
Программа выглядит так:
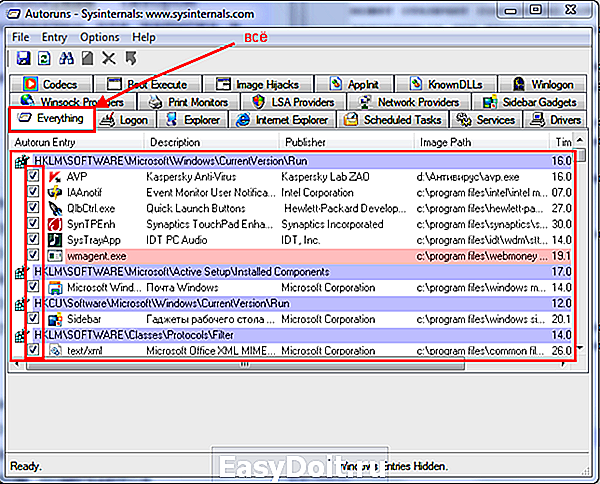
Нам сразу же открыта вкладка «Everything», которая представляет собой список совершенно всех объектов автозапуска.
Но чтобы там не затеряться, имеются вкладки, в которых все это разбито по отдельности: Winlog, Drivers, Explorer и т.д.
Если снять галочку, то мы отключим автозапуск. Если щелкнуть по строчке, то внизу можно увидеть описание объекта: версию программы, путь ее нахождения на компьютере, размер и т.д.

Во вкладке «Logon» список программ, которые мы могли отключить и предыдущими описанными в статье способами.
Вы можете заметить, что некоторые строчки выделены розовым цветом — это просто объекты, которые не имеют подробного описание, а желтым цветом отмечены те, файлы которых удалены и уже не могут загрузиться, но просто числятся в списке. Т.е. их можно и не удалять.
Опять же, будьте осторожны при отключении того, о чем ничего не знаете. Возможно это нужно для основной работы Windows 7 и после отключения этих служб, компьютер не будет работать так как надо.
Для самых ленивых мы предоставляем видеоурок всего процесса:
Рекомендуем ознакомиться с программами для чистки реестра Windows. Мы сделали обзор лучших программ для чистки реестра от всякого мусора.
gidkomp.ru
Как убрать автозагрузку Скайпа в Windows 7 и 10
Наверняка всем, когда-либо приходилось сталкиваться с такой проблемой, как автозапуск. Эта функция в Windows придумана для упрощения нашей жизни. Программы, которые попадают в автозапуск, при включении компьютера или ноутбука самостоятельно запускаются и работают. Вам нет необходимости вручную включать их. Зачастую это удобно. Но бывают случаи, когда такая опция нам очень нежелательна. Например, если у вас старенький компьютер, то система, с учетом запуска приложений, будет очень медленно загружаться, и порой включения вашего компьютера приходится ждать около 10 – 15 минут, что не совсем удобно.
Еще такая функция может не подойти тогда, когда за одним компьютером работает двое, а то и трое пользователей. Одному пользователю ваши автозагрузочные программы нужны, а остальным нет, и они не хотят ждать пока все запустится. Эта же проблема касается и нашего любимого мессенджера – Skype. И в этой статье, мы рассмотрим, как убрать автозапуск Скайпа при включении компьютера.
Убираем Skype из автозапуска Windows 7
Так как же все-таки убрать Скайп с автозагрузки на компьютерах или ноутбуках под управлением Windows 7. Действия, которые мы с вами рассмотрим, необходимо будет выполнить как в самой программе Скайп, так и в настройках виндовса. Эти действия помогут убрать скайп из автозапуска. А кроме скайпа, эти методы подойдут вам и для других утилит, например, музыкального плеера или браузера. Итак, существует как минимум два способа удаления скайп из автозагрузки:
В первом способе, мы разберемся, как отключить автозапуск Скайпа непосредственно из самой программы. Мы отключим функцию автозапуска средствами и настройками непосредственно самого скайпа. Для этого необходимо:
- Открыть программу и нажать кнопку «Еще».
- В выпадающем меню нажать кнопку «Настройки приложения».
- В открывшемся окне найдите пункт «Запуск и закрытие».
- Найдите кнопку «Запускать Скайп автоматически» и выключите ее.
В этом способе, мы отключим автозапуск Скайпа с помощью инструментов Windows. При использовании этого метода, будьте внимательны и выполняйте описанные действия в точности, поскольку неправильные действия смогут причинить вред вашему компьютеру. Этот способ вполне подойдет и для других утилит или приложений.
- Нажмите кнопку «Пуск» на панели задач, в открывшемся окне найдите пункт «Панель управления» и откройте ее.
- В панели управления, найдите пункт «Администрирование» и кликните по нему.
- В открывшемся окне, найдите пункт «Конфигурация системы» и откройте его.
- В окне «Конфигурации системы» найдите вкладку «Автозагрузка» и кликните по ней.
- Теперь перед вами список всех приложений, которые возможно отключать или включать для автозапуска. Чтобы выключить автозапуск программы, просто снимите галочку возле нее.
Удаление Skype из автозагрузки в Windows 10
Теперь мы с вами разберемся в том, как убрать Скайп из автозагрузки, если ваш компьютер под управлением Windows 10. По сути, большой разницы между этими ОС с точки зрения самого процесса отключения нет. Но, благодаря отличию интерфейса Windows 7 и Windows 10, наши шаги немного изменятся. Описывать отключение автозагрузки скайпа непосредственно из программы мы не будем, поскольку этот способ нечем не отличается от Windows 7. А вот алгоритм отключения через стандартные инструменты, мы пройдем более детально. Этот способ можно применить и в Windows 7, при желании.
- На рабочем столе, в режиме ожидания, нажмите сочетание клавиш «Win+R». У вас откроется окно «Выполнить».
- В этом окне введите команду «shell:startup» и клавишу «Enter».
- Откроется папка «Автозагрузки». В этой папке собраны ярлыки всех приложений, для которых включена функция автозагрузки.
- Для удаления программы из автозапуска, просто удалите ярлык из этой папки.
Естественно также можно удалить из автозагрузки и другие программы, точно так, как и скайп. А для добавления скайпа обратно, вам просто нужно создать ярлык заново. То же самое действие, собственно говоря, поможет вам добавить и другие программы в автозапуск.
Мы с вами разобрались в том, как отключить автозапуск такого мессенджера, как Skype. Также, мы разобрались в способах удаления и добавления их в автозапуск средствами операционной системы. Как приятный бонус, мы поняли, что можно применить те же методы и для других, необходимых нам программ. Надеемся, что наши советы и подсказки помогут вам в решении всех нюансов использования и настройки Skype. Еще один очень важный совет – если вы не уверены в правильности своих действий, или не знаете, как удалить, установить или настроить что-либо, обязательно читайте наши статьи. Помните, ваши действия могут как устранить проблему, так и создать новую.
inetfishki.ru
Как отключить автозапуск скайпа при включении компьютера?
Доброго всем времени, приветствую на fast-wolker.ru! Продолжаем разбираться с программами автозапуска. Многие программы при установке по умолчанию начинают запускаться при включении системы. К таким программа относится и скайп. И хотя эта программа полезна, поскольку является достаточно хорошим мессенджером, однако не всегда ее автозагрузка необходима.

Способов, как изъять программу из автозапуска довольно много. Вот некоторые из них, самые простые на примере Windows 7.
Как убрать автозапуск скайпа при включении компьютера на Windows7
Самым обычным способом является отключение автозапуска непосредственно в самой программе. Запускаем скайп. Далее в меню инструменты заходим в настройки.

Единственно, что бы попасть туда, необходима авторизация в программе. Если она у вас установилась как дополнительное приложение вместе с другими программами и вы не планируете в ближайшее время ею пользоваться, а значит нет и авторизации, то отключить подобным образом не получится, рекомендовал бы в таком случае ее и вовсе удалить.
После того, как вы нажали на настройки, появится окно, в котором надо найти строку «Запускать Skype при запуске Windows» и убрать там галочку.

Все, больше программа не будет запускаться при включении компьютера. В новой версии программы вам откроется такое окно настроек, где надо не галочку поставить, а передвинуть ползунок в положении отключено.
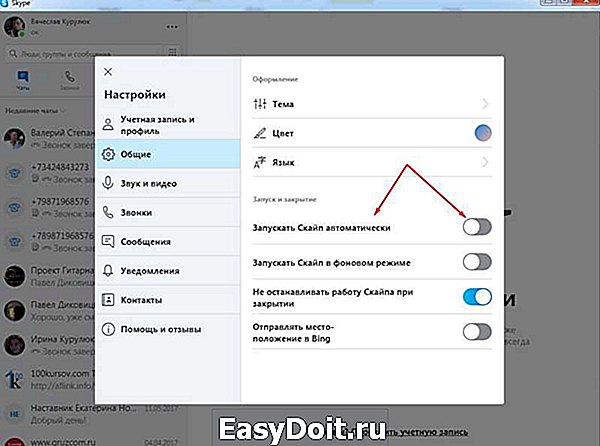
Все потому, что приложение адаптировано под сенсорные устройства.
Как отключить автоматический запуск скайпа при включении компьютера с Windows 7?
В этом варианте будем отключать автозагрузку через меню автозапуска. Что бы выйти в него, необходимо нажать кнопку «Пуск» на панели задач и, в открывшемся окне, выбрать пункт «Панель управления».
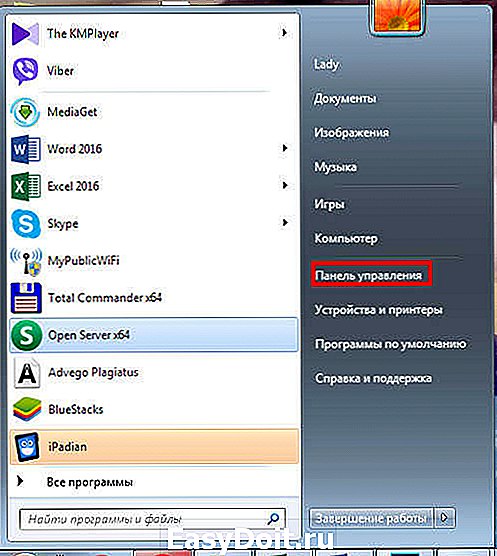
Во вновь открывшемся окне находим «Администрирование» и кликаем по нему.

Здесь переходим в пункт «Конфигурация системы» и открываем его.
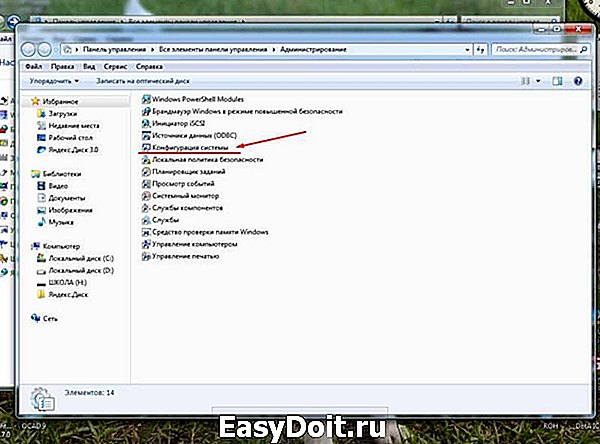
В появившемся окне находим вкладку «Автозагрузка» и переходим в нее.
С клавиатуры вызов этой менюшки осуществляется нажатием клавиш Win+R и последующим вводом в стоку «Выполнить» команды msconfig.
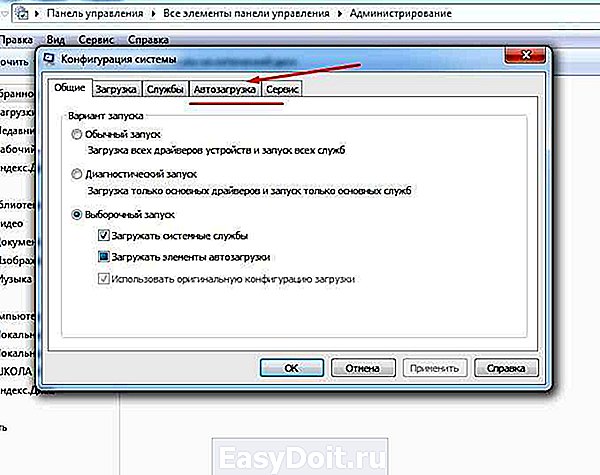
Откроется список программ, где необходимо найти скайп и снять галочку. Попутно можно отключить и еще, что не очень-то нужно. Вот и вся процедура. Успехов!
fast-wolker.ru
