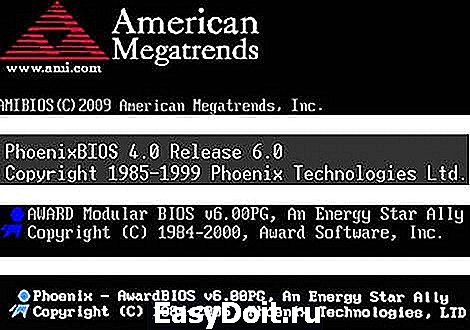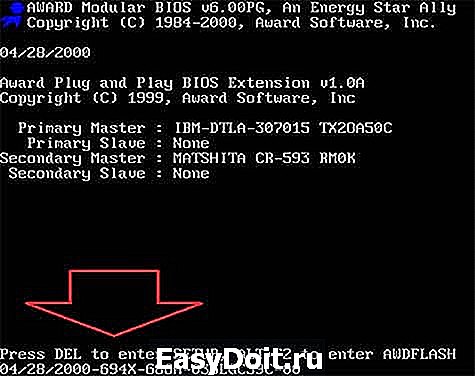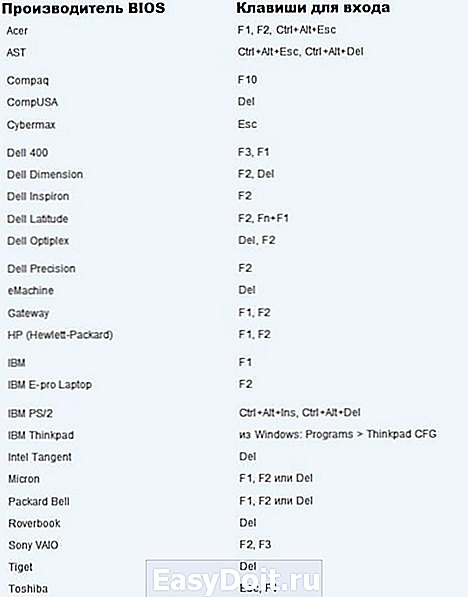Как войти в BIOS на компьютере с Windows 7
Как войти в BIOS на компьютере с Windows 7
Наверное, существует не так много пользователей компьютера, которым бы не доводилось слышать об аббревиатуре BIOS. Для тех, кто не в курсе, биос является набором так называемых микропрограмм, которые обеспечивают функции непосредственного доступа к аппаратным возможностям ПК и организуют налаженную работу всех компонентов, включая подключённые к нему устройства. Bios начинает свою работу одновременно с включением вашего компьютера или ноутбука, и каждый раз во время загрузки проверяет исправность «железа», а также хранит данные о базовых характеристиках и внесённых пользователем изменениях.
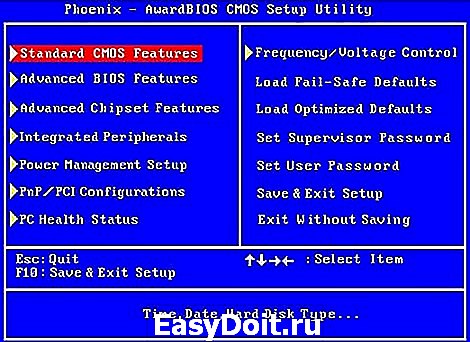
Так выглядит интерфейс BIOS
Сам термин относится к продуктам компании IBM и тесно связан с операционной системой Windows, а информация, необходимая для успешного функционирования биос, ранее хранилась на жёстком диске, что создавало ряд неудобств при замене винчестера, теперь же она «вшита» в материнскую плату, что позволяет производить обновление биоса до более современной версии.
После того, как у вас получится зайти в этот режим, вы сможете, к примеру, изменить тактовую частоту работы ЦП, внести поправки в работу оперативной памяти, скорректировать настройки шин PCI, а также узнать температуру материнской платы, процессора и многие другие важные подробности.
Способ первый: стандартный вход
- Итак, для начала необходимо определиться с тем, биос какого производителя установлен на вашем компьютере. На данный момент существует три основных компании, которые занимаются разработкой данных систем, соответственно сочетание клавиш для того, чтобы войти в режим отладки, будет варьироваться в зависимости от разработчика. Сразу после перезагрузки виндовс информация о производителе высветится вверху экрана.

- Зачастую на этом же экране (внизу) прописывается и искомое сочетание клавиш. Можно сразу же приступать к нажатию, как только компьютер был перезагружен, причём клавишу нужно не удерживать, а многократно нажимать с короткими интервалами.

- Самыми распространёнными клавишами для того чтобы войти в bios на стационарных компьютерах на базе ОС Windows 7 являются: «Delete», «Esc», «F1» и «F2», на некоторых моделях ноутбуков часто в роли таковых выступают «F10» либо сочетание «Ctrl» + «Alt».

- Важным моментом является также тот факт, что в ранних версиях bios после того как вам удастся зайти в режим отладки, мышь функционировать не будет и всю навигацию придётся осуществлять при помощи стрелок клавиатуры и клавиши «Ввода». В некоторых наиболее «допотопных» версиях для этих целей используются клавиши «PageUp» и «PageDown».
Main – главный раздел, позволяющий настроить время и дату, а также управлять жёстким диском и всеми подключёнными к компьютеру накопителями.
Advanced – «продвинутый» раздел, в который можно зайти и, к примеру, разогнать частоту процессора (здесь крайне важно быть предельно внимательным, ведь переусердствовав с разгоном вы рискуете перегреть «железо» и вывести процессор из строя). Здесь же осуществляется настройка оперативной памяти, а также всех портов компьютера.
Power – этот раздел отвечает за питание компьютера и за все изменения в конфигурации, касающиеся процессов «включить – выключить».
Boot – сюда следует зайти в том случае, если вы собираетесь вносить какие-либо поправки и коррективы в загрузочные параметры операционной системы Windows. Boot setting configuration, в свою очередь, отвечают за параметры, которые непосредственно влияют на скорость загрузки Windows
Tools – узкоспециализированные настройки, такие как возможность обновления со съёмного носителя (флешки).
Exit – после того, как вы внесли изменения в BIOS, можно выйти из режима отладки, сохранив поправки или оставив всё как было.
Также после того как у вас получилось войти в биос, вы можете установить, при возникновении ошибок какого рода загрузка Windows должна быть прервана, можно вручную расширить размер оперативной памяти, принимающей участие в процессе загрузки или установить пароль, без введения которого компьютер попросту не будет включаться.
sdelaicomp.ru
Как зайти в БИОС – способы и сочетания клавиш
Использование компьютера или ноутбука рано или поздно приводит к необходимости переустановки системы. Среднестатистический пользователь при попытке загрузки системы с внешнего носителя сталкивается с таким понятием, как БИОС. В инструкции сказано, что нужно войти в БИОС, но многие пользователи компьютеров даже не знают, что значит эта аббревиатура, и какой смысл она несёт.
BIOS расшифровывается как «Basic Input Output System», то есть «Базовая Система Ввода-Вывода». БИОС – это набор программ для ввода и вывода данных для управления системой. Современные компьютеры перешли на более усовершенствованный вид базовой системы, которая носит название UEFI. Однако суть её использования не поменялась.
Стандартные способы запустить БИОС
Без особой необходимости заходить в БИОС человеку, не разбирающемуся в компьютерных системах, не желательно, так как это может привести к плачевным последствиям. При входе у человека появляется доступ ко многим параметрам системы. Их изменение может негативно сказаться на работе компьютера. Поэтому если вы не понимаете значение изменяемых настроек, лучше их не трогать.
Самая распространённая причина, по которой у обычного пользователя появляется необходимость входа в БИОС, связана с изменением последовательности инициализации устройств и принудительной установки загрузки с флешки или диска. Есть несколько способов входа в БИОС. Для этого нужна клавиатура, однако есть также способы входа в БИОС без клавиатуры.
Для того, чтобы войти в БИОС, нужно следовать указанной схеме. На самом деле войти в bios не составит никакого труда. Другой вопрос – как эти настройки менять и использовать.
Схема входа в БИОС:
- Перезагрузить систему или включить компьютер.
- Найти внизу экрана надпись на начальном этапе включения. Перед тем, как она исчезнет, и компьютер продолжит загрузку, нужно нажать кнопку «Delete». Это действительно для многих моделей, однако если ничего не происходит, нужно пробовать нажать кнопки «F1» или «F2». Другие варианты выхода в БИОС встречаются реже, их можно найти в таблице ниже.

- Обратите внимание на то, что надпись внизу быстро исчезает, поэтому нужно «словить» момент и быстро нажать кнопку «Delete». Нажимать нужно до тех пор, пока не войдёте в БИОС или UEFI в зависимости от установленной материнской платы.
Иногда строка всплывает очень быстро и человек не успевает войти в БИОС. Это не проблема, нужно дождаться включения компьютера и перезагрузить его. При включении снова повторить указанные действия.
Клавиши и комбинации по версиям bios
| Производитель Биос | Клавиши |
| ALR Advanced Logic Research, Inc. | F2, Ctrl+Alt+Esc |
| AMD (Advanced Micro Devices, Inc.) BIOS | F1 |
| AMI (American Megatrends, Inc.) BIOS | Del, F2 |
| Award BIOS | Del, Ctrl+Alt+Esc |
| DTK (Dalatech Enterprises Co.) BIOS | Esc |
| Phoenix BIOS | Ctrl+Alt+Esc, Ctrl+Alt+S, Ctrl+Alt+Ins |
Клавиши и комбинации по производителям компьютеров и ноутбуков
| Производитель ПК | Клавиши |
| Acer | F1, F2, Ctrl+Alt+Esc |
| AST | Ctrl+Alt+Esc, Ctrl+Alt+Del |
| Compaq | F10 |
| CompUSA | Del |
| Cybermax | Esc |
| Dell 400 | F3, F1 |
| Dell Dimension | F2, Del |
| Dell Inspiron | F2 |
| Dell Latitude | F2, Fn+F1 |
| Dell Optiplex | Del, F2 |
| Dell Precision | F2 |
| eMachine | Del |
| Gateway | F1, F2 |
| HP (Hewlett-Packard) | F1, F2 |
| Lenovo | F2 |
| IBM | F1 |
| IBM E-pro Laptop | F2 |
| IBM PS/2 | Ctrl+Alt+Ins, Ctrl+Alt+Del |
| IBM Lenovo Thinkpad | из Windows: Programs > Thinkpad CFG |
| Intel Tangent | Del |
| Micron | F1, F2 или Del |
| Packard Bell | F1, F2 или Del |
| Roverbook | Del |
| Sony VAIO | F2, F3 |
| Tiget | Del |
| Toshiba | Esc, F1 |
Как зайти в биос другими способами
Для стандартного способа входа в меню ввода-вывода нужна клавиатура. Однако существуют некоторые способы входа без её использования. Обычно такая необходимость возникает, если клавиатура сломана или изменены настройки, из-за чего обычным способом войти в БИОС не получается.
При помощи специальной кнопки без клавиатуры
Специальная кнопка для входа в БИОС есть на некоторых компьютерных моделях, например, Lenovo. Для её использования не нужно перезагружать компьютер. Она активна в любом случае и позволяет сразу же войти в нужную нам систему.
Недостаток этого способа в том, что не во всех компьютерах есть такая кнопка, но именно она позволяет войти в БИОС, совершенно никак не задействовав клавиатуру.
Сброс настроек БИОСа
 Этот способ позволяет сбросить настройки для входа в БИОС обычным способом. Для этого находим под корпусом системного блока найти перемычку «Clear CMOS», меняем её положение и возвращаем обратно. Таким образом, настройки будут сброшены, а, значит, удастся зайти в БИОС стандартным способом с помощью клавиатуры.
Этот способ позволяет сбросить настройки для входа в БИОС обычным способом. Для этого находим под корпусом системного блока найти перемычку «Clear CMOS», меняем её положение и возвращаем обратно. Таким образом, настройки будут сброшены, а, значит, удастся зайти в БИОС стандартным способом с помощью клавиатуры.
Если джампер отсутствует, то можно вытянуть батарейку БИОСа на 20-30 секунд и снова ее поставить. Ее найти несложно. Она достаточно крупная и других батареек на материнской плате нет.
Использование PS/2 клавиатуры
Проблема, по которой не получается зайти в меню ввода-вывода, может скрываться в клавиатуре. Это бывает на старых компьютерах. Выход в том, чтобы использовать клавиатуру с PS/2-разъемом.
Как загрузить bios через командную строку
Один из простых и доступных способов, понятных каждому среднестатистическому пользователю, заключается во входе в БИОС с использованием командной строки. Сущность метода в том, чтобы запустить всего лишь одну команду и легко и быстро войти в БИОС.
Пошаговый процесс входа в БИОС через командную строку:
1 шаг. Зажмите клавиши Windows и R. В появившемся окне вписываем «сmd», как показано на скриншоте.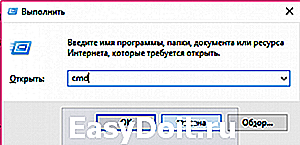 2 шаг. Ожидаем появление окна командной строки.
2 шаг. Ожидаем появление окна командной строки.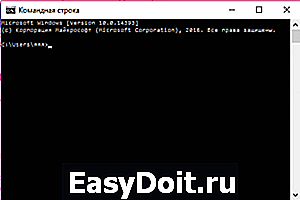 3 шаг. В появившемся окне вводим команду вызова перезагрузки системы «shutdown.exe /r /o», как это показано на картинке, и нажимаем Enter:
3 шаг. В появившемся окне вводим команду вызова перезагрузки системы «shutdown.exe /r /o», как это показано на картинке, и нажимаем Enter: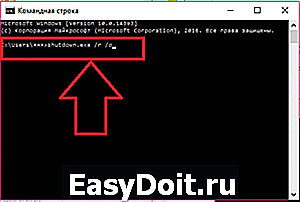
После осуществления этих простых действий компьютер начнёт перезагружаться. При включении будет открыто меню различных способов запуска. Там будет указана комбинация клавиш для простейшего и быстрого входа в БИОС.
Можно ли зайти в биос без перезагрузки
Если ни один из указанных способов не помог зайти в БИОС, следует обратиться за помощью к специалисту. Войти в БИОС без перезагрузки нельзя, так как именно при включении меню ввода и вывода активно, при запущенном компьютере БИОС уже не работает.
composs.ru
Что такое bios и как туда зайти на любом компьютере? Пошаговая инструкция
Доброго времени суток, мои уважаемые читатели!
Так как я в своем блоге много раз описываю переустановку различного софта, который требует вмешательства в более сложные настройки системы, то я решил, что пора вам рассказать подробнее про BIOS, так как эту информацию должен знать абсолютно каждый, кто имеет дело с персональными компьютерами. Сегодня речь пойдет о том, как зайти в биос на виндовс 7, для чего это может понадобиться, что там есть и что можно там настроить! Будьте внимательны, материал крайне полезен и важен!
Содержание статьи
Что такое БИОС?
Попытаюсь объяснить как можно более просто и понятно. Любое железо внутри вашего ПК контролируется не только операционной системой. Например, на ноутбуке ОС не может предоставить вам возможность разогнать свой процессор или видеокарту. Просто потому что она не может выполнять столь сложные операции, тем более те, что могут нанести вред самой графической оболочке.
В материнской плате есть специальный микропроцессор и батарейка, которая контролирует его работу. В этой детали и находится основная память вашего компа.
Как зайти BIOS?
Итак, теперь перейдем к важному аспекту, открытию данных настроек. На разных ноутбуках есть разные клавиши или их комбинации, которые позволяют это сделать. Специально для вас я собрал полный список вариантов на все мобильные ПК, ориентируясь на который вы сможете открыть БИОС. Делается это после перезагрузки самого копа. То есть, как только экран включился, сразу нажимаете клавиши.
Если вы все сделали правильно, то должен появиться вот такой экран.
Что можно делать в этих настройках?
Даже если у вас винда максимальная, то что вы сможете сделать в системных настройках, не сможете сделать в ней. Давайте разберемся, для чего служат различные пункты в БИОСе.
Standart CMOS Features – самая первая строчка здесь основные показатели, такие как время, дата. Также здесь есть суммарная информация о подключённых девайсах. К ним можно отнести винчестер, дисковод, дополнительный слот под жесткий диск и прочее. Каждый тип «железа» имеет свои тонкие настройки, которые без надобности я вам трогать не рекомендую.
Advanced BIOS Features – группа расширенных параметров. Разберем их по пунктам.
- Hard Disk Boot Priority – пункт понадобится для тех, у кого на компьютере стоит более одного харда, то есть HDD или SSD. По этой строчке операционная система определяет, какой из девайсов первичный а какой вторичный.
- Quick Power On Self Test – отвечает за ускорение загрузки ваше машины. Это делается с помощью отключения режима самодиагностики. Например, если не работает клавиатура, или любой другой девайс, система не будет искать ошибку а просто прогрузится дальше. Не советую его отключать, если это не так критично для вас.
- First/Second/Third Boot Device – очень нужный пункт. В моем блоге вы часто встречаете необходимость загрузки компа с дисковода или флехи. Как раз этот раздел за это и отвечает. Грубо говоря, последовательность или очередность считывания информации с определенного железа.
- Boot Up NumLock Status – небольшая опция, отвечающая за автоматическое включение «нам лока», то есть цифровой клавы с правой стороны ноута.
- Security Option – лучше вообще не трогать. Здесь все настройки безопасности, пароль к самому БИОСу и так далее. Если забыли пароль – заработали кучу проблем.
Integrated Peripherals — содержит инфу о всех встроенных устройствах. Например, стояла в вашем ноутбуке встроенная звуковая карта, а вы уже купили новую, отдельную. Вот как раз здесь можно отключить первую, дабы работала только вторая. Тут же находится и параметр включения интерфейса SATA, отвечающий за работу винчестера.
Power Management Setup – все, что связанно с энергопотреблением персонального компьютера. Если вы не инженер и не ПК-механик, этот пункт вам не нужен.
Power On By Button – работа кнопки включения и выключения ПК.
Power On By Mouse – интересная фишка, позволяющая включать ПК кнопкой мышки.
Power On By Keyboard – та же фишка, но с клавиатурой.
Power-On by Alarm — здесь можно настроить ваш ПК на включение в определенное время. Своего рода будильник энергопитания.
PC Health Status – суммарная инфа о температуре внутри вашей машине и клерах (вентиляторах. Менять здесь ничего не советую, хотя и поменять тут можно только одно – порог температуры, при котором ваш ПК будет вырубаться, дабы не перегреться. Поставьте значение в 70 градусов. Оно является стандартизированным.
Load Performance – сама по себе функция предлагает автоматом настроить БИОС на оптимальные параметры для быстродействия. Но скажу вам по собственному опыту, в частых случаях наблюдается после этого нестабильная работа ОС. Так что, лучше не трогать ничего.
Load Optimized Performance – автоматическая настройка БИОСа для более стабильной работы. Так же, как и предыдущая фишка, может тормозить систему.
Set Superviser/User Password – выставляет пароль для входа в саму систему настроек, а также для включения машину. Если хотите удалить такой пассворд, то просто оставьте его поле пустым.
Save and Exit Setup – сохраняет ваши изменения и выкидывает вас в перезагрузку ПК.
Exit Without Saving – тоже самое, что и предыдущее, но без сохранения. В некоторых версиях БИОС продолжает загрузку операционной системы без перезагрузки.
Заключение
Вот я вам и объяснил, зачем нужны все эти пункты в тонких настройках персонального компьютера. Кстати, вот неплохое видео с пояснениями.
Я настоятельно не советую вам без надобности что то менять здесь. Это может привести не просто к поломке, а к таким фатальным последствиям, как сгорание видеокарты, материнской платы, а то и процессора.
Если вам понадобилось настроить что-то конкретное, поищите информацию в моем блоге, где я все детально распишу, куда нажат и зачем. В этом случае в будете уверены, что все сделали правильно. На этом я с вами прощаюсь, все вам доброго! Делитесь статьей с друзьями в социальных сетях и подписывайтесь на обновления блога! До связи, мои уважаемые читатели!
windwix.ru
Как на Windows 7 войти в BIOS
Содержание статьи

- Как на Windows 7 войти в BIOS
- Как запустить Windows с установочного диска
- Как войти в bios компьютера
Что такое BIOS?
BIOSом называются микропрограммы, которые записаны на материнской плате. Они отвечают за проверку комплектации компьютера и прочие базовые моменты и начинают свою работу еще до загрузки установленной на ПК операционной системы. Помимо этого, именно через BIOS возможно управление загрузкой операционной системы, а конкретно – откуда она будет загружаться (с диска или c флэшки). Чаще всего для этого в основные настройки компьютера и заходят. И поскольку доступ к BIOSу возможен только до загрузки имеющейся операционной системы, то не имеет значения, стоит у вас Windows 7, или XP, или иная ОС – вход в BIOS всегда будет одинаковый.
Единственное, от чего зависит, как именно войти в BIOS, – это от материнской платы и от того, какую кнопку производитель счел подходящей для доступа к микропрограммам.
Как войти в BIOS?
Как только вы запустили компьютер, в самом начале загрузки, обратите внимание на надпись внизу. Как правило, там сообщается, какую именно кнопку надо нажать, чтобы войти в BIOS. Эта надпись появляется буквально на несколько секунд, так что следует быть внимательными. Она выглядит следующим образом: «Press DEL to enter SETUP».
Пока эта надпись не исчезла, необходимо нажать данную клавишу на клавиатуре, и компьютер тут же переправит вас к нужным настройкам.
Обычно кнопка для входа в BIOS – Del (Delete). Но бывают и другие варианты.
Необычные клавиши входа в BIOS.
Если же при нажатии Delete ничего не происходит, или сообщение с требуемыми клавишами не высвечивается на экране, попробуйте следующее.
Включите компьютер, и как только начнется инициализация клавиатуры (что будет видно по мигающим индикаторам Num Lock, Scroll Lock и Caps Lock), нажмите кнопку Delete несколько раз подряд.
Если и это не помогло, то попробуйте нажать клавиши F2, F9, F12 или Esc. К примеру, в ноутбуках фирмы SONY возможен вход в BIOS именно через F2, F9 и F12. Если у вас иная фирма-производитель компьютера, или данные клавиши и их сочетания не подошли, то попробуйте найти в Интернете таблицы клавиш для входа в BIOS. Все, что вам надо будет узнать – это точное название вашей материнской платы или хотя бы наименование ее производителя. И в таблице напротив нужного вам названия будут перечислены возможные варианты сочетания клавиш.
Иногда для того чтобы войти в BIOS недостаточно однократного нажатия. Лучше клавишу или сочетание клавиш нажать несколько раз, пока перед вами не появится долгожданный синий экран.
И еще следует помнить, что менять настройки BIOS без острой необходимости не рекомендуется! Это базовые настройки, и их изменение может привести к неожиданным последствиям.
www.kakprosto.ru