Как создать vpn подключение на Windows 7
Как создать vpn подключение на Windows 7
1. Нажмите кнопку Пуск и выберите Панель управления.

2. Выберите Сеть и Интернет.

3. Выберите Центр управления сетями и общим доступом.
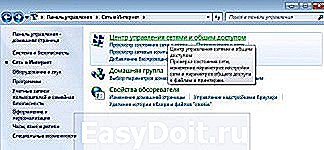
4. Выберите Настройка нового подключения или сети.
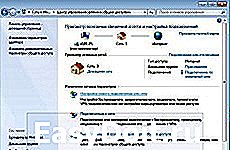
5. Выберите Подключение к рабочему месту и нажмите кнопку далее.

6. Далее нужно выбрать Использовать мое подключение к интернету и нажать кнопку далее.

7. Выберите опцию «Отложить настройку подключения к Интернету»:
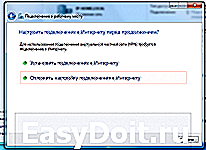
8. В поле Интернет-адрес нужно ввести vpn.tomilino.net — для абонентов Tomilino.Net, или inet.lubertsi.net для абонентов Lubertsi.Net,
В поле Имя местоназначения введите желаемое название VPN-соединения (например IP-Home.Net),
Поставьте галочку напротив строки «Не подключаться сейчас, только выполнить установку для подключения в будущем».
Нажмите кнопку далее.

9. Пользователь — введите сюда Ваш логин для доступа в интернет.
Пароль — сюда нужно ввести пароль для доступа в интернет.
Нажмите кнопку далее.
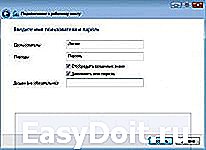
10. Нажмите кнопку закрыть.
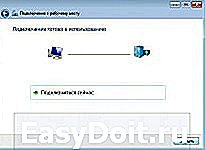
11. Теперь выберите Изменение параметров адаптера.
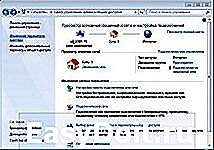
12. В появившемся окне выберите значок вашего VPN-соединения (в данном случае IP-Home, но в Вашем случае он может называться по другому, в зависимости от того, как Вы его назвали) щелкните по нему правой кнопкой мыши и выберите свойства.

13. Расставьте галочки и пункты, как указано на рисунке, после этого нажмите кнопку OK.
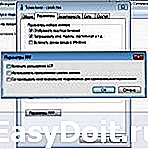
14. Теперь щелкните два раза левой кнопкой мыши по значку Вашего VPN-соединения, в появившемся окне введите логин и пароль для доступа в интернет. Нажмите подключение.

15. После того как соединение будет успешно установлено, система предложит Вам выбрать расположение сети. Выберите Общественная сеть. Поздравляем теперь Вы подключены к Интернету.
ip-home.net
Как создать VPN сервер в Windows без использования сторонних программ
 В Windows 8.1, 8 и 7 имеется возможность создания VPN сервера, хотя она и неочевидна. Для чего это может понадобиться? Например, для игр по «локальной сети», RDP подключения к удаленным компьютерам, домашнему хранилищу данных, медиа серверу или же для безопасного использования Интернета с общедоступных точек доступа.
В Windows 8.1, 8 и 7 имеется возможность создания VPN сервера, хотя она и неочевидна. Для чего это может понадобиться? Например, для игр по «локальной сети», RDP подключения к удаленным компьютерам, домашнему хранилищу данных, медиа серверу или же для безопасного использования Интернета с общедоступных точек доступа.
Подключение к VPN серверу Windows осуществляется по протоколу PPTP. Стоит отметить, что сделать то же самое с помощью Hamachi или TeamViewer проще, удобнее и безопаснее.
Создание VPN сервера
Откройте список подключений Windows. Самый быстрый способ сделать это — нажать клавиши Win + R в любой версии Windows и ввести ncpa.cpl, затем нажать Enter.

В списке подключений нажмите клавишу Alt и в появившемся меню выберите пункт «Новое входящее подключение».
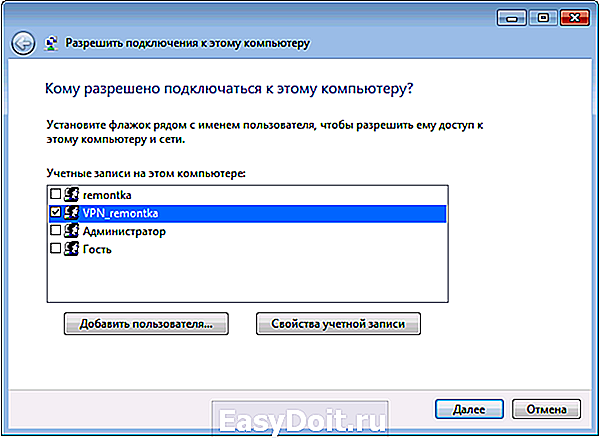
На следующем этапе нужно выбрать пользователя, которому будет разрешено удаленное подключение. Для большей безопасности лучше создать нового пользователя с ограниченными правами и предоставить доступ к VPN только ему. Кроме этого, не забудьте установить хороший, годный пароль для этого пользователя.

Нажмите «Далее» и отметьте пункт «Через Интернет».
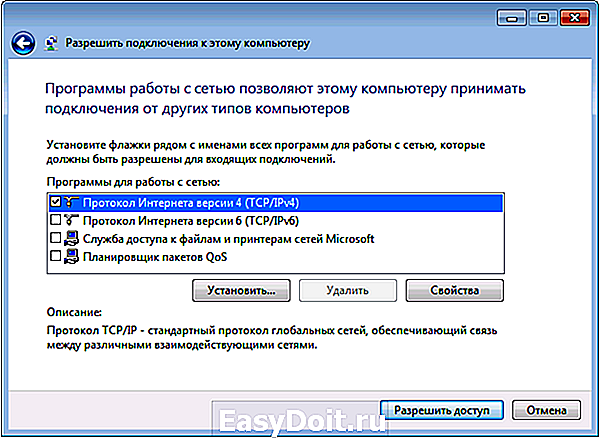
В следующем диалоговом окне нужно отметить, по каким протоколам будет возможно подключение: если вам не требуется доступ к общим файлам и папкам, а также принтерам при VPN подключении, можно снять отметку с этих пунктов. Нажмите кнопку «Разрешить доступ» и дождитесь завершения создания VPN сервера Windows.
Если потребуется отключить возможность VPN подключения к компьютеру, кликните правой кнопкой мыши по «Входящие подключения» в списке подключений и выберите пункт «Удалить».
Как подключиться к VPN серверу на компьютере
Для подключения вам потребуется знать IP адрес компьютера в Интернете и создать VPN подключение, в котором VPN сервер — этот адрес, имя пользователя и пароль — соответствуют пользователю, которому разрешено подключение. Если вы взялись за эту инструкцию, то с данным пунктом, скорее всего, проблем у вас не возникнет, и вы умеете создавать такие подключения. Однако ниже — кое-какая информация, которая может оказаться полезной:
- Если компьютер, на котором был создан VPN-сервер, подключен к Интернету через роутер, то в роутере необходимо создать перенаправление подключений порта 1723 на IP адрес компьютера в локальной сети (а этот адрес сделать статическим).
- С учетом того, что большинство Интернет-провайдеров предоставляют динамический IP на стандартных тарифах, каждый раз узнавать IP своего компьютера может быть затруднительным, особенно удаленно. Решить это можно с помощью таких сервисов как DynDNS, No-IP Free и Free DNS. Как-нибудь напишу о них подробно, но пока не успел. Уверен, в сети хватает материала, который позволит разобраться, что к чему. Общий смысл: подключение к вашему компьютеру всегда можно будет осуществлять по уникальному домену третьего уровня, несмотря на динамический IP. Это бесплатно.
Более подробно не расписываю, потому как статья все-таки не для самых начинающих пользователей. А тем, кому это действительно нужно, вполне будет достаточно вышеизложенной информации.
А вдруг и это будет интересно:
Почему бы не подписаться?
Рассылка новых, иногда интересных и полезных, материалов сайта remontka.pro. Никакой рекламы и бесплатная компьютерная помощь подписчикам от автора. Другие способы подписки (ВК, Одноклассники, Телеграм, Facebook, Twitter, Youtube, Яндекс.Дзен)
03.06.2016 в 15:26
мне информации не достаточно, подскажите что почитать ?
04.06.2016 в 10:09
Здравствуйте. Возможно, вот эта статья и ссылки в ней более полную картину дадут: howtogeek.com/221001/how-to-set-up-your-own-home-vpn-server/ (англ.)
29.03.2017 в 23:22
Спасибо за статью, но бывает, что создать свой VPN сервер не получается из-за «серого» IP-адреса. Я использую для доступа к камере на даче из Интернета вот такой способ — vpnki.ru
У меня это единственный вариант, потому что белого IP нет, а соединение снаружи закрыто провайдером, хотя ddns и работает, но толку никакого
Насчет скорости не проверял, но мою камеру нормально показывает на смартфоне.
25.06.2017 в 19:41
А на виндовс 10 можно? Ответ жду на эл. почту.
remontka.pro
Как создать VPN соединение на Windows 7
Не смотря на многочисленные предложения интернет провайдеров использовать оптоволокно, вместо ADSL, есть и такие, кто предлагает интернет услуги через VPN соединение. Конечно же для многих пользователей, настройка VPN соединения является бесплатной, приходит специалист и всё сам настраивает. Но бывают такие ситуации, как покупка нового компьютера или переустановка Windows. И вызов специалиста — это дополнительная трата денег, причем неоправданная, так как настроить VPN соединение вы можете сами.
Наверняка, при подключении интернета, Вам выдали специальный лист А4, в котором содержатся все данные для настройки. Если же нет, то на официальном сайте интернет поставщика, вы всегда сможете отыскать необходимую информацию.
Однако встает другой вопрос, что же делать, если вы не умеете создавать VPN подключение. Сразу хочу Вас успокоить, на самом деле это очень простая операция, которая не займет много времени. Главное делайте все по шагам, и уверяю, в ближайшие 10 минут, вы уже подключитесь к поисковой системе или любимому порталу.
И так, чтобы подключить VPN соединение на Windows 7, нажмите клавишу Windows (на клавиатуре это такой значек, находится между кнопками ctrl и alt) или просто нажмите левой клавишей мыши на кнопке пуск, и напишите VPN.
Откройте «Set up a virtual private network (VPN) / Настройка подключения виртуальной частной сети (VPN)«.
Затем впишите адрес вашего VPN провайдера в поле «Internet Address: / Интернет адрес: «. Эту информацию Вам должен предоставить ваш провайдер. Причем вы можете вводить адреса двух типов, доменное имя и ip адрес, например: vpn.myprovider.ru или 10.0.0.1
Далее заполните поле «Destination name: / Имя местоназначения:» — Здесь вы можете ввести любую информацию. Например: «Мой интернет» — вводить без кавычек.
На следующем окне, введите свои персональные данные, а именно логин и пароль, которые Вам должен был предоставить Ваш провайдер и нажмите копку «Соединиться / Connect«.
Windows подключит вас к интернету, если Вы всё ввели правильно, или же выдаст ошибку, если введенные данные окажутся неверными.
После соединения, Вы можете кликнуть по значку «Сетевые подключения» на вашей системной панели, чтобы увидеть Ваше VPN соединение. Во время подключения к VPN, весь трафик будет идти через это соединение.
Для того, чтобы отключиться от VPN, кликните на VPN соединение левой клавишей мыши, и затем кликните на появившейся кнопке: «Diconnect / Отключиться». Если захотите подключиться вновь, кликните на VPN соединение левой клавишей мыши, и затем кликните на появившейся кнопке: «Connect / Подключиться».
Если у Вас есть вопросы или вы хотите чем-то поделиться, пишите нам.

Компьютерная тематика, информационные технологии, уроки и статьи — вот что я люблю. Свободный писатель, веселый, порой серьезный, я готовлю материал для вас друзья, чтобы вы узнавали для себя что-то новое. Спасибо за то, что вы читаете мой блог.
tryhere.ru
Создание VPN-подключения. ( Windows 7 )
Создание VPN -подключения. ( Windows 7 )
1. Для начала откроем окно « Центр управления сетями и общим доступом» и запустим мастер нового подключения (Рис.1 ) Пуск → Панель управления → Центр управления сетями и общим доступом → Настройка нового подключения к сети

2. → Подключение к рабочему месту → Далее →
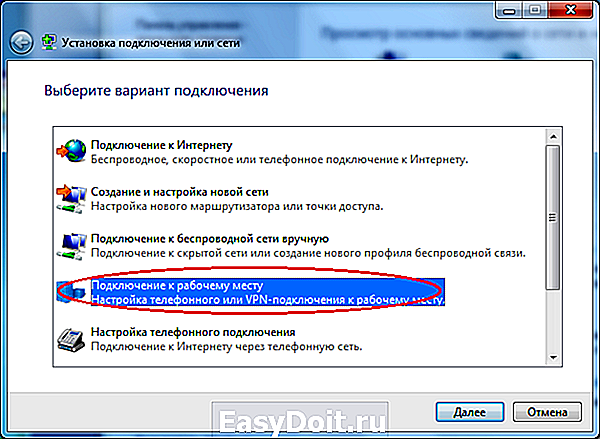
3. → Использовать мое подключение к Интернету ( VPN ) →

4. Окно «Подключение к рабочему месту»:
a. Интернет адрес – адрес VPN -сервера (который вы уже получили).
b. Имя местоназначения – любое имя (на подключение это не влияет).
c. Ставим «птичку» напротив «не подключаться сейчас» → Далее →

5. Вводим логин/пароль VPN -подключения и домен для удобства работы в удаленной сети. → Создать. →
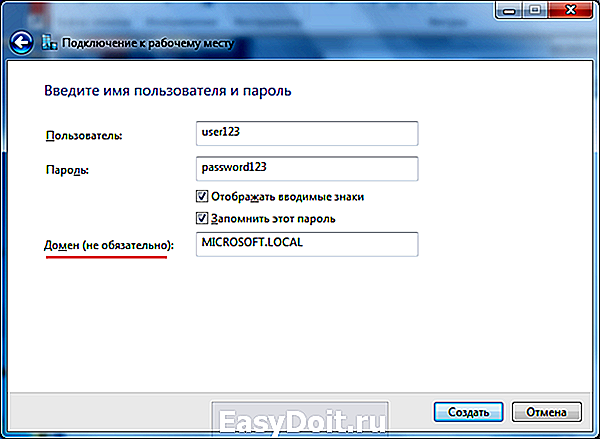
6. Нажимаем «Закрыть» →
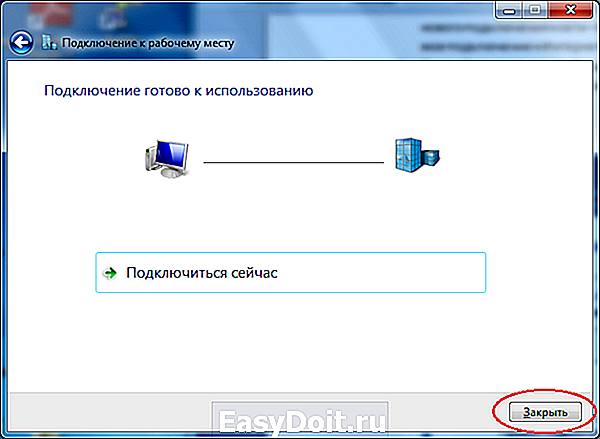
7. В окне из п.1 « Центр управления сетями и общим доступом» выбрать «Изменение параметров адаптера» →

8. В окне «Сетевые подключения» кликаем правой кнопкой мыши на только что созданном подключении
a. Создаем ярлык и помещаем его на рабочий стол (это для дальнейшего удобства). →
b. Выбираем «Свойства» подключения. →
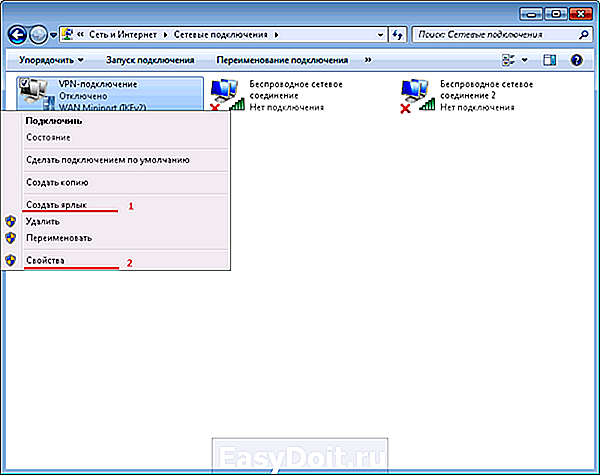
9. Окно «Свойства» на вкладке «Безопасность» выбрать тип VPN : «Туннельный протокол точка-точка ( PPTP )», это в дальнейшем позволит ускорить подключение. →
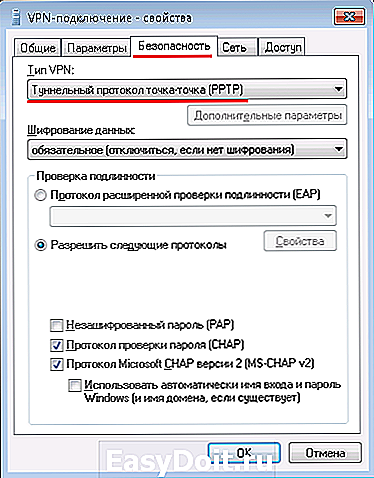
10. Окно «Свойства» на вкладке «Сеть» отключить «Протокол Интернета версии 6 ( TCP / IPv 6)», выделить «Протокол Интернета версии 4 ( TCP / IPv 4)» и выбрать «Свойства». →
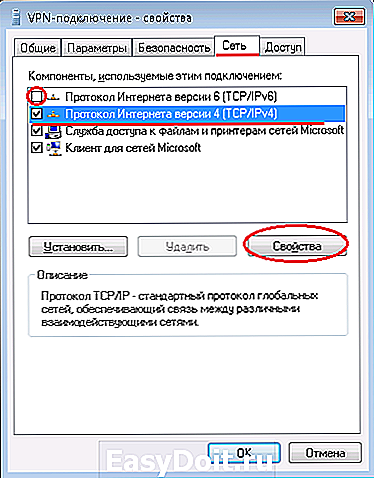
11. В окне «Свойства: Протокол Интернета версии 4 ( TCP / IPv 4)» выбрать «Дополнительно». →

12. В окне «Дополнительные параметры TCP / IP » отключить «Использовать основной шлюз в удаленной сети». Этот параметр предотвращает хождение всего интернет трафика через VPN -сервер, что негативно сказывается на качестве интернет связи. →

13. На вкладке « DNS » вписать DNS -суффикс подключения, что позволит вам использовать короткие имена. Пример SERVER вместо SERVER . MICROSOFT . LOCAL ( не обязательно).
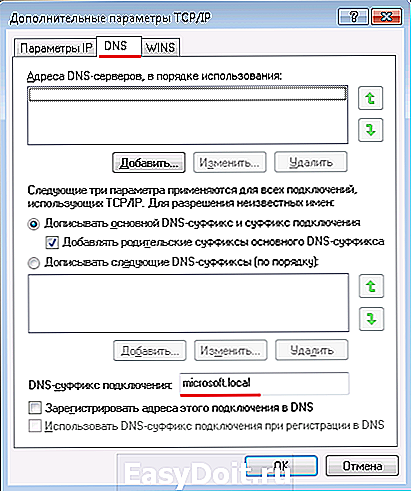
14. Далее «Ок» → «Ок» → «Ок» → Все, подключение создано и полностью настроено.
www.ithotline.ru
Создание и настройка VPN-подключения на Windows 7
Использование сетей VPN в наше время стало неотъемлемой частью работы с интернетом. Разнообразные технологии и спецификации виртуальных частных сетей используются как огромными интернациональными корпорациями, так и отдельными пользователями. Некоторые провайдеры даже предоставляют интернет-услуги на основе VPN-серверов. Так или иначе, подключение к имеющимся или настройка собственных VPN — дело несложное, но очень нужное. Всё, что с ним связано, наглядно рассматривается на примере системы Windows 7.
Что такое VPN-подключение
VPN (аббревиатура с английского для «виртуальная частная сеть») — это общепринятое название нескольких технологий, позволяющих создавать сетевые соединения поверх существующих. VPN часто используются в закрытых корпорациях для ограничения доступа к корпоративной сети. Так, внутренняя сеть создается на основе существующей внешней сети (чаще всего — интернет).
Таким образом, обмен данными производится с помощью технологий Internet, в то время как корпоративная сеть (VPN) имеет закрытый доступ только для сотрудников. При этом сотрудники могут находиться в разных частях земного шара. «Закрытость» доступа осуществляется благодаря криптографическим технологиям, таким как шифрование, аутентификация и/или инфраструктура открытых ключей.
Обобщённая структура VPN показана на рисунке ниже.
Итак, два региональных отделения, главный офис, а также отдельные сотрудники подключены к общей сети. При этом связь между ними осуществляется посредством Internet-технологий, а средства защиты информации позволяют ограничить доступ несанкционированных пользователей или вовсе закрыть его.
Отдельному пользователю VPN-технологии могут пригодиться и для личных целей. Например, если подключиться к отдаленному VPN-серверу, можно обойти географические ограничения некоторых веб-ресурсов. То есть, сделать вид, что вы находитесь в другой стране. Кроме того, таким же образом осуществляется сокрытие местоположения пользователя. Эти действия законом не ограничены, но доступ к некоторым сайтам для таких сетей закрыт.
Помимо приведённых выше примеров, VPN сегодня используется некоторыми провайдерами для объединения пользователей в группы. Это позволяет подключать несколько компьютеров к одному и тому же IP-адресу. Таким образом, производится экономия средств на аренде Internet-адресов, а значит, и стоимость услуг подключения падает. При этом данные, передаваемые пользователями, остаются зашифрованными.
Как подключить и настроить VPN-службы на Windows 7
Настроить VPN-подключение на Windows 7 довольно просто. Вам не понадобится никакого дополнительного программного обеспечения. Просто следуйте инструкциям.
- Первым делом войдите в «Центр управления сетями и общим доступом»: откройте «Пуск» и выберите «Панель управления». В открытом окошке вы увидите кнопку входа в «Центр…». Выберите «Настройка нового подключения…».
 В Центре управления сетями и общим доступом нажмите «Настройка нового подключения или сети»
В Центре управления сетями и общим доступом нажмите «Настройка нового подключения или сети» - Из списка выберите «Подключение к рабочему месту». В этом пункте содержится настройка именно VPN-соединения.
 Выберите в списке вариантов подключения к сети «Подключение к рабочему месту»
Выберите в списке вариантов подключения к сети «Подключение к рабочему месту» - Программа спросит: «Как выполнить подключение?». В нашем случае необходимо выбрать первый вариант. Затем нажмите «Далее». Кстати, в этом окне вы можете ознакомиться с данными корпорации Майкрософт о VPN (нажмите на ссылку в нижней части экрана).
 Когда система спросит, как выполнить подключение, выберите пункт «Использовать мое подключение к Интернету (VPN)»
Когда система спросит, как выполнить подключение, выберите пункт «Использовать мое подключение к Интернету (VPN)» - Перед вами появится окошко заполнения данных о подключении. В строке «Интернет-адрес» необходимо указать ссылку на VPN-сервер. Узнать её можно у вашего провайдера и/или администратора. «Имя местоназначения» вы можете ввести любое. Кроме того, нужно поставить галочку напротив «Не подключаться сейчас…». Когда всё будет готово, нажмите «Далее».
 Введите необходимые данные о VPN-подключении: интернет-адрес, имя местоназначения. Их можно узнать у провайдера
Введите необходимые данные о VPN-подключении: интернет-адрес, имя местоназначения. Их можно узнать у провайдера
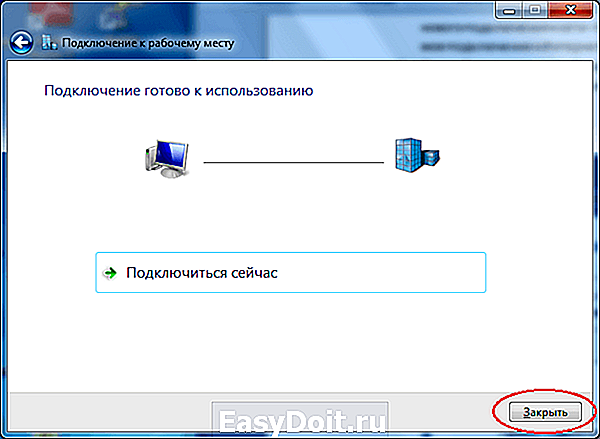 Закройте окно сообщения о готовности VPN
Закройте окно сообщения о готовности VPN
 В центре управления сетями нажмите на «Изменение параметров адаптера»
В центре управления сетями нажмите на «Изменение параметров адаптера»
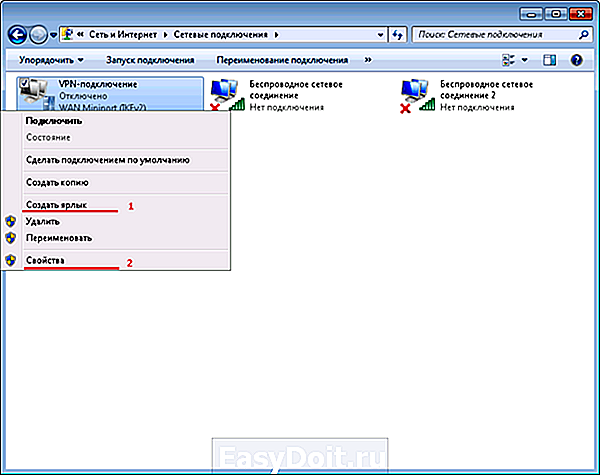 Создайте ярлык подключения, если хотите, а затем войдите в его свойства
Создайте ярлык подключения, если хотите, а затем войдите в его свойства
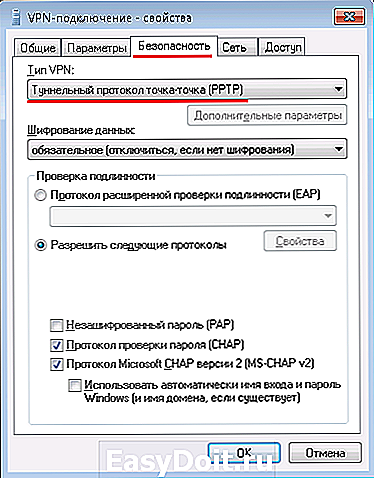 Выберите соответствующий тип сети VPN; если вы его не знаете, обратитесь к своему провайдеру или администратору
Выберите соответствующий тип сети VPN; если вы его не знаете, обратитесь к своему провайдеру или администратору
Видео: как установить VPN и подключиться к нему в Windows 7
Возможные проблемы при подключении
Существует ряд ошибок, из-за которых VPN-подключение может не работать или работать неправильно. Но прежде, чем мы перейдем к их описанию, ознакомимся с самой распространённой проблемой: при включении VPN пропадает Интернет-соединение.
Что делать, если после запуска пропадает соединение с Интернетом
Эта проблема актуальна в том случае, если вы подключаетесь к некоему серверу, а не к провайдеру. Неважно, как вы подключены к Интернету (шнур, Wi-Fi, другая VPN), связь пропадает по одной и той же причине. Причём восстановить её довольно просто.
-
Откройте «Свойства» вашего VPN-соединения и переключитесь на вкладку «Сеть». Щёлкните на «Протокол Интернета версии 4…» и нажмите «Свойства».
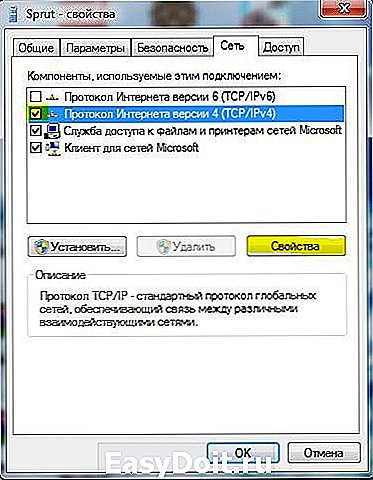 Откройте «Свойства» TCP/IPv4
Откройте «Свойства» TCP/IPv4 Проблемы VPN-подключения и их решения
Ошибки при попытке автоподключения к VPN-соединению нумеруются трёхзначным числом — кодом ошибки. Этот код появляется в отдельном окне, как показано на скриншоте.
Приведём способы исправления самых распространённых ошибок.
400 Bad Request
Эта ошибка означает, что в запросе с вашего компьютера какие-либо данные указаны неверно.
- Попробуйте выключить все дополнительные программы для работы с сетью.
- Обновите браузер и сбросьте его настройки.
Ошибка 624
- Войдите в операционную систему в режиме администратора и проверьте подключение.
- Если так оно работает, значит, включён запрет на использование сети другими пользователями.
- Найдите программу Rasphone (воспользуйтесь поиском в меню «Пуск»), зайдите в её «Свойства» (правой кнопкой мыши) и снимите галочку с «Только чтение».
 Откройте доступ к программе, сняв галочку с «Только чтение»
Откройте доступ к программе, сняв галочку с «Только чтение»
Ошибка 691
Эта ошибка может иметь много причин, но все они в какой-то мере схожи. Так, она появляется, если вы не заплатили за услуги провайдеру, ввели неверный логин или пароль, неправильно указали какие-либо настройки VPN-подключения или соединение уже установлено. Так или иначе, проверьте все введённые данные в свойствах подключения или просто создайте его заново, как мы делали выше.
Ошибка 800
Эта ошибка свидетельствует о наличии проблем в работе самого VPN-сервера. Возможно, он получает слишком много запросов, которые не успевает обрабатывать, или возникла нагрузка непосредственно на вашем сегменте виртуальной сети. В этом случае вы можете только сообщить о проблеме провайдеру/администратору сервера и ожидать решения с их стороны.
Ошибка 650
При возникновении этой ошибки нужно проверить исправность вашего оборудования: сетевой карты и кабеля. Для этого лучше вызвать мастера. Прежде чем это сделать, войдите в «Свойства: Протокол Интернета версии 4…» (см. пункт «Что делать, если после включения VPN пропало соединение с Интернетом?») и установите переключатель на позиции «Получить IP-адрес автоматически».
Таким образом, сервер сам будет предоставлять вам IP-адрес из списка имеющихся при каждом новом подключении.
Ошибка 735
Появление ошибки 735 говорит о неправильной настройке соединения VPN. Скорее всего, указан специфический IP-адрес. Установите автоматический его выбор, как и в случае с ошибкой 650.
Ошибка 789
В данном случае нужно войти в свойства VPN-соединения и перейти на вкладку «Безопасность» (мы уже описывали как это сделать ранее). Из выпадающего списка «Тип VPN» выберите «Автоматически». Это решит проблему.
Однако рекомендуется сразу связаться с администратором сервера, чтобы выяснить, какой тип VPN необходимо установить, так как автоматический выбор не дает гарантий бесперебойной работы.
Другие ошибки
Помимо приведённых выше, существует ещё множество других локальных ошибок. Если вы являетесь продвинутым пользователем, иногда вы сами сможете решить их (например, открыть в файрволле некоторые порты, чтобы сервер работал), но чаще всего их решение должен проводить ваш провайдер или администратор сервера. Единственное, что вы можете сделать, — это пройтись по всем предложенным нами пунктам и проверить правильность настройки VPN-соединения. Если же подключение работало раньше, а теперь пропало, проблема точно на стороне сервера.
Как отключить автоматическое VPN-соединение
Иногда вам может понадобиться отключить VPN-соединение на время. Например, чтобы подключиться к другой сети или проверить возможность повторного подключения. Чтобы сделать это, войдите в «Панель управления» из меню «Пуск». Откройте перечень настроек «Сеть и Интернет» —> «Центр управления сетями…». Нажмите на «Изменение параметров адаптера» слева. В окне высветится ваше подключение. Щёлкните на нем правой кнопкой мыши и выберите «Отключить».
Кроме того, после отключения вы сможете полностью удалить VPN-соединение. Это необходимо, если вы неправильно его настроили или оно вам более не нужно. Просто нажмите «Удалить» в том же контекстном меню.
Создание и маскировка собственного подключения
В этом разделе мы поговорим о возможностях маскировки VPN-подключения для обычного пользователя. Это может понадобиться в разных случаях. Например, если вы хотите создать собственный небольшой сервер для управления домашним компьютером с рабочего, который был бы максимально защищён от посторонних. Или вам нужно замаскировать свой IP-адрес через удаленный VPN-сервер, чтобы получить доступ к интернет-площадкам и магазинам других стран.
Все предложенные ниже действия рекомендуется выполнять только уверенным пользователям.
Как создать сеть VPN с помощью клиента OpenVPN
Если вы хотите создать личную небольшую сеть VPN или подключиться к географически отдалённому серверу, вам понадобится программа OpenVPN и настроечные файлы от провайдера. Эти файлы должны быть выбраны в соответствии с вашими целями. Обратите внимание, что VPN-провайдер может не иметь ничего общего с вашим Интернет-провайдером. Услуги VPN-сервиса платные.
-
Скачайте установщик OpenVPN на сайте разработчика. После загрузки запустите установщик (все действия на компьютере нужно проводить от имени администратора) и нажмите Next.
Скачанная с других сайтов программа может оказаться подделкой или даже опасным вирусом.
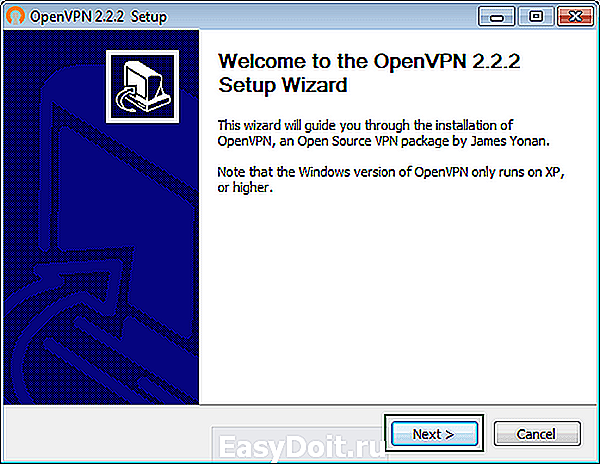 Нажмите «Далее» в начале установки OpenVPN
Нажмите «Далее» в начале установки OpenVPN
Ознакомьтесь с пользовательским соглашением и нажмите I Agree.  Нажмите кнопку I agree, ознакомившись с документацией
Нажмите кнопку I agree, ознакомившись с документацией
 Ничего не меняя в списке устанавливаемых компонентов, нажмите Next
Ничего не меняя в списке устанавливаемых компонентов, нажмите Next
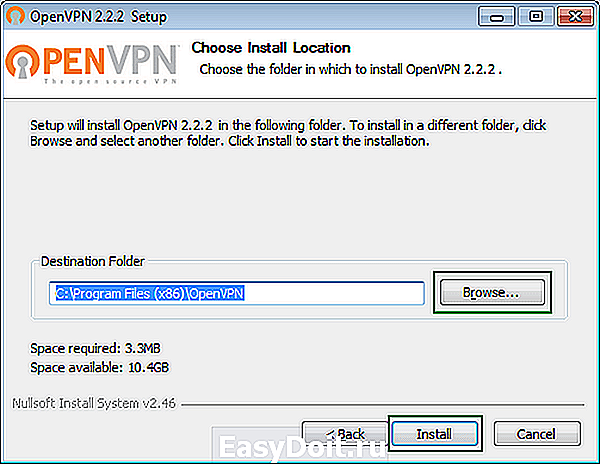 Выберите желаемый путь к программе и нажмите Install
Выберите желаемый путь к программе и нажмите Install
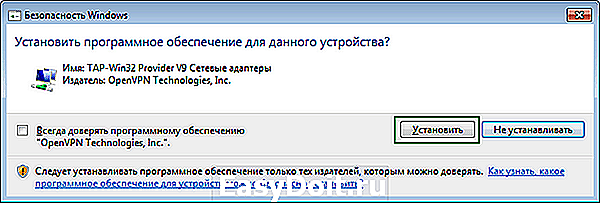 Установите драйвер виртуального устройства, без него OpenVPN работать не будет
Установите драйвер виртуального устройства, без него OpenVPN работать не будет
 Войдите в свойства OpenVPN GUI
Войдите в свойства OpenVPN GUI
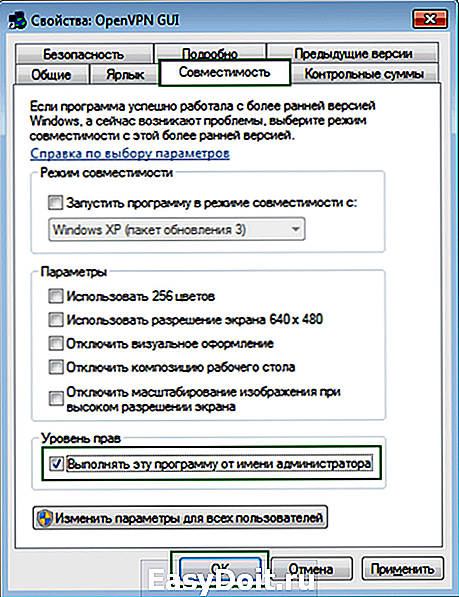 Убедитесь, что программа OpenVPN GUI будет запускаться от имени администратора
Убедитесь, что программа OpenVPN GUI будет запускаться от имени администратора
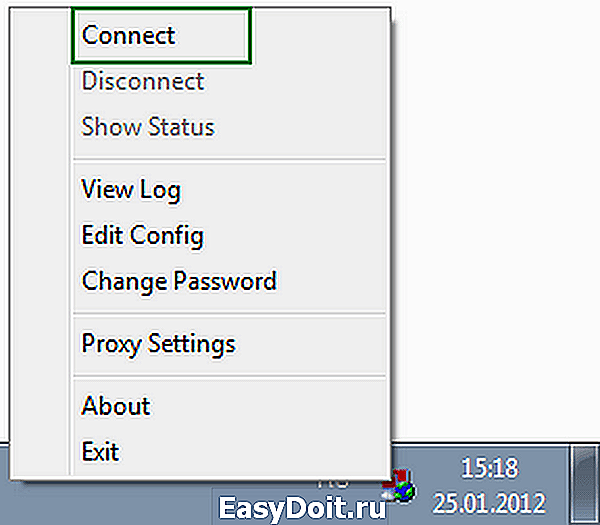 Нажмите правой кнопкой мыши на иконке программы и нажмите Connect для запуска
Нажмите правой кнопкой мыши на иконке программы и нажмите Connect для запуска
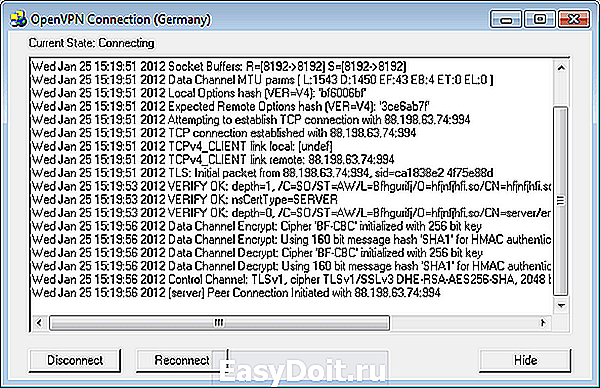 В этом окне представлены данные о запуске сервера VPN
В этом окне представлены данные о запуске сервера VPN
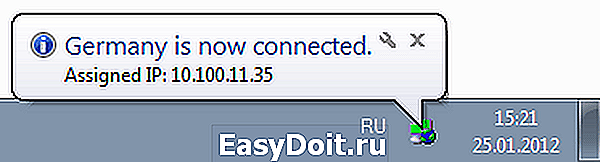 Сообщение об успешном подключении
Сообщение об успешном подключении
Видео: подробная настройка OpenVPN для продвинутых пользователей
Маскировка VPN-подключения с помощью Obfsproxy
Итак, VPN-подключение готово к использованию. Теперь перейдём непосредственно к его маскировке. Лучше всего с этой задачей поможет справиться программа Obfsproxy.
Действия, связанные с установкой Obfsproxy, требуют базовых знаний в программировании и администрировании.
Эта программа создана на основе Linux-систем для многоуровневого шифрования передаваемых данных. Полные криптографические алгоритмы, разумеется, держатся в секрете, однако, Obfsproxy отлично себя зарекомендовала как среди продвинутых администраторов, так и среди обычных пользователей. Поэтому её использование гарантирует полную изоляцию и защиту информации, передаваемой по сети VPN.
Как мы уже сказали, Obfsproxy разработана на Linux. Поэтому для её использования в среде Windows 7 потребуется компилятор Python. Скачать его можно на официальном сайте Python Software Foundation. Рекомендуемая версия — 2.7.13.
-
Запустите установочный файл и при выборе пути установки укажите C:Python27.
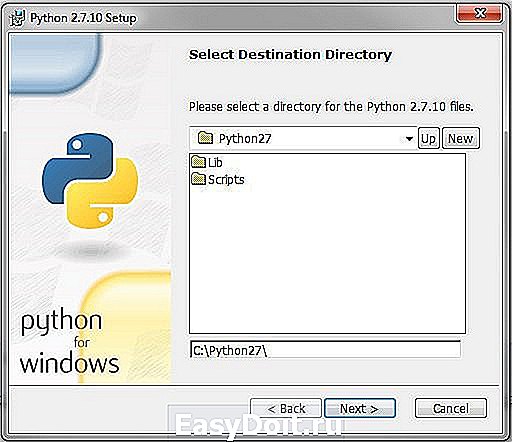 Установите Python на ваш компьютер
Установите Python на ваш компьютер 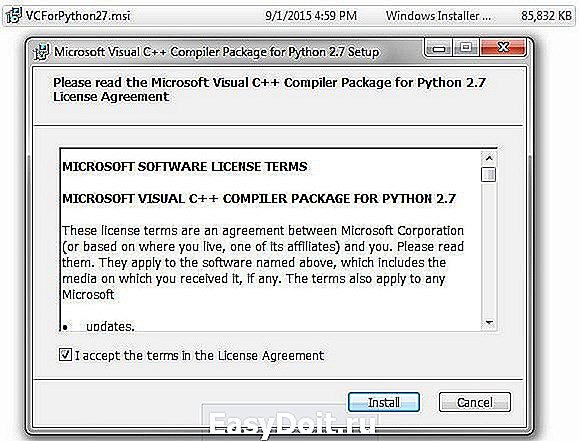 Установите Microsoft Visual C++ Compiler for Python 2.7
Установите Microsoft Visual C++ Compiler for Python 2.7
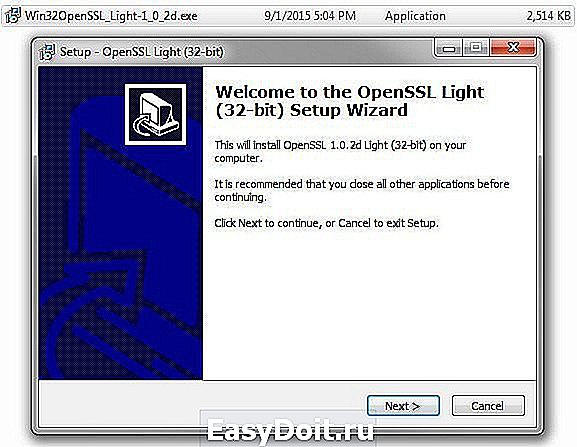 Установите программу OpenSSL Light v1.0.2d
Установите программу OpenSSL Light v1.0.2d
- cd C:Python27Scripts
- pip install —upgrade pip
- pip install obfsproxy
- obfsproxy.exe —log-min-severity debug obfs3 socks 127.0.0.1:1050
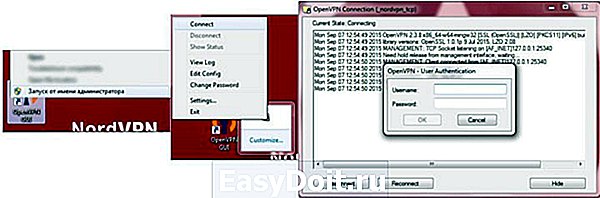 Запустите OpenVPN от имени администратора
Запустите OpenVPN от имени администратораВыполнять первую и четвёртую команды из списка необходимо перед каждым запуском OpenVPN. При этом командную строку закрывать не нужно, иначе obfsproxy работать не будет.
Теперь ваше VPN-подключение защищено и замаскировано!
Как вы могли убедиться, работать с VPN не так трудно. Любой пользователь с минимальными знаниями может не только подключиться к имеющейся сети, но даже создать собственную. Кроме того, криптографическая защита персональных данных, оказывается, тоже доступна каждому. Главное, будьте бдительны, подключаясь к трафику иностранных серверов. Ведь любые действия, произведённые их администраторами, будут регулироваться законами той страны, в которой сервер расположен.
www.remnabor.net

 В Центре управления сетями и общим доступом нажмите «Настройка нового подключения или сети»
В Центре управления сетями и общим доступом нажмите «Настройка нового подключения или сети» Выберите в списке вариантов подключения к сети «Подключение к рабочему месту»
Выберите в списке вариантов подключения к сети «Подключение к рабочему месту»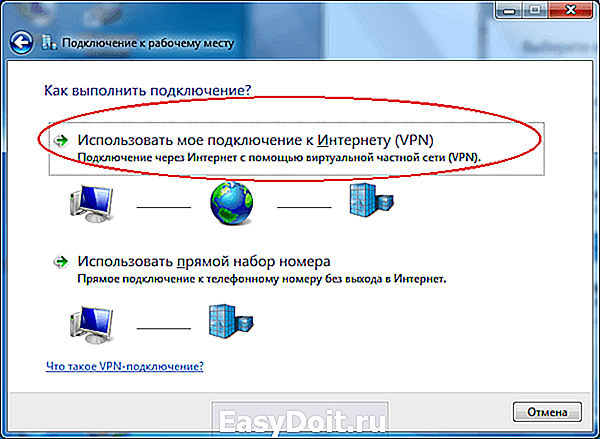 Когда система спросит, как выполнить подключение, выберите пункт «Использовать мое подключение к Интернету (VPN)»
Когда система спросит, как выполнить подключение, выберите пункт «Использовать мое подключение к Интернету (VPN)»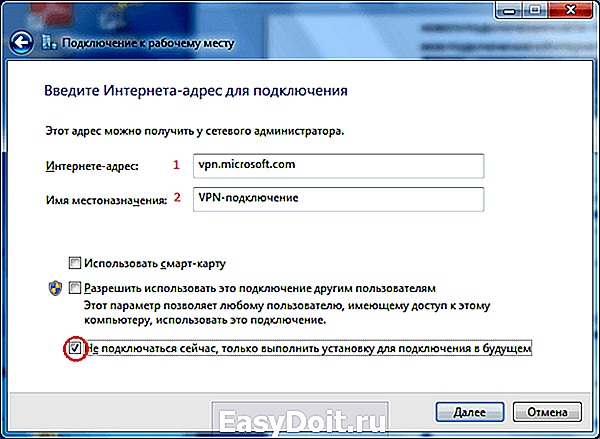 Введите необходимые данные о VPN-подключении: интернет-адрес, имя местоназначения. Их можно узнать у провайдера
Введите необходимые данные о VPN-подключении: интернет-адрес, имя местоназначения. Их можно узнать у провайдера 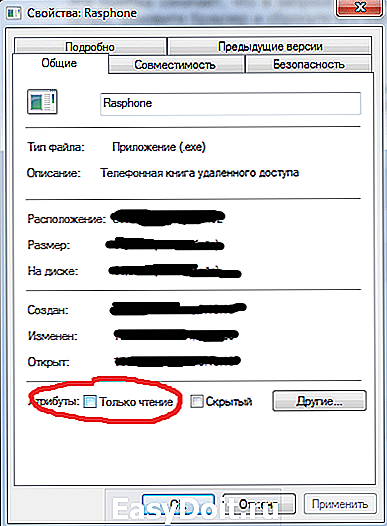 Откройте доступ к программе, сняв галочку с «Только чтение»
Откройте доступ к программе, сняв галочку с «Только чтение»