Как удалить менеджер браузеров от Яндекс
Как удалить менеджер браузеров от Яндекс

Менеджер браузеров — доверенная утилита, разработанная компанией «Яндекс». Предотвращает изменение стартовой страницы в браузерах сторонними программами и вирусами, блокирует доступ к опциям. Иногда устанавливается в систему пользователями случайно вместе с другими приложениями (они не отключают в установщике инсталляцию дополнительного ПО).
Из этой статьи вы узнаете, как удалить Менеджер браузеров с компьютера штатными средствами и утилитой Soft Organizer.
Способ #1: деинсталляция через Панель управления
1. Закройте приложение:
- щёлкните «стрелочку» в трее (правая часть панели задач);
- в открывшейся мини-панели правой кнопкой кликните по иконке;
- в меню выберите «Выход».

2. Нажмите клавишу «Win» или клацните значок «Windows».
3. В появившемся окне «Пуск» нажмите «Панель управления».
4. Перейдите в раздел «Удаление программы».
5. В каталоге приложений кликните правой кнопкой программу.
6. Выберите в подменю команду «Удалить».

7. В открывшемся деинсталляторе утилиты Яндекс снова нажмите «Удалить».

8. По завершении очистки нажмите «Готово».
Способ #2: удаление утилитой Soft Organizer
Примечание. Данным способом приложение Яндекс удаляется из системы более качественно: после стандартного удаления подчищаются его остатки в системных папках и реестре.
1. Скачайте дистрибутив Soft Organizer c офсайта (http://www.chemtable.com/ru/soft-organizer.htm) и установите на компьютер.

2. Запустите программу-деинсталлятор.
3. Щелчком левой кнопки мыши выделите в списке Менеджер.

4. Нажмите кнопку «Удалить программу» (расположена вверху, над списком).
5. Выполните инструкции встроенного деинсталлятора (см. Способ #1).
6. Перейдите в панель Soft Organizer и нажмите «Найти».
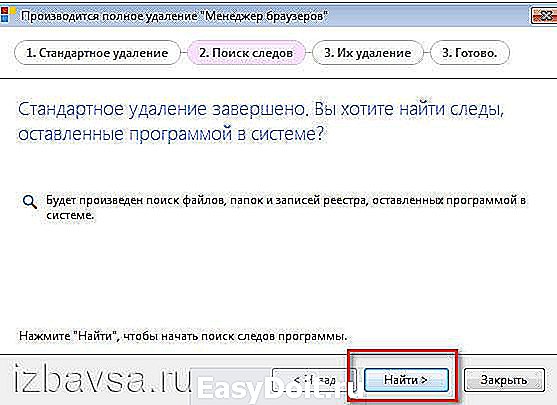
7. В окне «Обнаружены следы программы» клацните команду «Удалить», чтобы избавиться от оставшихся элементов (файлов, записей в реестре).
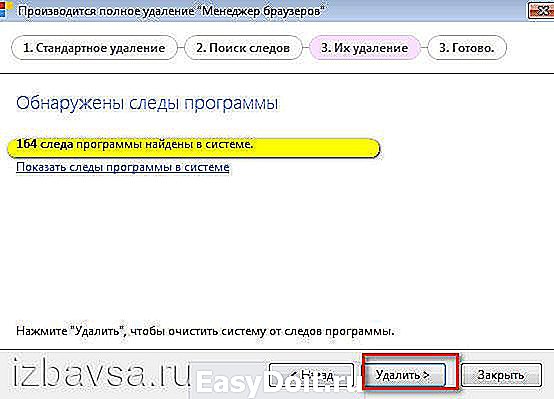
8. По завершении процедуры клацните кнопку «Готово».
restavracia24.ru
Как удалить менеджер браузеров с компьютера Windows 7
Программа для защиты различных браузеров от изменения настроек – установки новой поисковой системы, задания альтернативной домашней страницы и других параметров.
- Скачать для:
Скачать Яндекс Менеджер браузеров для компьютера
Небольшая бесплатная утилита Менеджер Браузеров защищает web-обозреватели от изменения и подмены домашней страницы в hosts-файле, установки альтернативной поисковой системы, добавления ненужных команд в ярлыки и принудительного открытия нецелевых вкладок. Именно такими «шалостями» отличается вредоносное ПО. Нередко после его действий для того, чтобы вернуть настройки, нужно потратить не одну минуту времени. Приложение от Яндекс обезопасит от подобных изменений, работает в фоновом режиме и напоминает о своем присутствии только значком в трее.
Возможности:
- защита от изменения поисковой системы и домашней страницы;
- анализ hosts-файла;
- поддержка популярных web-обозревателей;
- предупреждение при корректировке настроек;
- работа в фоновом режиме.
Принцип работы:
инсталлируется утилита довольно просто – после нажатия на кнопку «Установить» приложение само распознает установленные программы для серфинга Интернет и отображает их в общем списке. При тестировании сразу определились используемые на компьютере обозреватели Mozilla Firefox, Opera и Internet Explorer.
Для вызова настроек менеджера необходимо кликнуть на его ярлык в трее и выбрать пункт «Настройки».
Меню русифицировано, сориентироваться в нем довольно просто. Параметры по умолчанию имеют оптимальное значение, что-либо менять не обязательно.
- управление разрешениями для плагинов прямо из интерфейса;
- ведение истории корректировок;
- меню на русском языке.
- при внесении некоторых персональных настроек менеджер ошибочно воспринимает их как вредоносный код (например, при работающей программе создать ярлык с несколькими вкладками невозможно);
- утилита не защищает от malware, только от корректировок параметров обозревателя.
Надеюсь, мы ответили на популярный вопрос «Менеджер браузеров – что это за приложение и зачем нужна эта программа?». Продукт от Яндекс действительно полезен, особенно если вы часто посещаете различные незнакомые ресурсы.
Нужна ли это программа Менеджер Браузеров опытным юзерам? Скорее да. Утилита почти не расходует ресурсы, а опасный код, от которого она защищает, легко может проникнуть в систему даже с проверенных порталов.
softobase.com
Как избавиться от менеджера браузеров Яндекс

Менеджер браузеров Яндекса представляет собой программу, которая чаще всего устанавливается на компьютер автоматически и незаметно для пользователя. По сути, вы устанавливаете одни программы, а вместе с ними в «тихом» режиме устанавливается и менеджер браузеров.
Смысл менеджера браузеров заключается в том, что он сохраняет конфигурации браузеров от негативного воздействия вредоносного ПО. На первый взгляд это довольно полезно, но по большому счету менеджер браузеров просто мешает пользователю своими всплывающими сообщениями при работе в сети. Удалить менеджер браузеров от Яндекс можно, но не всегда это получается сделать стандартными средствами Windows.
Удаление менеджера браузеров от Яндекс
Ручное удаление
Чтобы удалить программу без установки дополнительного ПО, зайдите в «Панель управления» и откройте «Удаление программы»:
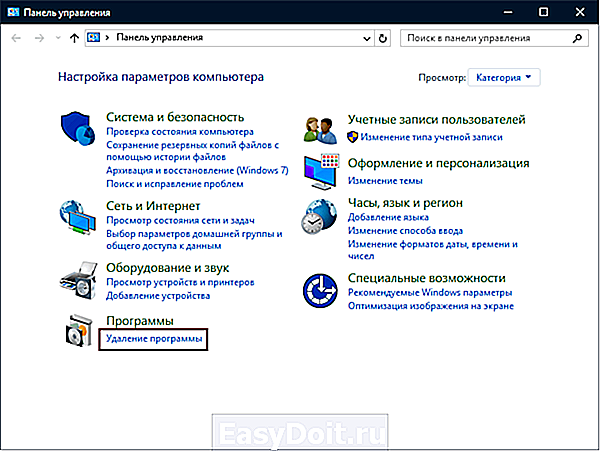
Здесь вам нужно найти менеджер браузеров от Яндекс и удалить программу обычным способом.
Удаление специальными программами
Всегда можно удалить программу вручную через «Установка и удаление программ», но если это не получается сделать или вы хотите удалить программу специализированными средствами, то мы можем посоветовать одну из этих программ:
Условно-бесплатные программы обычно дают примерно месяц на бесплатное использование, и для одноразового сканирования компьютера они также подойдут. Обычно для удаления менеджера браузеров используется программа AdwCleaner, но вы вправе использовать любую другую программу.
Принцип удаления программы через сканер максимально прост — устанавливаете и запускаете сканер, запускаете сканирование и очищаете все то, что нашла программа.
Удаление из реестра
Этот способ обычно является завершающим, и подойдет только тем, кто не использует другие программы от Яндекс (например, Яндекс.Браузер), или является опытным пользователем системы.
Зайдите в редактор реестра, нажав комбинацию клавиш Win+R и написав regedit:

Нажмите на клавиатуре комбинацию клавиш Ctrl+F, в окне поиска напишите yandex и нажмите «Найти далее»:
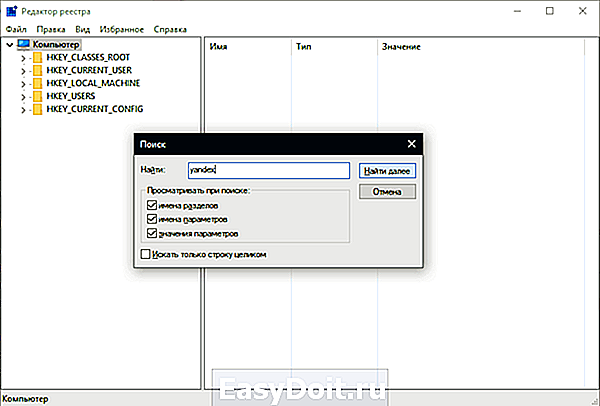
Обратите внимание, что если вы уже заходили в реестр и остались в какой-либо ветке, то поиск будет осуществляться внутри ветки и ниже ее. Чтобы выполнить по всему реестру, в левой части окна переключитесь с ветки на «Компьютер».
Удалите все ветки реестра, связанные с Яндексом. Чтобы после удаленного файла продолжить поиск, нажимайте на клавиатуре F3 до тех пор, пока поисковик не сообщит о том, что файлов по запросу не найдено.
Такими простыми способами вы сможете очистить компьютер от менеджера браузеров Яндекс и больше не получать уведомлений от него во время работы в интернете
Отблагодарите автора, поделитесь статьей в социальных сетях.
lumpics.ru
Настройка оборудования
Блог о модемах, роутерах и gpon ont терминалах.
Что за программа — Менеджер браузеров Яндекс, для чего она нужна и как её удалить?!

Сейчас развитие цифровых и компьютерных технологий идет дикими темпами. С каждым годом придумывается что-то новое, способное облегчить жизнь человека либо сделать его труд более производительным. Но и у этого, казалось бы, сугубо положительного процесса есть и отрицательные стороны. О одной из таких я сейчас и расскажу.
Производители программного обеспечения и разные медиа-гиганты в попытках обогнать конкурентов и увеличить свою прибыль начинают действовать «партизанскими» методами. Они вроде как и легальны, законом не запрещены, но при этом используется невнимательность либо низкая компьютерная грамотность пользователя, которому при установке одной реально нужной программы ненавязчиво устанавливается ещё ряд утилит. До недавнего времени самым ярким примером были жутко надоедливые утилиты от Mail.ru и браузер Амиго. Теперь список пополнился новым участником.

Как эти программы попадают на компьютер?
При установке какой-либо нужной программы Вы запускаете её установщик, который в определенный момент Вам предлагает два варианта её инсталляции: Полную либо выборочную.
Вот яркий пример с антивирусом Касперского:

70% пользователей среагирует «правильно» с точки зрения создаталей установочного пакета. То есть просто выберет Полную установку и дождется её завершения.
И только оставшиеся 30% более опытных вчитаются в то, что там написано. Это окно к полноценной установке нужной программы никакого отношения не имеет. Здесь пользователю предлагается установить ещё ряд ненужных приложений. Я в таких случаях советую обязательно ставить флажок на пункт «Настройка параметров» и снимать галочки напротив предложения о загрузке и установке дополнительных программ. При необходимости, вы сможете спокойно поставить каждую из них по отдельности. Но делать это Вы уже будете осознанно.
Для чего нужен Менеджер браузеров Яндекс?
Главное окно выглядит так:

По своему назначению эта утилита напоминает Guard.mail.ru, то есть следит за изменениями в Windows. А именно:
— какой используется поиск по умолчанию;
— какая страница установлена в качестве домашней;
— мониторинг изменения системного файла hosts.
Так же в программе присутствует возможность выбора используемого по-умолчанию браузера и используемой им поисковой системы:
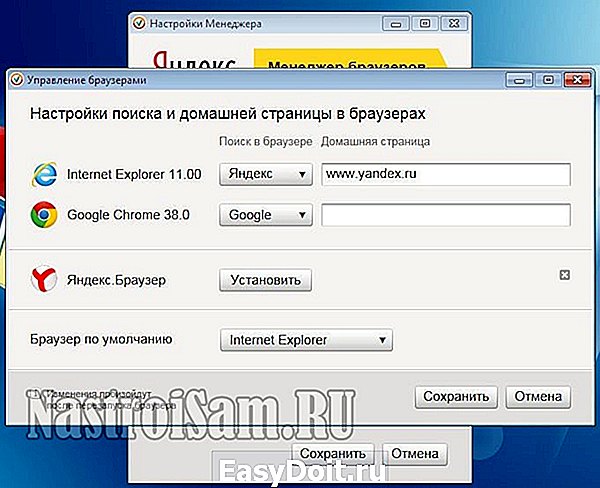
Нужен ли вообще Менеджером браузеров на компьютере? Ведь при первом взгляде — действия, выполняемые им вроде бы и нужные — безопасность, контроль и всё такое.
Если бы только не одно «но»… Неопытные пользователи попросту не пользуются ввиду того, что не знают зачем он нужен и что он делает. Он висит в терее мертвым грузом и впустую ест ресурсы. На его сообщения просто никто не обращает внимания, ввиду того, что юзеру без разницы какой стоит поиск или стартовая страница по умолчанию, а про hosts он вообще не слышал.
Для опытного человека эта утилита практически бесполезна, так как он все эти действия и может легко сделать самостоятельно вручную и держать для этого запущенным отдельный сервис просто не нужно.
В итоге, я считаю, что реально полезной эта утилита станет отнюдь немногим и массовой популярностью пользоваться не будет — скорее это нишевый продукт. Тем более, что часть его действий выполняет антивирус.
Как удалить Менеджер браузеров Яндекс?
На момент написания статьи удаление делается обычным способом и ни к каким ухищрениям прибегать не нужно. Всё же тут Yandex видимо не хочет получить дурную славу.
Последовательность дейсвий такая:
— Идем в Панель управления Windows и находим раздел «Программы и компоненты»:
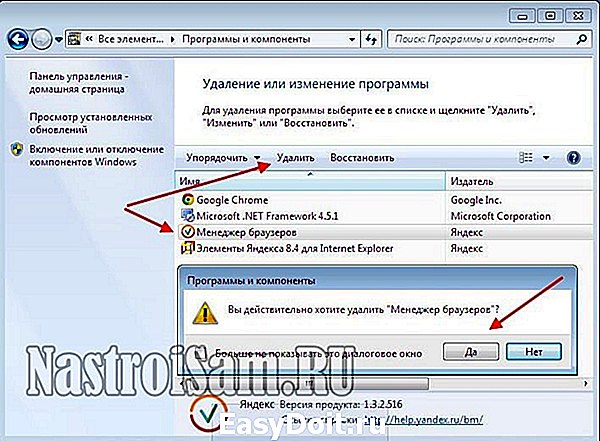
— Прокручиваем список установленного ПО и находим Менеджер браузеров, выделяем его и нажимаем на кнопку «Удалить».
— Подтверждаем удаление нажатием кнопки «Да».
Если всё прошло успешно, Вы получите вот такое сообщение:
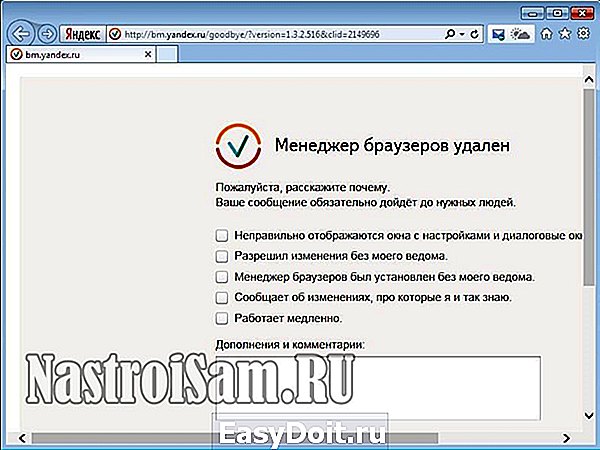
Менеджер браузеров успешно удалён и при следующей загрузке компьютера его не будет.
В дальнейшем внимательно следите за устанавливаемым программным обеспечением.
Update: Для тех, кому не помогло всё вышесказанное — попробуйте способ от нашего читателя. Нажимаем комбинацию клавиш Win+R и в окне выполнить пишем команду cmd. Откроется командная строка Windows. В ней надо прописать команду:
Нажимаем на Enter. В появившемся окне соглашаемся с запросом и ждём пока менеджер удалится.
Помогло? Посоветуйте друзьям!
Что за программа — Менеджер браузеров Яндекс, для чего она нужна и как её удалить?! : 58 комментариев
Спасибо ! С Вашей помощью удалось удалить эту пакость с компа ! ( вторым способом )
Через cmd не удаляется. Пишет: «Это действие допускается только для установленных продуктов». Как быть? Помогите.
Диана, та же фигня и у меня. Вопрос: может в команде нужно ставить пробелы перед слешем и открывающей фигурной скобкой? Я их не делала.
Да, пробелы перед слешем и открывающейся фигурной скобкой нужно ставить обязательно.
У меня не удаляется ни первым ни вторым способом, что делать?
А ошибку какую при этом выдает?
Спасибо за помощь!
Удалось избавиться, только после того как удалила из автозапуска
У меня также не удаляется ни первым ни вторым способом. После второго пишет » невозможно удалить неустановленную программу»
А Вы точно с правами администратора это делаете?
установи «удалялку» Revo Uninstaller и не мучайся
Рекомендую Reg Organizer. Удаляет указанную (высвечивается список) программу, а потом ещё удаляет все следы вмешательства удалённой программы в систему. Есть ещё и другие фишки.
Спасибо вам огромное! с вашей помошью я,многое узнал,многое зделал!развивайтесь и процветайте!Спасибо вам еше раз,Благодарен!
С новым годом! Благодарю Вас за данный урок.
Удалил без проблем.
Удалить менеджер браузеров от Яндекс через панель управления-удаление программы не удалось. (пишет ошибка при установке….). Удалил в ручную очисткой реестра в два этапа:
1. regedit-yandex.
2. regedit -менеджер браузеров.
nastroisam.ru
Как полностью удалить Internet Explorer в windows 7 — 2 рабочих способа
У современного пользователя Интернета иногда возникает вопрос, как удалить Internet Explorer в Windows 7 полностью?
То есть окончательно избавиться от этой программы, оставив вместо неё более функциональные, быстрые и удобные в использовании браузеры – Mozilla, Opera, Chrome и даже Яндекс или Tor.

Содержание:
Ведь, несмотря на то что разработчики «Майкрософт» упорно встраивают это приложение для работы с сетью в свои операционные системы, они не отвечают требованиям, предъявляемых большинством пользователей.
Как свидетельствует практика удаления программы, полностью избавиться от неё невозможно.
Всё, что может сделать пользователь – выключить браузер таким образом, чтобы он не открывал ссылки и не устанавливался в качестве программы, запускающей по умолчанию изображения, веб-страницы и даже PDF-файлы.
Таким образом, при желании (или, если все остальные браузеры испортит вирус), пользователь всегда может вернуть IE обратно, скачать с его помощью новый антивирус, вернуть старые приложения и снова удалить.
А выключить его можно всего двумя основными способами, применить которые сможет даже не слишком разбирающийся в компьютерах человек.
Основной способ
Удаление приложения IE любой версии в Windows 7 намного проще по сравнению с большинством других операционных систем.
Так как, по всей видимости, разработчики системы уже в 2009 году предполагали, что большинству пользователей встроенный браузер не понравится.
Тогда как в Виндовс 10 по умолчанию уже установлено более прогрессивное приложение Spartan.
- В первую очередь для получения возможности удалить IE следует войти в ОС, используя учётную запись администратора. В противном случае система просто не даст пользователю произвести изменения в системных приложениях.
- Второй шаг – закрытие всех приложений, которые могут помешать быстрому выполнению задачи по удалению Internet Explorer.
- Третий шаг состоит из нескольких этапов:
- Входа в панель управления через меню «Пуск»;
- Открытия раздела программ и компонентов;
- Перехода в левой верхней части окна на установку и удаление компонентом операционной системы.

Вход в меню отключения Internet Explorer
В результате появится окно программ, которые необходимы для Windows.
И, хотя большинство из них лучше не трогать, чтобы не нарушить работу приложений (например, без Net Framework не будут запускаться некоторые игры созданные с помощью java), IE можно свободно удалять без опасения повредить системе.

Приложения и утилиты, необходимые для Виндовс 7
В этом списке следует найти название браузера (на примере это IE 8) и убрать с него галочку, не обращая внимание на появляющиеся надписи о возможном внесении изменений в другие программы.
Через некоторое время, которое понадобится системе для удаления браузера,

Отключение Internet Explorer 8
Все действия по удалению могут относиться не только к восьмой версии IE, но и к более ранним и поздним частям.
Использование командной строки
Ещё один вариант удаления ненужной программы включает в себя использование командной строки.
На его выполнение понадобится примерно столько же времени, сколько на первый, хотя уровень сложности действий пользователя немного выше.
Командная строка запускается двумя способами:
- Выбором в меню пуск пункта «Все программы» и подпункта «Стандартные»;
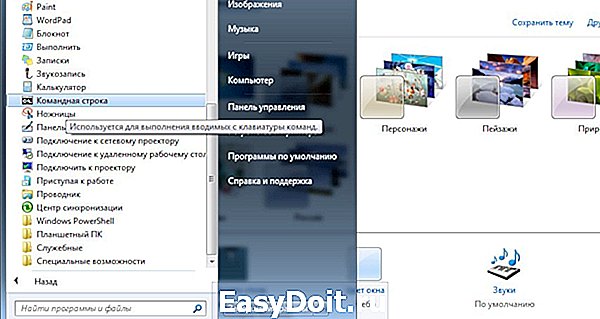
Переход в командную строку через меню «Пуск»
- Запуском сначала окна выполнения команд (клавиши Win + R ), а затем набора команды cmd.

Альтернативный способ запуска командной строки
Теперь от пользователя требуется ввести в окне командной строки следующий текст: FОRFILES /Р %WINDIR%sеrvicingРackages /M Micrоsоft-Windоws-InternetExplоrеr-*.mum /с «cmd /с echo Uninstаlling pаckаge @fnаme && stаrt /w рkgmgr /up:@fnаmе /nоrеstаrt» (соблюдая все знаки и пробелы) и нажать «Ввод».
При появлении на экране сообщения об ошибке следует выбрать «ОК» и найти на системном диске программу IE, выделить, кликнуть правой кнопкой мыши и выбрать в появившемся меню утилиту Unlocker.
Когда запустится утилита, в её окне выбирают параметры «Удалить» и «Разблокировать всё», после чего перезагрузить компьютер.
Иногда для закрепления результата действия повторяют – при этом IE, в отличие от первого способа, удаляется навсегда.
Отличия в действиях для других версий
Отличия удаления Internet Explorer в Windows XP, 8 и Windows 10 не слишком отличаются. Кроме того, что в последних версиях операционной системы от Microsoft сделать это ещё проще:
- Выбрав пункт «Программы и компоненты»;
- Нажав «Включение или отключение компонентов Windows»;

- Найдя в списке IE 11 (именно такая версия будет стоять на новых системах);

- Снять отметку;
- Перезагрузить компьютер.
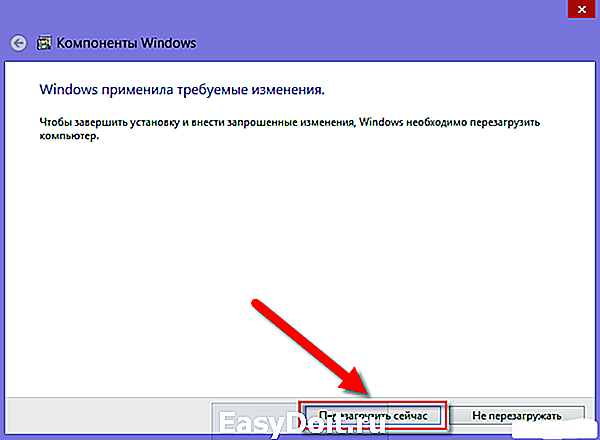
После перезагрузки никакого «Эксплорера» в списках программ по умолчанию или браузеров, открывающих ссылки вы уже не найдёте.
И сможете пользоваться любыми другими программами для работы с сетью.
При удалении любой версии браузера IE, независимо от причины, по которой вы собираетесь это сделать, следует учесть, что его полное отсутствие может привести к некоторым проблемам.
И, если у вас не установлено другое приложение для доступа в сеть, а Explorer уже удалён полностью, может понадобиться даже переустановка системы или перенос установочных файлов браузеров с других компьютеров.
Поэтому, уничтожая любые напоминания об этой программе от Microsoft, предусматривайте возможность установки других приложений типа Opera или Chrome (что можно сделать, например, сохранив их установочные файлы на несистемном диске или внешнем носителе).
Как удалить Internet Explorer в Windows 7
Как полностью удалить Internet Explorer в windows 7 — 2 рабочих способа
geek-nose.com
