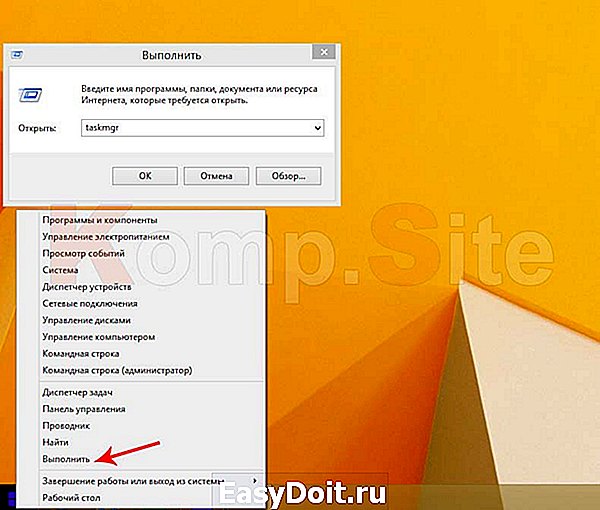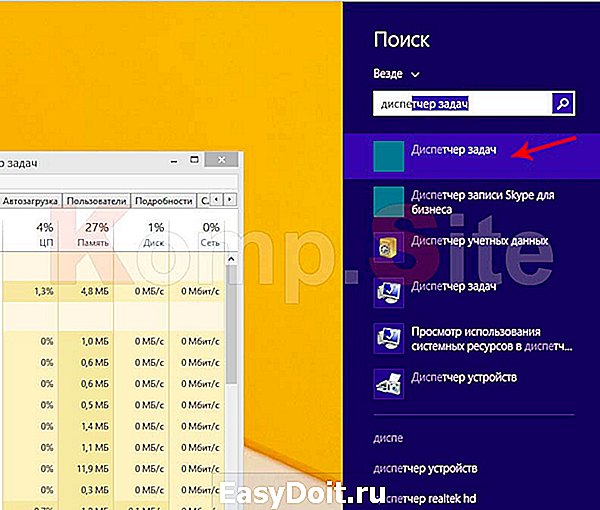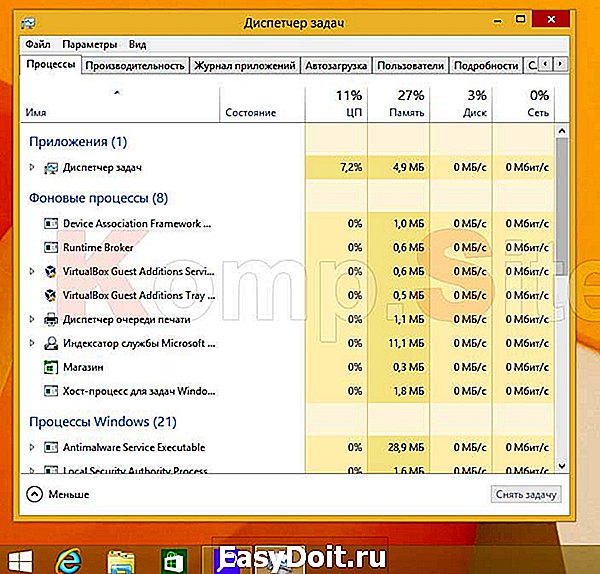Windows 7: как запустить Диспетчер задач
Windows 7: как запустить Диспетчер задач?
Диспетчер задач можно запустить разными способами, например:
• нажмите кнопку Пуск –> в текстовое поле Найти программы и файлы введите диспетчер задач –> нажмите ссылку Просмотр запущенных процессов в диспетчере задач:

• нажмите Ctrl + Alt + Del;
– в следующем окне из меню выбора (–> Блокировать компьютер; –> Сменить пользователя; –> Выйти из системы; –> Сменить пароль…; –> Запустить диспетчер задач) выберите Запустить диспетчер задач;
• нажмите клавишу с логотипом Windows (флажок Microsoft) + R;
– в текстовое поле Открыть диалогового окна Выполнить введите taskmgr –> OK:

1. В окне Диспетчера задач вы можете открыть нужную вам вкладку (Приложения; Процессы; Службы; Быстродействие; Сеть; Пользователи).
На вкладке Процессы вы можете (при необходимости) выделить и нажатием на соответствующую кнопку завершить процесс и т.д.:

Посредством меню Файл –> Новая задача (Выполнить…) –> Создать новую задачу вы можете с помощью кнопки Обзор… выбрать и запустить любую программу.
2. Если вы не можете запустить Диспетчер задач ни одним из указанных выше способов, возможно, ваш ПК заражён вирусами (см. Что делать, если появляется сообщение «Диспетчер задач отключен администратором»?).
netler.ru
Как открыть диспетчер задач в Windows 7 для отключения процессов
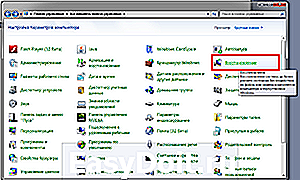 В операционную систему встроена довольно полезная утилита, которую называют диспетчером задач. Она позволяет просматривать информацию о запущенных ресурсах, загруженности центрального процессора, жестких дисков или оперативной памяти, сетевого подключения, распределения ресурсов компьютера. Чаще всего утилита используется для закрытия программ или задач, которые не хотят закрываться обычным образом. Рассмотрим то, как открыть диспетчер задач в Windows 7, и в чем заключаются особенности этой утилиты.
В операционную систему встроена довольно полезная утилита, которую называют диспетчером задач. Она позволяет просматривать информацию о запущенных ресурсах, загруженности центрального процессора, жестких дисков или оперативной памяти, сетевого подключения, распределения ресурсов компьютера. Чаще всего утилита используется для закрытия программ или задач, которые не хотят закрываться обычным образом. Рассмотрим то, как открыть диспетчер задач в Windows 7, и в чем заключаются особенности этой утилиты.
Традиционный метод
Разработчики операционной системы создали несколько методов открытия утилиты, некоторые из них могут не срабатывать по причине критической ошибки операционной системы. Традиционный метод:
- По умолчанию в Windows для запуска одной из панелей управления отведена комбинация клавиш Ctrl+ ALT + Delete.
- После одновременного зажатия приведенных выше клавиш открывается системное окно с несколькими командами, среди которых также можно выбрать «Запуск диспетчера».
После выбора соответствующего пункта откроется небольшое окно. Процессы в диспетчере задач Windows 7 могут отображаться в разной последовательности. Для этого достаточно сделать клик по столбцу, к примеру, загрузке процессора, чтобы информация отобразилась по возрастанию или убыванию. Если приведенное выше сочетание клавиш не сработает, то можно использовать второе: Shift + Ctrl + Escape.
Запуск без клавиатуры
Утилита отвечает за большое количество различных функций. Поэтому было создано несколько способов ее открытия. Простой способ, который не предусматривает использование клавиатуры:
- Нужно навести курсор мыши на панель задач.
- По нажатию правой клавиши открывается дополнительное окно, в котором выбирается пункт «Запустить диспетчер задач».
По умолчанию требующаяся панель расположена в нижней части дисплея, но может и вовсе отсутствовать.
Использование командной строки
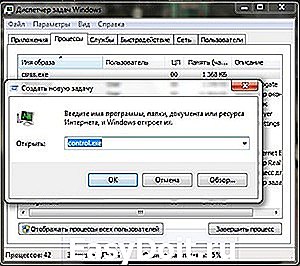 При поиске того, где в Windows 7 находится диспетчер задач, некоторые пользователи сталкиваются с проблемы по применению стандартных методов открытия нужной панели. В некоторых случаях администратор ограничил круг пользователей, которые могут запускать данную панель, в других операционная система имеет существенные проблемы, к примеру, появился вирус или были повреждены важный системные файлы. Чтобы запустить диспетчер задач Windows 7, если стандартные методы не срабатывают, можно воспользоваться командной строкой:
При поиске того, где в Windows 7 находится диспетчер задач, некоторые пользователи сталкиваются с проблемы по применению стандартных методов открытия нужной панели. В некоторых случаях администратор ограничил круг пользователей, которые могут запускать данную панель, в других операционная система имеет существенные проблемы, к примеру, появился вирус или были повреждены важный системные файлы. Чтобы запустить диспетчер задач Windows 7, если стандартные методы не срабатывают, можно воспользоваться командной строкой:
- Запуск командой строки проводится через меню «Пуск» или путем сочетания клавиш R + Windows .
- В строке ввода набирается «Taskmgr.exe».
После этого утилита должна открыться в стандартном режиме.
Что делать, если утилита не открывается
Как ранее уже было отмечено, рассматриваемая панель управления может не запускаться или просто пропасть. Кроме этого, при использовании приведенных выше методов может появляться панель ошибки или с сообщением об отключении диспетчера зада администратором. Причины подобного поведения операционной системы могут заключаться в наличии вируса или других вредоносных программ. Даже если есть активированной антивирусной программы некоторые вирусы могут попадать в систему. Как найти диспетчер задач на Windows 7 в случае, когда операционная система указывает ошибки?
Если стандартные способы запуска утилиты не срабатывают, то можно воспользоваться нижеприведенным алгоритмом действий:
 Нужно зайти команд через «Пуск» или сочетание клавиш R+ Windows.
Нужно зайти команд через «Пуск» или сочетание клавиш R+ Windows.- Вводится команда «gpedit.msc».
- За счет ранее введенной команды открывается панель «Административных шаблонов» и во вкладке под названием «Система» выбирается то, какие действия ОС должна выполнить после сочетания определенных клавиш. В этом окне можно отключить или изменить сочетание клавиш, которые приняты по умолчанию.
- В правой части используемой панели следует выбрать пункт «Удалить диспетчер задач» путем двойного щелчка левой клавиши мыши.
- За счет приведенного выше действия откроется панель, которая отвечает за удаление диспетчера. В этом окне следует установить метку на параметре «Не задано».
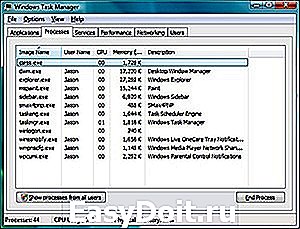 Приведенные выше действия вносят серьезные изменения в работу операционной системы. Поэтому ее следует перезапустить, после чего снова попробовать запустить утилиту стандартным способом. Если она снова не откроется, то есть вероятность критического повреждения системных файлов или наличия вредоносного вируса, который блокирует команду. В случае подозрения на наличие вируса можно провести запуск операционной системы в безопасном режиме и попробовать повторить действия по открытию утилиты.
Приведенные выше действия вносят серьезные изменения в работу операционной системы. Поэтому ее следует перезапустить, после чего снова попробовать запустить утилиту стандартным способом. Если она снова не откроется, то есть вероятность критического повреждения системных файлов или наличия вредоносного вируса, который блокирует команду. В случае подозрения на наличие вируса можно провести запуск операционной системы в безопасном режиме и попробовать повторить действия по открытию утилиты.
В заключение отметим, что для восстановления рассматриваемой утилиты, которая была повреждена по различным причинам, можно использовать стороннее программное обеспечение, к примеру, RegtickPRO. Перед установкой сторонних программ следует провести проверку системы на вредоносные программы.
komp.guru
Открываем диспетчер задач 4-мя способами
Опубликовав статью, в которой рассказывал про диспетчер задач, решил рассказать подробно, как открыть диспетчер задач в Windows 7. Сразу скажу, что данные способы также работают и в других версиях: Windows XP, Vista и 8.
Если вы не читали статью, в которой рассказывал про диспетчер задач, тогда быстро исправляемся: «Что такое диспетчер задач».
Итак, перейдем к теме статьи, Windows Task Manager или же диспетчер задач, является одним из самых полезных и удобных инструментов в операционной системе Windows. Я очень часто его использую в работе за компьютером и кстати, скоро сделаю полезное видео, где расскажу про очень актуальную ошибку начинающих пользователей. Именно диспетчер поможет записать это видео, так что подписываемся на обновления блога.
Он предназначен для управления различных процессов в системе. В диспетчере задач вы можете посмотреть все интересующие вас сведения о процессах и программах, которые выполняются на компьютере.
Чтобы открыть диспетчер задач, не нужно совершать много манипуляций, достаточно пару кликов мышкой или пару нажатий на клавиатуру. Как вы поняли, нет ничего сложного, давайте в этом убедимся.
Открытие диспетчера задач разными способами
Окошко диспетчера задач можно вызвать одновременным нажатием «Ctrl» + «Alt» + «Delete». Это лучший вариант в том случае, когда компьютер не реагирует на различные действия компьютерной мышки.
После этого появится экран, где можете выбрать запуск диспетчер задач.
Щелкните правой кнопкой мышки на свободном месте на панели задач, далее появится контекстное меню, в котором необходимо выбрать «Запустить диспетчер задач» (Windows 7) или «Диспетчер задач» в Windows XP.
Также вы можете воспользоваться горячими клавишами. Для открытия диспетчера задач нажимаете «Сtrl» + «Shift» + «Esc».
Многие пользователи также интересуются, как открыть диспетчер задач через командную строку. Для этого необходимо проделать цепочку операций: «Пуск» — «Выполнить» — в командной строке набираем «taskmgr» — нажимаем «Enter».
Что полезного в диспетчере задач
Программа имеет несколько вкладок. Первая вкладка «Приложение», она отображает программы, которые работают в данное время. Что бы закрыть программу, которая перестала отвечать, следует выделить ее в окошке и нажать «Снять задачу».
Вторая вкладка «Процессы», она показывает активные в данное время процессы. Отключить ненужные действия можно таким способом, выделите процесс с помощью мыши и нажмите «Завершить процесс».
Вкладка «службы» отображает полностью все сведения о службах Windows.
Следующая вкладка «Быстродействие», она отображает информацию загрузку процессора в данное время.
Пятая вкладка «Сеть» отображает загрузку, которая происходит по локальной сети.
И последняя вкладка «Пользователи» работает в режиме администратора и показывает зарегистрированные учетные записи пользователей, которые в данное время работают на ПК.
Активируем диспетчер задач
На этом знакомство с диспетчером задач можно было считать законченным, если бы не один важный нюанс, который возникает достаточно часто. При попытке запуска диспетчера задач появляется сообщение «Диспетчер задач отключён администратором». Это далеко не всегда соответствует истине. Очень часто к такой ситуации приводит деятельность вирусов, которые проникли на компьютер. В этом случае необходимо заново активировать возможность запуска диспетчера. Что мы и сделаем.
В том случае если диспетчер задач отключен, нужно проделать следующие действия: «Пуск» – «Выполнить» – вводите «gpedit.msc» – «OK».
В окне «Редактор локальной групповой политики» переходите в пункт «Конфигурация пользователя» — «Административные шаблоны» — «Система» — выбираете «Варианты действий после нажатия CTRL+ALT+DEL».
Далее потребуется два раза нажать «Удалить диспетчер задач».
Поставьте галочку «Не задано» и нажмите «ОК».
useroff.com
4 способа открыть диспетчер задач
Доброго времени суток, рад представить Вам еще один урок из серии «как сделать что-то несколькими способами», на этот раз мы будем открывать диспетчер задач Windows.

Статья написана на примере Windows 7 Максимальная, но действия, описанные ниже, будут работать и в других версиях Windows.
Как открыть диспетчер задач
Начнем, наверное, с самого простого, запуска с рабочего стола.
1. Нажмите правой кнопкой мыши по пустому месту на панели задач и в появившемся меню выберите пункт «Запустить диспетчер задач».

Как открыть диспетчер задач сочетанием клавиш
Другой быстрый способ вызова диспетчера задач, с помощью клавиатуры.
Запуск диспетчера задач с клавиатуры
Еще один способ открытия окна диспетчера задач с помощью горячих клавиш.
1. Нажмите комбинацию клавиш «Ctrl+Alt+Delete», Вы попадете на экран безопасности Windows.
2. В предложенном списке действий выберите «Запустить Диспетчер задач».

Это идеальный способ в тех случаях, когда компьютер подвис и не реагирует на действия пользователя.
В некоторых версиях Windows сочетание клавиш Ctrl+Alt+Del сразу открывает диспетчер задач.
Как открыть диспетчер задач с помощью функции «Выполнить»
Это, наверное, наименее популярный способ вызвать диспетчер задач, но тоже полезный, в некоторых случаях.
1. Откройте окно «Выполнить» сочетанием клавиш «Windows+R».
2. В поле «Открыть» введите «taskmgr» и нажмите ОК.

Вот и закончились 4 способа открыть диспетчер задач. Есть, конечно, и другие способы запустить диспетчер задач Windows, но они совсем не популярны и/или повторяют приведенные выше. Так что, думаю, четырех будет вполне достаточно.
linchakin.com
Как открыть диспетчер задач в Windows 7?

Начну сразу с небольшого ликбеза. Диспетчер задач (от английского Windows Task Manager) — это компьютерная утилита в операционной системе Windows для вывода на экран списка запущенных процессов, а также потребляемых ими ресурсов. Также здесь имеется целый ряд дополнительных функций, среди которых возможность наблюдения загруженности оперативной памяти, процессов, сетевых подключений и т.д.
В большинстве случаев обычный пользователь обращается к диспетчеру задач только в экстренных случаях, когда, например, необходимо закрыть приложение, которое не хочет закрываться стандартным методом (то есть зависло).
Самый простой метод — это воспользоваться специальным сочетанием клавиш.
Первый способ работает исключительно для Windows XP, а для Windows 7 актуальны оба метода. После нажатия на клавиши перед вами появится панель диспетчера задач.
Не уверен, работает ли он для ОС XP, но для «семерки» работает 100 %. Вам необходимо навести на нижнюю панель курсор мыши и нажать на правую кнопку. Появится небольшое меню, в котором вам нужно будет выбрать пункт «Запустить диспетчер задач».

Нажимаем на кнопку «Пуск» и в графе «Найти программы и файлы» прописываем слово taskmgr, после чего нажимаем на клавишу Enter.

Как включить диспетчер задач?
В некоторых случаях при использовании любого из описанных выше способов диспетчер задач может не запускаться и выдавать ошибку вида «Диспетчер задач отключен администратором». Это достаточно распространенная проблема и столкнуться с ней может абсолютно каждый. Как правило, это проделки вирусов или троянов, которые намеренно отключают данную утилиту. В такой ситуации можно сделать следующее.
- Откройте меню «Пуск».
- В графе «Найти программы и файлы» пропишите команду gpedit.msc и нажмите Enter.
- Откроется редактор локальной групповой политики.
- Пройдите по пути «Конфигурация пользователя» — «Административные шаблоны» — «Система» — «Варианты действий после нажатия CTRL+ALT+DEL».
- Кликните два раза на пункт «Удалить диспетчер задач», в появившемся окне выберите «Не задано» и нажмите ОК.
- Диспетчер задач должен загрузиться.
Немного об утилите
Диспетчер задач содержит в себе несколько основных вкладок:
- Приложения. Здесь вы можете наблюдать все запущенные на данный момент приложений, которые можете самостоятельно завершить или, наоборот, запустить новые (с помощью строки «Выполнить»).
- Процессы. Тут находятся данные о всех запущенных в данный момент процессах, включая системные. Вы можете задавать самостоятельно приоритет, менять его, а также завершать процессы.
- Службы. Данная вкладка появилась в Windows Vista. В этой вкладке располагается информация о всех службах ОС.
- Быстродействие. Данная вкладка представляет из себя этакий график загрузки процессора, а также использования оперативной памяти.
- Сеть. График загрузки сетевых подключений.
- Пользователи. Здесь происходит манипулирование активными пользователям. Вкладка доступна только для администратора.
В Windows 8 диспетчер задач был несколько изменен. Так, утилита в подробном состоянии способна группировать одни и те же запущенные процессы в один, зато в кратком состоянии диспетчер не показывает запущенные окна проводника.
Между прочим, для Windows есть аналоги утилиты, правда, от сторонних производителей. Например, неплохой альтернативой является программа System Explorer, которая обладает более расширенными функциональными возможностями и при этом остается бесплатной. И таких альтернатив — великое множество. Чем лучше пользоваться, решать только вам.
fulltienich.com
Где находится диспетчер задач в Windows 7 и как его открыть?
Диспетчер задач в ОС Windows отображает пользователю состояние запущенных процессов, служб, а также приложений. Диспетчер способствует контролю производительности ПК и оказывает помощь в завершении работы тех приложений, которые не отвечают.
Зачастую, необходимость использования диспетчера возникает в процессе возникновения сбоев системы, которые могут вызвать даже некорректные действия со стороны самого владельца компьютера. Подобные ошибки могут влиять на стабильную работу ОС, однако не представляют явной угрозы для важных системных компонентов. Именно диспетчер задач устраняет их, возвращая системе исходные показатели работоспособности.
Где находится диспетчер задач в windows 7?
Чтобы понять, где диспетчер задач в Windows 7, не придется впихивать в себя большой объем информации. Имеется несколько вариантов открытия диспетчера в Windows 7.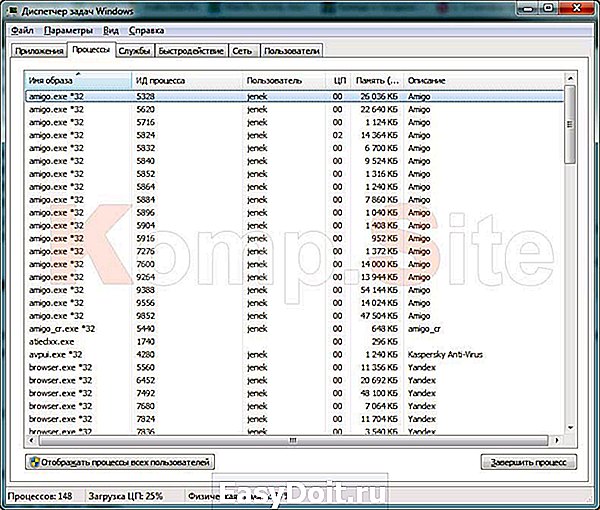
1-ый способ.
Основной вариант — сочетание клавиш «Ctrl+Shift+Esc».
2-ой способ.
Второй вариант предполагает следующие действия:
- Навести курсор мыши на панель задач.
- Щелчком правой клавиши мыши, открыть контекстное меню.
- Выбрать команду под названием «Запустить диспетчер задач».

3-ий способ.
Рассмотрим третий вариант:
- Одновременно нажать «Win+R» и дождаться открытия окна «Выполнить».
- В запущенном окне ввести «taskmgr.exe» и нажать кнопку «Ok».

Четвертый вариант предполагает включение диспетчера напрямую из командной строки:
- Открыть меню «Пуск» и перейти во вкладку «Все программы».
- Выбрать «Стандартные» и перейти в пункт «Командная строка».
- В командной строке следует ввести запрос «taskmgr.exe», после чего нажать кнопку «Enter».

Пятый вариант перешёл в более инновационные операционные системы со времен устаревшей классики, посредством сочетания клавиш «Ctrl+Alt+Del», можно так же выполнять открытие диспетчера задач.
Располагается диспетчер задач по адресу C:WindowsSystem32taskmgr.exe.
Как открыть диспетчер задач в Windows 8?
В операционной системе Windows 8, на фоне более ранних модификаций, разработчики внесли определенное улучшение. Диспетчер обзавёлся функционалом контроля автозагрузки. Варианты запуска диспетчера в Windows 8, являются схожими с предыдущей операционной системой, но учитывая обновленный интерфейс, некоторые пользователи могут испытывать дискомфорт при поиске диспетчера. Рассмотрим методы его запуска на Windows 8.
Первый вариант:
- Нажать комбинацию клавиш «Ctrl+Alt+Delete» из рабочего стола либо со стартового экрана.
- После открытия экрана защиты ОС под названием «Windows Security Screen», выбрать пункт «Диспетчер задач»

Второй вариант:
- В области панели задач, можно щёлкнуть правой кнопкой мыши, в открывшемся контекстном меню, найти и запустить пункт «Диспетчер задач».

Третий вариант:
- Правой кнопкой мыши нажать по значку «Windows» (меню «Пуск»).
- Выбрать пункт «Выполнить» и набрать в поле «Открыть» название «taskmgr», затем нажать «Ок».

Четвертый вариант предполагает следующие действия:
- Из контекстного меню значка «Windows» (меню «Пуск»), вызывается командная строка.
- В данной строке вводится «taskmgr» и нажимается «Enter».
В общем все как в семерке.
Пятый вариант:
- В верхней правой части начального экрана, нажать по значку лупы.
- В открывшейся поисковой строке написать «Диспетчер задач».
- Запустить найденную программу.


Как открыть диспетчер задач в Windows 10 при помощи разных способов?
В ОС Windows 10 существует так же распространенные способы открытия диспетчера задач. Одновременное сочетание клавиш «Ctrl+Alt+Delete» выводит окно, в котором можно выбрать диспетчер. Пользователь может воспользоваться и иным методом, удерживая комбинацию » Ctrl+Shift+Esc», что выведет диспетчер напрямую.
Ввести запрос «Диспетчер задач» можно и в командной строке, это распространяется на русскую версию системы. Если же используется английская, пользователю следует набирать «Task manager».
Стоит отметить, что в меню «Пуск» («Start»), имеется требуемый пункт с диспетчером, который можно запустить из раздела быстрого доступа.
спасибо
очень помогли
Добавить комментарий Отменить ответ
Здравствуйте, меня зовут Евгений, я много лет занимаюсь ремонтом компьютеров и уже накопил немалый опыт в этом деле. И этим опытом я решил поделиться с Вами. На моем сайте представлены различные советы и хитрости по использованию тех или иных операционных систем, история компьютеров и вообще любая информация, которая хоть как то связана с компьютерами.
Я не претендую на истину в первой инстанции, я просто человек и могу ошибаться, а так же иметь свой собственный взгляд на какие либо вещи, который может отличаться от общепринятого.
Я постараюсь излагать информацию на моем сайте максимально просто и доступно, не перегружать ее техническими терминами, для того чтобы она была доступна и понятна максимальному количеству пользователей, в первую очередь, конечно, для начинающих.
Желаю приятной навигации по сайту. Читайте, комментируйте, и конечно указывайте мне на мои ошибки, которые наверняка будут встречаться, вместе мы сделаем сайт лучше.
komp.site

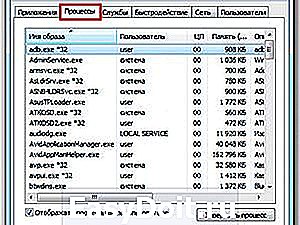 Нужно зайти команд через «Пуск» или сочетание клавиш R+ Windows.
Нужно зайти команд через «Пуск» или сочетание клавиш R+ Windows.