Как удалить системные файлы windows 7
Как удалить системные файлы windows 7
Автор статьи: Анна Семёнова
Дорогие друзья, наверняка почти каждый впервые поставивший Windows 7 сталкивался с проблемой невозможности удаления системных файлов, папок или программ и задавался вопросом как удалить системные файлы. Я впервые столкнулась пытаясь удалить стандартные обои Windows 7, ну не нравятся они мне и всё! Потом захотелось удалить стандартный «Windows Media Player», но мне система как и в первом случае выдаёт, что владелец файла «Trustedinstaller». Да что это за «трустед», где его найти, чтобы спросить разрешения на удаления файла?
Я пока сама ещё не продвинутый пользователь, но смеялась от души, прочитав на нескольких форумах про «трустед», пишут : «Троян проник в компьютер, гадкий Trusted не даёт удалить программу, вирус «Trustedinstaller» завладел файлами. и т. д..».
Всё это вздор! «Trustedinstaller» — это Microsoft. Естественно, что корпорация защищает свои файлы, чтобы всякая «школота» их не удаляла. Лично я снесла «Windows Media проигрыватель», «Paint», «Windows Media Center», потому что пользуюсь более продвинутыми программами. Ну а теперь конкретно к вопросу как удалить системные файлы windows 7, если нельзя, но очень хочется?» Вот такое окно Вы увидите, когда захотите удалить системную папку или файл.
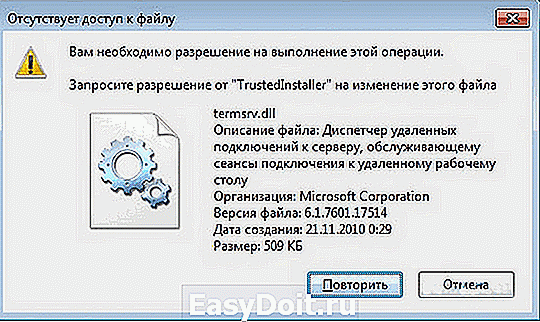
И так кликаем правой клавишей мыши по файлу, который хотим удалить и выбираем «Свойства», жмём «Безопасность» — «Дополнительно».
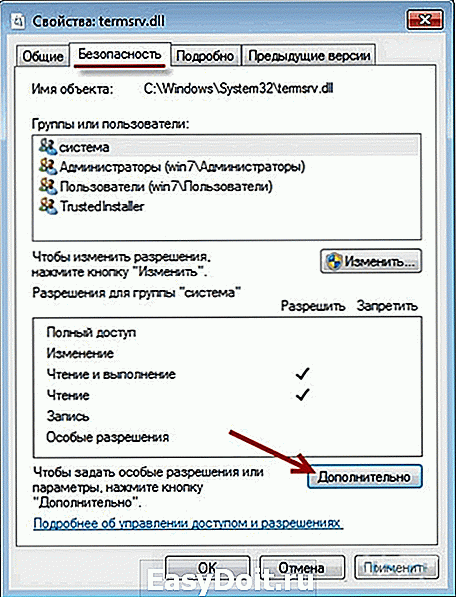
В открывшемся окне «Дополнительные параметры безопасности», жмём «Владелец» — «Изменить». В поле «Изменить владельца на. » выделяем имя своей учётной записи, жмём «Ок».
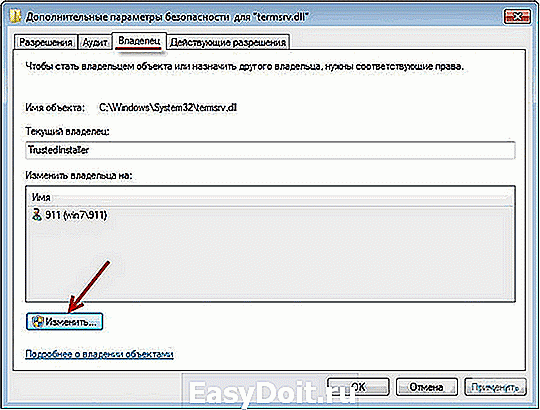
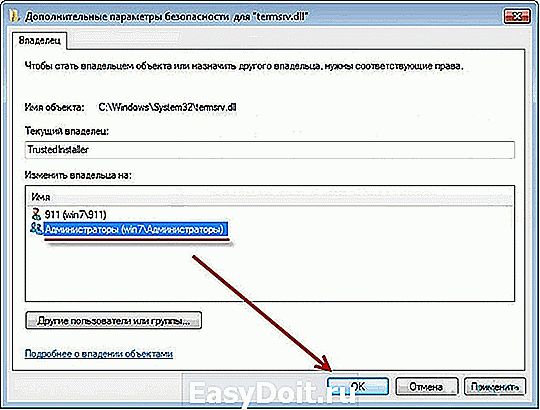
Сразу выскочит надпись «Вы только что стали владельцем этого объекта. Нужно закрыть и вновь открыть окно свойств этого объекта, чтобы видеть или изменять решения». Жмём «Ок» во всех открытых окнах свойств.

Опять открываем «Свойства» далее «Безопасность» — «Изменить». Откроется окно «Разрешение для группы. ». Жмём «Добавить», вводим имя своей учётной записи и жмём «Ок». В окне «Разрешение для группы. » выделяем имя своей учётной записи, ставим галочку «Полный доступ». После этого выскочит «Вы собираетесь изменить параметры разрешения для системных папок, . Хотите продолжить?» Жмите «Да». В конце нажмите «Ок» во всех окнах свойств. Всё.
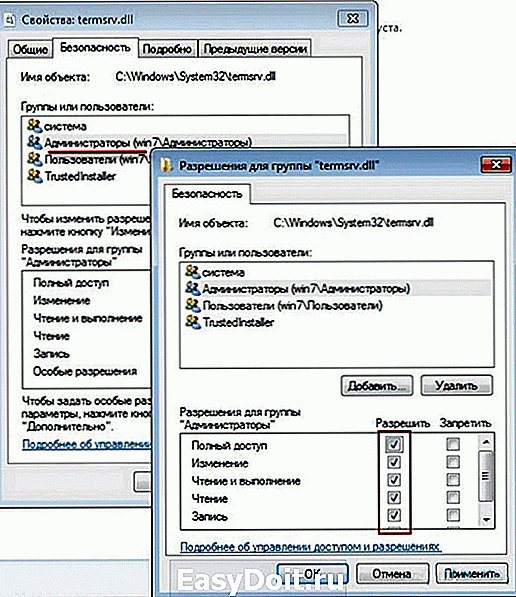
Вы владелец системного файла, делайте с ним, что хотите — удаляйте, изменяйте. Кстати, не за играйтесь, без некоторых системных файлов система не будет работать. Если у кого-то возникли вопросы, то обращайтесь к администратору сайта. Я не администратор, я не модератор, я такой же пользователь, как Вы. Публикую статью с разрешения и через администратора. Единственная просьба — щёлкните внизу статьи «+ 1», если вам понравилась статья или сайт. Ну вот и всё теперь Вы знаете как удалить системные файлы. Всем удачи.
Как восстановить языковую панель — Как восстановить языковую панель windows 7.
Откат системы windows 7 — Как восстановить или (откатить) систему windows 7.
Как создать загрузочный образ iso — Как создать загрузочный образ iso.
www.cherneenet.ru
Все мы пассажиры одного корабля по имени Земля
Как удалить системные файлы
Как удалить системные файлы windows 7
Как удалить системные файлы
В windows 7 есть такая проблема, как невозможность удаления системных файлов, программ, папок. Многих интересует, как ее можно обойти.
При попытке удаления файлов система выдает сообщение, что их владельцем является «Trustedinstaller». Следовательно, чтобы иметь возможность удалить ненужный файл, для начала следует стать его владельцем, а затем получить право на изменение/удаление файла.

Кликните по файлу, который необходимо удалить, правой кнопкой мышки, выберите «Свойства», зайдите на вкладку «Безопасность», внизу справа нажмите кнопку «Дополнительно».

Появится новое окошко под названием «Дополнительные параметры безопасности». Перейдите на вкладку «Владелец», слева внизу нажмите «Изменить». В графе «Изменить владельца на» кликните по своей учетной записи, нажмите «Ок».
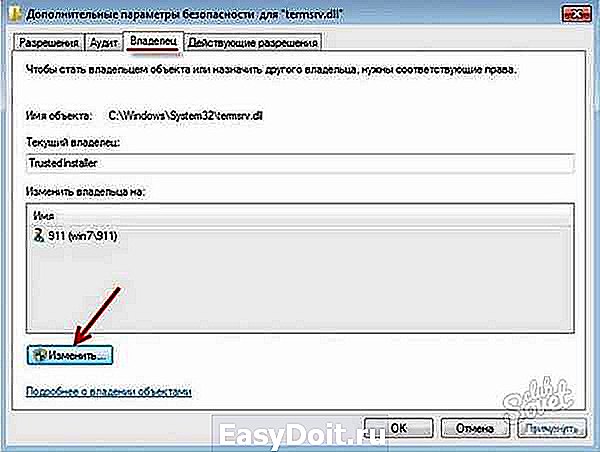
Система оповестит вас о том, что теперь именно вы являетесь владельцем данного объекта, и чтобы изменять, видеть расширения, следует закрыть-открыть окно его свойств. Следует нажать «Ок».

Заново зайдите в «Свойства», откройте вкладку «Безопасность», нажмите «Изменить». Появится окошко «Разрешение для группы». В нем нажмите кнопку «Добавить», затем введите имя личной учетной записи, нажмите «Ок». В окошке «Разрешение для группы» выделите имя вашей учетной записи, отметьте «птичкой» «Полный доступ». Система сообщит вам, что вы хотите поменять параметры разрешений системных папок и уточнит, хотите ли вы продолжить. Нажмите «Да», в каждом окошке свойств нажмите «Ок». Теперь вы являетесь владельцем данного системного файла и можете с ним делать что угодно – в том числе и удалять. Только будьте аккуратны, система не сможет работать без отдельных системных файлов.

Также можно использовать командную строку. Нажмите комбинацию клавиш «Win» и «R». Появится командная строка. Напишите в ней «cmd», нажмите одновременно «Shift», «Enter», «Ctrl».

Появится окошко, в котором следует применить команду «takeown», как показано на рисунке. Теперь вы будете собственником файла, но еще не сможете его удалять.
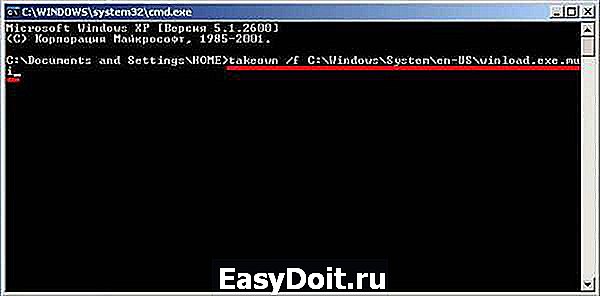
Примените команду «cacls», которая даст вам полные права на файл (admin – это имя пользователя, вам следует указать свое). Теперь файл можно удалить.
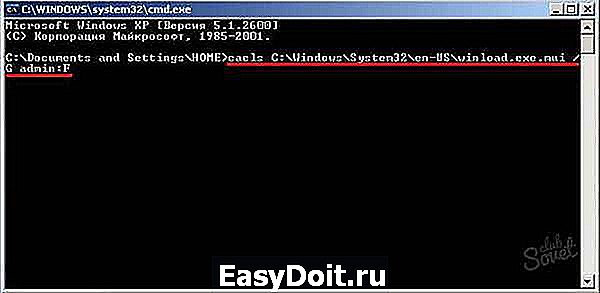
Если система все же не позволяет удалить файл, следует просто перезагрузиться в безопасном режиме.
Удаление системных файлов в windows 7 или Vista
Предупреждение: Не удаляйте системные файлы, это может привести к ужасным последствия, вплоть до краха системы.
Но все-таки, если вам по каким-то причинам необходимо удалить или перезаписать системные файлы в файловой системе windows 7 или Vista, и вы попробуйете это сделать, то быстро заметите, что не можете удалить эти файлы, даже с правами администратора. Все из-за того, что файлы системы windows принадлежат по умолчанию службе TrustedInstaller и windows File Protection (WPF) будет охранять их от перезаписи или удаления.
К счастью или к сожалению, есть способ, который помогает это обойти. Вы должны сделать себя владельцев данного файла, а затем дать себе право удалить или изменить его. Для данной операции нам понадобиться командная строка.
Итак, открываем командную строку от имени администратора, введя CMD в поле поиска меню Пуск и нажав комбинацию клавиш Ctrl + Shift + Enter.
Чтобы стать владельцем файла, мы будем использовать команду takeown —
takeown /f C:windowsSystem32en-USwinload.exe.mui
Это даст вам право владельца на этот файл, но вам по-прежнему не хватит прав, чтобы его удалить. Теперь вы можете запустить команду cacls, чтобы дать себе разрешения для полного контроля над файлом:
cacls C:windowsSystem32en-USwinload.exe.mui /G winsecrets:F
Обратите внимание, что в команде используется мое имя пользователя — winsecrets, не забудьте его поменять на свое.
После данных манипуляций вы должны быть в состоянии удалить файл. Если вы все еще не можете это сделать, вам, возможно, потребуется перезагрузка и вход в безопасный режим, откуда его уже удалите. Файл из примера я смог перезаписать без загрузки безопасного режима, но в других случаях этого может быть недостаточно.
Исправьте все ошибки windows 7 и наслаждайтесь стабильной и быстрой системой.
Как удалить системный файл в windows 7 или Vista

Если вам нужно удалить или переписать системные файлы в windows 7 или Vista то вы заметите, что не сможете выполнить это даже от имени администратора. Это потому что системные файлы windows принадлежат службе TrustedInstaller по-умолчанию и windows File Protection хранит их от перезаписи.
К счастью есть способ, которым можно обойти эту проблему. Вам нужно стать владельцем файлов, а затем присвоить себе право на удаление или изменение файла.
Как удалить файлы Windows
Для этого мы будем использовать командную строку.
Предупреждение: Не удаляйте системные файлы. Это может плачевно закончиться для вашей системы.
Откройте командную строку, набрав CMD в поле поиска меню Пуск, и нажмите комбинацию клавиш Ctrl+Shift+Enter.
Чтобы стать владельцем файла, необходимо использовать команду takeown. Вот пример:
takeown /f C:windowsSystem32en-USwinload.exe.mui
Это даст вам право собственности на файл, но вы по-прежнему не сможете его удалить или изменить . Теперь необходимо запустить CACLS команду, чтобы дать себе полные права на управление файлом:
cacls C:windowsSystem32en-USwinload.exe.mui /G admin:F
Обратите внимание, что мое имя пользователя admin, так что вам нужно вписать там ваше имя пользователя.
Теперь у вас есть возможность удалить файл. Если вы все еще не можете это сделать возможно потребуется перезагрузка в безопасный режим и попробовать снова.
Оцените эту статью: (4 голосов, среднее: 10,00) Загрузка…
Как удалить системные файлы в windows 7 и windows Vista
Если вам необходимо изменить или удалить системные файлы в windows 7 или windows Vista, то наверняка заметите, что нельзя удалить системные файлы, даже имея права администратора. Такая мера безопасности была введена в операционную систему, начиная с версии windows XP. TrustedInstaller сервис по умолчанию, который выполняет функцию защиты системных файлов от вирусов, троянов и других вредоносных программ, а также нежелательных удалений файлов без ведома пользователя. Сервис TrustedInstaller поддерживает защиту файлов от перезаписи и способствует сохранности работоспособности системы windows.
Однако существует способ, который позволит изменять или удалять системные файлы в windows Vistaи windows 7. Для этого необходимо присвоить себе право удалять или изменять файлы в системе, что легко можно сделать, воспользовавшись в командной строкой.
Запустите командную строку CMD с правами администратора, нажав в меню:Пуск — Программы — Стандартные — Командная строка
Чтобы стать владельцем файла, необходимо воспользоваться командой takeown в командной строке, а в качестве файла для удаления возьмем winload.exe.mui:
takeown /F C:WINDOWSSystem32RU-RUwinload.exe.mui
Эта команда даст вам права на файл, но не позволит удалить файл.
Теперь нужно запустить команду cacls, чтобы дать себе право полного контроля над файлом:
cacls C:WINDOWSSystem32RU-RUwinload.exe.mui /G User:F
Обратите внимание, что необходимо заменить слово User на ваше имя пользователя системы windows.После этих команд вы сможете удалить выбранный системный файл. Стоит учесть, что данную операцию по присвоению прав необходимо произвести с каждым системным файлом отдельно. Если после всех команд файл все еще не удаляется, нужно перезагрузить в безопасном режиме систему и попробовать снова.
Примечание: Удаление системных файлов может привести к неработоспособности системы.
Добавьте в соц. сети:
Сайт не хранит персональных данных!
Как удалить защищенную папку
Иногда в вашем компьютере на диске C,D,E или др. появляются непонятные папки с изображением замочка. Внутри их находятся странные, неизвестные, на первый взгляд, подпапки и файлы, удалить которые не получается. Такие папки защищены от удаления обычным пользователем, они могут использоваться для сетевого обмена данными, для хранения файлов обновления windows, и еще много для чего. По большому счету, это служебные папки, которые используются системой windows для своих целей. Если вы хотите удалить эти папки, мы сейчас расскажем, как это сделать.

Внимание, удаление защищенных папок на диске С, может привести к потере работоспособности всей системы windows. На дисках D, E и др. удаление таких папок не повлечет за собой крах системы.
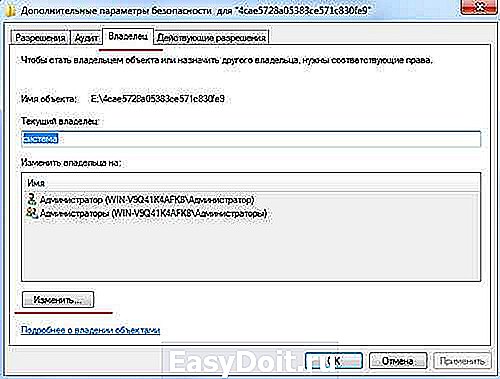
Появится новое окно, в котором нужно перейти в раздел Владелец, и затем нажать на кнопку Изменить.
В появившемся окне нужно выделить все так, как показано на этом скриншоте и нажать на кнопку OK.
Как удалить системные файлы windows 7
Как удалить системные файлы
В windows 7 есть такая проблема, как невозможность удаления системных файлов, программ, папок. Многих интересует, как ее можно обойти.
При попытке удаления файлов система выдает сообщение, что их владельцем является «Trustedinstaller». Следовательно, чтобы иметь возможность удалить ненужный файл, для начала следует стать его владельцем, а затем получить право на изменение/удаление файла.

Кликните по файлу, который необходимо удалить, правой кнопкой мышки, выберите «Свойства», зайдите на вкладку «Безопасность», внизу справа нажмите кнопку «Дополнительно».

Появится новое окошко под названием «Дополнительные параметры безопасности». Перейдите на вкладку «Владелец», слева внизу нажмите «Изменить». В графе «Изменить владельца на» кликните по своей учетной записи, нажмите «Ок».
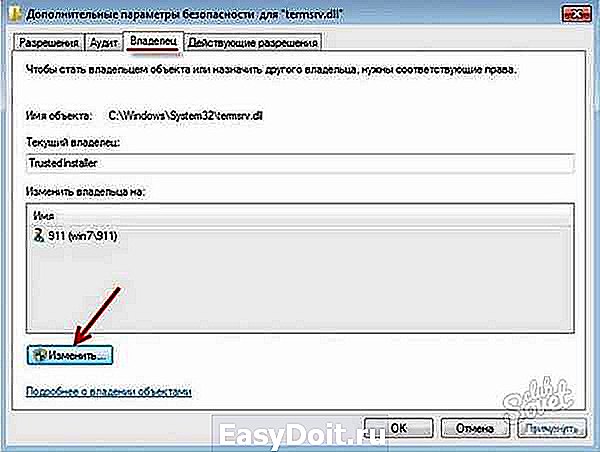
Система оповестит вас о том, что теперь именно вы являетесь владельцем данного объекта, и чтобы изменять, видеть расширения, следует закрыть-открыть окно его свойств. Следует нажать «Ок».

Заново зайдите в «Свойства», откройте вкладку «Безопасность», нажмите «Изменить». Появится окошко «Разрешение для группы». В нем нажмите кнопку «Добавить», затем введите имя личной учетной записи, нажмите «Ок». В окошке «Разрешение для группы» выделите имя вашей учетной записи, отметьте «птичкой» «Полный доступ». Система сообщит вам, что вы хотите поменять параметры разрешений системных папок и уточнит, хотите ли вы продолжить. Нажмите «Да», в каждом окошке свойств нажмите «Ок». Теперь вы являетесь владельцем данного системного файла и можете с ним делать что угодно – в том числе и удалять. Только будьте аккуратны, система не сможет работать без отдельных системных файлов.

Также можно использовать командную строку. Нажмите комбинацию клавиш «Win» и «R». Появится командная строка. Напишите в ней «cmd», нажмите одновременно «Shift», «Enter», «Ctrl».

Появится окошко, в котором следует применить команду «takeown», как показано на рисунке. Теперь вы будете собственником файла, но еще не сможете его удалять.
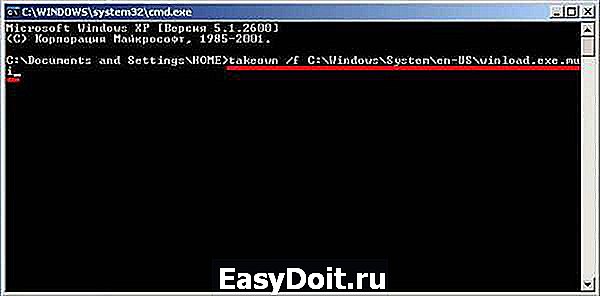
Примените команду «cacls», которая даст вам полные права на файл (admin – это имя пользователя, вам следует указать свое). Теперь файл можно удалить.
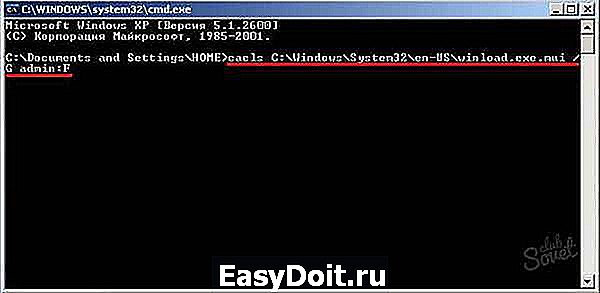
Если система все же не позволяет удалить файл, следует просто перезагрузиться в безопасном режиме.
Удаление системных файлов в windows 7 или Vista
Предупреждение: Не удаляйте системные файлы, это может привести к ужасным последствия, вплоть до краха системы.
Но все-таки, если вам по каким-то причинам необходимо удалить или перезаписать системные файлы в файловой системе windows 7 или Vista, и вы попробуйете это сделать, то быстро заметите, что не можете удалить эти файлы, даже с правами администратора. Все из-за того, что файлы системы windows принадлежат по умолчанию службе TrustedInstaller и windows File Protection (WPF) будет охранять их от перезаписи или удаления.
К счастью или к сожалению, есть способ, который помогает это обойти. Вы должны сделать себя владельцев данного файла, а затем дать себе право удалить или изменить его. Для данной операции нам понадобиться командная строка.
Итак, открываем командную строку от имени администратора, введя CMD в поле поиска меню Пуск и нажав комбинацию клавиш Ctrl + Shift + Enter.
Чтобы стать владельцем файла, мы будем использовать команду takeown —
takeown /f C:windowsSystem32en-USwinload.exe.mui
Это даст вам право владельца на этот файл, но вам по-прежнему не хватит прав, чтобы его удалить. Теперь вы можете запустить команду cacls, чтобы дать себе разрешения для полного контроля над файлом:
cacls C:windowsSystem32en-USwinload.exe.mui /G winsecrets:F
Обратите внимание, что в команде используется мое имя пользователя — winsecrets, не забудьте его поменять на свое.
После данных манипуляций вы должны быть в состоянии удалить файл. Если вы все еще не можете это сделать, вам, возможно, потребуется перезагрузка и вход в безопасный режим, откуда его уже удалите. Файл из примера я смог перезаписать без загрузки безопасного режима, но в других случаях этого может быть недостаточно.
Исправьте все ошибки windows 7 и наслаждайтесь стабильной и быстрой системой.
Как удалить системный файл в windows 7 или Vista

Если вам нужно удалить или переписать системные файлы в windows 7 или Vista то вы заметите, что не сможете выполнить это даже от имени администратора. Это потому что системные файлы windows принадлежат службе TrustedInstaller по-умолчанию и windows File Protection хранит их от перезаписи.
К счастью есть способ, которым можно обойти эту проблему. Вам нужно стать владельцем файлов, а затем присвоить себе право на удаление или изменение файла. Для этого мы будем использовать командную строку.
Предупреждение: Не удаляйте системные файлы. Это может плачевно закончиться для вашей системы.
Откройте командную строку, набрав CMD в поле поиска меню Пуск, и нажмите комбинацию клавиш Ctrl+Shift+Enter.
Чтобы стать владельцем файла, необходимо использовать команду takeown. Вот пример:
takeown /f C:windowsSystem32en-USwinload.exe.mui
Это даст вам право собственности на файл, но вы по-прежнему не сможете его удалить или изменить . Теперь необходимо запустить CACLS команду, чтобы дать себе полные права на управление файлом:
cacls C:windowsSystem32en-USwinload.exe.mui /G admin:F
Обратите внимание, что мое имя пользователя admin, так что вам нужно вписать там ваше имя пользователя.
Теперь у вас есть возможность удалить файл. Если вы все еще не можете это сделать возможно потребуется перезагрузка в безопасный режим и попробовать снова.
Оцените эту статью: (4 голосов, среднее: 10,00) Загрузка…
Как удалить системные файлы в windows 7 и windows Vista
Если вам необходимо изменить или удалить системные файлы в windows 7 или windows Vista, то наверняка заметите, что нельзя удалить системные файлы, даже имея права администратора. Такая мера безопасности была введена в операционную систему, начиная с версии windows XP. TrustedInstaller сервис по умолчанию, который выполняет функцию защиты системных файлов от вирусов, троянов и других вредоносных программ, а также нежелательных удалений файлов без ведома пользователя. Сервис TrustedInstaller поддерживает защиту файлов от перезаписи и способствует сохранности работоспособности системы windows.
Однако существует способ, который позволит изменять или удалять системные файлы в windows Vistaи windows 7. Для этого необходимо присвоить себе право удалять или изменять файлы в системе, что легко можно сделать, воспользовавшись в командной строкой.
Запустите командную строку CMD с правами администратора, нажав в меню:Пуск — Программы — Стандартные — Командная строка
Чтобы стать владельцем файла, необходимо воспользоваться командой takeown в командной строке, а в качестве файла для удаления возьмем winload.exe.mui:
takeown /F C:WINDOWSSystem32RU-RUwinload.exe.mui
Эта команда даст вам права на файл, но не позволит удалить файл.
Теперь нужно запустить команду cacls, чтобы дать себе право полного контроля над файлом:
cacls C:WINDOWSSystem32RU-RUwinload.exe.mui /G User:F
Обратите внимание, что необходимо заменить слово User на ваше имя пользователя системы windows.После этих команд вы сможете удалить выбранный системный файл. Стоит учесть, что данную операцию по присвоению прав необходимо произвести с каждым системным файлом отдельно. Если после всех команд файл все еще не удаляется, нужно перезагрузить в безопасном режиме систему и попробовать снова.
Примечание: Удаление системных файлов может привести к неработоспособности системы.
Добавьте в соц. сети:
Сайт не хранит персональных данных!
Как удалить защищенную папку
Иногда в вашем компьютере на диске C,D,E или др. появляются непонятные папки с изображением замочка.
ТОП 5 программ для удаления неудаляемых файлов
Внутри их находятся странные, неизвестные, на первый взгляд, подпапки и файлы, удалить которые не получается. Такие папки защищены от удаления обычным пользователем, они могут использоваться для сетевого обмена данными, для хранения файлов обновления windows, и еще много для чего. По большому счету, это служебные папки, которые используются системой windows для своих целей. Если вы хотите удалить эти папки, мы сейчас расскажем, как это сделать.

Внимание, удаление защищенных папок на диске С, может привести к потере работоспособности всей системы windows. На дисках D, E и др. удаление таких папок не повлечет за собой крах системы.
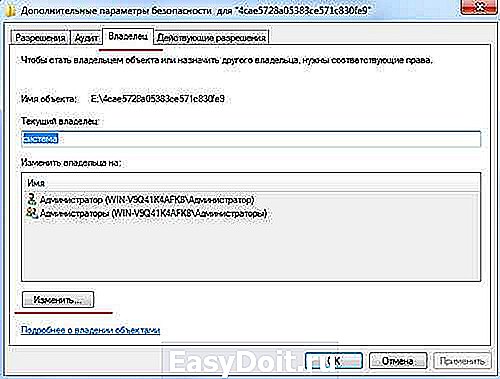
Появится новое окно, в котором нужно перейти в раздел Владелец, и затем нажать на кнопку Изменить.
В появившемся окне нужно выделить все так, как показано на этом скриншоте и нажать на кнопку OK.
Как удалить системные файлы windows 7
Как удалить системные файлы
В windows 7 есть такая проблема, как невозможность удаления системных файлов, программ, папок. Многих интересует, как ее можно обойти.
При попытке удаления файлов система выдает сообщение, что их владельцем является «Trustedinstaller».
7 способов очистки системного диска Windows
Следовательно, чтобы иметь возможность удалить ненужный файл, для начала следует стать его владельцем, а затем получить право на изменение/удаление файла.

Кликните по файлу, который необходимо удалить, правой кнопкой мышки, выберите «Свойства», зайдите на вкладку «Безопасность», внизу справа нажмите кнопку «Дополнительно».

Появится новое окошко под названием «Дополнительные параметры безопасности». Перейдите на вкладку «Владелец», слева внизу нажмите «Изменить». В графе «Изменить владельца на» кликните по своей учетной записи, нажмите «Ок».
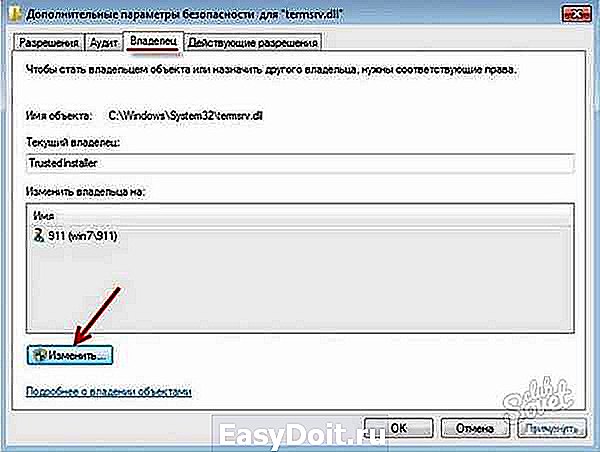
Система оповестит вас о том, что теперь именно вы являетесь владельцем данного объекта, и чтобы изменять, видеть расширения, следует закрыть-открыть окно его свойств. Следует нажать «Ок».

Заново зайдите в «Свойства», откройте вкладку «Безопасность», нажмите «Изменить». Появится окошко «Разрешение для группы». В нем нажмите кнопку «Добавить», затем введите имя личной учетной записи, нажмите «Ок». В окошке «Разрешение для группы» выделите имя вашей учетной записи, отметьте «птичкой» «Полный доступ». Система сообщит вам, что вы хотите поменять параметры разрешений системных папок и уточнит, хотите ли вы продолжить. Нажмите «Да», в каждом окошке свойств нажмите «Ок». Теперь вы являетесь владельцем данного системного файла и можете с ним делать что угодно – в том числе и удалять. Только будьте аккуратны, система не сможет работать без отдельных системных файлов.

Также можно использовать командную строку. Нажмите комбинацию клавиш «Win» и «R». Появится командная строка. Напишите в ней «cmd», нажмите одновременно «Shift», «Enter», «Ctrl».

Появится окошко, в котором следует применить команду «takeown», как показано на рисунке. Теперь вы будете собственником файла, но еще не сможете его удалять.
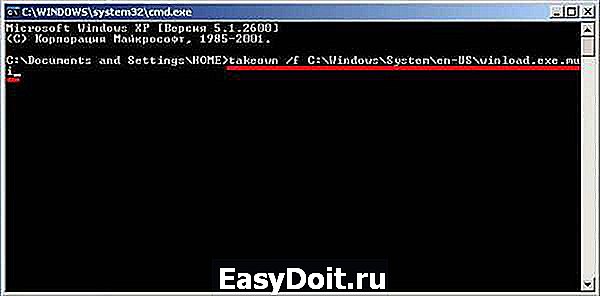
Примените команду «cacls», которая даст вам полные права на файл (admin – это имя пользователя, вам следует указать свое). Теперь файл можно удалить.
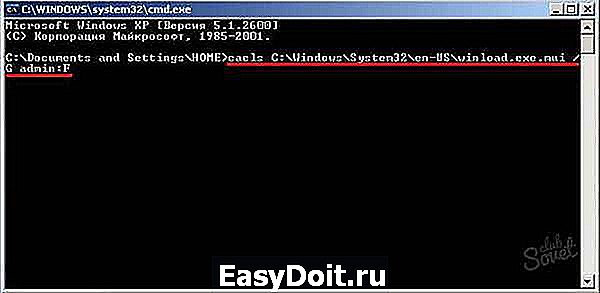
Если система все же не позволяет удалить файл, следует просто перезагрузиться в безопасном режиме.
Удаление системных файлов в windows 7 или Vista
Предупреждение: Не удаляйте системные файлы, это может привести к ужасным последствия, вплоть до краха системы.
Но все-таки, если вам по каким-то причинам необходимо удалить или перезаписать системные файлы в файловой системе windows 7 или Vista, и вы попробуйете это сделать, то быстро заметите, что не можете удалить эти файлы, даже с правами администратора. Все из-за того, что файлы системы windows принадлежат по умолчанию службе TrustedInstaller и windows File Protection (WPF) будет охранять их от перезаписи или удаления.
К счастью или к сожалению, есть способ, который помогает это обойти. Вы должны сделать себя владельцев данного файла, а затем дать себе право удалить или изменить его. Для данной операции нам понадобиться командная строка.
Итак, открываем командную строку от имени администратора, введя CMD в поле поиска меню Пуск и нажав комбинацию клавиш Ctrl + Shift + Enter.
Чтобы стать владельцем файла, мы будем использовать команду takeown —
takeown /f C:windowsSystem32en-USwinload.exe.mui
Это даст вам право владельца на этот файл, но вам по-прежнему не хватит прав, чтобы его удалить. Теперь вы можете запустить команду cacls, чтобы дать себе разрешения для полного контроля над файлом:
cacls C:windowsSystem32en-USwinload.exe.mui /G winsecrets:F
Обратите внимание, что в команде используется мое имя пользователя — winsecrets, не забудьте его поменять на свое.
После данных манипуляций вы должны быть в состоянии удалить файл. Если вы все еще не можете это сделать, вам, возможно, потребуется перезагрузка и вход в безопасный режим, откуда его уже удалите. Файл из примера я смог перезаписать без загрузки безопасного режима, но в других случаях этого может быть недостаточно.
Исправьте все ошибки windows 7 и наслаждайтесь стабильной и быстрой системой.
Как удалить системный файл в windows 7 или Vista

Если вам нужно удалить или переписать системные файлы в windows 7 или Vista то вы заметите, что не сможете выполнить это даже от имени администратора. Это потому что системные файлы windows принадлежат службе TrustedInstaller по-умолчанию и windows File Protection хранит их от перезаписи.
К счастью есть способ, которым можно обойти эту проблему. Вам нужно стать владельцем файлов, а затем присвоить себе право на удаление или изменение файла. Для этого мы будем использовать командную строку.
Предупреждение: Не удаляйте системные файлы. Это может плачевно закончиться для вашей системы.
Откройте командную строку, набрав CMD в поле поиска меню Пуск, и нажмите комбинацию клавиш Ctrl+Shift+Enter.
Чтобы стать владельцем файла, необходимо использовать команду takeown. Вот пример:
takeown /f C:windowsSystem32en-USwinload.exe.mui
Это даст вам право собственности на файл, но вы по-прежнему не сможете его удалить или изменить . Теперь необходимо запустить CACLS команду, чтобы дать себе полные права на управление файлом:
cacls C:windowsSystem32en-USwinload.exe.mui /G admin:F
Обратите внимание, что мое имя пользователя admin, так что вам нужно вписать там ваше имя пользователя.
Теперь у вас есть возможность удалить файл. Если вы все еще не можете это сделать возможно потребуется перезагрузка в безопасный режим и попробовать снова.
Оцените эту статью: (4 голосов, среднее: 10,00) Загрузка…
Как удалить системные файлы в windows 7 и windows Vista
Если вам необходимо изменить или удалить системные файлы в windows 7 или windows Vista, то наверняка заметите, что нельзя удалить системные файлы, даже имея права администратора. Такая мера безопасности была введена в операционную систему, начиная с версии windows XP. TrustedInstaller сервис по умолчанию, который выполняет функцию защиты системных файлов от вирусов, троянов и других вредоносных программ, а также нежелательных удалений файлов без ведома пользователя. Сервис TrustedInstaller поддерживает защиту файлов от перезаписи и способствует сохранности работоспособности системы windows.
Однако существует способ, который позволит изменять или удалять системные файлы в windows Vistaи windows 7. Для этого необходимо присвоить себе право удалять или изменять файлы в системе, что легко можно сделать, воспользовавшись в командной строкой.
Запустите командную строку CMD с правами администратора, нажав в меню:Пуск — Программы — Стандартные — Командная строка
Чтобы стать владельцем файла, необходимо воспользоваться командой takeown в командной строке, а в качестве файла для удаления возьмем winload.exe.mui:
takeown /F C:WINDOWSSystem32RU-RUwinload.exe.mui
Эта команда даст вам права на файл, но не позволит удалить файл.
Теперь нужно запустить команду cacls, чтобы дать себе право полного контроля над файлом:
cacls C:WINDOWSSystem32RU-RUwinload.exe.mui /G User:F
Обратите внимание, что необходимо заменить слово User на ваше имя пользователя системы windows.После этих команд вы сможете удалить выбранный системный файл. Стоит учесть, что данную операцию по присвоению прав необходимо произвести с каждым системным файлом отдельно. Если после всех команд файл все еще не удаляется, нужно перезагрузить в безопасном режиме систему и попробовать снова.
Примечание: Удаление системных файлов может привести к неработоспособности системы.
Добавьте в соц. сети:
Сайт не хранит персональных данных!
Как удалить защищенную папку
Иногда в вашем компьютере на диске C,D,E или др. появляются непонятные папки с изображением замочка. Внутри их находятся странные, неизвестные, на первый взгляд, подпапки и файлы, удалить которые не получается. Такие папки защищены от удаления обычным пользователем, они могут использоваться для сетевого обмена данными, для хранения файлов обновления windows, и еще много для чего. По большому счету, это служебные папки, которые используются системой windows для своих целей. Если вы хотите удалить эти папки, мы сейчас расскажем, как это сделать.

Внимание, удаление защищенных папок на диске С, может привести к потере работоспособности всей системы windows. На дисках D, E и др. удаление таких папок не повлечет за собой крах системы.
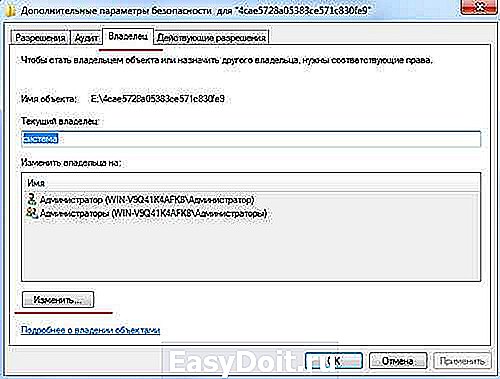
Появится новое окно, в котором нужно перейти в раздел Владелец, и затем нажать на кнопку Изменить.
В появившемся окне нужно выделить все так, как показано на этом скриншоте и нажать на кнопку OK.
Windows Мой компьютер Как удалить папки из раздела Этот компьютер
Как изменить иконку локального дискаЕсли на компьютере с Windows Вам чем-то не нравится стандартная иконка локального диска, ее можно изменить на любую другую. Все, что понадобится — это новая иконка в виде файла с расширением ICO. Ее можно скачать с интернета или же создать самостоятельно. Желательно, чтобы изображение этой иконки было достаточно большим (не менее 64х64 пикселов), иначе внешний вид диска, к которому вы собираетесь ее «приделать», в некоторых режимах отображения будет не очень привлекательным. Нужно также внести несколько несложных изменений в системный реестр Windows.подробнееКак изменить букву дискаКак Вам уже, наверное, известно, каждому запоминающему устройству, подключенному к компьютеру (локальные диски, съемные винчестеры, флешки, дисководы оптических дисков и др.), присваивается буква латинского алфавита. Как правило, процесс назначения устройству этой буквы происходит автоматически во время его подключения к компьютеру. Но, в случае необходимости, пользователь может самостоятельно переназначить букву любому устройству, если результаты автоматического выбора его чем-то не устраивают. О том, как это сделать, и пойдет речь в этой статье.подробнееКак присвоить флешке постоянную буквуКаждому запоминающему устройству, подключаемому к компьютеру, Windows автоматически присваивает какую-то букву. По умолчанию, это первая свободная буква, находящаяся в английском алфавите после букв, уже занятыми другими устройствами компьютера. Однако, можно сделать так, чтобы какой-то флешке всегда присваивалась одна и та же буква. Добиться этого можно как «ручным» внесением изменений в настройки Windows, так и путем создания на флешке специальных файлов, «сообщающих» компьютеру, какую именно букву ей нужно присвоить.подробнееКак добавить значок «Мой компьютер» на рабочийБольшинство людей привыкли видеть на рабочем столе компьютера значок «Мой компьютер», который в новых версиях Windows стал называться «Компьютер» или «Этот компьютер». Если по каким-то причинам указанный значок на рабочем столе отсутствует, его туда не сложно добавить. Вот краткая инструкция.подробнееКак подключить папку к компьютеру в качестве отдельного носителяВ операционной системе Windows есть возможность сделать так, чтобы компьютер считал какую-то папку самостоятельным запоминающим устройством. В разделе «Компьютер» будет отображаться его значок. У устройства будет своя буква, а файлы, находящиеся в такой папке, будут доступны по пути, формируемому с учетом этой буквы. В общем, все будет выглядеть так, как будто к компьютеру подключили дополнительный диск или флешку. При этом, подключаемая папка может находиться как на внутреннем запоминающем устройстве, так и на съемном носителе.
Как удалить защищённые файлы и папки в Windows 7
Получить упомянутый выше эффект можно двумя способами.подробнееКак архивировать файлы. Распаковка архивовИз этой статьи читатель узнает об эффективном и простом способе уменьшения размера файлов, позволяющем хранить на запоминающих устройствах (флешках, жестких дисках, дискетах и др.) намного больше файлов без потери или ухудшения их содержания. Речь пойдет об архивации файлов, а также о предназначенных для этого программах.подробнее
ПОКАЗАТЬ ЕЩЕ
Как удалить папки
из раздела «Этот компьютер»
В Windows 10 и Windows 8 в разделе «Этот компьютер» кроме значков запоминающих устройств присутствуют важные системные папки, такие как «Документы», «Загрузки», «Музыка», «Изображения» и т.д. В более старых версиях Windows этих папок там не было. Такое нововведение пришлось по душе не всем, поскольку значительная часть пользователей указанными папками не пользуются, или же пользуются только некоторыми из них. В то же время, папки из раздела «Этот компьютер» в новых версиях Windows можно удалить (все или только некоторые из них).
Чтобы удалить папки необходимо:
1. Запустить Редактор реестра. Подробнее о том, как это сделать, читайте здесь. 2. В редакторе реестра открыть ветку: HKEY_LOCAL_MACHINESOFTWAREMicrosoftWindowsCurrentVersionExplorerMyComputerNameSpaceНеопытным пользователям объясню, что с этой целью в левой части редактора реестра нужно сначала открыть раздел «HKEY_LOCAL_MACHINE», дважды щелкнув по нему левой кнопкой мышки. В нем таким же образом открыть раздел «SOFTWARE», в нем — раздел «Microsoft» и т.д., пока не доберетесь до раздела «NameSpace». 3. В разделе «NameSpace» Вы увидите несколько разделов с длинными названиями, состоящими из латинских букв, цифр и дефисов (см. изображение ниже). Каждый из них отвечает за отображение какой-то папки в разделе «Этот компьютер». Чтобы удалить папку, необходимо удалить соответствующий ей раздел из системного реестра.
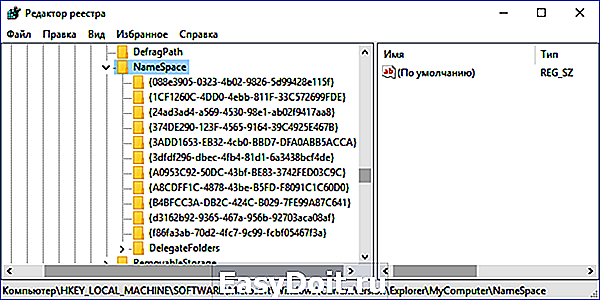

После удаления соответствующих разделов из реестра компьютер необходимо перезагрузить.
Как удалить системные файлы windows 7
Как удалить системные файлы
В windows 7 есть такая проблема, как невозможность удаления системных файлов, программ, папок. Многих интересует, как ее можно обойти.
При попытке удаления файлов система выдает сообщение, что их владельцем является «Trustedinstaller». Следовательно, чтобы иметь возможность удалить ненужный файл, для начала следует стать его владельцем, а затем получить право на изменение/удаление файла.

Кликните по файлу, который необходимо удалить, правой кнопкой мышки, выберите «Свойства», зайдите на вкладку «Безопасность», внизу справа нажмите кнопку «Дополнительно».

Появится новое окошко под названием «Дополнительные параметры безопасности». Перейдите на вкладку «Владелец», слева внизу нажмите «Изменить». В графе «Изменить владельца на» кликните по своей учетной записи, нажмите «Ок».
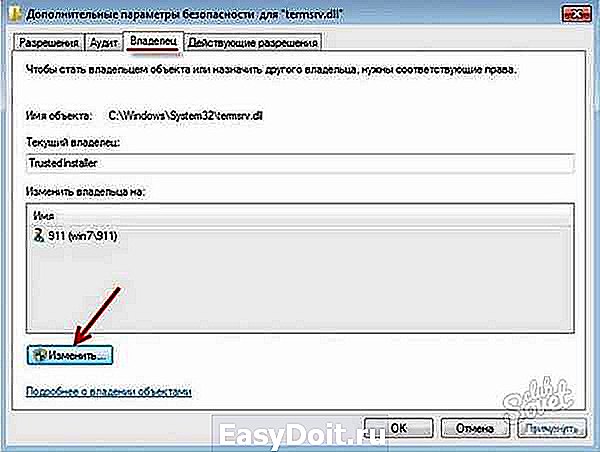
Система оповестит вас о том, что теперь именно вы являетесь владельцем данного объекта, и чтобы изменять, видеть расширения, следует закрыть-открыть окно его свойств. Следует нажать «Ок».

Заново зайдите в «Свойства», откройте вкладку «Безопасность», нажмите «Изменить». Появится окошко «Разрешение для группы». В нем нажмите кнопку «Добавить», затем введите имя личной учетной записи, нажмите «Ок». В окошке «Разрешение для группы» выделите имя вашей учетной записи, отметьте «птичкой» «Полный доступ». Система сообщит вам, что вы хотите поменять параметры разрешений системных папок и уточнит, хотите ли вы продолжить. Нажмите «Да», в каждом окошке свойств нажмите «Ок». Теперь вы являетесь владельцем данного системного файла и можете с ним делать что угодно – в том числе и удалять. Только будьте аккуратны, система не сможет работать без отдельных системных файлов.

Также можно использовать командную строку. Нажмите комбинацию клавиш «Win» и «R». Появится командная строка. Напишите в ней «cmd», нажмите одновременно «Shift», «Enter», «Ctrl».

Появится окошко, в котором следует применить команду «takeown», как показано на рисунке. Теперь вы будете собственником файла, но еще не сможете его удалять.
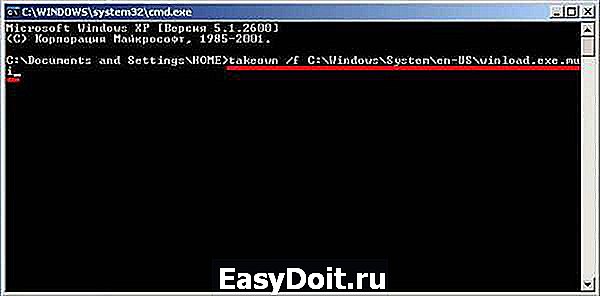
Примените команду «cacls», которая даст вам полные права на файл (admin – это имя пользователя, вам следует указать свое). Теперь файл можно удалить.
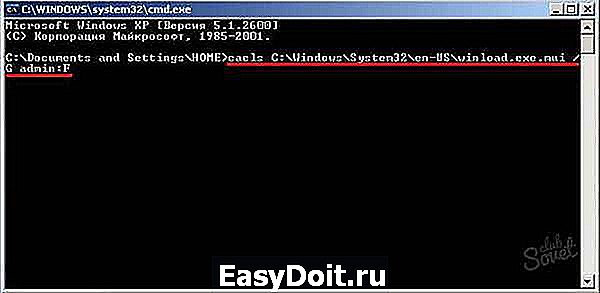
Если система все же не позволяет удалить файл, следует просто перезагрузиться в безопасном режиме.
Удаление системных файлов в windows 7 или Vista
Предупреждение: Не удаляйте системные файлы, это может привести к ужасным последствия, вплоть до краха системы.
Но все-таки, если вам по каким-то причинам необходимо удалить или перезаписать системные файлы в файловой системе windows 7 или Vista, и вы попробуйете это сделать, то быстро заметите, что не можете удалить эти файлы, даже с правами администратора. Все из-за того, что файлы системы windows принадлежат по умолчанию службе TrustedInstaller и windows File Protection (WPF) будет охранять их от перезаписи или удаления.
К счастью или к сожалению, есть способ, который помогает это обойти. Вы должны сделать себя владельцев данного файла, а затем дать себе право удалить или изменить его. Для данной операции нам понадобиться командная строка.
Итак, открываем командную строку от имени администратора, введя CMD в поле поиска меню Пуск и нажав комбинацию клавиш Ctrl + Shift + Enter.
Чтобы стать владельцем файла, мы будем использовать команду takeown —
takeown /f C:windowsSystem32en-USwinload.exe.mui
Это даст вам право владельца на этот файл, но вам по-прежнему не хватит прав, чтобы его удалить.
Как удалить папку Windows
Теперь вы можете запустить команду cacls, чтобы дать себе разрешения для полного контроля над файлом:
cacls C:windowsSystem32en-USwinload.exe.mui /G winsecrets:F
Обратите внимание, что в команде используется мое имя пользователя — winsecrets, не забудьте его поменять на свое.
После данных манипуляций вы должны быть в состоянии удалить файл. Если вы все еще не можете это сделать, вам, возможно, потребуется перезагрузка и вход в безопасный режим, откуда его уже удалите. Файл из примера я смог перезаписать без загрузки безопасного режима, но в других случаях этого может быть недостаточно.
Исправьте все ошибки windows 7 и наслаждайтесь стабильной и быстрой системой.
Как удалить системный файл в windows 7 или Vista

Если вам нужно удалить или переписать системные файлы в windows 7 или Vista то вы заметите, что не сможете выполнить это даже от имени администратора. Это потому что системные файлы windows принадлежат службе TrustedInstaller по-умолчанию и windows File Protection хранит их от перезаписи.
К счастью есть способ, которым можно обойти эту проблему. Вам нужно стать владельцем файлов, а затем присвоить себе право на удаление или изменение файла. Для этого мы будем использовать командную строку.
Предупреждение: Не удаляйте системные файлы. Это может плачевно закончиться для вашей системы.
Откройте командную строку, набрав CMD в поле поиска меню Пуск, и нажмите комбинацию клавиш Ctrl+Shift+Enter.
Чтобы стать владельцем файла, необходимо использовать команду takeown. Вот пример:
takeown /f C:windowsSystem32en-USwinload.exe.mui
Это даст вам право собственности на файл, но вы по-прежнему не сможете его удалить или изменить . Теперь необходимо запустить CACLS команду, чтобы дать себе полные права на управление файлом:
cacls C:windowsSystem32en-USwinload.exe.mui /G admin:F
Обратите внимание, что мое имя пользователя admin, так что вам нужно вписать там ваше имя пользователя.
Теперь у вас есть возможность удалить файл. Если вы все еще не можете это сделать возможно потребуется перезагрузка в безопасный режим и попробовать снова.
Оцените эту статью: (4 голосов, среднее: 10,00) Загрузка…
Как удалить системные файлы в windows 7 и windows Vista
Если вам необходимо изменить или удалить системные файлы в windows 7 или windows Vista, то наверняка заметите, что нельзя удалить системные файлы, даже имея права администратора.
Такая мера безопасности была введена в операционную систему, начиная с версии windows XP. TrustedInstaller сервис по умолчанию, который выполняет функцию защиты системных файлов от вирусов, троянов и других вредоносных программ, а также нежелательных удалений файлов без ведома пользователя. Сервис TrustedInstaller поддерживает защиту файлов от перезаписи и способствует сохранности работоспособности системы windows.
Однако существует способ, который позволит изменять или удалять системные файлы в windows Vistaи windows 7. Для этого необходимо присвоить себе право удалять или изменять файлы в системе, что легко можно сделать, воспользовавшись в командной строкой.
Запустите командную строку CMD с правами администратора, нажав в меню:Пуск — Программы — Стандартные — Командная строка
Чтобы стать владельцем файла, необходимо воспользоваться командой takeown в командной строке, а в качестве файла для удаления возьмем winload.exe.mui:
takeown /F C:WINDOWSSystem32RU-RUwinload.exe.mui
Эта команда даст вам права на файл, но не позволит удалить файл.
Теперь нужно запустить команду cacls, чтобы дать себе право полного контроля над файлом:
cacls C:WINDOWSSystem32RU-RUwinload.exe.mui /G User:F
Обратите внимание, что необходимо заменить слово User на ваше имя пользователя системы windows.После этих команд вы сможете удалить выбранный системный файл. Стоит учесть, что данную операцию по присвоению прав необходимо произвести с каждым системным файлом отдельно. Если после всех команд файл все еще не удаляется, нужно перезагрузить в безопасном режиме систему и попробовать снова.
Примечание: Удаление системных файлов может привести к неработоспособности системы.
Добавьте в соц. сети:
Сайт не хранит персональных данных!
Как удалить защищенную папку
Иногда в вашем компьютере на диске C,D,E или др. появляются непонятные папки с изображением замочка. Внутри их находятся странные, неизвестные, на первый взгляд, подпапки и файлы, удалить которые не получается. Такие папки защищены от удаления обычным пользователем, они могут использоваться для сетевого обмена данными, для хранения файлов обновления windows, и еще много для чего. По большому счету, это служебные папки, которые используются системой windows для своих целей. Если вы хотите удалить эти папки, мы сейчас расскажем, как это сделать.

Внимание, удаление защищенных папок на диске С, может привести к потере работоспособности всей системы windows. На дисках D, E и др. удаление таких папок не повлечет за собой крах системы.
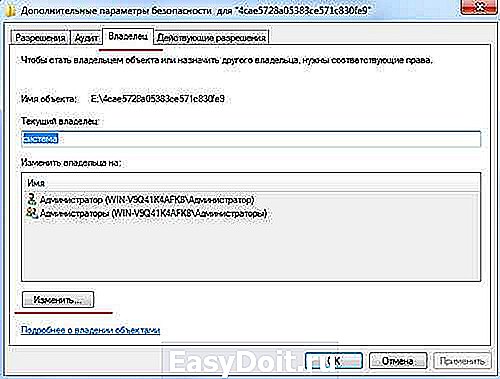
Появится новое окно, в котором нужно перейти в раздел Владелец, и затем нажать на кнопку Изменить.
В появившемся окне нужно выделить все так, как показано на этом скриншоте и нажать на кнопку OK.
pasmr21.ru
