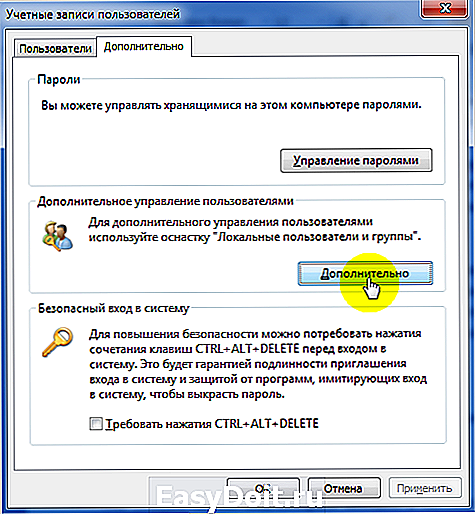Как зайти под администратором в Windows 7
Как зайти под администратором в Windows 7?
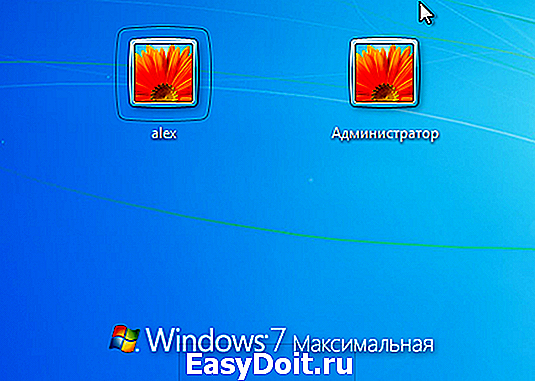
С помощью учетной записи «Администратор» можно вносить изменения в параметры ОС Windows 7, которые будут касаться всех пользователей компьютера. Однако в этой версии операционной системы учётная запись администратора по умолчанию скрыта. Поэтому не все пользователи знают, как зайти под администратором в Windows 7. Сделать это можно при помощи двух основных способов. Они вашему вниманию представлены далее.
Использование меню «Управление компьютером»
Первый вариант предполагает вход в учетную запись «Администратор» в ОС Windows 7 с помощью меню «Управление компьютером». Для этого требуется выполнить следующие шаги:
- Откройте меню Пуск на своем ПК и кликните ПКМ (правой кнопкой мыши) по значку «Мой компьютер».
- В выпадающей графе выберите пункт «Управление».
- Перед вами откроется окно, в котором потребуется перейти в раздел «Управление компьютером».
- Теперь в поле «Имя» выберите строку «Служебные программы».
- В открывшемся меню кликните на раздел под названием «Локальные пользователи и группы».
- Перед вами появится две папки, среди них нужно выбрать «Пользователи».
- В ней кликните ПКМ на строку «Администратор».
- Перед вами появится новое окно «Свойства», в котором зайдите во вкладку «Общие», где напротив строки «Отключить учетную запись» вам понадобится убрать галочку.
- Подтвердите внесенные изменения в параметры, нажав для этого на кнопку «ОК».
- Выйдите из системы, после чего на экране выбора пользователя перед вами появится учтённая запись «Администратор».
Использование командной строки
Существует более быстрый вариант для входа под администратором в эту версию операционной системы Windows . Он предусматривает использование командной строки. Для этого необходимо действовать следующим образом:
- Откройте меню «Пуск» на своем ПК.
- Нажмите в нем на строку «Все программы», а потом выберите папку «Стандартные».
- Перед вами появится список, среди него найдите ярлык «Командная строка» и кликните по нему ПКМ, а потом выберите пункт, который носит названием «Запустить от имени Администратора».
- Перед вами появится окно, в котором пропишите следующую команду: «net user Администратор /active:yes», а затем нажмите на клавишу Enter.
- Теперь вам останется лишь выйти из системы, а потом в появившемся окне выбора войти в систему под администратором.
elhow.ru
Как зайти от имени администратора в Windows 7?
Очень часто при установке приложений или совершении некоторых действий, требуются права администратора, а, чтобы их получить, нужно как-то зайти от администратора в Windows 7. Возможно, проблема с доступом к файлу hosts, который очень часто подвергается атакам хакеров для блокирования входа на некоторые ресурсы, либо для перенаправления на другие. Без прав администратора, вы сможете его открыть, но сохранить изменения в нём – нет. При установке операционной системы, пользователи «семёрки» забывают активировать администратора и входят в систему без всяких паролей и клика на кнопочку администратора в окне приветствия. Специально для такого случая, мы создали план действий, и с его помошью мы разберемся как зайти от имени администратора в Windows 7.
Для того, чтобы включить учётку администратора, делаем следующее:
- На рабочем столе нажимаем ПКМ на «Компьютер», выбираем из контекстного меню «Управление». Как вариант, можно войти следующим образом, если у вас отсутствует данный ярлык – Пуск – Панель управления – Администрирование – Управление компьютером.
- Находим ветвь «Служебные программы», в ней открываем «Локальные пользователи и группы», а потом «Пользователи».
- Находим запись администратора, нажимаем на нее ПКМ и выбираем «Свойства», а затем «Общие». В вкладке «Общие» убираем птичку с «Отключить учётную запись» и после этого подтверждаем изменение.
- Выходим из системы и входим под Администратором.
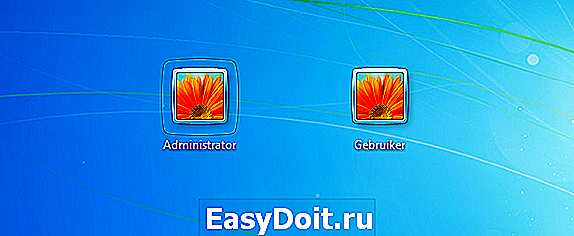

В некоторых ситуациях при работе с операционной системой, пользователю необходимы права администратора. Они требуются для выполнения некоторых.

Персональные операционные системы в своем составе имеют набор стандартных утилит для создания возможности пользователю самостоятельно управлять конфигурацией. Не стала исключением ОС WINDOWS 8. Многие новички не знают, как.

Безопасный режим в Windows 10 тоже есть, как бы это не отрицали пользователи ранних версий ОС. Заходить в него просто так – нет смысла, но в некоторых ситуациях он очень даже актуален и необходим. К примеру, в компьютер попал вирус, который при.
howwindows.ru
Как зайти под правами администратора в Windows 7 и что означает этот режим
Приветствую вас, дорогие читатели моего блога с вами Тришкин Денис.
Нередко пользователи ПК во время установки новых программ или выполнении определенных действий сталкиваются с ситуацией, когда система требует права администратора. Без них просто невозможно осуществить задуманное. Такой шаг разработчики в Microsoft решили внедрить для повышения безопасности и отказоустойчивости своего детища. Но что же делать, если человеку нужно совершить задуманное? Далее я расскажу, как зайти в администратора в Windows 7, выполнив ряд несложных действий.
Содержание статьи
Что означает этот режим? ( к содержанию ↑ )
Главный пользователь (он же Админ) в операционной системе от Microsoft седьмой версии имеет неограниченные права. Ему дозволено менять любые настройки, начиная от параметров сети, и заканчивая правкой реестра. Не имея должного опыта, некоторые могут по неосторожности навредить программному обеспечению. Так, например, нередко меняются важные параметры ОС, что приводит к выводу ее из строя. Или же вместо человека это делают вирусы.
Конечно же, вывести из строя операционку может клиент, не работающий от имени администратора, но для этого ему нужно будет приложить массу усилий.
В Windows, начиная с версии Vista, разработчики предусмотрели службу «Контроль учетных записей», суть которой заключается в наблюдении за ключевыми узлами программного обеспечения. В случае обнаружения каких-либо попыток изменения, на экране появляется предупредительное окно со всеми деталями.
Как говорилось выше, некоторые клиенты встречаются с ситуацией, когда этот режим просто необходим.
Включение ( к содержанию ↑ )
Для этого необходимо выполнить несколько несложных движений:
Заходим в «Пуск».
Находим «Компьютер» и нажимаем на нем правой кнопкой.
Откроется меню, где нужно выбрать «Управление».
Появится новое окно, в левой части которого необходимо пройти путь по нескольким каталогам.
Заходим в «Управление компьютером» (локальным), и далее выбираем соответствующие «Пользователи и группы».
Далее отправляемся в «Служебные программы».
Выбираем «Локальные пользователи и группы».
В итоге нам нужны «Пользователи».
В правой части окна находим «Администратор», на которой нужно вызвать контекстное меню.
Запуститься меню, где нас интересует пункт «Свойства».
Заходим на закладку «Общие» и снимаем галочку напротив строки «Отключить учетную запись.
Подтверждаем свои действия.
Вот и все. Теперь можно без проблем во время загрузки операционки на моменте выбора пользователей зайти под нужным нам. Для этого необходимо перезагрузить компьютер.
Включение через командную строку ( к содержанию ↑ )
Если по каким-то причинам вам не подходит первый способ, существует еще один:
Заходим в «Пуск».
Затем «Все программы» и отправляемся в «Стандартные».
Находим «Командную строку», на которой нажимаем правой кнопкой, где выбираем «Запустить от имени Администратора».
Появится новое окно с черным фоном. В нем необходимо написать: «net user Администратор /active:yes».
Подтверждаем нажатием «Enter».
В результате появится сообщение, что «Команда выполнена успешно».
Чтобы вернуть, как и было, в конце вместо «yes» необходимо указать «no».
Вот и все, теперь можно без проблем входить в Windows на правах администратора. Опять же это можно сделать, перезагрузив устройство.
Но что делать, если забыл пароль, который необходим для входа в систему под нужным клиентом? Для этого есть масса способов решения, узнать которые можно из статьи, перейдя по ссылке.
Еще раз напомню, что постоянно работать в этом режиме не желательно, так как такие действия значительно увеличивают шансы вывести ОС из строя.
Надеюсь, вам помогла вся эта информация справиться с проблемой. Подписывайтесь, и вы узнаете еще много нового о компьютерах и операционных системах!
windwix.ru
Как зайти в windows 7 под администратором?
Довольно часто в процессе установки приложений либо в ходе осуществления определенных действий, необходимы права, которыми владеет администратор. В свою очередь, чтобы их получить, не знаем как зайти в windows 7 под администратором.
Вероятно, проблема состоит в доступе к файлу hosts, который чаще остальных подвергается хакерским атакам, как для блокировки входа на определенные ресурсы, так и для переадресации на иные. Не имея администраторских прав, его можно будет лишь открыть, однако сохранить в нем корректировки – нет.
Устанавливая операционную систему, юзеры «семерок» забывают выполнить активацию администратора, и заходят без введения паролей и кликания по кнопочке администратора в приветственном окне. Специально для такого случая, был создан план действий, и, благодаря нему, мы рассмотрим, как же заходить от имени администратора пользователям Windows 7.
Как зайти в windows 7 под администратором
Для включения учетки администратора, следует выполнить такие действия:
- А рабочем столе нужно кликнуть «Компьютер», выбрать из меню «Управление». В качестве альтернативы, если у вас нет данного ярлыка, можно заходить так: «Пуск», затем «Панель управления», затем «Администрирование», и, наконец, «Управление компьютером».
- Далее предстоит отыскать ветвь под названием «Служебные программы», в ней кликнуть по пункту «Локальные пользователи и группы», а после этого – «Пользователи».
- Найдя запись администратора, нужно кликнуть по ней и перейти к свойствам, выбрав «Общие». В данной вкладке следует убрать галочку с пункта «Отключение учетной записи», и подтвердить изменение.
- Выйдя из системы, можно заходить заново под именем Администратора.
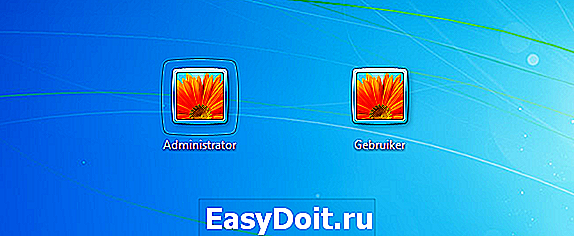
Для того чтобы результат был закреплен, необходимо на учетную запись установить желаемый пароль, обезопасив себя, таким образом, от взломов. Для этого нужно перейти к панели управления, после чего кликнуть по пункту «Учетные записи пользователей» и найти функцию «Создание пароля».
Лучше всего придумать максимально трудный пароль, чтобы посредством подбора его практически невозможно было получить, т.е. с применением строчных, прописных символов, а также, цифр. Сегодня вы узнали как зайти в windows 7 под администратором. Если будут вопросы — не стесняйтесь, задавайте их в комментариях. Всем мира и добра!
bezkompa.ru
Windows 7: Как войти в систему под Администратором

С выходом в свет Windows Vista, а за ним и Windows 7, войти в систему под администратором стало несколько сложней: учетная запись Администратор по умолчанию заблокирована. Почему парни из Редмонда решили это сделать? Да потому, что работая непосредственно под учетной записью с административными правами, пользователи подвергают всю систему риску.
1 . Почему не стоит работать в системе Windows под администратором
Пользователь администратор в Windows 7 обладает неограниченными правами — он может изменять все настройки системы, начиная с сетевых параметров, прав доступа и заканчивая правкой системного реестра. Имея такие права, пользователь может по неосторожности навредить системе: например, может изменить важные для работы Windows 7 системные файлы или параметры системы; даже если пользователь осторожен, не изменяет параметры системы и не удаляет ничего лишнего, то эту работу может за него сделать вирус или другое вредоносное ПО. Вы можете задать резонный вопрос — а если мой пользователь входит в группу Администраторы, он не может навредить системе? Навредить может, но это будет сделать несколько сложней. В Windows, начиная с версии Vista, а затем и Windows 7, реализована служба Контроль учетных записей (User Account Control), которая следит за попытками изменения ключевых узлов системы, и в случае обнаружения, выдает предупреждение с описанием какие именно изменения программа пытается сделать.
Но все-же, иногда может потребоваться войти в систему под Администратором. Производить множественные настройки системы удобнее из под нее. Например, вы устанавливаете большое количество программ, или ищете причину нестабильной работы системы.
Описанная ниже процедура выполнима при одном условии — учетная запись пользователя, который будет производить настройку должна входить в группу Администраторы. Если учетная запись не входит в группу Администраторы, в этом случае почитайте статью Как в Windows 7 сбросить пароль администратора. В ней рассказано как загрузившись с флешки или компакт диска сбросить пароль администратора.
2 . Как включить пользователя Администратор в оконном режиме
Для этого нужно открыть Консоль «Управление компьютером»:
- Меню Пуск (Start orb).
- Нажимаем правой кнопкой мыши на значке Мой Компьютер (My computer).
- В открывшемся меню выбираем Управление (Manage).
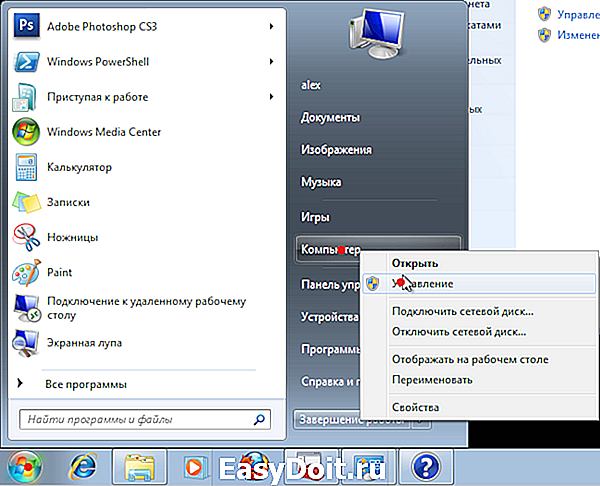
В Консоли «Управление компьютером» выбираем:
- Управление компьютером (Локальным)
- Локальные пользователи и группы
- Служебные программы
- Локальные пользователи и группы
- Пользователи
- Нажимаем правой кнопкой мыши на пользователе Администратор
- В открывшемся меню выбираем Свойства.

В закладке Общие снимаем чекбокс Отключить учетную запись, нажимаем ОК.
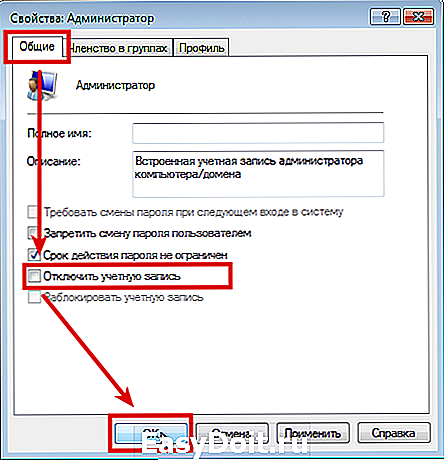
Все, теперь можно войти под админом в систему
3 . Как включить пользователя Администратор из командной строки
Сначала кратко, чтоб не отнимать время.
Запускаем командную строку от имени администратора.
Включаем пользователя:
Отключаем пользователя:
Теперь, если нужно — более детальное описание как включить учетную запись администратора:
- Меню Пуск (Start orb)
- Все программы (All Programs)
- Стандартные (Accessories)
- Нажимаем правой кнопкой мыши Командная строка (Command Prompt).
- В открывшемся меню выбираем Запустить от имени Администратора.
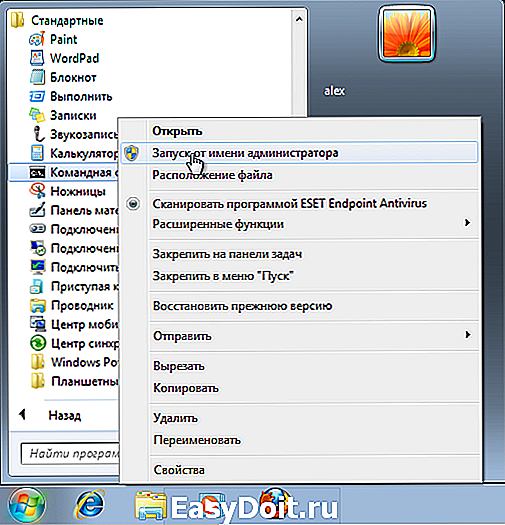
В командной строке пишем:
(для английской версии Windows вводим имя пользователя administrator) и нажимаем Ввод. В результате выполнения операции будет выдано сообщение Команда выполнена успешно.

Для того, чтоб отключить пользователя, меняем yes на no:
Выходим из системы и входим как пользователь Администратор:
Вот и все. Еще раз обращаю Ваше внимание, что работать под Администратором для решения своих повседневных задач крайне не рекомендуется!.
Как вариант, если нужно выполнить большое количество настроек в системе, можно отключить UAC, при этом система не будет выдавать предупреждающих сообщений, тем самым не отнимая время, необходимое для настройки. После того, как настройка завершена, следует включить UAC обратно, для того, чтоб не подвергать систему опасности.
profhelp.com.ua
Как включить права администратора в Windows 7
Зачем нужно запускать Windows от имени администратора? Например, чтобы настроить системные параметры, установить соответствующие программы и вообще получить полный контроль над компьютером. Если зайти в виндовс как обычный пользователь, то таких возможностей не будет, вы сможете только работать с обычными файлами и папками (не системными), запускать бОльшую часть программ, настраивать только те параметры, которые не касаются других пользователей системы.
Как правило, большинство владельцев ПК являются единственными его пользователями и вход в систему под администратором установлен по умолчанию. В этом есть свой минус – это открывает «дорогу» различным вирусам, которые могут сделать с системой любые действия. Поэтому перед тем, как получить права администратора в Windows 7, задумайтесь, зачем вам это нужно?
Самый простой способ получения прав администратора
Заходим в «Панель управления», открываем «Учётные записи пользователей». Мы увидим логин, под которым заходим в систему. Нажав на иконку, мы можем назначить пароль для выбранной учётной записи, если он прежде не был установлен или произвести его корректировку.
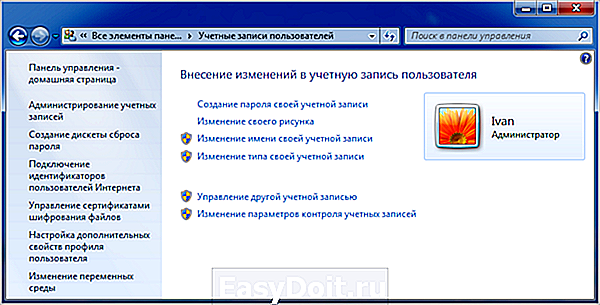
- нажимаем «Изменение типа своей учётной записи»;
- ставим галочку напротив пункта «Администратор»;
- жмём «Изменение типа своей учётной записи».
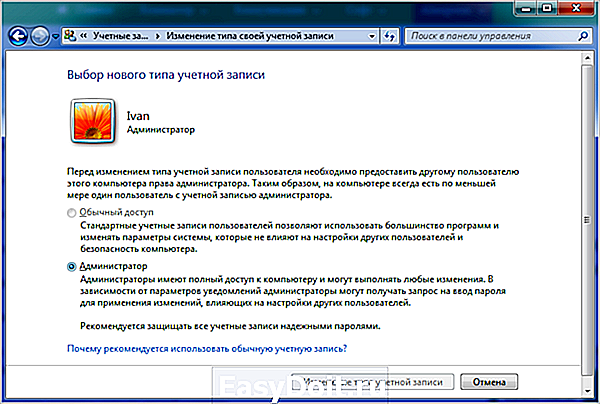
Установка прав администратора для программ
Зачастую программы выполняют определённые функции только тогда, когда у вас есть права администратора. Чтобы программа всегда запускалась от имени администратора, щёлкаем правой кнопкой мыши по её ярлыку и нажимаем на «Свойства».
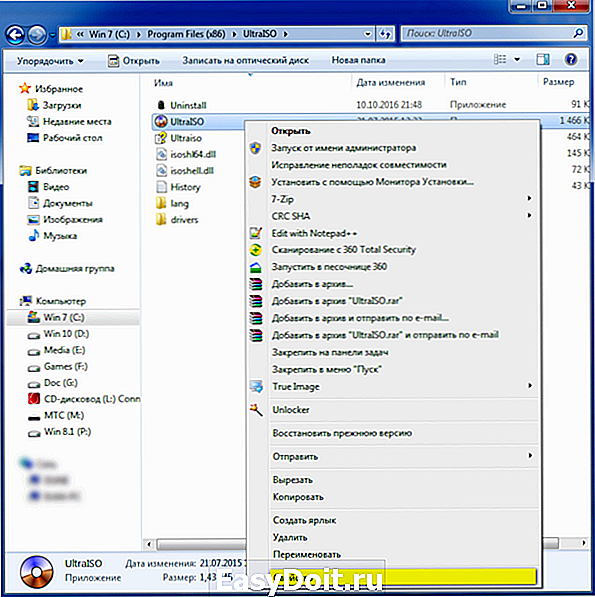
Далее ставим галочку возле«Выполнять эту программу от имени администратора».
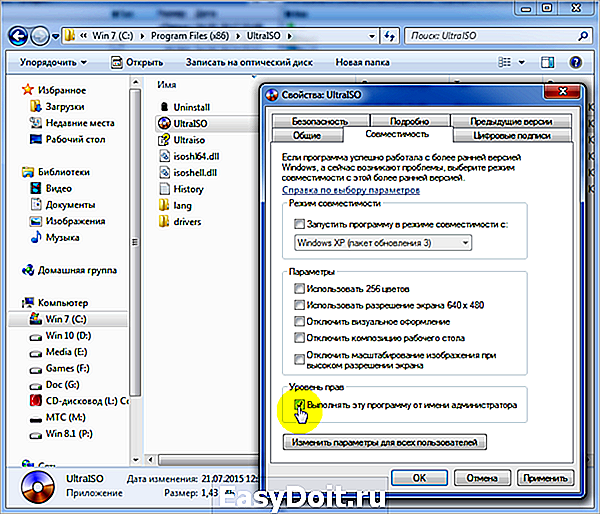
Однако, такие привилегии нужны далеко не всегда и в целях безопасности мы бы не советовали включать права «Администратора» абсолютно для всех приложений.
Аналогично и с некоторыми файлами-папками – они тоже могут требовать права администратора для выполнения некоторых действий. Так, к примеру, простой пользователь не сможет удалить или переименовать папку «system», находящуюся в директории «C/Windows/».
Те же ограничения наложены и на прочие скрытые системные файлы и папки, коих для безопасности системы скрыто предостаточно. Как их отобразить и сделать собственную папку скрытой подробно описано в статье «Как открыть скрытые папки в Windows 7».
Ещё один способ включить права администратора
- Нажимаем Win + R, откроется командная строка.
- Вводим «control userpasswords2».
 Откроется окно учётные записи пользователей.
Откроется окно учётные записи пользователей. 
- Выберите вкладку «Дополнительно» и нажмите на одноимённую кнопку.
- Далее всё зависит от того, какая у вас версия Windows 7. Если «Домашняя базовая», тогда появится предупреждение, что все операции с правами следует делать через «Учётные записи пользователей. Если же у вас расширенная версия (например, Профессиональная), тогда откройте левую верхнюю папку «Пользователи», а в средней колонке – «Администратор».

- Откроется окно настроек, в котором уберите галочку с графы «Отключить учётную запись».

- Жмёте «ОК» и перезагружаете компьютер.
Заключение
Это основная инструкция того, как получить права администратора в Windows 7. Однако, лучше выставлять их для конкретной программы, чтобы какой-либо вирус не заразил файловую систему полностью. В основном обладать правами админа необходимо для утилит, работающих с системой.
canal-it.ru

 Откроется окно учётные записи пользователей.
Откроется окно учётные записи пользователей.