Не существует обработчик печати Windows 7 x64
Не существует обработчик печати Windows 7 x64
Всем привет. Недавно на работе столкнулся с проблемой при установке принтера, когда система выдала сообщение «Не существует обработчик печати». Поскольку это был уже второй похожий случай, проблема заинтересовала, захотелось разобраться. Разумеется, ни установка разных дров разными способами, ни всякие изощрения типа очистки папки «spool» не помогали. В интернете была куча советов, но не один из них не помогал, как я не старался. Тогда я начал ковырять ветку реестра HKEY_LOCAL_MACHINESYSTEMCurrentControlSetContro lPrintEnvironmentsWindows x64Print Processorswinprint. На компе, правда, была x86 винда, и поэтому третий с конца раздел назывался Windows NT x86. В общем, сравнил с рабочим компом — одинаково, в обоих ПК был ключ Driver со значением winprint.dll. Взялся искать сам файл winprint.dll, и обнаружил, что на «больном» компе он лежит в какой-то полувременной папке (C:Windowswinsxsintel86_microsoft-windows-p. ), а на «здоровом» — в более подходящей для подобного типа файлов папке C:WindowsSystem32spoolprtprocs. Недолго думая, подкинул файл со здорового компа в нужное место больного, перезагрузился, и вуаля. принтер поставился без проблем (аппарат Kyocera TaskAlpha 181 KX, сетевой).
Итак, подведу сухой итог:
для системы x64: должна существовать ветка реестра
HKEY_LOCAL_MACHINESYSTEMCurrentControlSetContro lPrintEnvironmentsWindows x64 Print Processorswinprint с ключом Driver:REG_SZ:Winprint.dll.
REG-файл: winprint_x64.zip
Кроме этого, в папке «C:WindowsSystem32spoolprtprocs x64 » должен лежать файл «winprint.dll».
для системы x86 аналогично: ветка реестра
HKEY_LOCAL_MACHINESYSTEMCurrentControlSetContro lPrintEnvironmentsWindows NT x86 Print Processorswinprint с тем же ключом Driver:REG_SZ:Winprint.dll.
REG-файл: winprint_x86.zip
Файл «winprint.dll» должен лежать в папке «C:WindowsSystem32spoolprtprocs w32x86 «
Сам файл: winprint.zip
Он выглядит одинаково в обоих системах: размер 39 424 байт, свойства: 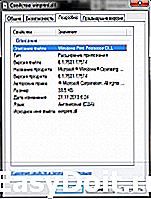
______________________________
Подобное решение проблемы есть и в Центре поддержки Microsoft. Однако я нашел его уже после решения проблемы, когда собирал информацию по этому файлу.
www.tehnari.ru
Windows не удается подключиться к принтеру. Не существует обработчик печати.
После устранения проблемы с НР’шным ZSR.dll ( локальный принтер НР 1010), отвалился и не устанавливается по сети другой принтер — HP Deskjet 1280 series, ругается в процессе установки:
Windows не удается подключиться к принтеру. Не существует обработчик печати.
Хочу вычистить ОС от остатков драйверов НР. До проблемы с ZSR.dll, принтер HP Deskjet 1280 series успешно устанавливался по сети и работал.
Где кроме C:WindowsSystem32spool они могли остаться?
Сведения о вопросе
1.Удалите программное обеспечение принтера, драйвер принтера.
a ).Извлеките провод принтера из порта USB , выключите принтер.
b ).Войдите в меню «Пуск», нажмите «Панель управления», нажмите «Удаление программы».
c ).В окне «Программы и компоненты», в правом верхнем углу нажмите в поле «Поиск: Программы и компоненты», наберите производителя вашего принтера ( Canon , HP , Samsung и т.д.), удалите каждую запись.
2.Удалите драйвер принтера, очередь печати из подсистемы печати.
a ).Загрузите Windows в «Безопасный режиме» http://windows.microsoft.com/ru-RU/windows7/Start-your-computer-in-safe-mode , войдите под учетной записью администратор.
b ).Перейдите в директорию C : Windows System 32 spool
c ).Из директории DRIVERS удалите все файлы в корзину, кроме папки Color .
d ).Из директории PRINTERS удалите все файлы в корзину.
e ).Из директории SERVERS удалите все файлы в корзину.
f ).В папке tools — могут быть три папки: en — US , Microsoft XPS Document Writer , ru — RU и три файла – PrintBrm . exe , PrintBrmEngine . exe , PrintBrmPs . dll (если имеются другие файлы и папки — удалите).
В папке en — US — два файла: PrintBrm . exe . mui , PrinBrmEngine . exe . mui (если имеются другие файлы — удалите).
В папке Microsoft XPS Document Writer — пять файлов: mxdwdui . dll , mxdwdui . gpd , mxdwdui . ini , prnms 001. cat , prnms 001. inf (если имеются другие файлы — удалите).
В папке ru — RU — два файла: PrintBrm . exe . mui , PrinBrmEngine . exe . mui (если имеются другие файлы — удалите).
g ).В папке prtprocs –
Для 32-разрядной Windows одна папка: w 32 x 86 (если имеются другие папки или файлы — удалите).
В папке w 32 x 86 – одина папка: ru — RU и один или два файла: — jnwppr . dll , winprint . dll (если имеются другие папки или файлы — удалите).
В папке ru — RU — один файл: LMPRTPRC . DLL . mui или LXKPTPRC . DLL . mui (если имеются другие файлы — удалите).
Для 64-разрядной Windows одна папка: x 64 (если имеются другие папки или файлы — удалите).
В папке x 64 – одина папка: ru — RU и один или два файла: — jnwppr . dll , winprint . dll (если имеются другие папки или файлы — удалите).
В папке ru — RU один файл LMPRTPRC . DLL . mui или LXKPTPRC . DLL . mui (если имеются другие файлы — удалите).
В случае возникновения проблем с удалением файлов, назначьте себя их владельцем и добавьте полные права на вкладке безопасность http://windows.microsoft.com/ru-RU/windows-vista/Troubleshoot-access-denied-when-opening-files-or-folders
3.Удалите записи из системного реестра о принтере, драйвере принтера, обработчике печати, мониторе принтера, и проверьте зависимости службы диспетчер печати.
a ).Войдите в меню «Пуск», в поле «Найти программы и файлы», введите regedit , в верхней части отобразится программа regedit , нажмите правой кнопкой мыши на RegEdit , выберите «Запуск от имени администратора», если появится окно контроля учетных записей, нажмите кнопку «Продолжить» или «Разрешить».
b).В окне «Редактор реестра» раскройте ветку HKEY_LOCAL_MACHINESYSTEMCurrentControlSetControlPrint
c ).Удалите папку PendingUpgrades , нажмите правой кнопкой мыши на ней, выберите «Удалить», в окне «Подтверждение удаления раздела» нажмите кнопку «Да».
d ).Раскройте папку Printers, удалите все содержимое этой папки.
Раскройте папку Environments
Для Windows 32-разрядная, раскройте папку Windows NT x 86
Для Windows 64-разрядная, раскройте папку Windowsx 64
далее раскройте папку Drivers Version — X где Version- X — это число (обычно 2 или 3), найдите Ваш принтер (Пример: HP LaserJet 2200 Series PCL 5), нажмите правой кнопкой мыши на нем, выберите «Удалить», в окне «Подтверждение удаления раздела» нажмите кнопку «Да».
Далее сверните папки Version-3 или Version-2, Drivers, раскройте папку Print Processors
в данной папке должна быть одна папка winprint , если есть другие, удалите их, нажмите правой кнопкой на папке, выберите «Удалить», в окне «Подтверждение удаления раздела» нажмите кнопку «Да».
e ).Раскройте папку Monitors , тут могут быть папки:
Standard TCP/IP Port
USB Monitor, WSD Port
Microsoft Office Live Meeting 2007
Document Writer Monitor
Microsoft Shared Fax Monitor
Остальные удалите, нажмите правой кнопкой на папке, выберите «Удалить», в окне «Подтверждение удаления раздела» нажмите кнопку «Да».
f ).Проверьте зависимость службы диспетчера печати, раскройте ветку HKEY _ LOCAL _ MACHINE SYSTEM CurrentControlSet Services Spooler
Имя DependOnService , содержит значение: RPCSS
Имя Description , содержит значение: @% systemroot % system 32 spoolsv . exe ,-2
Имя DisplayName , содержит значение: @% systemroot % system 32 spoolsv . exe ,-1
Имя ImagePath, содержит значение: %SystemRoot%System32spoolsv.exe
Имя RequiredPrivileges, содержит значение:
g).Раскройте ветку реестра HKEY_CURRENT_USERPrinters
Здесь должны присутствовать следующие папки:
Удалите записи о физических принтерах в выше перечисленных папках.
В папке Settings должна быть вложенная папка Wizard
если ее нет — создайте, в ней должны быть следующие имена со значениями:
«Set As Default»=dword:00000001
h).Раскройте ветку реестра HKEY_CURRENT_USERSoftware
Удалите папку Canon , если такая есть, может быть в сочетании с другими словами.
i).Раскройте ветку реестра HKEY_LOCAL_MACHINESOFTWARE
Удалите папку Canon , если такая есть, может быть в сочетании с другими словами.
j ).Раскройте ветку реестра HKEY _ LOCAL _ MACHINE SOFTWARE Microsoft Windows NT CurrentVersion Print Printers , нажмите правой кнопкой мыши на Вашем принтере (Пример: HP LaserJet 2200 Series PCL 5), выберите «Удалить», в окне «Подтверждение удаления раздела» нажмите кнопку «Да».
k). Удалите фильтры LowerFilters, UpperFilters.
Раскройте ветку реестра HKEY_LOCAL_MACHINESystemCurrentControlSetControlClass<36FC9E60-C465-11CF-8056-444553540000>, удалите имена LowerFilters, UpperFilters, если таковы есть.
4.Загрузите компьютер в обычном режиме, установите принтер.
Для локальной установки:
a ).Подключите кабель принтера к компьютеру, включите принтер, дождитесь установки драйвера принтера. Если драйвера не найден для Вашего принтера, выполните пункт b ).
b ).Отключите кабель принтера от компьютера, загрузите последний драйвер с сайта производителя Вашего принтера, запустите установку драйвера принтера, во время установке Вам будет предложено подключить кабель принтера к компьютеру (подключите кабель принтера в USB разъем, включите принтер), следуйте инструкциям на экране.
answers.microsoft.com
Не удалось установить принтер. Не существует обработчик печати

Система печати Windows Server 2008 R2 x64 вещь довольно капризная, вдруг перестают работать абсолютно все принтеры. Если вы не видите ни одного принтера в системы, хотя они там были — верный признак того, что система печали «легла». И восстановить её нормальную работу, порой, бывает крайне сложно.
Виной тому, чаще всего, являются «кривые» драйвера одного из принтеров, из-за чего постоянно валится Диспетчер очереди печати.
Бывают ошибки другого рода — попытки установить драйвер принтера, не важно сетевого или локального, заканчиваются сообщениями вида:
Оставим «Диспетчер очереди печати» до следующего раза, а сегодня остановимся на обработчике печати. Этот компонент системы печати Windows используется по умолчанию и представлен файлом winprint.dll в каталоге C:WindowsSystem32spoolprtprocs.
Некоторые драйверы принтеров используют собственный обработчик печати (например hpcpp115.dll) и размещают его том же каталоге. Думаю, стоит немного прояснить что вообще находится в системном каталоге C:WindowsSystem32spool:
Нас интересует обработчик печати. Для 64-разрядной ОС каталог prtprocs представлен следующим образом:
В каталоге x64 должен находиться файл «winprint.dll», а ru-RU файл «LXKPTPRC.DLL.mui».
В моем случае, файл winprint.dll по каким-то причинам отсутствовал. Получается, что система вполне резонно ругалась на отсутствие обработчика печати, правда не уточняла чего именно ей не хватало. Я просто скопировал недостающие файлы с другого Windows Server 2008 R2.
После перезапустил диспетчер очереди печати и мои принтеры появились (может потребоваться перезагрузить сервер для надежности). Установка драйверов для нового принтера так же прошла корректно, больше не выводя ошибку обработчика печати.
Если считаете статью полезной,
не ленитесь ставить лайки и делиться с друзьями.
mdex-nn.ru
Не удалось установить принтер. Не существует обработчик печати
Не существует обработчик печати. Ошибка, с которой встречался чуть ли не каждый человек который работал с принтером. В основном, эта ошибка появляется при попытке подключения нового локального или сетевого принтера и установки нужного драйвера к ним.
Но, иногда окошко с уведомление о неполадке, может просто появится начав печатать любой документ. Первым делом конечно, пользователи думают, что что-то случилось с драйвером и удаляют устройство. Начав установку устройства заново, но при попытке подставить драйвер вылетают все те же ошибки:
«Не удалось установить принтер. Не существует обработчик печати»

Исправление ошибки с обработчиком печати
Что из себя представляет обработчик печати? Это один из составляющих компонентов всей системы печати Windows, который представляет из себя файл «winprint.dll».
Для полноценной работы «Диспетчера печати», в системной директории Windows присутствует папка «spool»,, которая целиком и полностью отвечает за печать. В ней же должны присутствовать следующие папки:
drivers – хранит драйвера принтера которые были установлены на компьютер;
PRINTERS – эта папка отвечает за сохранение файлов очереди печати;
prtprocs – папка в которой должен лежать обработчик печати;
SERVERS – предназначена для информации о доступных принтерах в сети;
tools – предназначена для различных утилит при работе с принтером.
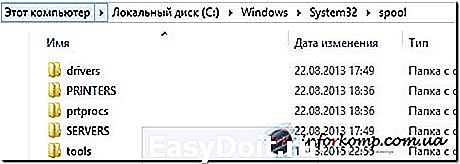
Так, как при подключение принтера появляется ошибка «Не существует обработчик печати», значит мы будем работать с папкой «prtprocs», которая и отвечает за обработчик. Итак, заходим в эту папке по следующему пути:
«С:WindowsSystem32spoolprtprocs»
в которой мы должны увидеть одну из папок:
W32X86 — в случае использования Windows x32
x64 — в системах с х64 разрядностью

В каждой из этих папок должен присутствовать файл «winprint.dll», если же Вы такого не обнаружили, значит его нужно переместить в эту папку с любой такой же операционной системы, или заменить полностью всю папку. Вот ссылки для скачек нужных Вам файлов х32 или х64.
В общем на этом все, после замены или восстановления файла ошибка «Не существует обработчик печати», должна пропасть, а драйвера и принтеры начнут устанавливается и печатать как и раньше. Также, обратите внимание, что после решения проблемы возможно понадобится перезагрузить принтер.
inforkomp.com.ua
Не существует обработчик печати Windows 7 x64
Профиль | Отправить PM | Цитировать
Добрый день!
При добавлении принтера (локальнопо сети), сначало начинается установка драйвера, а после чего выбивает ошибку «Windows не удается подключиться к принтеру. Не существует обработчик печати». До этого, выбивало что служба «Диспетчера очереди печати остановлена», я запускал ее принудительно, теперь такое вот!
Драйвера полностью удалил, устанавливал заново (причем пробовал ни с одним принтером), чистил папку spool, никаких результатов не дало.
ОС — виндовс 7 32х разрядная.
Привожу лог журнала

Сообщения: 18528
Благодарности: 2855
| Конфигурация компьютера |
| Материнская плата: ECS A780LM-M2 |
| HDD: Hitachi (DeskStar)500Gb + Hitachi 1ТБ + 80, 120, 200, 500 в BOX 2.5″ (разборный, по желанию) |
| Звук: int. |
| CD/DVD: Optiarc DVD RW AD-5200 |
| ОС: WinXP sp3 + Win7 + Kubuntu 16 + Lubuntu 14 |
——-
Мнение большинства людей всегда ошибочно, ибо большинство людей — идиоты.
Последний раз редактировалось yurfed, 08-10-2013 в 16:17 .
Если же вы забыли свой пароль на форуме, то воспользуйтесь данной ссылкой для восстановления пароля.
Сообщения: 662
Благодарности: 3
yurfed, да, неделю назад я запускал его на hp 1010, все нормально работало, теперь пробую, не работает ни на этом принтере, ни на нр 1022.
ПРоверил данный файл.
«Данный файл уже был проверен на ВирусТотал.
Показатель выявления 048.
Возможно какой-то битый спулсв, его заменить с другого компьютера виндовс 7?
Сообщения: 49900
Благодарности: 14224
| Конфигурация компьютера |
| Материнская плата: ASUS P8Z77-V LE PLUS |
| HDD: Samsung SSD 850 PRO 256 Гб, WD Green WD20EZRX 2 Тб |
| Звук: Realtek ALC889 HD Audio |
| CD/DVD: ASUS DRW-24B5ST |
| ОС: Windows 8.1 Pro x64 |
| Прочее: корпус: Fractal Design Define R4 |
| До этого, выбивало что служба «Диспетчера очереди печати остановлена» |
Сообщения: 662
Благодарности: 3
Сообщения: 49900
Благодарности: 14224
| Конфигурация компьютера |
| Материнская плата: ASUS P8Z77-V LE PLUS |
| HDD: Samsung SSD 850 PRO 256 Гб, WD Green WD20EZRX 2 Тб |
| Звук: Realtek ALC889 HD Audio |
| CD/DVD: ASUS DRW-24B5ST |
| ОС: Windows 8.1 Pro x64 |
| Прочее: корпус: Fractal Design Define R4 |
| Как мне бороться с данной проблемой? |
| чистил папку spool виндовс 7 32х разрядная |
Для начала восстановите файл
WindowsSystem32spoolprtprocsw32x86winprint.dll
И все остальные папки/файлы нужно восстановить — в командной строке (cmd.exe) от имени Администратора выполните:
Это сообщение посчитали полезным следующие участники:
| CBS.rar | |
| (67.2 Kb, 12 просмотров) | |
Сообщения: 5050
Благодарности: 793
Сообщения: 662
Благодарности: 3
Сообщения: 5050
Благодарности: 793
forum.oszone.net
Добавить комментарий
detector
