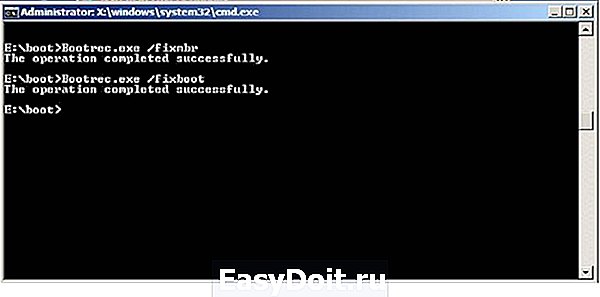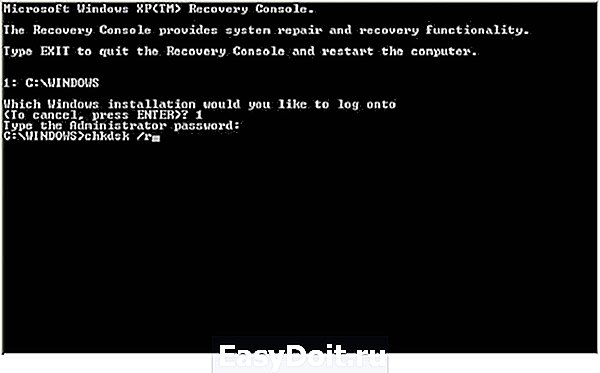Не запускается скайп на Windows 7
Операционная система Windows 7 была не раз названа самой лучшей после своей «народной» предшественницы — Windows XP. Однако порой пользователи, перешедшие на Семерку, порой сталкиваются с такой проблемой, что не устанавливается Скайп на Виндовс 7. Что же можно предпринять в данном случае.

Что делать, если Скайп не устанавливается на Windows 7
Прежде всего, нужно проверить, самой ли последней версии установлен на компьютере Скайп, и при необходимости обновить его.
Ведь в связи с переходом на новую операционную систему и всем остальным приложениям потребуется обновляться. В подавляющем большинстве случаев отказ в установке связан именно с необходимостью обновить Скайп.
Впрочем, это касается лишь тех случаев, если установка происходила со старого дистрибутива. Можно всегда скачать заведомо обновленную версию Скайпа с нашего сайта.
Как возможная причина проблемы – отсутствие свободного места на жестком диске. Впрочем, Скайп – весьма компактная программа. Вероятность того, что жесткий диск будет настолько переполнен, что на нем не останется сотню свободных мегабайт, крайне невелика. Тем не менее, такую возможность также исключать не стоит.
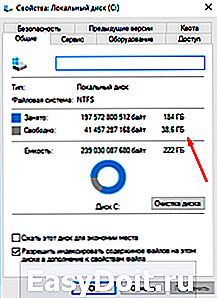
Кроме того, будет не лишним посмотреть на текст ошибок, которые могут при этом всплывать. Например, если появляется ошибка «Не удалось найти или загрузить Microsoft Installer», то выходом будет – обновить браузер Internet Explorer 11.
Если проблема возникает при использовании онлайн-установщика, то можно порекомендовать скачать Full-установщик, он же оффлайновый инсталлятор. При этом во время самой установки рекомендуется отключить Интернет-соединение.
Возможно, что установленный антивирус блокирует работу Full-установщика. Отключать антивирус не нужно, потребуется лишь настроить соответствующие разрешения.
Если Скайп не запускается на Windows 7
Впрочем, может быть и так, что не запускается Скайп на Windows 7, хотя и успешно устанавливается.
Здесь так же, как и в случае с предыдущей проблемой, что-либо конкретное «за глаза» утверждать трудно. Однако наиболее распространенные ошибки и проблемы перечислить все-таки можно:
- Отсутствие связи с Интернетом, либо слишком слабая связь. Как правило, именно по этой причине Скайп и отказывается работать;
- Также можно порекомендовать обновить Скайп до самой последней версии. Особенно это актуально в случае перехода на Семерку через обновление, а не через установку начисто;
- Следует проверить обновления и для видео драйвера, а также для звуковых драйверов;
- Также не будет лишним проверить, не блокируется ли Скайп антивирусной программой или сетевым экраном.

В том случае, если появляются какие-либо специфические сообщения об ошибке, нужно будет «копать» именно в этом направлении. Например, если выскакивает ошибка об отсутствии файла .dll, значит, нужно скачать специальное накопительное обновление, либо обновить такие компоненты, как Net Framework или Microsoft Visual C++ Redistributable, а также DirectX.
Как универсальное решение – удалить Скайп с полной очисткой системы и реестра ото всего, что относится к предыдущей его версии, а затем установка последнего релиза с официального источника.
Чтобы почистить систему от «мусора» и оптимизировать реестр, сегодня вовсе не обязательно изучать толстые книги и идти на поклон к компьютерному гуру. Можно просто воспользоваться утилитой Ccleaner или ей подобной программой.
Наконец, можно посоветовать проверить настройки приложения на предмет подключенных видео и аудио устройств.
xn——6kcbabg6a4aidr1aoehwfgqh4hrf.xn--p1ai
Не запускается Skype
Скайп сам по себе достаточно вредная программа, и как только появляется минимальный фактор, влияющий на его работу, он сразу же перестает запускаться. В статье будут приведены самые распространенные ошибки, которые возникают при его работе, и разобраны методы их устранения.
Способ 1: Общие варианты решения проблемы с запуском Скайпа
Начнем, пожалуй, с самых распространенных вариантов действий, которые решают 80% случаев проблем с работой Скайпа.
- Современные версии программы уже перестали поддерживать очень старые операционные системы. Пользователи, которые пользуются ОС Windows младше XP не смогут запустить программу. Для наиболее стабильного запуска и работы Скайпа рекомендуется иметь «на борту» систему не младше XP, обновленную до третьего SP. Такой набор гарантирует наличие вспомогательных файлов, необходимых для работы Скайпа.
- Большинство пользователей перед запуском и авторизацией банально забывают проверить наличие интернета, из-за чего Скайп не заходит. Подключитесь к модему или ближайшей точке Wi-Fi, после чего попробуйте повторить запуск снова.
- Проверьте правильность ввода пароля и логина. Если пароль забыт — его всегда можно восстановить через официальный сайт, в кратчайшие сроки вновь получив доступ к своему аккаунту.
- Бывает такое, что после длительного простоя программы пользователь пропускает релиз новой версии. Политика взаимодействия разработчиков с пользователем такова, что достаточно устаревшие версии совершенно не хотят запускаться, сообщая, что программу нужно обновить. Никуда не денешься — зато после обновления программа начинает работать в привычном режиме.
Способ 2: Сброс настроек
Проблемы посерьезнее возникают при повреждении профиля пользователя вследствие неудавшегося обновления или работы нежелательного ПО. Если Скайп совершенно не открывается или же вылетает при запуске на новых операционных системах, необходимо сбросить его настройки. Процедура сброса параметров отличается в зависимости от версии программы.
Сброс настроек в Skype 8 и выше
Прежде всего, изучим процесс сброса параметров в Скайп 8.
-
Для начала следует убедиться, что процессы Скайп не запущены в фоновом режиме. Для этого вызовите «Диспетчер задач» (комбинация клавиш Ctrl+Shift+Esc). Перейдите во вкладку, где отображаются запущенные процессы. Найдите все элементы с названием «Skype», последовательно выделите каждый из них и нажмите кнопку «Завершить процесс».
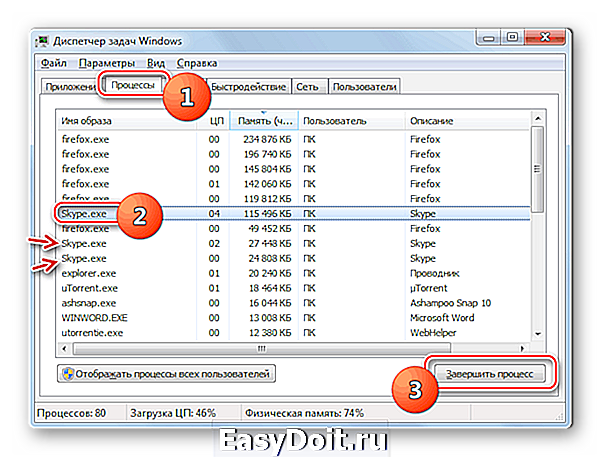
Настройки Скайп располагаются в папке «Skype for Desktop». Чтобы получить к ней доступ наберите Win+R. Далее в отобразившееся поле введите:
Произведите щелчок по кнопке «OK».
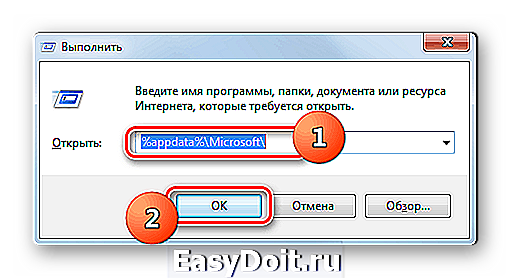
Откроется «Проводник» в директории «Microsoft». Отыщите папку «Skype for Desktop». Произведите по ней щелчок правой кнопкой мышки и в списке опций выберите вариант «Переименовать».
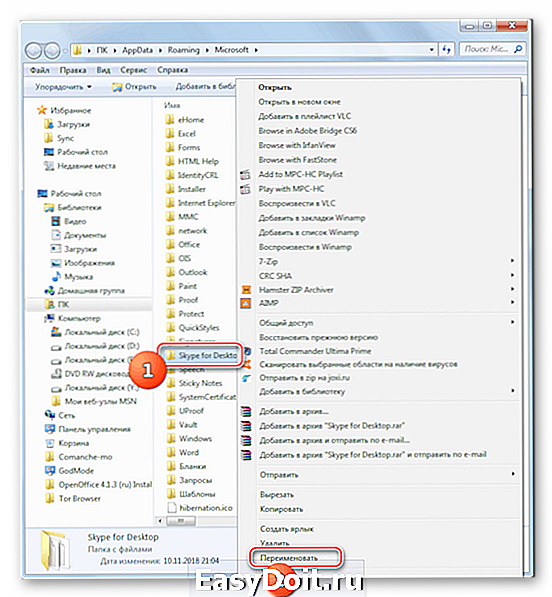
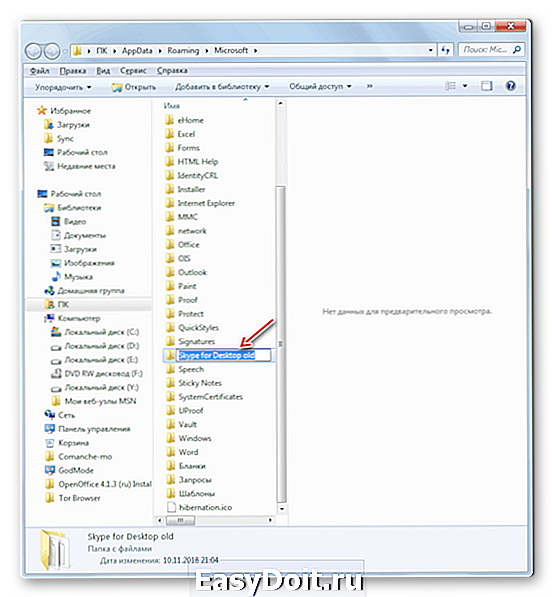
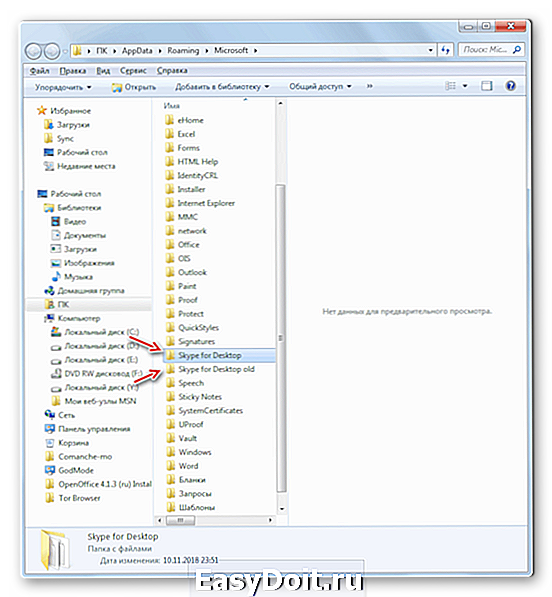
Сброс настроек в Skype 7 и ниже
Алгоритм действий по сбросу настроек в Скайп 7 и в более ранних версиях приложения отличается от вышеописанного сценария.
-
Необходимо удалить конфигурационный файл, который отвечает за текущего пользователя программы. Для того, чтобы его найти, нужно сперва включить отображение скрытых папок и файлов. Для этого открываем меню «Пуск», внизу окошка в поиске наберите слово «скрытых» и выберите первый пункт «Показ скрытых файлов и папок». Откроется окно, в котором нужно перейти в самый низ списка и включить отображение скрытых папок.
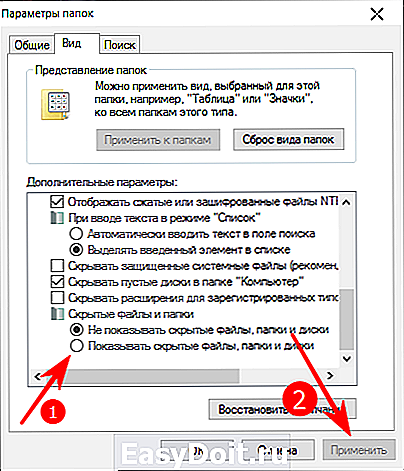
Способ 3: Переустановка Скайпа
Если предыдущие варианты не помогли — нужно переустановить программу. Для этого в меню «Пуск» набираем «Программы и компоненты» и открываем первый пункт. В списке программ находим Скайп, нажимаем на нем правой кнопкой мыши и выбираем «Удалить», следуем инструкциям деинсталлятора. После того, как программа будет удалена, необходимо перейти на официальный сайт и скачать новый установщик, после чего установить Скайп заново.

Если простая переустановка не помогла, то кроме деинсталляции программы требуется одновременно удалить и профиль. В Skype 8 это делается так, как описано в Способе 2. В седьмой и более ранних версиях Скайпа необходимо полностью удалить программу вместе с профилем пользователя, который находится по адресам C:Usersимя_пользователяAppDataLocal и C:Usersимя_пользователяAppDataRoaming (при условии включенного отображения скрытых файлов и папок из вышеуказанного пункта). По обоим адресам нужно найти и удалить папки Skype (делать это следует после удаления самой программы).
После такой чистки мы «убьем двух зайцев» — исключим наличие и программных, и профильных ошибок. Останется только одна — на стороне поставщиков услуги, то есть разработчиков. Порой выпускают не совсем стабильные версии, возникают серверные и прочие неполадки, которые исправляются в течении нескольких дней выпуском новой версии.
В данной статье были описаны самые распространенные ошибки, возникающие при загрузке Skype, которые можно решить на стороне пользователя. Если решить проблему самостоятельно нет возможности — рекомендуется обратиться в официальную службу поддержки Скайпа.
Отблагодарите автора, поделитесь статьей в социальных сетях.
lumpics.ru
На Windows 7 не работает Skype, что делать?
Не работает скайп! Выдаёт такую ошибку! Помогите! Вот скрин!

Вот скрин с подробностями об этой ошибке!
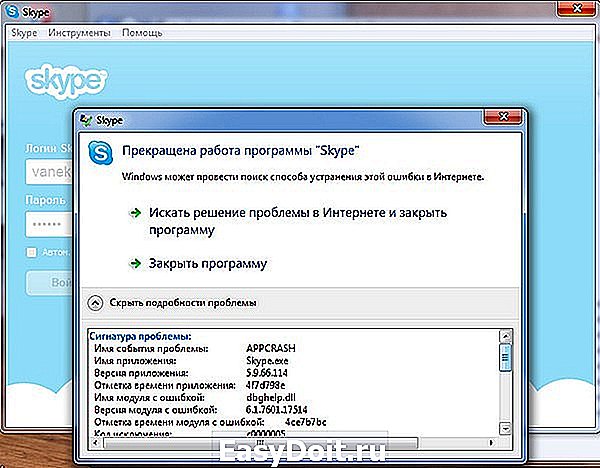
Сам с такой проблемой не сталкивался (у меня стоит не 7-ка, а XP), но из того, что люди советуют в интернетах, я бы первым делом попробовал скачать и установить самую последнюю версию Скайпа. На данный момент, насколько я знаю, последней является версия 5.8.0.158. Попробуйте сначала такой вариант, если не поможет, будем дальше разбираться.
Гадать можно до бесконечности. Скорее всего в операционную систему были внесены какие-то изменения, которые не позволяют работать Скайпу. Это, например, могла сделать какая-то программа при инсталляции, некорректное удаление программы и есть ещё масса возможных вариантов как это могло получиться. Не та запись в реестре и каюк работе программы. Выловить конкретный баг очень сложно, тем более если нет серьезной профессиональной подготовки.
Поэтому в этом случае нужно либо переустановить систему, причем желательно иметь не пропатченную, модифицированную каким-нибудь «умельцем от сохи», типа «всё в одном и без активации», а официальную версию, либо связаться с техподдержкой Скайпа и обрисовать ситуацию для получения квалифицированного совета.
Судя по всему, проблема в системе, поэтому ни удаление программы с последующей переустановкой, ни разные поигралки с рабочими файлами Скайпа не помогут.
www.bolshoyvopros.ru
Почему не запускается Windows 7 и как восстановить запуск
Если у пользователя возникла проблема, когда в компьютере или ноутбуке не запускается Windows 7, то эта статья поможет решить эту непростую задачу. Запуск Виндовс 7 иногда невозможен из-за возникающих ошибок в системе после аппаратных неполадок, неправильно инсталлированного программного обеспечения, вредоносных утилит и т. п.

Но самая распространенная причина, почему иногда не грузится windows 7, кроется в самой операционной системе.
Решение проблемы
В случае когда все первоначальные стадии запуска Виндовс 7 в ПК или в ноутбуке выполняются нормально, а все равно до конца не запускается windows 7, то обычно начинающих пользователей это ставит в тупик. Хотя при наличии подробной инструкции, вопрос: «Что делать?» не появится даже у новичков. Если причиной проблемы является аппаратный сбой, то о нем будет свидетельствовать сигнал спикера ноутбука или стационарного компьютера при POST-тесте. Если это так, то запустить ОС не удастся.
Но если проблема программного характера и процесс останавливается на этапе загрузки Виндовс 7, то значит, пользователь столкнулся с самой распространенной проблемой, решаемой с помощью алгоритма типичных действий.
Инструкция к действию
Необходимо использовать средство восстановления ОС. Во время процесса запуска ПК, если не запускается windows 7, система часто рекомендует владельцу компьютера или ноутбука выбрать варианты загрузки. Если почему-то такого предложения не поступило, то пользователь может самостоятельно открыть это меню кликая по кнопке «F8». Потом приступить к восстановлению нормальной загрузки «Семерки».
Далее необходимо выполнить следующие шаги:
- Установить указатель на строчке «Устранение неполадок компьютера» и нажать «Enter»;

- Затем набрать логин и код администратора компьютера или ноутбука;
- В отобразившемся меню щелкнуть на «Восстановление запуска»;

- После этого последовательно следовать предлагаемым системой инструкциям;
- После завершения выполнения процедуры восстановления, ОС загрузится в нормальном режиме.
Что делать, если вышеуказанная инструкция не справилась с проблемой?
Для устранения проблемы, когда не запускается windows 7, необходимо применить компакт диск с ОС:
- Установить инсталляционный диск в привод ПК;
- Запустить систему с диска (в БИОСе д. б. установлена соответствующая очередность загрузки системы с носителей);
- В отобразившемся окне нажать на «Применить функции восстановления, устраняющие проблемы с загрузкой ОС» и щелкнуть на «Далее»;
- Затем в меню «Параметры восстановления ОС» нажать на «Восстановление запуска»;
- Подождать до полного завершения анализа системы и устранения причин сбоев;
- Выполнить перезагрузку ПК;
- В БИОСе выставить запуск системы с жесткого диска (при выходе из BIOS следует обязательно сохранить внесенные корректировки);
- Вновь сделать перезагрузку компьютера;
- Готово! Теперь Windows 7 загрузится нормально.
С помощью командной строки
Если почему-то не удалось восстановить Windows с применением установочного диска, то существует еще один способ это сделать через командную строку.
Сначала требуется делать шаги, указанные в абзаце о восстановлении нормальной загрузки «Семерки». Изменения лишь в том, что просто в меню «Параметры восстановления системы» теперь требуется указать раздел – «Командная строка».
Далее последовательно делать следующие шаги:
- В поле командной строки набрать «bootrec.exe /FixMbr;
- Затем кликнуть на «Ввод»;
- После этого ввести «bootrec.exe /FixBoot»;
- Снова кликнуть кнопку «Ввод»;

- Сделать перезагрузку ПК.
Что делать, когда не удалось достичь положительного результата, исполнив вышеприведенные инструкции?
Если не удалось достичь успеха и уже пользователь дошел до этой части статьи, то значит, проблему нельзя относить к категории типичных сбоев загрузочного дистрибутива ОС. Понадобится все дальнейшие действия делать в безопасном режиме Виндовс. Рекомендуется делать анализ диска «С» на предмет появления битых кластеров.
Для входа «безопасный режим» необходимо выполнить следующее:
- В процессе запуска ПК кликать на «F8»;
- Отобразятся способы загрузки, где надо выделить строчку «Безопасный режим»;

- Щелкнуть «Ввод»;
- Дождаться загрузки ПК;
- Открыть командную строку;
- Набрать «chkdsk /r» и кликнуть «Ввод»;

- Далее кликнуть «Y», т.о. согласиться с Виндовс, которая порекомендует произвести анализ диска после перезагрузки;
- Дождаться окончания процедур перезапуска и анализа диска;
- Когда все процедуры ПК завершит, то он самостоятельно выполнит перезапуск системы;
- Готово! При наличии сбоев в функционировании раздела «С», ОС уже автоматически исправила эти проблемы и успешно загрузилась.
Почему важны превентивные меры?
В Windows 7 предусмотрена специальная система, которая может делать специальные опорные точки, с помощью которых, в случае необходимости восстанавливается. Применив эту функцию защиты, даже пользователю новичку всегда удается легко вернуть ОС в работоспособное состояние.
К примеру, при сбоях по причине некорректности инсталляции приложений, драйверов и других утилит наподобие кодеков либо при проявлении ошибок из-за внесения корректив в реестр.
Поэтому настоятельно рекомендуется не пренебрегать этой важной для здоровья системы функцией создания точек восстановления.
Необходимо отметить, что в «Семерке» имеется возможность отведения фиксированного объема памяти на винчестере специально для такой защиты операционки. В Windows 7 доступно осуществление самостоятельной настройки защиты наряду с системными данными также и файлов либо можно делать это по отдельности.
windowstune.ru