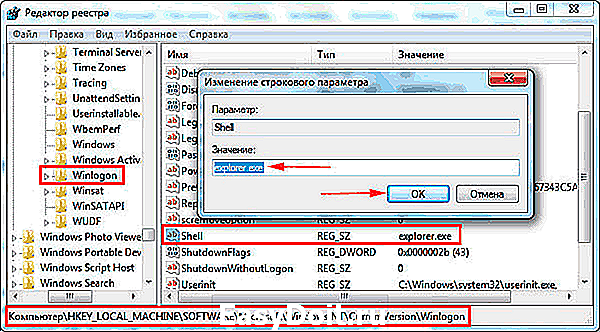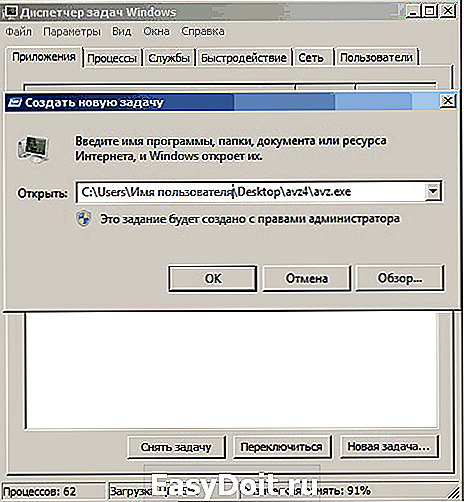Восстановление ассоциации файлов в Windows 7 и 8
Восстановление ассоциации файлов в Windows 7 и 8
 Ассоциации файлов в Windows — это сопоставление типа файла с определенной программой для его выполнения. Например, при двойном клике по JPG открывается просмотр этой картинке, а по ярлыку программы или .exe файлу игры — сама эта программа или игра. Обновление 2016: см. также статью Ассоциации файлов Windows 10.
Ассоциации файлов в Windows — это сопоставление типа файла с определенной программой для его выполнения. Например, при двойном клике по JPG открывается просмотр этой картинке, а по ярлыку программы или .exe файлу игры — сама эта программа или игра. Обновление 2016: см. также статью Ассоциации файлов Windows 10.
Бывает так, что происходит нарушение ассоциации файлов — обычно, это следствие неосторожного действия пользователя, действий программ (не обязательно вредоносных) или ошибок в системе. В этом случае, вы можете получить неприятные результаты, один из которых я описывал в статье Не запускаются ярлыки и программы. Также это может выглядеть следующим образом: при попытке запустить любую программу, вместо нее открывается браузер, блокнот или что-то еще. В этой статье речь пойдет о том, как восстановить ассоциации файлов в последних версиях Windows. Сначала о том, как сделать это вручную, затем — с помощью специально предназначенных для этого программ.
Как восстановить ассоциации файлов в Windows 8
Для начала рассмотрим самый простой вариант — у вас возникла ошибка с ассоциацией какого-либо обычного файла (картинка, документ, видео и другие — не exe, не ярлык и не папка). В этом случае, вы можете поступить одним из трех способов.
- Использовать пункт «Открыть с помощью» — кликните правой кнопкой мыши по файлу, сопоставление для которого нужно изменить, выберите пункт «Открыть с помощью» — «Выбрать программу», укажите программу для открытия и отметьте «Использовать приложение для всех файлов данного типа».

- Зайти в панель управления Windows 8 — Программы по умолчанию — Сопоставление типов файлов или протоколов с конкретными программами и выбрать программы для нужных типов файлов.

- Аналогичное действие можно произвести через «Параметры компьютера» в правой панели. Зайдите в «Изменение параметров компьютера», откройте «Поиск и приложения», а там выберите пункт «По умолчанию». После чего, в конце странице кликните по ссылке «Выбор стандартных приложений для типов файлов».

Как уже было сказано, это поможет только в случае, если проблемы возникли с «обычными» файлами. Если же у вас вместо программы, ярлыка или папки открывается не то, что нужно, а, например, блокнот или архиватор, а может даже не открывается панель управления, то способ выше не подойдет.
Восстановление ассоциаций exe, lnk (ярлык), msi, bat, cpl и папок
Если проблема возникла с файлами данного типа, это будет выражаться в том, что программы, ярлыки, элементы панели управления или папки не будут открываться, вместо них будет запускаться что-то еще. Для того, чтобы исправить ассоциации данных файлов, вы можете использовать файл .reg, вносящий необходимые изменения в реестр Windows.
Скачать исправление ассоциаций для всех распространенных типов файлов в Windows 8 вы можете на этой странице: http://www.eightforums.com/tutorials/8486-default-file-associations-restore-windows-8-a.html (в таблице внизу).

После загрузки, кликните дважды по файлу с расширением .reg, нажмите «Запустить» и, после сообщении об успешном внесении данных в реестр, перезагрузите компьютер — все должно работать.
Исправление ассоциаций файлов в Windows 7
В том, что касается восстановления соответствий для файлов документов и других файлов приложений, исправить их в Windows 7 можно так же, как и в Windows 8 — посредством пункта «Открыть с помощью» или из раздела «Программы по умолчанию» в панели управления.

Для того, чтобы сбросить ассоциации файлов программ .exe, ярлыков .lnk и других, также потребуется запустить файл .reg, восстанавливающий ассоциации по умолчанию для этого файла в Windows 7.
Сами файлы реестра, чтобы исправить ассоциации системных файлов, вы можете найти на этой странице: http://www.sevenforums.com/tutorials/19449-default-file-type-associations-restore.html (в таблице, ближе к концу страницы).
Программы для восстановления ассоциаций файлов
Помимо описанных выше вариантов, вы можете воспользоваться бесплатными программами для тех же целей. Воспользоваться ими не получится, если у вас не запускаются файлы .exe, в остальных случаях они могут помочь.

Среди этих программ можно выделить File Association Fixer (заявлена поддержка Windows XP, 7 и 8), а также бесплатная программа Unassoc.
Первая позволяет легко сбросить сопоставления для важных расширений на настройки по умолчанию. Скачать программу можно со страницы http://www.thewindowsclub.com/file-association-fixer-for-windows-7-vista-released

С помощью второй — удалить созданные в процессе работы сопоставления, но, к сожалению, изменить ассоциации файлов в ней нельзя.
А вдруг и это будет интересно:
Почему бы не подписаться?
Рассылка новых, иногда интересных и полезных, материалов сайта remontka.pro. Никакой рекламы и бесплатная компьютерная помощь подписчикам от автора. Другие способы подписки (ВК, Одноклассники, Телеграм, Facebook, Twitter, Youtube, Яндекс.Дзен)
10.05.2019 в 00:29
Спасибо огромное вы спасли мою систему! Я нашел команду (bat) для переименование файлов а оказалось что она перепривязала .ink к .txt ваши советы мне очень помогли удачи.
Примечание: после отправки комментария он не появляется на странице сразу. Всё в порядке — ваше сообщение получено. Ответы на комментарии и их публикация выполняются ежедневно днём, иногда чаще. Возвращайтесь.
remontka.pro
Восстанавливаем ассоциацию файлов в Windows 7, 8, 10
 Здравствуйте дорогие читатели, сегодня меня затронула тема как восстановить ассоциацию файлов, а именно некорректный запуск программ и файлов.
Здравствуйте дорогие читатели, сегодня меня затронула тема как восстановить ассоциацию файлов, а именно некорректный запуск программ и файлов.
Как-то раз меня попросила знакомая с этим разобраться, ее дочка где-то полазила и .exe файлы можно было запустить только с окна открыть с помощью. С этой проблемой я разобрался изменением параметров реестра, все исправилось. Все остались довольны и как-то эта тема забылась, а сегодня опять столкнулся с этой проблемой на другом компьютере и решил написать статью с целью помочь людям с этим непорядком!
Рассмотрим 5 вариантов восстановления ассоциации, ведь это может произойти с каждым, даже если вы опытный пользователь, мы ни от чего не застрахованы!
Оказаться в такой ситуации может каждый т.к. сейчас много различных вирусов и шпионского ПО. И произойти это может если даже у вас самое последнее обновление антивируса. Если так случилось в первую очередь проверяйте компьютер от вирусов, каким-нибудь надежным антивирусом и очищайте систему от мусора. Может и так все решится, но процент очень маленький, что так вы сможете восстановить ассоциацию файлов.

Из-за чего же это происходит?
В первую очередь это происходит из-за вирусов, вы могли скачать шпионское по, ошибка системы, или же сами случайно могли сбить ассоциацию файлов. Какой бы не был случай, это надо по-любому исправлять. И сейчас мы разберем несколько, а вы выберете понравившейся способ, думаю результат вам понравится!
Как восстановить ассоциацию файлов в 5 способов?
Первый способ (для windows xp) — самый простой восстановить ассоциацию файлов, без вмешательств в реестр, но он не всегда помогает, но все же для начало лучше попробовать его.


Заходим мой компьютер в верхней панели выбираем сервис > свойство папки > вкладка типы файлов. Так же можно зайти через панель управления пункт свойство папки.
Выбираем необходимое разрешение, в которой у вас сбилась ассоциация и нажимаем восстановить.
Второй способ исправления скачать подготовленный для вас архив и запустить необходимые файлы. Название файлов соответствует расширению с которым у вас проблема.
Первый файл восстановить ассоциацию ко всем файлам.
Во втором можно выбрать отдельно какую ассоциацию надо восстановить.
Третий способ предлагает фирма Касперского, которая разработанную программу CleanAutoRun.
Описание можно посмотреть на официальном сайте . А так же утилита под названием FileAssociationFixer.
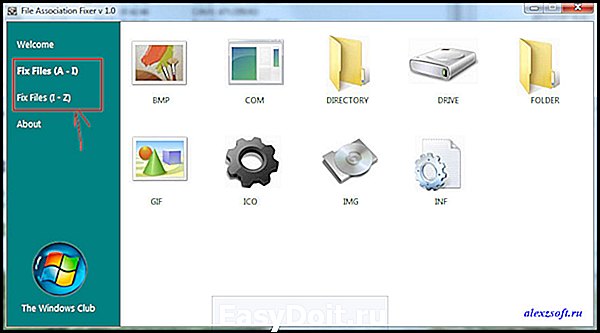
Выбираете в категориях нужное расширение и восстанавливаете!
Скачать бесплатно FileAssociationFixer:
Четвертый способ восстановить ассоциацию файлов. Необходимо скачать программу AVZ.
После запуска перейдите в пункт Файл и выберите Восстановление системы там поставьте галочку Восстановление параметров запуска файлов (.exe, .com, .pif).
- Пятый способ заключается в введении команд под Windows’ом. Перезагрузите компьютер, нажмите перед запуском windows F8 и выберите Безопасный режим с поддержкой командной строки. И введите следующие команды.
Все, надеюсь у вас все пройдет успешно. И этот день не заставит вас грустить 🙂 Если есть ещё способы восстановления пишите в комментариях я их всегда рассмотрю.
Программа для управления ассоциациями файлов.
Управлять разрешениями файлов можно и с помощью программ. Две из них сейчас я вам покажу.
Первая бесплатная программа Unassociate File Type.
Она идет только на Windows 7 и Windows Vista.

Простая программа для изменения ассоциаций с файлами.
Вторая программа OpenWith.

Бесплатная программа умеет добавлять и редактировать ассоциации файлов, а так же указать какой программой открывать то или иное расширение файла.
На этом все, надеюсь я помог Вам восстановить ассоциацию файлов. 🙂
alexzsoft.ru
Все ярлыки открываются одной программой. Или как вернуть ассоциацию ярлыков с программами

Всем привет! В этом посте поговорим об одной очень жизненной ситуации, с которой на рабочем компьютере столкнулась сестра автора блога. Суть ее в том, что все ярлыки открываются одной программой.
То есть смотрите, например, значок интернет-браузера Opera стал открываться через Word. К тому же в результате этого сбоя, перестал работать установленный на ПК сервер рабочей программы. А это уже, согласитесь, конкретный косяк.
Содержание статьи:
Так вот, друзья, давайте разбираться, почему так все-таки произошло и что нужно сделать, чтобы исправить подобную ситуацию. А все дело в том, что неосознанными действиями пользователя, были заданы неверные ассоциации ярлыков с родными программами.
Как это могло получиться? Да очень просто. При открытии ярлыка была использована команда «Открыть с помощью», в результате чего всем файлам с расширением «.lnk» была присвоена неправильная программа для открытия.
Но большого страха в этом нет, все можно вернуть на свои места без большой крови. Для этого автором блога в Сети был найден простой и легкий способ того, как можно вернуть ассоциации ярлыков с родными программами:

Сразу скажем о том, что все манипуляции будем делать на примере Windows 10, хотя на других версиях данной ОС все будет аналогично. Итак, первым делом открываем с правами администратора редактор реестра.
Для этого жмем по кнопке «Пуск» и вводим команду «regedit»:

После его открытия помним, что здесь работать нужно очень осторожно, не делая никаких ошибочных манипуляций. На этом шаге нам нужно проследовать по пути:
Найти там подраздел «UserChoice» и обязательно удалить его. Делается это нажатием по нему правой кнопки мыши:
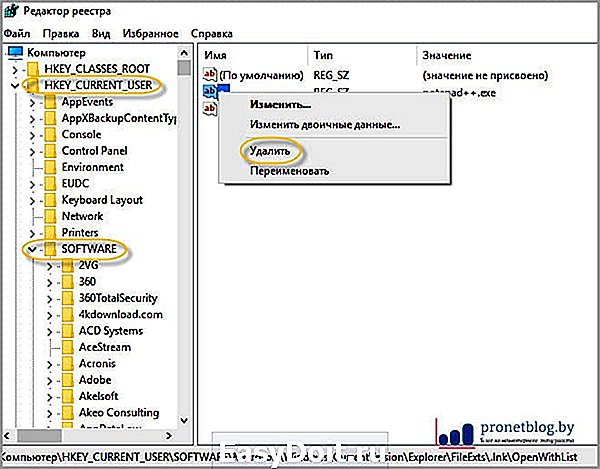
Вот, в принципе, и всего делов-то. После перезагрузки компьютера все ассоциации ярлыков вернутся к родным программам. Как видите, ничего сложного в этом нет. Кстати, сестра автора блога сумела исправить данную проблему даже по телефону.
Но если кто-то из вас совершенно не дружит с редактором реестра либо боится там что-нибудь не то удалить, то есть еще один вариант. Он заключается в запуске на компьютере маленькой программки под названием Unassociate File Types.
Стоит сказать, что она даже не требует установки. Поэтому берем ее по ссылке с официального сайта, затем распаковываем и запускаем. Но на этом шаге автора ждал облом, потому как на Windows 10 данная утилита не работает:

Но если у кого-то установлена Vista или Windows 7, то бояться не стоит, программа запустится без проблем. Затем в графе «File types» находим нужное нам расширение «.lnk» и жмем кнопку «Remove file association»:

На этом месте будем завершать статью, поскольку вопрос о том, почему все ярлыки открываются одной программой или как вернуть ассоциацию ярлыков с родными приложениями исчерпан полностью.
Если у вас остались вопросы, спешите задать их в комментариях. Будем вместо решать ваши проблемы и неувязки. А в завершение можно посмотреть очередное жизненное видео.
pronetblog.by
Как убрать стрелки с ярлыков в Windows 7
По умолчанию, все ярлыки в Windows 7 обозначаются дополнительным значком в виде стрелки, который располагается в правом нижнем углу иконки файла или программы. Данная стрелка нужна для того чтобы пользователь мог легко отличить настоящий файл от ярлыка. Но, многих пользователей раздражают эти стрелки на каждом ярлыке. Если вы также считаете, что стрелки на ярлыках вам не нужны, то в данной статье вы сможете узнать, как убрать стрелки с ярлыков в Windows 7.
Как убрать стрелки с ярлыков с помощью редактора реестра
Убрать стрелки с ярлыков можно несколько ими способами. Сначала мы расскажем о том, как это делается с помощью редактора реестра. Откройте меню «Выполнить» (комбинация клавиш Windows-R) и введите команду «REGEDIT». Также вы можете ввести данную команду в поисковую строку в меню Пуск.

После выполнения команды «REGEDIT» перед вами должен открыться редактор реестра. Здесь вы должны открыть вот этот раздел реестра:
Возможно, в разделе «Explorer» вы не сможете найти раздел «Shell Icons». В этом случае его нужно создать. Для этого кликните правой кнопкой мышки по разделу «Explorer» и выберите пункт меню «Создать – Раздел». После этого появится новый раздел реестра, назовите его «Shell Icons».

Дальше откройте раздел «Shell Icons» и создайте внутри него строковый параметр с названием «29».

После этого откройте созданный строковый параметр и задайте ему значение «%windir%System32shell32.dll,-50».

После этого закройте реестр и перезагрузите Windows. После следующего запуска Windows стрелки с ярлыков должны исчезнуть.
Как убрать стрелки с ярлыков при помощи REG файла
Вышеописанные изменения в реестре можно выполнить при помощи REG файла. Для этого откройте программу Блокнот и вставьте в нее следующий код:
Windows Registry Editor Version 5.00
[HKEY_LOCAL_MACHINESOFTWAREMicrosoftWindowsCurrentVersionexplorerShell Icons]
«29»=»%windir%\System32\shell32.dll,-50″
Вот так это выглядит в программе Блокнот:

После этого откройте меню «Файл – Сохранить как» и сохраните данный код в файле с расширением «.REG».

После сохранения откройте получившийся REG файл и подтвердите внесение изменений в реестр. Дальше система сама создаст раздел реестра «Shell Icons», строковый параметр «29» и внесет в него нужное значение. Теперь, для того чтобы убрать стрелки с ярлыков, вам останется только перезагрузить компьютер.
Как убрать стрелки с ярлыков при помощи сторонних программ
Также вы можете убрать стрелки с ярлыков при помощи сторонних программ. Например, это можно сделать с помощью любой программы для тонкой настройки Windows (обычно такие программы называют твикерами). Для примера продемонстрируем, как это делается в программе Windows 7 Tweaker.
Откройте программу Windows 7 Tweaker и перейдите в раздел «Система – Ярлык стрелка». После этого выберите пункт «Скрывать» и нажмите на кнопку «Сохранить и выйти».

После закрытия программы Windows 7 Tweaker не забудьте перезагрузить компьютер.
comp-security.net
Восстановление ярлыков на рабочем столе Windows 7
Пропажа ярлыков на рабочем столе Windows 7 – один из признаков заражения компьютера вредоносным ПО, при котором произошло повреждение системного файла, отвечающего за функционирование графической оболочки ОС, или его некорректный запуск. Для исправления сложившейся ситуации следует либо восстановить поврежденные данные, либо правильно указать к ним путь в реестре.
Способы восстановления значков на рабочем столе
В ОС Windows 7 за визуализацию рабочего стола отвечает программа explorer.exe, находящаяся на диске С в папке Windows. При изменении ее параметров исполняемый файл будет считываться некорректно, что может привести к пропаже не только всех значков на рабочем столе, но и панели задач.
Восстановить все ярлыки можно с помощью как стандартных, встроенных в ОС, приложений, так и дополнительного софта. Выбор того или иного метода зависит от критичности повреждений и наличия на компьютере требуемых для реанимирования данных.
Активирование функции отображения значков
Если на рабочем столе Windows 7 пропали все значки, однако панель задач работает в нормальном режиме, то это может говорить об отключении функции отображения ярлыков. Если это действительно так, то в папке «Рабочий стол» или Desktop, которая размещена на системном диске, должны присутствовать все иконки.
Для повторного запуска данной функции необходимо:
- На рабочем столе кликнуть правой кнопкой мышки.
- Во вкладке «Вид» активировать соответствующую процедуру.

Если в каталоге Desktop значков нет, значит, они были удалены из системы вследствие функционирования вредоносного ПО или необдуманных действий пользователя. В этом случае вышеописанный способ восстановления не подойдет.
Ручной запуск программы explorer.exe
Если пропажа иконок с рабочего стола Виндовс 7 не связана с повреждением приложения explorer.exe, то его можно запустить вручную с меню «Пуск» или «Диспетчера задач». В первом случае вам требуется войти в «Пуск» и во вкладке «Выполнить» набрать explorer.exe.
Если панель задач пропала вместе со всеми иконками, то для запуска вышеуказанного файла нужно:
- Открыть «Диспетчер задач» нажав Ctrl+Alt+Delete.
- Войти в меню «Файл», открыть новую задачу и дать команду на запуск explorer.exe.

Если при попытке войти в «Диспетчер задач» система блокирует ваши действия, что может наблюдаться при заражении компьютера вирусом, то у вас не получится восстановить значки этим методом.
Использование реестра
Файл, отвечающий за отображение ярлыков и визуализацию рабочего стола, активируется через определенную ветку реестра. При инфицировании компьютера может произойти так, что вместо запуска explorer.exe выполняется открытие вирусной программы. Чтобы устранить эту проблему и, соответственно, восстановить пропавшие иконки, нужно сделать следующее:
- Войти в реестр Windows 7, указав в строке «Выполнить» команду regedit. При невозможности открыть «Пуск» и «Диспетчер задач» вам потребуется перезапустить систему и загрузить компьютер в режиме безопасности. Для этого при включении ПК нажмите F8 и активируйте соответствующую строку.

- Войдя в реестр, откройте папку Winlogon, путь к которой отмечен на изображении снизу. Затем посмотрите, что прописано напротив параметра Shell. Там должно быть указано explorer.exe. Если это не так, двойным кликом откройте Shell и в строке «Значение» вручную впишите explorer.exe.

После выхода из реестра и рестарта ПК все значки на рабочем столе должны восстановиться.
Применения дополнительного софта
Если у вас на ПК пропали ярлыки, а войти в реестр или запустить команду explorer.exe почему-то не получается, можно попытаться восстановить рабочий стол с помощью специального ПО.
Такой программой является универсальный антивирусник AVZ. Его положительным качеством является то, что он может не только вычислить и очистить систему от вирусов, но также восстановить системные файлы Windows, разблокировать доступ к «Диспетчеру задач», реанимировать иконки на рабочем столе и многое другое.
Порядок работы с данной утилитой будет следующим:
- Скачайте AVZ и установите на компьютер. Здесь все стандартно.
- Запустите программу. Если обычным способом утилита не открывается, нужно войти в «Диспетчер задач» с помощью комбинации клавиш или из безопасного режима и в окне «Новая задача» указать путь к исполняемому файлу.

- В открывшемся окне кликните по «Файл» и обновите базу данных программы.

- Затем перейдите в раздел восстановления системы.

- В окне настроек выделите пункты 9 и 16, а затем запустите реанимирование.

После выполнения этих действий все иконки на рабочем столе должны восстановиться.
Если все рассмотренные методы не увенчались успехом, вам остается только запустить процедуру реанимирования всей ОС или переустановить Windows.
recoverit.ru