Как сделать строку Яндекса?
Главная и стартовая страница Яндекс браузера
Стартовая страница это страницы которые автоматически открываются при запуске браузера. Главная страница это страница которая открывается при нажатии на кнопку расположенную прямо перед адресной строкой.
Как изменить стартовую страницу в Яндексе браузере
При запуске браузера Яндекс главная стартовая страница открывается в виде Табло на которой отображаются наиболее посещаемые страницы или сразу открываются все вкладки которые были открыты при последнем закрытии браузера. Можно в настройках браузера Яндекс сделать стартовой автоматически Табло или не закрытые вкладки. Для этого нажимаете на три параллельные полоски расположенные в верхней правой части браузера.
 В браузере Яндекс стартовая страница установить автоматически можно через настройки
В браузере Яндекс стартовая страница установить автоматически можно через настройки
Откроется контекстное меню в котором выбираете пункт Настройки. В браузере откроется окно под названием Настройки. В этом окне нужно найти абзац При запуске открывать.
В этом абзаце имеются два пункта и один подпункт.
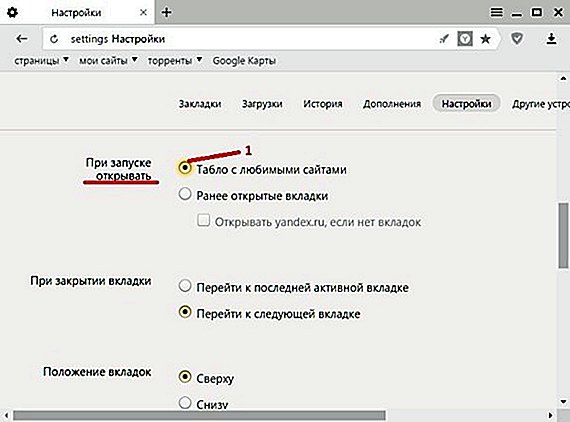 Как поставить Яндекс стартовой страницей
Как поставить Яндекс стартовой страницей
Если поставить точку у пункта Табло с любимыми сайтами то при последующем запуске браузера Yandex стартовая страница откроется в виде табло в котором будут отображаться наиболее часто просматриваемые вами страницы.
 Как вернуть стартовую страницу Яндекс
Как вернуть стартовую страницу Яндекс
Если поставить галочку у пункта Ранее открытые вкладки то при последующем запуске будет открываться стартовая страница Яндекс браузера в виде всех вкладок которые не были закрыты при завершении работы браузера.
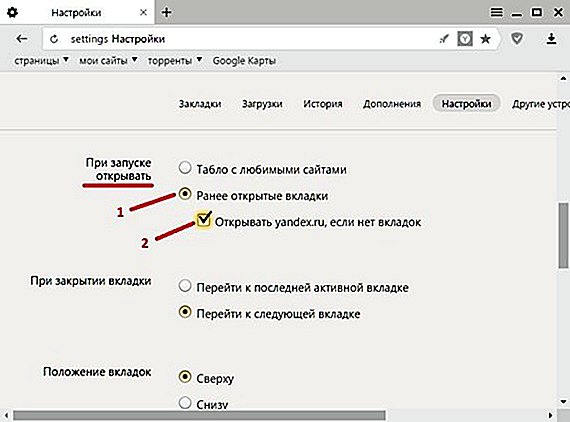 Как сделать Яндекс стартовой страницей автоматически
Как сделать Яндекс стартовой страницей автоматически
Если поставить галочку у подпункта Открывать yandex.ru, если нет вкладок то при последующем запуске браузера также откроются все вкладки которые не были закрыты при завершении работы браузера. Но если перед закрытием браузера будут закрыты все вкладки то при последующем запуске браузера будет открываться Yandex главная страница по адресу yandex.ru. Таким образом в браузере можно Яндекс установить стартовой страницей.
Можно в браузере Yandex сделать стартовой страницей нужную вам страницу или несколько страниц которые будут открываться при очередном запуске браузера. Настройка стартовой страницы Яндекс браузера начинается с того, что в в настройках в абзаце При запуске открывать ставите точку у пункта Табло с любимыми сайтами. После этого в браузере открываете несколько вкладок со страницами которые должны будут каждый раз открываться при запуске браузера.
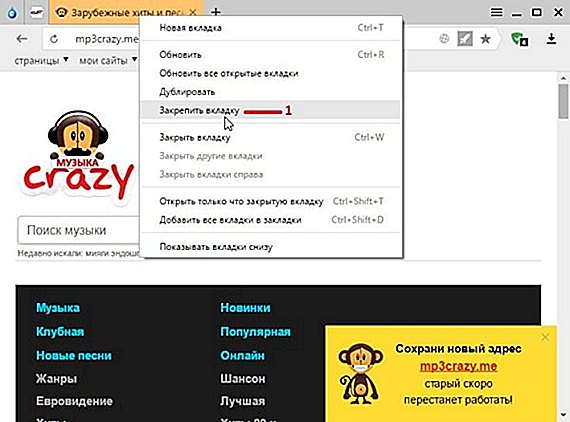 Как установить Яндекс стартовой страницей
Как установить Яндекс стартовой страницей
Все эти вкладки необходимо закрепить по очереди. Для этого на панели вкладок наводите курсор на вкладку и нажав правую кнопку мыши выбираете из контекстного меню пункт Закрепить вкладку. Все закреплённые вкладки будут находится в левой части на панели вкладок в виде небольших фавиконок. После этого при очередном запуске браузера будут открываться только ваши закреплённые вкладки.
Как открыть главную страницу Яндекса
Чтобы можно было в браузере Яндекс главную открыть страницу необходимо чтобы кнопка отображалась перед адресной строкой. Если кнопка не отображается то нужно будет открыть настройки браузера и в них найти абзац Настройки внешнего вида.
Как сделать Яндекс главной страницей автоматически
В этом абзаце нужно поставить галочку у пункта Показать кнопку Яндекс. После этого прямо перед адресной строкой появится кнопка в виде буквы Я нажав на которую вы сможете в браузере Яндекс главную страницу Яндекс открыть.
В этом видео показано как установить стартовую страницу Яндекс браузере.
kaknakomputere.ru
Как сделать яндекс домашней страницей (стартовой)

Несмотря на популярность поисковика Google, многие страны (Китай, Россия и некоторые восточноевропейские) предпочитают собственные поисковые системы, ввиду их заточенности под национальные сайты. Так и Яндекс стал популярнейшим и эффективнейшим поисковиком русскоязычного сегмента глобальной сети. В многочисленных тестах он занимает первые места, что касается точности результатов выборки информации среди русскоязычных сайтов.
Потому имеет смысл использовать его в качестве поисковика по умолчанию и установить, как стартовую страницу. Тем более, что кроме поисковика сайт яндекс.ру отображает ленту последних новостей региона, погоду в городе, афиши и прочую полезную информацию.
Сделать яндекс основной страницей поисковой системой в интернет-обозревателе совсем просто. Главное, выполнять операцию замены вручную, ибо многочисленное программное обеспечение, как бы разработанное для решения этой проблемы, с легкостью прибавит хлопот по устранению последствий его деятельности. Проблема, с которой сталкиваются пользователи в таком случае, — невозможность указать адрес стартовой страницы ввиду активности вредоносной программы.
Такие приложения заменяют ссылку на начальный сайт на собственную, ведущую на ресурс с рекламой, запрещенным содержимым или вредоносными программами. На помощь здесь придет утилита для обнаружения и удаления вредоносного ПО. Лучшим решением в таком случае является использование функционала утилиты отечественного разработчика под названием AVZ.
Как сделать яндекс стартовой страницей в Хроме
Google Chrome является популярнейшим интернет обозревателем благодаря скорости работы и большому выбору расширяемых его функционал плагинов.
pcyk.ru
Как установить умную строку в Яндексе
 Умная строка — уникальная технология, разработанная корпорацией Яндекс и применённая в Яндекс.Браузере. Отличительной характеристикой этой инновации является то, что через неё можно как задавать поисковые запросы, так и напрямую вводить домены интересующих вас сайтов.
Умная строка — уникальная технология, разработанная корпорацией Яндекс и применённая в Яндекс.Браузере. Отличительной характеристикой этой инновации является то, что через неё можно как задавать поисковые запросы, так и напрямую вводить домены интересующих вас сайтов.
Кроме того, с умной строкой вам будут доступны:
- Поисковые подсказки, которые уже не являются новостью для пользователей поисковиков, таких, как Google либо Яндекс, но являются новшеством в мире браузеров.
- Автоматическое исправление клавиатурной раскладки, если вы выбрали неправильный язык для ввода запроса.
- Если сайт достаточно популярен среди Интернет-посетителей, то, когда вы набираете его адрес, умная строка предложит автоматический вывод названия и адреса сайта без полного набора его адреса.
Как воспользоваться преимуществами Умной строки
 Чтобы получить все плюсы, которые предоставляет своим пользователям рассматриваемая нами технология от корпорации Яндекс, необходимо скачать Яндекс.Браузер. Желательно воспользоваться официальным источником https://browser.yandex.ru/desktop/main/?baner >
Чтобы получить все плюсы, которые предоставляет своим пользователям рассматриваемая нами технология от корпорации Яндекс, необходимо скачать Яндекс.Браузер. Желательно воспользоваться официальным источником https://browser.yandex.ru/desktop/main/?baner >
Далее, установите браузер от корпорации Яндекс на свой компьютер, оснащённый Windows или другой ОС, либо на другое электронное устройство. Процесс установки софта не будет для вас сложным: просто следуйте всем рекомендациям программы-установщика.
Как настроить Умную строку
Обратите внимание на две кнопки, расположенные слева от адресной строки.
С помощью первой из них вы сможете выбрать поисковик, который будет установлен у вас по умолчанию. К доступным после установки браузера поисковикам относятся:
С помощью второй кнопки вы можете настраивать параметры поисковиков, которыми пользуетесь, а также указывать значения, присваиваемые определённому поисковику, вводя которые в Умной строке, вы сможете воспользоваться интересующим вас поисковиком прямо в ней, а не установленным по умолчанию. Чтобы воспользоваться этой функцией, выполните следующие действия:
 Отыщите в Яндекс.Браузере кнопку, которая называется «настройка поисковых систем», и кликните по ней.
Отыщите в Яндекс.Браузере кнопку, которая называется «настройка поисковых систем», и кликните по ней.- В открывшемся окне вы увидите названия поисковиков, расположенные в форме списка, а рядом с ними справа будет находиться форма, в которую вы можете ввести значение, например, «мейл» для Mail.ru, при введении которого в Умной строке будет автоматически осуществляться поиск через Mail.ru, хотя поисковиком по умолчанию у вас будет, например, Яндекс.
- Закончив настройку, нажмите в нижней части окна на кнопку под названием «Готово».
Ещё одной интересной особенностью рассматриваемой нами технологии является то, что она может работать не только со встроенными поисковиками, но и с установленными вами самостоятельно. Как это сделать? Воспользуйтесь пошаговым алгоритмом действий, представленным ниже:
- Зайдите на сайт интересующей вас поисковой системы. В качестве примера разберём youtube.com.
- Найдите поле, в которое пользователи обычно вводят свои запросы, и кликните по нему с помощью правой кнопки вашей мыши.
- Перед вашим взором появится меню, в котором вам нужно будет нажать на «Добавить как поисковую систему».
- В появившемся перед вами окне задайте имя для поисковика, под которым оно будет отображаться в настройках поисковых систем; установите ключевое слово (так в этом окне называется значение, с помощью которого вы будете искать в Умной строке, если по умолчанию у вас установлена другая поисковая система); поле, где указана ссылка, обязательно оставьте без изменений.
- Кликните на «ОК».
- Протестируйте установленный вами поисковик, вводя его значение в Умную строку и набирая запросы.
Что такое Яндекс.Строка
Эта программа была разработана и выпущена корпорацией Яндекс. Её предназначение состоит в том, чтобы осуществлять поиск на устройстве, оснащённом Windows, как по «всемирной паутине», так и по вашему электронному устройству. Яндекс.Строка после установки становится составной частью панели задач вашей операционной системы.
Эта программа может:
- Передавать ваши голосовые распоряжения компьютеру.
- Искать то, что интересует вас, в сети Интернет как при помощи ввода запроса, так и с помощью голосовых распоряжений.
- Получить практически мгновенный доступ к сайтам, наиболее часто посещаемым вами, либо к сервисам корпорации Яндекс.
- Отыскать на вашем жёстком диске любой необходимый вам файл, включить видео либо запустить утилиту.
Установка и настройка Яндекс.Строки
 Для того чтобы софт работал бесперебойно и вы могли использовать его функционал на 100%, вам нужно позаботиться о том, чтобы на вашем персональном устройстве была установлена одна из последних версий Виндоус, а именно Windows 7 или выше.
Для того чтобы софт работал бесперебойно и вы могли использовать его функционал на 100%, вам нужно позаботиться о том, чтобы на вашем персональном устройстве была установлена одна из последних версий Виндоус, а именно Windows 7 или выше.
Выкачайте файл для установки утилиты здесь: https://yandex.ru/promo/searchline.
После завершения установки софта, которая не потребует от вас специальных знаний, приступайте к его настройке.
Начните с внешнего вида утилиты и её расположения на панели задач. Разработчики предусмотрели два решения:
- Режим строки, когда вы можете наблюдать на панели задач поле, в которое вводятся поисковые запросы.
- Режим иконки, когда поисковая строка отсутствует.
Чтобы поменять режимы Яндекс.Строки, кликните на ней при помощи правой кнопки мыши. В открывшемся перед вашим взором меню нажмите на пункт, который называется «Внешний вид». В следующем меню выберите пункт «Режим строки» либо «Режим иконки». В пункте «Внешний вид» вы также можете поменять местоположение Яндекс.Строки на панели задач и расположить её либо рядом с часами, либо рядом с меню под названием «Пуск».
Как пользоваться Яндекс.Строкой
Рассмотрим одну из интересных особенностей Яндекс.Строки, а именно возможность отдавать распоряжения голосом. При этом вам нужно знать следующие особенности утилиты:
- Голосовые распоряжения понимаются софтом, только если они были отданы при помощи русского языка.
- Скажите одну из следующих фраз, чтобы активировать софт: «Привет, Яндекс», «Окей, Яндекс» или «Слушай, Яндекс». Если программа заработала, вы услышите звуковой сигнал.
- Если вы произнесёте любую фразу, кроме тех, которые будут указаны ниже, утилита посчитает, что вы отправляете запрос для поиска в Яндексе. Но, если вы скажете «Перезагрузить компьютер», «Открыть сайт» (например, «открой ютуб»), «Перейти в спящий режим», «Открыть файл» (например, «открой пауэрпойнт») или «Выключить компьютер», софт поймёт команду и немедленно выполнит её.
Если вы предпочитаете узнавать о преимуществах продукта и способах работы с ним через видео, то вы можете посмотреть следующие обучающие видео по работе с Яндекс.Строкой:
komp.guru
Настройки омнибокса или «умной строки» в Яндекс браузере
Поиск. Первая кнопка дает возможность выбрать основную поисковую систему для Яндекс-браузера, это может быть «Яндекс», «Google», «Mail.ru» или «Википедия» (либо другие, в разных браузерах приведены различные поисковые системы). Первые три — стандартные поисковые системы общего характера, но Википедия — справочный поискових, ищет не сайты, а информацию и описание. То есть вводя в «умную строку» не адрес сайта, а то, что Вы хотите найти, поиск будет производиться именно в выбранной системе поиска. Допустим, выбрав википедию, будет проходить поиск по википедии.

Вторая кнопка — настройка поисковых систем. Здесь можно задать значение выбора, если Вы пользуетесь разными поисковыми системами. То есть, если у Вас задана основная поисковая система — Яндекс, а необходимо искать в Google, то не надо открывать страницу Google. Достаточно задать значение поисковика, ну пусть это будет «г» (для краткости) и после этого, если ввести в умную строку «г» и поставить пробел, то автоматически поиск будет вестись в поисковике Google (но если после буквы «г» не пробел, то поиск ведется в поисковике, установленном по умолчанию).

Чтобы задать значение поисковика, кликаем по кнопке «настройка поисковых систем», после чего, выбираем нужный поисковик. В левом разделе находится имя поисковика, то есть для Вашего восприятия, его можно изменять на свое усмотрение, лишь бы было удобно и понятно. Второй раздел строки — значение поисковика, то, что было описано выше. Если выбрать поисковик Google, и в значение задать «гугл», то вводя в умную строку слово «гугл», а затем пробел, поиск автоматически будет производиться в поиске Google. Но если ввести «гуглить», то поиск не будет происходить в системе Google (если она не установлена по умолчанию).

В третьем разделе находится адрес, куда отправляется поисковой запрос, там лучше ничего не менять. Рядом с адресом находится кнопка «Использовать по умолчанию», то есть установить поисковик, через который будет идти поиск в умной строке (то же, что и первая кнопка в этом разделе). Справа находится крестик для удаления поисковой системы, если Вы ею никогда не собираетесь пользоваться. После изменений необходимо нажать кнопку «готово», иначе изменения не сохранятся.
Чтобы добавить другую поисковую систему (список популярных поисковых систем приведен на этом сайте в разделе «поисковые системы»), можно зайти на страницу поисковой системы, например youtube.com и щелкнуть в поле для ввода запроса правой кнопкой мыши. В появившемся меню выбираем «добавить как поисковую систему…».

В появившемся окне меняем или оставляем название «youtube.com», ключевое слово необходимо изменить, чтобы справа появился зеленый значок в виде галочки. Я изменил на «ютуб», можно вводить как русские, так и латинские буквы и цифры. В поле «ссылка» ничего изменять нельзя! И нажимаем кнопку «ок».

Теперь поисковик добавлен в Ваши поисковые системы, это можно увидеть в настройках — кнопка «настройка поисковых систем».

Добавленный поисковик так же можно установить по умолчанию, наведя курсор мышки на необходимую систему и нажав справа кнопку «использовать по умолчанию». После добавления нового поисковика, можно сразу проверить его работу, принцип тот же — в умную строку вводим ключевое слово, в моем случае «ютуб»,

и нажимаем пробел.

Система сразу указала, что поиск будет производиться в youtube, соответственно все работает.
poisk-v-seti.ru
Экспресс-панель «Яндекса»: установка, настройка, рекомендации
«Яндекс» является одним из самых популярных брендов в России. Данная компания предлагает пользователям стран СНГ массу адаптированных под местные реалии сервисов, в их числе средства навигации, поисковая служба, музыкальный стриминговый сервис и множество других услуг. Для быстрого доступа и управления ими командой «Яндекса» были созданы отдельные приложения для каждого из них. Если вы находитесь в числе поклонников этой компании, то вам определенно стоит взглянуть на «Яндекс»-панель, установить которую не составит большого труда. Далее подробно рассмотрим, какие расширения нам предлагает «Яндекс» сегодня.

«Яндекс. Элементы»
Экспресс-панель «Яндекс» и «Яндекс. Элементы» – это набор приложений, позволяющий организовать комфортную работу со всеми сервисами компании в среде любого современного браузера.
Все расширения являются калькой с дополнений, встроенных в «Яндекс. Браузер». По сути, панель «Яндекса» и элементы представляют собой набор для трансформации Chrome и Firefox в «Яндекс. Браузер». Учитывая тот факт, что «Яндекс» — это компания, как и Google, зарабатывающая на сервисах и рекламе, это именно то, что им нужно.
Для того чтобы начать работу с данными инструментами, достаточно посетить официальную страницу “Яндекс. Элементы”. На сайте имеются ссылки для всех доступных сервисов, там же найдется и “Яндекс-панель”, установить которую можно, скачав соответствующее расширение для вашего браузера. На данный момент поддерживаются все современные браузеры, в их число входят Firefox, Opera и Chrome (включая браузеры на его основе). Edge в этот список не вошел, так как на нынешнем этапе своего развития не поддерживает расширения вовсе.
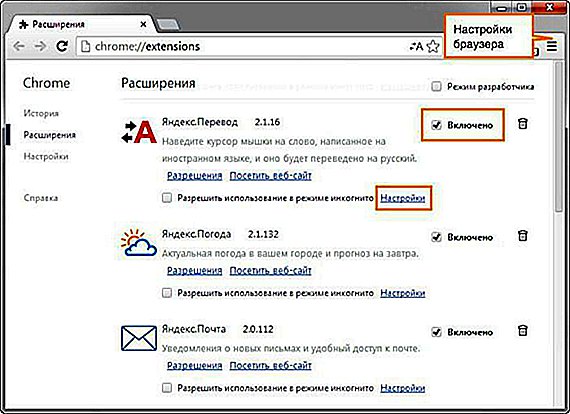
Панель закладок «Яндекс»
Первое, что встретит пользователя после установки расширения — это видоизмененная стартовая страница. На ней расположены часто посещаемые или закрепленные пользователем сайты, информация о погоде и курсе валют. Также внизу расположены ссылки для перехода к недавно закрытым вкладкам, панели загрузок, закладкам и истории браузера. Самой важной частью данной страницы является умная поисковая строка, которая может дать ответ на запрос еще до перехода на страницу поиска. На практике это означает, если вы ищете погоду в определенном городе, результат вы увидите прямо в строке поиска, это же касается курса валют и математических подсчетов (по сути, имеем встроенный в поиск калькулятор и конвертер). Или же если вы ищете какую-нибудь известную личность, место, фильм, то умная поисковая строка сразу перенаправит вас на страницу в «Википедии» или ответит на простой вопрос самостоятельно (к примеру, вопрос о том, как долго нужно варить пельмени).
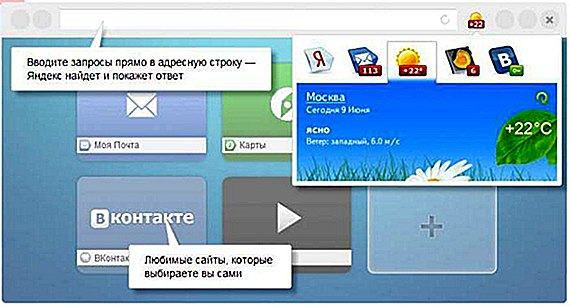
Панель является настраиваемой страницей (кнопка “Настройки” в правом нижнем углу), пользователь вправе выбирать, сколько сайтов будет отображаться на странице (до 25 штук), можно добавить на панель «Яндекс» свои сайты, можно сменить фон (предлагаются изображения из коллекции, но можно загрузить и свои). Также в настройках можно разрешить или запретить доступ к геолокационными данным и отключить строку поиска.
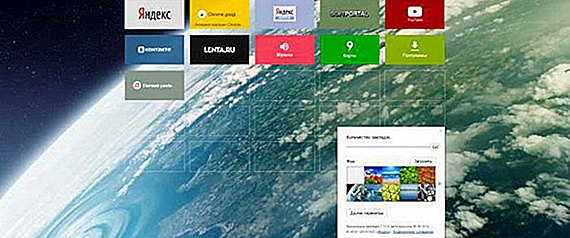
Отдельно стоит поговорить про экспресс-панель «Яндекс» в браузере Opera. Ее функциональность и внешний вид отличны от таковой в Chrome и Firefox. Дело в том, что в некоторых версиях данного браузера уже имеется встроенная панель закладок. «Яндекс» же предлагает расширить ее возможности, добавляя интерактивные страницы с сервисами. Например, прямо на стартовой странице будет отображаться погода или информация о пробках, пользователю даже не придется посещать соответствующие страницы, также появятся быстрые ссылки на основные, популярные сервисы «Яндекса». В новых версиях браузера (построенных на базе Chromium) панель работает так же, как и в Chrome.

Дополнительные элементы
Панель «Яндекса», помимо описанных выше изменений стартовой страницы, предлагает многое другое. Это целый набор инструментов по работе с сервисами компании. Это некая панель задач «Яндекс», организующая быстрый доступ к почте, диску, музыкальному плееру, данных о погоде и пробках, и другим службам. Для работы с ними необходимо наличие учетной записи.
«Яндекс.Почта»
После того как вы установите панель «Яндекса», в верхней строке вашего браузера, помимо привычных элементов интерфейса, появится значок почты, после нажатия на который перед вами откроется окно с последними принятыми письмами. К сожалению, работать с почтой таким образом не получится, можно лишь узнать отправителя, тему и просмотреть небольшое превью содержимого письма. Для прочтения письма и отправки ответа придется перейти на сайт службы.
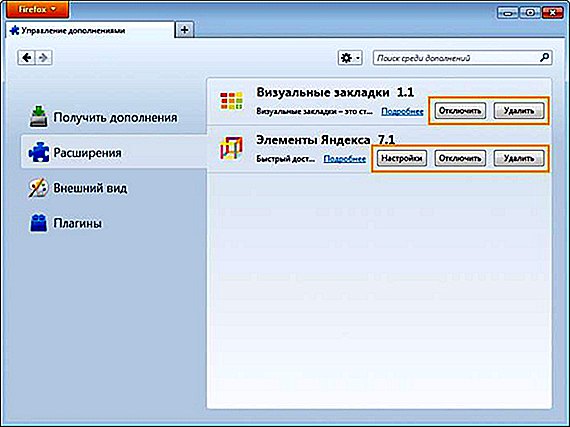
«Яндекс.Диск»
С помощью данного виджета можно получить доступ к файлам, хранящимся в вашем облаке. Сохраненные на «Яндекс.Диске» файлы будут представлены в виде небольшого списка. Отсюда можно ими управлять, загрузить себе на компьютер или поделиться (сгенерировать ссылку для загрузки файла).
«Яндекс.Погода»
Несмотря на то что виджет с погодой есть на экспресс-панели «Яндекс», он также может быть добавлен на панель задач, где вы сможете лицезреть более подробный прогноз на весь день, а не только актуальную температуру за окном. Для того чтобы посмотреть прогноз погоды на ближайшие десять дней, придется перейти на сайт службы.
«Яндекс.Музыка»
Моментальный доступ к бесплатному проигрывателю «Яндекс.Музыка». Данный виджет позволяет, не посещая страницу сервиса, воспроизводить, останавливать и переключать треки. Для работы виджета необходим функционирующий аккаунт «Яндекс. Музыки» с наполненной библиотекой.
Этот маленький, но полезный инструмент станет настоящей палочкой-выручалочкой для тех, кто на вы с английским и другими иностранными языками. В отличие от описанных выше виджетов, которые занимают место в панели инструментов, данный элемент интегрируется в контекстное меню, вызываемое нажатием на правую кнопку мыши, и позволяет без лишних телодвижений перевести выделенный текст.
Данное расширение поможет тем, кто любит интернет-шопинг. Когда вы будете просматривать определенные товары в рунете, при наличии таковых в сервисе «Яндекс.Маркет» советник подыщет наиболее выгодные предложения с возможностью приобрести в вашем регионе.
Безопасность
Замыкает линейку расширений инструмент по обеспечению безопасности в сети. Данный виджет оснащен базой веб-сайтов, проверенных на наличие вирусов, мошенников и фишинга (кража логинов и паролей). Как только вы попытаетесь пройти по опасной ссылке, расширение выдаст уведомление и не позволит этого сделать. Более того, каждый веб-сайт в поисковой выдаче будет оценен данным инструментом и получит одну из трех меток:
- зеленую (безопасный);
- желтую (небольшой риск);
- красную (небезопасный).
На самом деле решение не новое, «Яндекс» к нему никакого отношения не имеет, это лишь слегка видоизмененный пакет Web of Trust, распространяющийся в России силами компании.
Если вы являетесь поклонником сервисов «Яндекса» или же просто хотите получить быстрый доступ к некоторым функциям, то панель «Яндекса» с комплектом расширений станет отличным решением, которое сэкономит ваше время и позволит с комфортом продолжить работу в сети, не отвлекаясь на всевозможные мелочи вроде переключения трека или просмотра погоды на день. К тому же дополнение может повысить безопасность серфинга и поможет с работой на иностранных ресурсах. В общем, панель «Яндекса» — это самый простой и функциональный способ дать вашему браузеру новые возможности.
fb.ru

 Отыщите в Яндекс.Браузере кнопку, которая называется «настройка поисковых систем», и кликните по ней.
Отыщите в Яндекс.Браузере кнопку, которая называется «настройка поисковых систем», и кликните по ней.