Как подключить Андроид к компьютеру по USB?
Подключение Android через USB
Если компьютер не видит Android через USB, то не получится скинуть фотографии, видео или музыку, установить приложения не из Play Market, прошить устройство. И это очень плохо, потому что функционал телефона не раскрывается в полной мере из-за какой-то глупой ошибки.

Кто-то может возразить, что прошить телефон можно и без подключения по USB, а для передачи файлов есть Wi-Fi, мессенджеры, облачные хранилища, электронная почта наконец. Но я никак не могу отказаться от соединения через USB, постоянно таскаю с собой кабель и считаю это одним из самых удобных способов переноса данных.
Проверка кабеля и порта
Прежде чем лезть в настройки телефона, устанавливать драйверы и проклинать тот день, когда вы купили себе этот Андроид, проверьте кабель и порт USB. Я как-то очень удивился, что компьютер перестал определять смартфон, который раньше прекрасно видел. Оказалось, что кабель приглянулся коту, который его перегрыз. Из этой ситуации я сделал два вывода: провода надо убирать в ящик и осматривать перед подключением. Кот никаких выводов не сделал. Если на проводе не обнаружено заломов, прокусов, разрывов и других механических повреждений, проверьте порт USB. Попробуйте подключиться к другому разъему или вставить в этот же порт иное устройство — например, мышь.
Если на компьютере установлена Windows XP, то срочно ищите возможность перейти хотя бы на «семерку». Но для начала можно просто установить протокол MTP, чтобы XP научилась работать с Android. Фишка в том, что когда появилась первая версия Android, Microsoft выпустила уже Windows 7. Поэтому протокола MTP в XP нет, и приходится устанавливать его отдельно. Скачать MTP можно на сайте Microsoft.

Если любое другое устройство компьютер определяет, а телефон категорически не хочет видеть, то пора переместить фокус на настройки Android и особенности подключения. Да, существует вероятность механического повреждения разъема microUSB на телефоне, но я с таким пока не сталкивался. Если у вас будет что-то сломано, вы, скорее всего, это заметите.
Чаще всего невозможность установить соединение между компьютером и телефоном связана с программными ошибками. Если ни один из способов, перечисленных ниже, не поможет решить проблему, обратитесь в сервисный центр — кажется, смартфон действительно нуждается в ремонте.
Настройка Android
Я сталкивался с двумя ситуациями. Первый телефон потребовал не только получения прав разработчика и включения отладки по USB, но и установки драйверов телефона на компьютер. В настройках второго смартфона я вообще не нашел параметры, отвечающие за подключение через USB. Они и не нужны: телефон прекрасно обнаруживается компьютером, после чего предлагает выбрать режим соединения.
Итак, если вы подключили смартфон, но ничего не произошло:
- Откройте Настройки Android.
- Зайдите в раздел «О телефоне» (может называться «Об устройстве»).
- Найдите номер сборки (модели) и нажимайте на этот пункт, пока не появится уведомление о том, что скоро вы станете разработчиком. Обычно нужно нажать 7-10 раз.
После того, как вы станете разработчиком, в настройках Андроида появится новый раздел — «Параметры разработчиков». Внутри него вы найдете переключатель «Отладка по USB», который нужно перевести в положение «Вкл».
Теперь снова попробуйте подключить телефон к компьютеру. При соединении на экране смартфона должно появиться окно выбора режима. По умолчанию на старых версиях Android стоит «Только зарядка». Если окно не появилось, выдвиньте его из шторки уведомлений.
Чтобы передавать файлы, нужно выбрать режим медиаустройства (MTP) или накопителя. Среди вариантов будет еще режим PTP, но он подходит только для фотографий, которые с тем же успехом можно перемещать в MTP.
После выбора подходящего режима в «Компьютере» на Windows появится медиаустройство, с содержимым которого вы можете работать. В зависимости от особенностей моделей телефонов и версий Android внутренняя память и SD-карта могут отображаться вместе или как отдельные накопители. Но это не имеет значения, главное, чтобы вообще отображались.

В настройках Android нет других параметров, отвечающих за подключение через USB, кроме отладки. Однако есть некоторые особенности. Например, на смартфонах Nexus нужно разблокировать экран, защищенный паролем или графическим ключом, чтобы компьютер получил доступ к содержимому памяти.
Кроме того, подключение через USB нельзя установить, если на Android включен режим модема. Чтобы проверить его состояние и при необходимости отключить:
- Откройте Настройки.
- В разделе «Сеть и соединения» нажмите «Дополнительные настройки» или «Еще».
- Зайдите в режим модема и отключите точку доступа WLAN. Если она отключена, ничего больше делать не нужно.
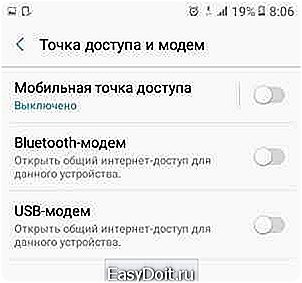
Некоторые производители предлагают пользователям специальные программы для управления смартфонов на компьютере, но установить простое соединение через USB можно и без этого софта. Утилиты от производителей нужны не для банального переноса фотографий, а для выполнения более сложных задач: обновления ПО телефона через компьютер, прошивки устройства, сброса настроек.
Причиной того, что компьютер не видит Android через USB, может быть неправильно установленная или просто кривая кастомная прошивка. Кроме того, иногда помогает сброс настроек, но прежде чем делать его, не забудьте сделать резервную копию данных, так как они будут удалены. Неполадка может пропасть даже после обычной перезагрузки смартфона – имейте это в виду.
Проверка настроек экономии энергии
Windows старается экономить энергию, чтобы те же ноутбуки работали от батареи дольше. Одним их факторов экономии является автоматическое отключение портов USB. Иногда это приводит к тому, что внешние устройства вообще не подключаются. Чтобы проверить эти параметры и устранить недостатки:
- Откройте Панель управления.
- Включите режим отображение «Крупные значки».

- Перейдите в раздел «Электропитание».
- Найдите используемую схему и перейдите к ее настройке.

- Выберите изменение дополнительных параметров.

- Раскройте параметры USB и выставите в пунктах «От батареи» и «От сети» значение «Запрещено».
- Нажмите «Ок» для сохранения конфигурации.

Я не замерял, как сильно влияет на продолжительность автономной работы запрет на автоматическое отключение портов, но заметной разницы нет. Зато устраняются проблемы с подключением внешних устройств вроде телефонов на Android.
Установка драйверов
При первом подключении любого устройства Windows устанавливает на него драйверы. Часто этот процесс проходит незаметно и очень быстро (как у меня в случае со вторым телефоном), так что вы можете даже не знать о наличии ПО смартфона на компьютере. Но оно есть, а, значит, должно работать правильно.
- Подключите телефон к компьютеру.
- Откройте Диспетчер устройств. На Windows 10 соответствующий пункт есть в контекстном меню, вызываемом кликом правой кнопкой по «Пуску». В более ранних версиях Windows Диспетчер можно найти в Панели управления в режиме просмотра «Значки».
- Проверьте все контроллеры USB. Если возле одного из них стоит восклицательный знак, то это говорит о наличии проблем с программным обеспечением.
Чтобы убедиться, что в Диспетчере отмечен именно телефон, отключите кабель USB. Если проблемный контроллер пропадет, значит, вы нашли источник неполадки. Смартфон без драйверов может отображаться и в других разделах: например, среди других или переносных устройств.

Итак, вы обнаружили, что с драйверами телефона творится что-то странное. Что делать дальше?
- Подключите телефон, чтобы он отобразился в Диспетчере устройств.
- Выделите его и удалите.
- Обновите конфигурацию оборудования, чтобы компьютер заново обнаружил телефон и начал установку драйверов.
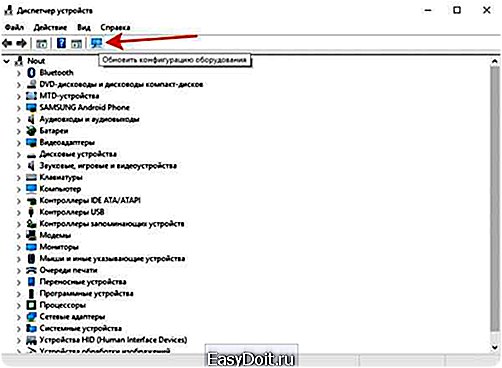
Можно не удалять устройство, а только обновить драйвер. Кликните по телефону правой кнопкой, выберите вкладку «Драйвер» и нажмите «Обновить». Другой вариант – сначала удалить драйвер, а затем установить заново, не трогая само устройство.

В окне поиска выберите автоматическое обнаружение. Если вы скачали драйвер телефона с официального сайта, то можете нажать «Выполнить поиск на этом компьютере» и указать путь к загруженному файлу с программным обеспечением.
Если у вас китайский смартфон, то с ним может быть еще одна проблема – невозможность найти подходящий драйвер в интернете. Часто их размещают на форумах типа 4PDA, но если ничего нет, попробуйте установить универсальный драйвер. Он называется Universal Adb Driver и предназначен для обеспечения правильной работы Android Debug Bridge и утилит синхронизации ПК с устройствами Android. Универсальность – не всегда хорошо, но велика вероятность, что в случае с китайским телефоном вы сможете элементарно получить доступ к содержимому памяти.
Устранение ошибки с кодом 19
Если при подключении телефона компьютер показывает сообщение о невозможности запустить устройство из-за неполных или поврежденных настроек, то необходимо проверить системный реестр. Но будьте осторожны: удаление не тех записей может привести к тому, что Windows перестанет работать.
- Нажмите на клавиатуре Win+R.
- Выполните «regedit».

- Разверните ветку HKEY_LOCAL_MACHINE/SYSTEM/CurrentControlSet/Control/Class/{EEC5AD98-8080-425F-922A-DABF3DE3F69A}.
- Найдите параметр UpperFilters, выделите и удалите.
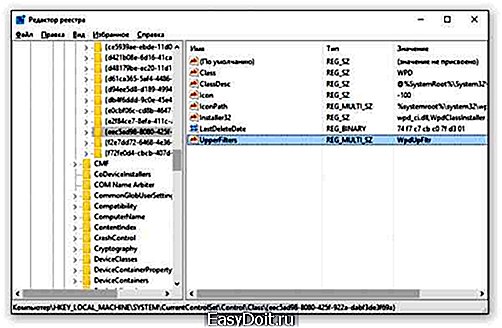
После удаления параметра перезагрузите компьютер и попробуйте подключить телефон снова.
Альтернативные способы передачи файлов
Если устранить проблему с подключением через USB не удалось, а файлы нужно передать прямо сейчас, используйте один из альтернативных методов.
- Синхронизируйте данные через Google Drive. Для нормальной работы Android требуется учетная запись Google, так что у вас точно есть доступ к облачному хранилищу. Можно передавать файлы и через другие сервисы – DropBox, OneDrive. Я использую Яндекс.Диск.
- Передайте файлы через электронную почту, мессенджеры или соцсети. Я часто добавляю небольшие файлы в «Документах» ВКонтакте, а потом скачиваю их на компьютер.
- Установите на телефон приложение AirDroid и получайте доступ к памяти через браузер на компьютере.
Можно придумать и другие варианты подключения смартфона на Android к компьютеру. Например, создать FTP сервер на телефоне или настроить удаленное подключение через TeamViewer. Так что USB – не единственный выход. Но если проводное подключение не устанавливается, стоит все-таки посмотреть, в чем причина, и по возможности ее устранить.
Компьютер не видит Android через USB обновлено: Февраль 7, 2018 автором: Sergey
f1comp.ru
Как подключить Андроид к компьютеру по USB
Большинство используемых ныне мобильных устройств работает на операционной системе Андроид. Ее появление можно назвать настоящей революцией в сфере IT-технологий, хотя есть и противники этой операционной системы. Довольно часто есть необходимость в подключении мобильного устройства к компьютеру.
 Подключение Android к компьютеру — достаточно простая задача даже для неопытного пользователя
Подключение Android к компьютеру — достаточно простая задача даже для неопытного пользователя
Для решения подобной задачи следует использовать кабель USB – универсальный метод соединения устройств, которые позволяет проводить передачу информации и электричества для подзарядки мобильного девайса. Рассмотрим подробнее то, как подключить Андроид к компьютеру по usb и какие могут при этом возникнуть проблемы.
Синхронизация устройства на Андроид с компьютером
Многие производители мобильных устройств видоизменяют операционную систему Андроид, так как она открыта и может использоваться разработчиками абсолютно бесплатно. Если же у вас нет устройства на Андроид, вы можете скачать Андроид эмулятор на нашем портале. Этот момент определил то, что операционную систему несколько изменяют, добавляют новые функции и создают новые обложки.
 Версия Android Jelly Beam вышла давно, но выглядит достаточно современно
Версия Android Jelly Beam вышла давно, но выглядит достаточно современно  Версия Android Kit Kat является одной из самых популярных и любимых
Версия Android Kit Kat является одной из самых популярных и любимых  Версия Android Key Lime Pie более красочная и «сглаженная»
Версия Android Key Lime Pie более красочная и «сглаженная»
Довольно часто производители смартфонов реализуют связь компьютера и мобильного устройства по средствам специальной программы, которая проводит синхронизацию. Так происходит обмен звуковыми файлами и изображениями. Довольно часто на устройстве, в памяти, хранится установочный файл этой программы. При подключении устройства система задает вопрос о том, нужно ли открыть установочный файл. Если выбирается это действие, то начинается установка программы. Также не забудьте установить драйвер, необходимый для работы.
Для экономии места на мобильном устройстве установщик сетевой, то есть вся необходимая информация скачивается с интернета. Поэтому компьютер должен быть подключен к интернету для ее установки.
Подобным методом можно проводить передачу звуковых файлов, видео и фото. Однако проблемы возникают в том случае, если нужный файл находится не в папке галереи, то есть операционная система мобильного устройства не видит его. В данном случае можно воспользоваться встроенной функцией операционной системы.
Определение устройства как накопитель
При подключении планшета или мобильного телефона к компьютеру на нем будет отображен выбор того, в каком режиме должно находиться устройство. Их списка можно выбрать функцию накопителя, после чего в компьютере откроется проводник. Внутренняя память и флэш-память имеют разные папки. Если у вас возникли какие-либо проблемы при подключении, узнайте, что делать с этим на нашем портале.
Также на компьютере можно выбрать метод подключения:
- Сразу после соединения представится возможность выбор открытия в проводнике.
- Если был случайно выбран другой режим, то можно переподключить устройство – меню выбора появится снова.
Вышеприведенная информация определяет то, как подключить Андроид к компьютеру для передачи различных файлов.
xn—-7sbmatugdkfphym2m9a.xn--p1acf
Как подключить гаджет на Андроид к компьютеру через USB?
Согласно статистическим данным, подавляющее большинство мобильных девайсов осуществляет свою работу на ОС андроид. Помимо довольно широких возможностей, которые предоставляет эта система пользователю, подобные гаджеты могут подключаться к ПК или ноутбукам посредством usb-кабеля, что позволяет довольно быстро передавать на устройство нужную информацию.
Какие сложности могут возникнуть при подключении гаджета к ПК?
Несмотря на то, что в большинстве случаев, подобное соединение установить сравнительно легко, в ряде ситуаций аппарат может вести себя некорректно. Ввиду этого, очень важно знать, как подключить андроид к компьютеру по usb, чтобы у юзера появилась возможность осуществлять обмен данными.
ВАЖНО! Проблема кроется в том, что разные версии андроид предполагают различный алгоритм действий, позволяющих установить соединение. Поэтому, целесообразно выбирать метод, подходящий для используемого андроида.

Существует три основных метода, дающих возможность правильно подключить девайс к компьютеру:
- Старый. Он подходит для сравнительно старых аппаратов, версия ОС которых, не превышает 2.3.7;
- Популярный. Данный способ подойдет для популярных моделей смартфонов и планшетов, на которые установлен андроид до 4.1.2 версий;
- Современный. Этот алгоритм сработает у обладателей гаджетов с версиями ОС от 4.2 и выше.
Поскольку каждый метод имеет свои особенности, надлежит подробнее разобрать процесс подключения и возможные ошибки, появляющиеся при нем. Однако прежде, нужно принять к сведению, что если ПК или ноутбук вообще не видят подключенный девайс, потребуются совершенно другие манипуляции.
Особенности версии Андроид с Второй по Четвертую
Если гаджет не может похвастаться новой версии системы, то скорее всего, потребуется прибегнуть к традиционному методу. Для этого, необходимо перейти в пункт Разработка, в разделе Отладка категории Приложения, после чего включить соответствующую функцию. Затем, остается только соединить ПК и девайс, после чего, выбрать из списка Подключение по USB.

В четвертом андроиде и выше, подобные манипуляции выполнить значительно легче. Потребуется перейти в меню Настройки, затем открыть Еще и нажать на раздел USB утилиты. После этого, девайс следует подключить как Запоминающее устройство.
Таким образом, смартфон или планшет будут отображаться в системе, в качестве съемного диска, которому в автоматическом режиме будет присвоена буква. Значок андроида, отображаемый на смартфоне или планшете, в момент подключения станет оранжевым.
Как подключить к ПК «новые» гаджеты на базе Андроид?
Современные гаджеты лишены столь удобного механизма включения режима отладки, ввиду чего, манипуляции необходимые для включения значительно осложняются. Теперь, в настройках потребуется найти О телефоне или планшете, после чего, нажать на номер сборки семь раз. Это приведет к получению прав разработчика и открытию доступа к нужному режиму.
СОВЕТ! Однако, гораздо удобнее использовать аппарат как флешку, подключенную к компьютеру.
Для этого потребуется лишь соединить девайсы проводом, после чего, дождаться появления телефона в качестве подключенного накопителя.

Как правило, подключение происходит в автоматическом режиме и юзеру не потребуется выполнять какие-либо действия. Иногда можно наблюдать некорректное распознавание гаджета, что делает работу с ним невозможным. Чтобы избежать столь неудобной ошибки, потребуется убедиться в работоспособности разъема и кабеля, с помощью которого выполняется соединение.
Если с ним всё в порядке, а подключение установить не удается, желательно попробовать воспользоваться утилитой, которые выпускаются многими производителями подобного рода техники.
androidologia.ru
Компьютер не видит телефон через USB
10.06.2015 windows | мобильные устройства
Если вы столкнулись с тем, что телефон не подключается через USB, то есть компьютер его не видит, в этом руководстве вы найдете все известные автору варианты причин происходящего, а также способы исправить проблему.
Шаги, описанные ниже, относятся к телефонам Android, как наиболее распространенным у нас. Однако, в той же мере они могут быть использованы для планшетов на андроид, а отдельные пункты могут помочь разобраться и с устройствами на других ОС.
Почему Android телефон не виден по USB
Начать, думаю, стоит с того, чтобы ответить на вопрос: всегда ли компьютер не видел ваш телефон или раньше все работало нормально? Телефон перестал подключаться после действий с ним самим, с компьютером или вообще без каких-либо действий — ответы на эти вопросы помогут быстрее выяснить, в чем именно дело.
Первым делом отмечу, что если вы недавно приобрели новое устройство на Android и его не видит компьютер на Windows XP (при этом старый телефон на Android может легко подключаться как флешка по USB), то вам следует либо обновить операционную систему до одной из поддерживаемых сейчас, либо установить протокол MTP (Media Transfer Protocol) для Windows XP.
Скачать MTP для XP можно с официального сайта Microsoft здесь: http://www.microsoft.com/en-US/download/details.aspx?id=19153. После установки и перезагрузки компьютера, ваш телефон или планшет должен определиться.
Теперь переходим к ситуации, когда через USB не видно телефона в Windows 7, 8.1 и Windows 10. Я буду описывать шаги применительно к Android 5, но и для Android 4.4 они аналогичны.
Примечание: для устройств, которые заблокированы графическим ключом или паролем, нужно разблокировать подключенный к компьютеру телефон или планшет, чтобы видеть файлы и папки на нем.
Убедитесь, что сам телефон при подключении через USB сообщает, что он подключен, причем не только для зарядки. Увидеть это вы можете по значку USB в области уведомлений, либо открыв область уведомлений в Android, где должно быть написано, в качестве какого устройства подключен телефон.

Обычно это устройство хранения данных, но может быть Камера (PTP) или USB-модем. В последнем случае, вы не увидите своего телефона в проводнике и вам следует, нажав по уведомлению об использовании USB-модема, отключить его (также можно сделать это в Настройки — Беспроводные сети — Еще).

Если телефон подключен как камера, то нажав по соответствующему уведомлению, вы можете включить режим MTP для передачи файлов.

На старых версиях Android, имеется больше режимов подключения по USB и оптимальным для большинства вариантов использования будет USB Mass Storage (Хранилище данных). Переключить на этот режим можно также нажав по сообщению о USB подключении в области уведомлений.
Примечание: если при попытке установить драйвер MTP устройства в диспетчере устройств Windows возникает ошибка, может оказаться полезной статья: Неправильная секция установки службы в этом INF-файле при подключении телефона.
Телефон не подключается по USB к компьютеру, а только заряжается
Если же никаких уведомлений о подключении по USB к компьютеру не появляется, то вот пошаговое описание возможных действий:
- Попробуйте подключить к другому USB порту. Лучше, если это будет USB 2.0 (те, которые не синего цвета) на задней панели. На ноутбуке, соответственно, просто USB 2.0, при наличии.
- Если у вас имеются совместимые USB кабели от других устройств дома, попробуйте подключение с их помощью. Проблема с кабелем тоже может быть причиной описываемой ситуации.
- Нет ли каких-либо проблем с гнездом на самом телефоне? Не менялось ли оно и не попадал ли он в воду. Это тоже может быть причиной и решение здесь — замена (альтернативные варианты изложу в конце статьи).
- Проверьте, подключается ли телефон через USB к другому компьютеру. Если тоже нет, то проблема в телефоне или кабеле (или плохо проверили настройки Android). Если да — проблема на вашем компьютере. А к нему вообще подключаются флешки? Если нет — пробуем сначала зайти в Панель управления — Устранение неполадок — Настройка устройства (чтобы попробовать исправить проблему автоматически). Затем, если не помогло — инструкцию Компьютер не видит флешку (в части, касающейся драйверов и необходимых обновлений). Заодно стоит попробовать в диспетчере устройств для Generic USB Hub отключить экономию энергии.

Если ничего из списка не помогает решить проблему, то опишите ситуацию, что было проделано и как ведет себя ваше Android устройство при USB подключении в комментариях, я постараюсь помочь.
Внимание: последние версии Android по умолчанию подключаются через USB к компьютеру в режиме только зарядки. Проверьте в уведомлениях доступность выбора режима работы USB, если столкнулись с этим (нажать по пункту Зарядка через USB, выбрать другой вариант).

Дополнительная информация
Если вы пришли к выводу, что причиной проблем при подключении телефона являются его физические неполадки (гнездо, что-то еще) или просто не хотите долго разбираться в причинах, то вы можете передавать файлы с и на телефон другими способами:
- Синхронизация через облачные хранилища Google Drive, OneDrive, Dropbox, Яндекс Диск.
- Использование таких программ, как AirDroid (удобно и просто для начинающих пользователей).
- Создание FTP сервера на телефоне или подключение его в качестве сетевого диска в Windows (об этом планирую скоро написать).
На этом завершаю, а если у вас после прочтения возникли вопросы или дополнения — буду рад, если поделитесь.
А вдруг и это будет интересно:
remontka.pro






