Как подключить модем к телефону Андроид через USB?
Подключение USB-модема к телефону или смартфону
Мобильные технологии не стоят на месте, гаджеты устаревают, а потребности пользователей сети в быстром обмене данными растут. Что делать, если телефон не поддерживает современные стандарты связи? Покупать новый или смириться с отставанием от прогресса? Оказывается, через переносное устройство связи в сеть можно выйти не только с компьютера. Рассмотрим, как подключить USB-модем к Андроид-смартфону.

Задача не так проста, как кажется на первый взгляд. Могут возникнуть следующие ошибки:
- В настройках Андроид-устройства нет пункта «Мобильные сети». Нужно поискать другие версии прошивки, иначе подключить модем не получится.
- Не хватает питания. Как вариант — пользоваться при полностью заряженной батарее, купить более качественный кабель либо USB-hub с внешним питанием.
Необходимое оборудование
Можно ли к телефону подключить модем без покупки дополнительного оборудования? Только если на устройстве есть USB-разъём. Это больше характерно для планшетов. В остальных случаях придётся приобрести переходник от USB к разъёму вашего телефона. Причём это должен быть не обычный кабель, а OTG так называемый хостовый переходник. Он предназначен именно для внешних устройств, а не просто сопряжения мобильника с компьютером.

Также нужно приобрести сам USB-модем, который состоит из модуля связи (3G или более скоростной 4G) и флеш-накопителя, где записаны настройки соединения.
Прежде чем рассказывать, как подключить ЮСБ-модем к телефону, разберёмся в настройке самого режима модема. Если этого не сделать, то он будет распознан системой Андроид просто как носитель информации.
Для телефонов марок Huawei и ZTE задача проще, для них разработано специальное программное обеспечение. Достаточно запустить его и поставить нужную галочку. Для всех остальных телефонов нужно произвести следующие действия:
- Деактивируем на компьютере все виды подключений в сеть и вставляем модем.
- Находим подключенный модем в Диспетчере устройств.

- Открываем свойства и запоминаем порт COM.
- Скачиваем и запускаем программу HyperTerminal.
- После создания имени соединения в окне настроек нужно указать порт, который вы запомнили в пункте 2 инструкции, в строке «Connect using».
- Далее заходим Файл — Свойства — Настройки. Будет кнопка ASCIIsetup. Ставим галку «Echo typed characters locally», т. е. «Отображать вводимые символы».
- В открывшемся терминале набираем команду АТ и жмём Enter. Вылезет строка ОК. Далее печатаем следующее: AT^U2DIAG=0 и снова Enter. В результате ОК появится ещё раз.
Предварительная настройка завершена, теперь переходим к тому, как подключить к телефону Android 3G модем.
ВАЖНО. Если вы захотите использовать устройство на компьютере, то изменённые настройки нужно вернуть обратно. Повторите все пункты инструкции, но команду в терминале введите следующую: AT^U2DIAG=255.
После предварительной подготовки можно перейти к настройке Андроид-смартфона.
- Подключаем настроенный модем.
- Заходим в меню «Беспроводные сети» и включаем передачу мобильных данных.
- Создаём новую точку доступа APN.

- Вводим данные сотового оператора. Узнать их можно с официального сайта или руководства, прилагающегося к устройству. Некоторые модемы уже содержат настройки конкретного провайдера, тогда этот пункт выполнять не нужно, все данные уже будут заполнены.
- Жмём Сохранить и ждём появление значка подключения.
Если все пункты проведены успешно, то к смартфону получилось подключить модем. Однако производителей мобильных устройств не радует ситуация, когда вместо покупки более дорогого и современного гаджета потенциальный потребитель находит, как перенастроить 3G модем, чтобы его можно было подключить к телефону Android. И создаёт программные препятствия для этого, искусственное ограничение доступа.
Чтобы обойти эти ограничения, нужно получить root-права в системе. Практически то же самое, что права администратора в ОС Windows. Наличие таких прав позволяет менять или удалять системные файлы устройства. Чтобы установить root, скачайте специальное приложение и следуйте инструкциям по его настройке.
ВАЖНО. Получение root-прав часто грозит потерей гарантии производителя смартфона. Хорошо подумайте прежде, чем решиться на подобные манипуляции со своим гаджетом.
Вот, пожалуй, все нюансы того, как USB-модем подключить к телефону, настроить его на корректную работу, используя специальное программное обеспечение.
nastroyvse.ru
Как подключить 3G модем к планшету или смартфону на Android
До сих пор актуальным вопросом является, как подключить интернет к планшету или смартфону на Андроид, если рядом нет Wi-Fi. На помощь в таком случае придут 3G модемы, ловящие связь сейчас практически везде.
Если модем оснащен возможностью беспроводной раздачи интернета, все просто — подключите планшет к Wi-Fi роутеру, радуйтесь сети. Удобно, особенно если есть несколько устройств, которым нужен интернет. Проблемой может быть то, что у модема нет раздачи беспроводной раздачи интернета. В таком случае подключить его к планшету или смартфону можно через USB, большая часть гаджетов на Android поддерживает функцию OTG.
К сожалению, далеко не все модемы поддерживают такую возможность. Но подключаются без проблем устройства от Huawei, например, E171, E173, E352 и ZTE: MF-100, MF-112, MF-180. Для этого нужно:
- Подключить модем к компьютеру, дождаться установки драйверов;
- Скачать и запустить программу 3G Mode Switcher от компании ZyXel;
- В открывшемся окне выбрать “Только модем”, это выключит автозагрузку и возможность считывать данные с flash-накопителя, если он есть. Включить назад это можно через программу, выбрав “Доп. Функции”.
Теперь следует настроить устройство под управлением Андроид. Открываем настройки, беспроводные сети, включаем мобильную сеть. Можно подключить модем к планшету, в тех-же настройках следует создать новую точку доступа APN, в поля которой внесли данные своего оператора связи. Ждем появления значка 3G на панели информации о связи — интернет подключен.
Если в планшете нет 3G модуля и отсутствует интерфейс для настройки подключения мобильных сетей, нужно установить на него приложение PPP Widget из Google Play. Для его работы Андроид должен иметь root права. В нем выставить настройки APN оператора.

Например для Интертелеком значения будут следующими:
- Имя точки доступа: IT;
- APN: it.od.ua;
- Имя пользователя и пароль: IT;
- MCC: 255;
- MNC: 04;
- Тип аутентификации: PAP.
www.svs-technology.com
Подключение юсб модема к андроид. Как подключить модем к телефону
Мобильные технологии не стоят на месте, гаджеты устаревают, а потребности пользователей сети в быстром обмене данными растут. Что делать, если телефон не поддерживает современные стандарты связи? Покупать новый или смириться с отставанием от прогресса? Оказывается, через переносное устройство связи в сеть можно выйти не только с компьютера. Рассмотрим, как подключить USB-модем к Андроид-смартфону.
Задача не так проста, как кажется на первый взгляд. Могут возникнуть следующие ошибки:
- В настройках Андроид-устройства нет пункта «Мобильные сети». Нужно поискать другие версии прошивки, иначе подключить модем не получится.
- Не хватает питания. Как вариант — пользоваться при полностью заряженной батарее, купить более качественный кабель либо USB-hub с внешним питанием.
Необходимое оборудование
Можно ли к телефону подключить модем без покупки дополнительного оборудования? Только если на устройстве есть USB-разъём. Это больше характерно для планшетов. В остальных случаях придётся приобрести переходник от USB к разъёму вашего телефона. Причём это должен быть не обычный кабель, а OTG так называемый хостовый переходник. Он предназначен именно для внешних устройств, а не просто сопряжения мобильника с компьютером.

Также нужно приобрести сам USB-модем, который состоит из модуля связи (3G или более скоростной 4G) и флеш-накопителя, где записаны настройки соединения.
Настройка модема
Прежде чем рассказывать, как подключить ЮСБ-модем к телефону, разберёмся в настройке самого режима модема. Если этого не сделать, то он будет распознан системой Андроид просто как носитель информации.
Для телефонов марок Huawei и ZTE задача проще, для них разработано специальное программное обеспечение. Достаточно запустить его и поставить нужную галочку. Для всех остальных телефонов нужно произвести следующие действия:
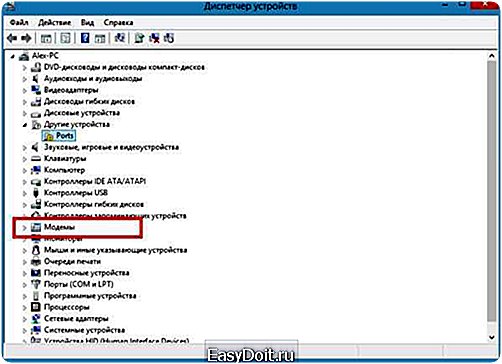
Предварительная настройка завершена, теперь переходим к тому, как подключить к телефону Android 3G модем .
ВАЖНО. Если вы захотите использовать устройство на компьютере, то изменённые настройки нужно вернуть обратно. Повторите все пункты инструкции, но команду в терминале введите следующую: AT^U2DIAG=255.
Настройка смартфона
После предварительной подготовки можно перейти к настройке Андроид-смартфона.
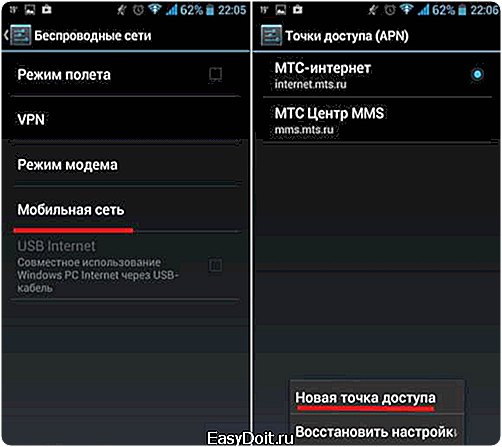
Если все пункты проведены успешно, то к смартфону получилось подключить модем. Однако производителей мобильных устройств не радует ситуация, когда вместо покупки более дорогого и современного гаджета потенциальный потребитель находит, как
У многих пользователей смартфонов часто возникает необходимость выхода в интернет. Однако бывает так, что 3G модуль телефона выдает ошибку и не позволяет воспользоваться глобальной сетью. Также во многих смартфонах отсутствует 3G, однако это вовсе не значит, что пользователи таких девайсов не способны выйти в интернет. Проблему можно решить с помощью специального модема, который необходимо подключить к смартфону. Рассмотрим, как это сделать.
Подключение 3G модема к смартфону
Подключение 3G модема к телефону осуществляется достаточно просто. Однако следует сделать оговорку, что зачастую устройство может быть определено как флеш-накопитель.
Для того чтобы ваш смартфон определил 3G модем, необходимо проделать следующие действия, а именно:
- Скачайте утилиту HyperTerminal .
- Установите ее на ваш компьютер.
- Найдите диспетчер устройств и среди установленных устройств найдите ваш модем.
- Нажмите по названию устройства правой кнопкой мыши и перейдите в меню «Свойства».
- В этом меню вы найдете данные о номере и скорости порта. Их необходимо будет переписать и после ввести в утилите «HyperTerminal».
- Запустите утилиту и введите любое имя соединения.
- Теперь вам нужно ввести данные, которые вы записали.
- После этого вам откроется командная строка, в которой вам нужно будет ввести команду «AT1». Командная строка может появиться не сразу, дождитесь ее появления. Это может занять около десяти секунд.
- Далее нажмите «ОК» и введите команду «AT^U2DIAG=0».
- Дождитесь ответа о том, что введенная команда верна, нажмите «ОК» и отключите модем.
- Если на вашем смартфоне нет 3G модуля, скачайте приложение PPP Widget .
- Запустите его и введите данные мобильной сети, которые есть на сайте вашего мобильного оператора.
Теперь вы можете подключить 3G модем и пользоваться им для выхода в глобальную сеть. Как видите, задача куда проще в решении, чем может показаться на первый взгляд. А для того чтобы узнать больше о том, как настраивать интернет на телефоне, вам следует прочитать эти статьи.
bazava.ru
Как подключить Андроид как USB модем
Как подключить Андроид как USB модем. Программное обеспечение смартфонов, как правило, даёт возможность подсоединять их к персональным компьютерам в качестве USB-модемов без особых сложностей. Оставив в стороне вопрос о том, для чего это нужно, рассмотрим различные варианты как использовать телефон как модем. Разумеется, что компьютер и смартфон у вас должны быть включены, заряжены и готовы к работе.
Как использовать Андроид телефон как модем — способ №1
Чтобы узнать, как использовать телефон как модем, необходимо, прежде всего, настроить интернет на телефоне. Как это сделать читайте в нашей статье Как настроить интернет на телефоне Андроид.
Затем подсоедините смартфон к компьютеру используя USB-кабель. Если компьютеру требуются драйвера или программы для корректной работы с телефоном, инсталлируйте их на ПК. Диск с драйверами или прилагается к смартфону, или же драйвера находятся на самом телефоне. Доступ к ним можно получить, если подключить смартфон в режиме USB-хранилища.
Как это сделать:
- найдите на смартфоне иконку USB-соединения
- свайпните вниз панельку сообщений
- нажмите «USB подключён»
- нажимаете большую кнопку включения, и значок Android станет оранжевым. Соединение с компьютером установлено и работает
- после окончания установки драйверов отключите смартфон от компьютера и вновь подключите его, но уже в режиме USB-модема
Активируйте в настройках смартфона режим Андроид USB модема. Для разных фирм доступ к этой функции реализован по-разному:
- в LG и НТС: «Настройки — Беспроводная связь — Режим модема — USB-модем»
- в Samsung: «Настройки — Сеть — Модем и точка доступа — USB-модем»
- в Cyanоgenmod: «Настройки — Беспроводные сети — Режим модема — USB-модем»
- в MIUI: «Настройки — Система — Режим модема — USB-модем»
Смартфон превратился в USB-модем.
Способ №2 — как подключить Android телефон как модем
Этот вариант предназначен для счастливых обладателей смартфонов фирмы Samsung.
Удостоверьтесь, что на вашем аппарате имеется программа, обеспечивающая синхронизацию с ПК (рекомендуется фирменная Samsung Kies).
1. деактивируйте на смартфоне опцию «USB-накопитель»
2. подключите его к ПК с помощью USB-кабеля
3. если понадобится, инсталлируйте требуемые драйвера
4. после установки соединения зайдите в меню смартфона: «Настройки — Беспроводные сети — Модем и точка доступа». Отметьте галочками «USB модем» и Mobile AP
5. на ПК зайдите в настройки сети («Пуск — Панель управления — Подключение – Отобразить все подключения»)

6. в пункте меню «Подключение по локальной сети» найдите подключение, которое называется так же, как и ваш телефон
Ура! Вы настроили Андроид как модем.
Как использовать Андроид телефон как модем через USB — способ №3
Чтобы ваш смартфон можно было применять как USB-модем, воспользуйтесь программой EasyTether Lite (или полнофункциональной версией EasyTether Pro).
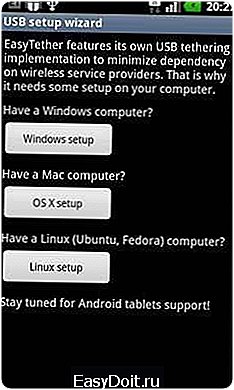
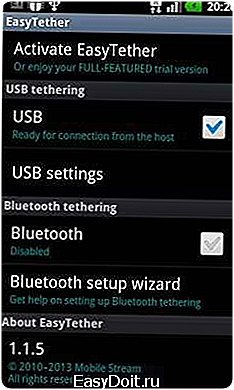
Следуйте инструкции:
- инсталлируйте это приложение и на телефон, и на персональный компьютер
- подключите смартфон к ПК через USB-кабель
- инсталлируйте требуемые драйвера на ПК, если возникла такая потребность
- активируйте на Android-устройстве режим отладки по USB («Настройки — Приложения — Разработка — пункт «Отладка USB»)
- на компьютере клацните правой клавишей мышки на иконке EasyTether и выберите Connect Via Android. Компьютер получит доступ в Интернет
Как подключить Андроид телефон к компьютера в качестве модема — способ №4
Этот метод достаточно трудоёмкий.
Вам понадобятся две программы – OpenVPN и Azilink. Желательно использовать самые последние версии.
1. инсталлируйте OpenVPN на компьютер (установка элементарна — жмём «Далее» до конца инсталляции)
2. скачайте и распакуйте на ПК архив с Azilink
3. соедините смартфон с компом при помощи USB-кабеля
4. установите на компьютере драйвера для Android-устройства
5. инсталлируйте Azilink на смартфон. Для этого в папке, куда был распакован архив из п.2, найдите файл azilink-install.cmd и запустите его, дважды клацнув по нему мышкой. Или вы можете, запустив Интернет на смартфоне, найти и скачать этот файл сразу к себе на устройство, набрав в браузере http://lfx.org/azilink/azilink.apk
6. после окончания инсталляции запустите программу на смартфоне. Поставьте галочку возле Service Active

7. в распакованном на ПК архиве Azilink’a найдите и запустите на выполнение файл start-vpn.cmd, дважды клацнув по нему мышкой. Появится окно консоли, в котором будет показываться процесс установки. Закрывать это окошко не надо! В случае успеха вы увидите надпись Initialization Sequence Completed
Затем на экране смартфона возникнет сообщение Connected to host и начнёт отображаться служебная информация об объёме трафика, доступных соединениях и т.п.
Выключите Wi-Fi! Если вы этого не сделаете, Интернет станет идти через него вместо использования протоколов 3G/EDGE.
Вариантов превращения Android-смартфона в USB-модем великое множество. И более всего радует тот факт, что ни для одного из них не нужны root-права и ни один из них не приведёт к необратимым последствиям. В худшем случае компьютер просто не получит доступ в интернет.
В заключение хотелось бы добавить, что при таком способе подключения скорость работы в Интернете на ПК будет ограничена возможностями смартфона, что на самом деле вполне логично.
Какие есть способы подключения телефона в качестве модема для старых прошивок?
Для этой цели нам понадобится программа Azilink. Для эффективного использования данного софта не требуются права root (рут). Azilink проводит эмуляцию не шифрованного OpenVPN (Виртуальная Частная Сеть) сервера на специальном порту 41927.
Необходимое программное обеспечение:
- OpenVPN (версия программы 2.1 или более новая)
- AzilinkPack 0.0.1
1. закачиваем и инсталлируем софт OpenVPN (нужная версия 2.1 или постарше)
2. после скачивания распаковываем архив AzilinkPack. Необходимо подключить смартфон или планшет к компьютеру при помощи кабеля USB. Начнётся установка драйвера для вашего устройства. Лежать он будет в папке
3. следующим шагом будет установка программы Azilink на Android-устройство. Самый простой метод: подключаемся к ПК, находим в распакованной ранее папке файл azilink-install.cmd и запускаем его. Другой способ инсталляции — прописать в браузере своего устройства URL: http://lfx.org/azilink/azilink.apk. Все, Azilink установлен
4. запускаем установленную программу на смартфоне/планшете. Ставим галочку в строке Service Active
5. для того чтобы запустить коннект устройства к ПК — кликаем дважды по файлу start-vpn.cmd, при этом произойдёт открытие окна консоли которое не закрываем
Если проделать эти простые действия правильно, то на дисплее Android-устройтва строка Status изменится на надпись Connected to host. Также вы сможете увидеть следующую полезную информацию:
- количество принятых и оправленных байт
- количество активных соединений и так далее
Обратите внимание, что интернет, который раздаёт смартфон/планшет на ПК будет той сети, которая активна на Android-устройстве.
Источник: androidmir.org
upgrade-android.ru


