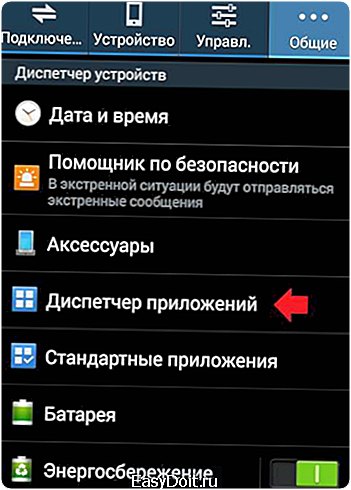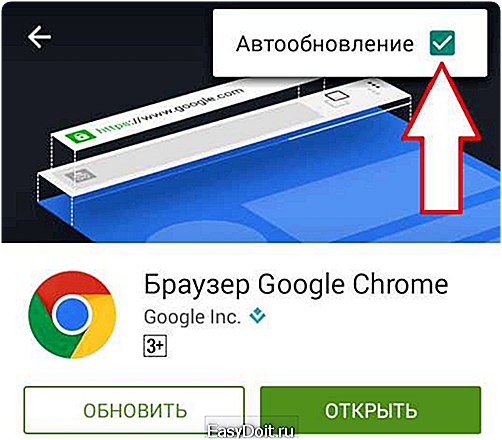Как убрать обновление приложений на Андроид?
Как удалить обновление приложения на Android
Удобство сервиса Google Play для установки и обновления приложений не вызывает вопросов. Если для установленного у пользователя приложения появилось обновление, то Android сообщит об этом или автоматически обновит данное приложение, в зависимости от того как настроил пользователь систему обновлений в Google Play.
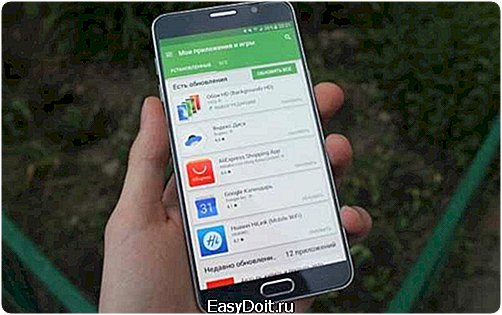
Но бывает и так, что текущий апдейт у разработчика получился неудачный (приложение начинает вылетать, тормозить и т.п.) или обновление по каким-либо причинам не устраивает пользователя, то возникает вопрос, а как же удалить обновление приложения на Android и откатиться на старую версию?
Удаление обновлений для приложений в Android
К сожалению, в Андроид откат на старую версию возможен только для тех приложений, которые встроены в операционную систему: браузер Ghrome и Play Market. Для других программ, даже установленных через Google Play, придется найти на профильных сайтах предыдущую версию программы в виде установочного файла .apk, удалить полностью не устраивающую программу и установить ее старую версию вручную. Будьте осторожны, скачивайте .apk файлы только с проверенных ресурсов (например 4PDA), во избежание попадания вируса на ваше устройство.
Рассмотрим удаление обновлений на примере приложения Ghrome. Чтобы вернуться на старую версию этого браузера выполните следующее:
- Перейдите в настройки Android.
- Прокрутите до раздела «Приложения» или «Диспетчер приложений», в зависимости от вашего пользовательского интерфейса, и войдите в данный раздел.

- Найдите браузер Ghrome и тапните по этому названию.
- В открывшемся информационном окне о приложении нажмите кнопку «Удалить обновления».

- Ознакомьтесь с предупреждением и нажмите «Да» для удаления апдейтов или «Отмена» для отказа.

Все обновления для данного приложения будут удалены, а информационный экран уведомит о текущей версии браузера на вашем устройстве. Учтите, что версия программы будет та, что была установлена на смартфоне/планшете при его покупке, т.е. нельзя откатить приложение до какой-либо определенной версии.
Отключение автоматического обновления конкретного приложения
Чтобы программа автоматически не обновлялась при подключении к сети, то настройте его соответствующим образом, а именно:
- Запустите Google Play на вашем андроид устройстве.
- Используя поисковую строку, найдите установленное приложение, для которого нежелательны автообновления.
- В открывшейся странице приложения вызовите меню, нажатием на символ трех вертикальных точек в правом верхнем углу экрана.
- Снимите отметку с пункта «Автообновление».

Если вы желаете отключить автоматическое обновление для всех приложений разом, то следуйте этой инструкции.
В этом случае вы сами сможете в Google Play выбирать, какие из установленных программ вы будете обновлять, а какие нет. Как это делается описано в инструкции Как вручную обновить программы на Android.
infodroid.ru
Пошаговая инструкция по удалению обновлений приложений на Android
Содержание:
- 1 Удаление обновлений
- 2 Настройка обновления Android
При включении Wi-Fi на большинстве Android устройств начинают загружаться обновления программ и игр. Процесс полезный, но иногда обновление на Андроиде приводит к тому, что приложение начинает работать некорректно. В таком случае пользователи Android устройств начинают задаваться вопросом, как удалить обновления и вернуть программы в работоспособное состояние.
Удаление обновлений
Убрать можно только апдейты встроенных в Android приложений – Google Chrome, Play Market. Если вы ищете, как удалить обновление сторонней программы на Андроиде, то вас ждет разочарование. Единственный работающий способ: удалить само приложение, а затем найти и установить его старую версию.

Искать старые версии можно на сайтах типа 4pda – там можно найти любую популярную программу для Android. Скачивать с других порталов установочные файлы опаснее, но тоже можно, особенно если сайт проверен другими пользователями. Чтобы удаленное приложение после установки сразу не обновилось, необходимо настроить порядок скачивания апдейтов на Android.
Если вам не нравится, как после апгрейда работает одно из стандартных приложений Android (например, Play Market), то его можно быстро откатить к первоначальному состоянию:
- Откройте настройки, перейдите в «Приложения».
- Отыщите в списке программу, обновления которой хотите удалить. Нажмите на неё, чтобы открыть страницу с дополнительными настройками.
- Тапните по кнопке «Удалить обновления».

Удаленные апдейты могут загрузиться обратно при подключении к Wi-Fi. Чтобы этого не произошло, выполните рекомендации по настройке обновления приложений на Android.
Настройка обновления Android
По умолчанию программы начинают обновляться при включении Wi-Fi. На мобильном трафике скачивание апдейтов не производится, потому что он имеет предел – конкретное количество гигабайт в месяц. Большинство пользователей Android устраивает такой подход: включил Wi-Fi, приложение обновилось, можно не переживать об актуальности программ. Но если вы хотите полностью управлять тем, как будет грузиться последнее обновление, необходимо произвести дополнительную настройку системы.
Первое, что можно сделать – установить лимит фоновых процессов. Он поможет исправить ситуацию, когда система зависает из-за одновременного обновления нескольких приложений.
- Откройте настройки, раздел «Для разработчиков».
- Прокрутите экран вниз до параметра «Лимит фоновых процессов». Нажмите на него, чтобы изменить.
- Установите значение, которое вас устраивает – например, не более 2 процессов одновременно.
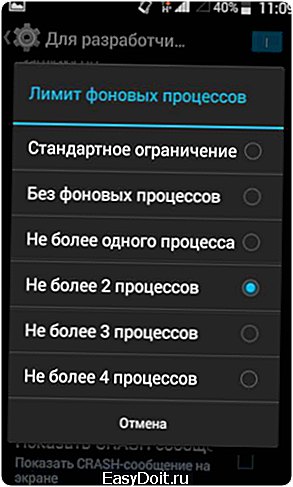
Если вы хотите вообще запретить автообновление, то самый простой способ сделать это – использовать настройки Play Market:
- Запустите Play Market. Вызовите меню управления и перейдите в настройки.
- Нажмите на пункт «Автообновление» и выберите «Никогда».

Некоторые приложения обновляются без помощи Play Market, поэтому выполнения указанных выше действий будет недостаточно для полного отключения автообновления. Чтобы исправить этот недостаток:
- Откройте настройки телефона, зайдите в раздел «Об устройстве».
- Выберите пункт «Обновление ПО».
- Уберите галочку возле параметра «Автообновление».

После выключения автообновления вам придется обновлять программы вручную:
- Откройте Play Market, вызовите меню управления.
- Перейдите в «Мои приложения и игры».
- Откройте вкладку «Установленные».
- Нажмите «Обновить» возле приложения, для которого хотите скачать и установить апдейт.
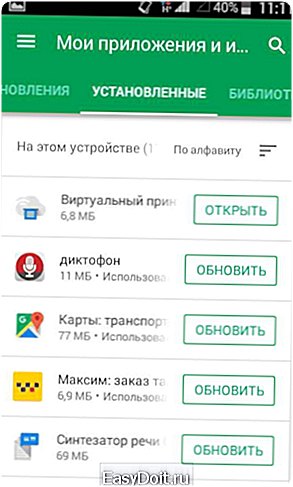
Ручной апгрейд– не самый удобный способ поддержания программ в актуальном состоянии, зато вы будете полностью владеть ситуацией.
poandroidam.ru
Как отключить автоматическое обновление приложений на Android?
По-умолчанию приложения, установленные на устройстве пользователя, будут обновляться в том случае, если устройство подключено к интернету, пользователь запустил приложение Google Play и, разумеется, для приложений есть обновления. Эта позиция Гугла в отношения обновлений правильная, потому что обновления несут в себе фиксы различных багов, заплатки для «дырок» и тому подобное. Вот только пользователь доволен далеко не всегда, потому как обновление происходит даже в том случае, если он подключен к мобильному интернету, а мобильный трафик достаточно дорогой. Вот и получается, что пользователи зачастую хотят отказаться от автоматического обновления. Можно ли это сделать? Разумеется.
Для отключения вам понадобится Google Play (или Play Market).

Запускаем Google Play на своем планшете или смартфоне и видим главную страницу.

Делаем свайп слева направо от левой рамки устройства и появляется меню. Выберите пункт «Настройки».
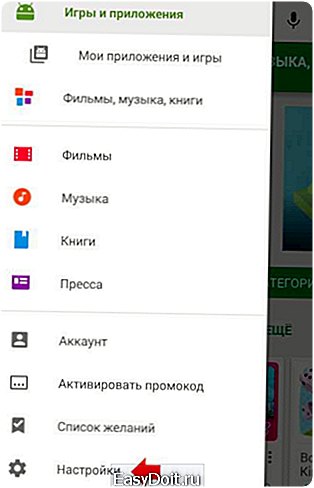
В верхней части экрана мы видим подраздел «Автообновление приложений», а под ним выбрано «Всегда (может взиматься плата за передачу данных)».
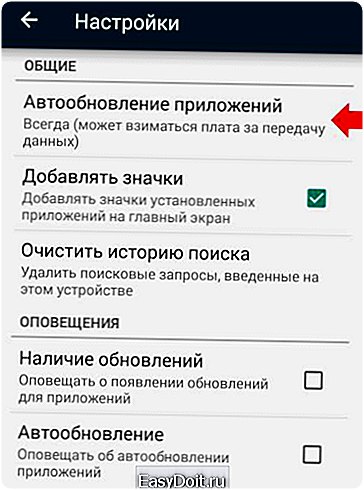
Нажмите на этот подраздел, после чего выберите в меню «Никогда».
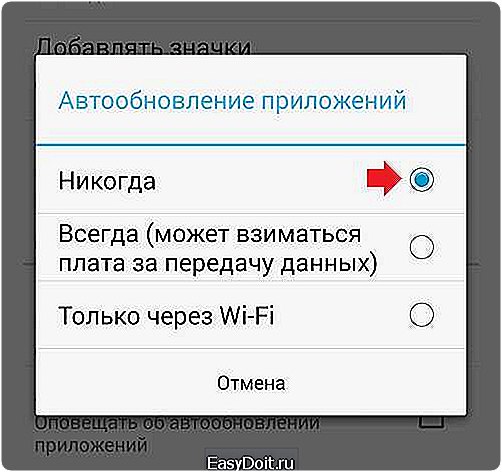
На этом все, приложения перестанут автоматически обновляться.
А вот в подразделе «Наличие обновлений» мы крайне рекомендуем установить галочку рядом с пунктом «Оповещать о наличии обновлений для приложений», ведь в этом случае вы всегда будете в курсе, для каких приложений появились обновления, и сможете установить их в любое удобное для вас время.
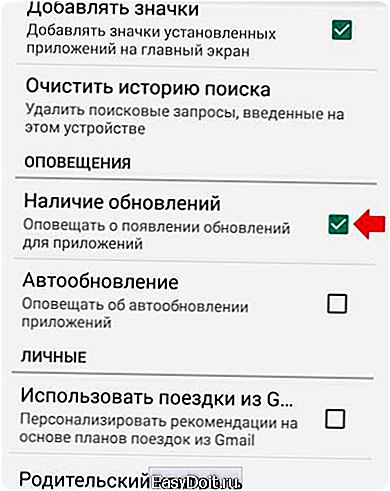
Как видите, совершенно ничего сложного. Главное, не забывайте о том, что обновления часто решают проблемы с приложениях, а также несут в себе новый функционал. Стоит ли от этого отказываться?
androidnik.ru
Как удалить обновления приложений на Андроиде?
Как вы знаете, не все обновления одинаково полезны, поэтому некоторые приложения с обновлениями работают из рук вон плохо, а иногда и вовсе отказываются работать. Возникает мысль — почему бы не удалить обновления?
Увы, операционная система Android не позволяет удалять загруженные для приложений обновления. Впрочем, есть исключения. К примеру, в прошивку «вшито» некоторое приложение. В нашем случае это браузер Google Chrome. Поскольку приложение «вшито» в прошивку, то удалить его без рут-прав невозможно, зато его можно обновлять с помощью Google Play. После обновления появится кнопка «Удалить».
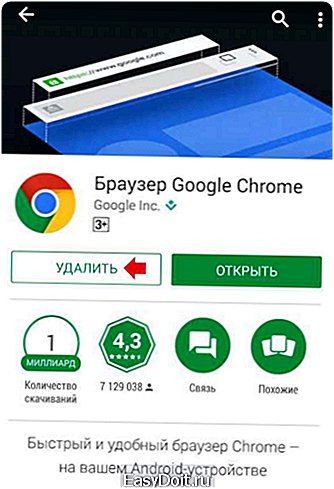
Нет, нажав на нее, приложения удалить вы не сможете, зато сможете удалить все обновления, нажав на кнопку ОК.
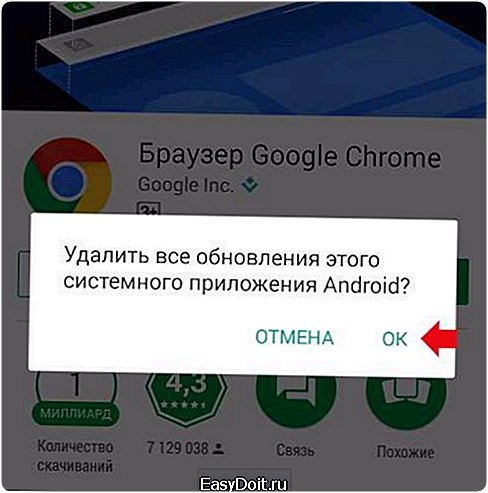
Далее будет произведено удаление обновлений.
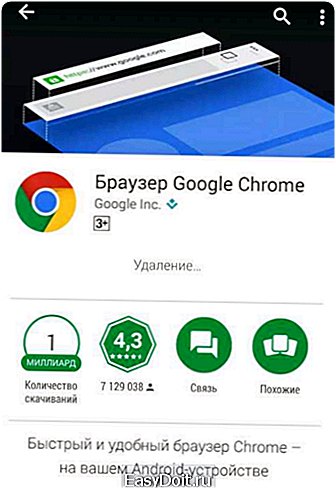
Разумеется, это касается только некоторых приложений, удалить которые нельзя без рут-прав, включая сервисы Google.
Есть другой вариант. Зайдите в раздел с приложениями.
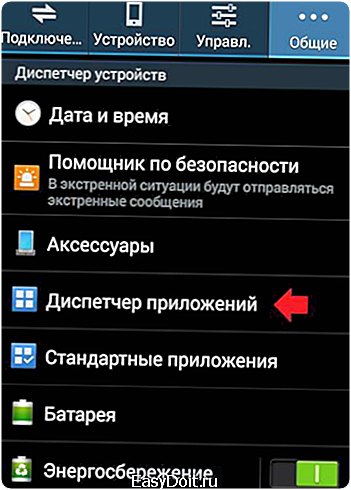
Выберите приложение, затем нажмите «Удалить обновления».

Подтвердите удаление обновлений.
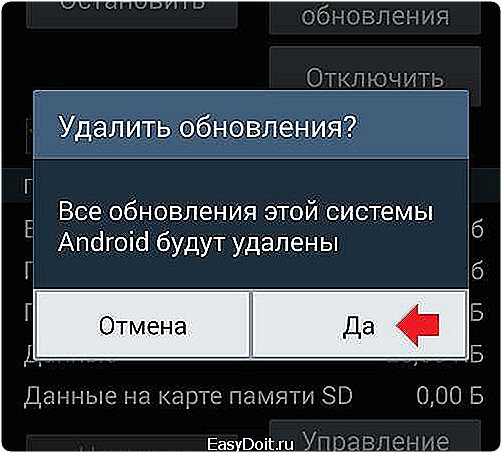
androidnik.ru