Как настроить WiFi на Windows 7
Как настроить WiFi на Windows 7
Если вам оказалась полезна или просто понравилась эта статья, тогда не стесняйтесь — поддержите материально автора. Это легко сделать закинув денежек на Яндекс Кошелек № 410011416229354. Или на телефон +7 918-16-26-331.
Даже небольшая сумма может помочь написанию новых статей 🙂
Или поделитесь ссылкой на эту статью со своими друзьями.
Настройка сети
Настройка wifi (вай-фай) соединения в Windows 7 процедура совсем несложная. WiFi подключение настраивается буквально за минуту и в этой статье будет описан процесс настройки шаг за шагом с иллюстрациями.
Аналогичные статьи для других операционных систем:
Настройка WiFi в Windows 7
WiFi соединение настроить в Windows 7 совсем несложно. В трее, на значке «Сеть», нужно нажать на левую кнопку мыши и затем, в меню выбрать одну из точек доступа WiFi, кликнуть на ней, а затем нажать кнопку «Подключение»:

После этого откроется окно, в котором нужно ввести пароль к этой точке доступа:

Вводите пароль, нажимаете «ОК» и если пароль правильный то через полминуты или минуту соединение будет установлено. Значок сети в трее изменит свой вид, а если на него нажать, то в списке сетей будет выделена та, к которой вы подключились:

При этом все остальные параметры, кроме пароля, для нового подключения Windows 7 установит автоматически.
Но есть еще один способ создать wifi подключение к Интернет, немного сложнее, но он дает возможность вручную указать некоторые параметры нового подключения. На том же значке сети, в трее, нужно нажать правую кнопку мыши и затем в меню выбрать «Цетр управления сетями»:
В открывшемся окне нужно нажать на ссылке «Настройка нового подключения или сети»:

Затем, в диалоговом окне выбрать ручную настройку:
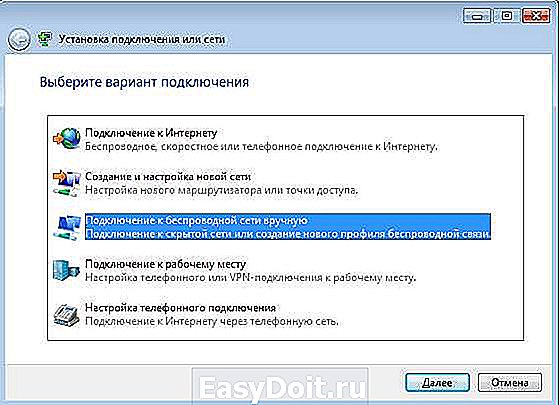
В следующем окне ввести имя точки доступа, тип безопасности и шифрования, пароль:

После этого созданное подключение будет доступно через значок сети в трее.
Если вам потребуется изменить настройки соединения, которое уже создано, то для этого нужно нажать левую кнопку на значке сети, а затем правую кнопку на том подключении, которой вы хотите изменить и в меню выбрать «Свойства»:

В диалоговом окне можно изменить параметры соединения:
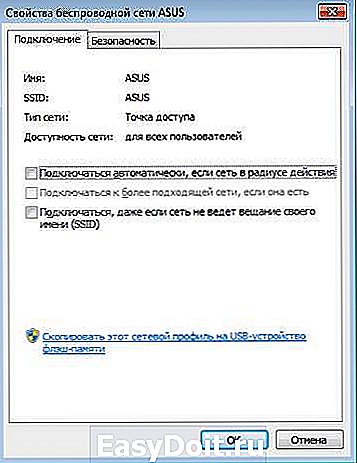
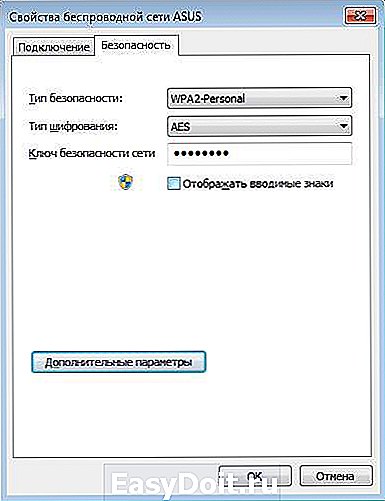
Как пользоваться wifi
Однако нужно понимать, что возможность пользоваться wifi, сильно зависит от внешних факторов. Поскольку радиосигнал подвержен воздействию внешней среды. Различные препятствия вроде стен, потолков, полов ослабляют и сигнал точки доступа, и сигнал клиентского устройства. Windows показывает уровень сигнала от точки доступа в «палочках». На картинках, в начале статьи, показан уровень сигнала в одну-две короткие палки. Это очень слабый сигнал. при таком сигнале пользоваться Интернет скорее всего не получится.
Есть программы, которые показывают уровень сигнала в цифрах — dBm, например 60 dBm или 40 dBm. Чем больше такая цифра, тем слабее сигнал — хороший сигнал это цифра меньше 50 dBm. Однако нужно понимать что точность таких цифр колеблется в зависимости от адаптера и драйвера этого адаптера. В одних и тех же условиях один адаптер может показывать например 71 dBm, а другой адаптер 82 dBm.
Кроме пассивных преград, на качество передачи сигнала wifi могут оказывать отрицательное воздействие источники электромагнитного излучения. Так что, даже если у вас на ноутбуке установлен наилучший wifi адаптер, это не означает что вы всегда сможете пользоваться Интернет через wifi.
В ситуации с плохим сигналом может помочь использование адаптера с внешней антенной. Например USB wifi адаптер TP-Link TL-WN722N/C укомплектован внешней антенной. При этом она съемная и при необходимости ее можно заменить на другую, с большим коэффициентом усиления.
Что дает наличие внешней антенны? Продолжая этот же пример — в равных условиях — одна и та же точка доступа, одно и тоже время и место подключения, наличие пассивных преград между точкой доступа и клиентом — в итоге слабый сигнал в обе стороны:
- Внутренний «родной» wifi адаптер ноутбука подключается к точке доступа, но практически не дает возможности пользоваться Интернет из-за низкой скорости и частых обрывов.
- TP-Link TL-WN722NC с собственной антенной дает стабильное соединение с Интернет на неплохой скорости.
Если не работает wifi
Если на вашем компьютере нет «Беспроводного сетевого соединения» причина может быть в следующем:
- На вашем компьютере вообще нет wifi адаптера. Узнать это можно через Диспетчер устройств. В списке устройств должна быть беспроводная сетевая карта.
- На вашем компьютере wifi адаптер есть но он отключен. Например на многих ноутбуках есть кнопки выключения wifi адаптера. Это может отдельная кнопка или одна из кнопок F в комбинации с кнопкой Fn. Если wifi адаптер встроен в материнскую плату, он может быть отключен в BIOS.
- Адаптер есть, но не установлены драйвера на него, в этом случае он будет в списке устройств в качестве неопознанного устройства.
- Адаптер есть, но он программно отключен.
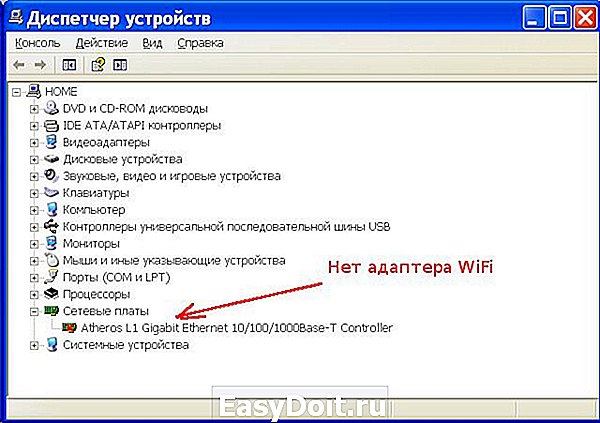

Если «Беспроводное сетевое соединение» есть, оно показывает список сетей, но не удается подключиться к нужной сети, тогда причина может быть в том, что:
- Слишком слабый сигнал между вашим адаптером и точкой доступа. Большое расстояние, толстые стены и т.п. Причем уровень сигнала точки доступа может быть приличный, но сигнал вашего адаптера не «добивает» до точки доступа. Потому, что сигнал адаптера, в побщем случае слабее чем сигнал точки доступа. Особенно если адаптер встроенный, как например в ноутбуке.
- Вы ввели неправильный пароль. Это особенно актуально для Windws XP потому, что там нельзя увидеть символы пароля.
Если соединение с точкой доступа установлено, но Интернет не работает, тогда причины могут быть:
- Wifi роутер (точка доступа) не подключен к Интернет. Например технический сбой у провайдера, или недостаток средств на вашем счете у провайдера.
- Технический сбой в работе серверов DNS у провайдера.
Домашние WiFi сети
Домашняя wifi сеть позволяет не только раздать Интернет на все устройства которые есть в доме (компьютеры, смартфоны, планшеты), но кроме этого можно разделить и такие ресурсы как принтер и файлы. Нужно просто открыть общий доступ к тем ресурсам, которые вы хотите сделать расшарить. Делается это так же как для обычной проводной сети. Можно использовать статью Настройка LAN на Linux и Windows. А если вы хотите, например раздать wifi с ноутбука, тогда читайте статью Точка доступа wifi Windows 7.
Безопасность WiFi
Поскольку при использовании wifi вся информация передается по радиоволне это делает wifi сети гораздо более уязвимыми по сравнению с проводными сетями. Дело в том, что радиосигналы посылаемые точкой доступа (wifi роутером) и устройствами, которые подключены к точке доступа, доступны для перехвата любым аналогичным устройством, которое находится в радиусе «слышимости» от точки доступа или от клиента этой точки доступа. То есть перехват сетевого трафика становится очень простым, доступным и незаметным. А перехват сетевого трафика позволяет собрать информацию, необходимую для атаки на wifi сеть. По мере того, как становится все больше точек доступа, wifi увеличивается и количество желающих «взломать» wifi сеть.
Самая распространенная мотивация для взлома точек доступа wifi это подключение к Интернету через wifi бесплатно. Довольно распространенная сегодня картина — у вас в квартире установлен wifi роутер и к нему подключены не только ваши устройства, но и компьютер кого-то из ваших соседей. Вы платите за Интернет, а ваш технически грамотный сосед, получает Интернет бесплатно.
Но «кража» Интернет не единственная причина по которой «взламывают» сети wifi. Дело в том, что если злоумышленник получает доступ к вашей точке доступа, он через нее может получить доступ ко всем устройствам, которые подключены к вашему wifi роутеру. А это дает ему возможность кражи ваших персональных данных. Например паролей к почте, к интернет-банкам, ваших документов — одним словом ко всему чем вы владеете.
Поэтому пользоваться wifi нужно с осторожностью. Вот несколько правил, которые стоит соблюдать.
Не подключайтесь к открытым общественным сетям wifi через ноутбук на котором у вас хранится ценная информация. А если вам необходим доступ к Интернет через открытые сети wifi, тогда используйте на вашем ноутбуке файерволл и антивирус. Еще лучше если вы установите на ноутбук две операционные системы. Одну основную, в которой будет храниться вся ваша ценная информация. А другую пустую, только для того, чтобы выходить в Интернет через открытые wifi сети.
Если вы используете роутер wifi у себя дома или в офисе, необходимо правильно выполнить настройку wifi роутера:
- Используйте тип защиты WPA2.
- Пароль для защиты должен быть длинный — лучше если 50 — 60 символов, и должен состоять из произвольного набора символов. Пароль marina1234 очень плохой — его взломают за несколько минут. Пароль nvysue57k-sjehr[SDFmKlnjasue@$laindy хороший — его взломать практически нереально.
- Если на вашем wifi роутере есть функция WPS ее нужно отключить.
- Если ваш wifi роутер поддерживает функцию администрирования через веб-интерфейс, нужно отключить доступ к этому интерфейсу через wifi. Веб-интерфейс wifi роутера должен быть доступен только через сетевой кабель.
- Выключайте ваш роутер wifi на то время когда не пользуетесь Интернет — ночью или когда уходите из дома или офиса. Если точка доступа работает круглые сутки это облегчает задачу взломщику — у него много времени на то, чтобы проводить атаки на вашу точку доступа
ru.d-ws.biz
Как включить беспроводной Wi-Fi адаптер на ноутбуке
Тема этой статьи, как включить беспроводной WiFi адаптер на ноутбуке. Однако речь пойдет не только об этом. Мы разберем, как его установить в ПК, а также как определить, какой вайфай модуль работает в данный момент. Это позволит вам лучше понять, как работает данная технология, а также как обращаться с подобным оборудованием.
Это, в свою очередь, позволит легко и быстро решать различные проблемы с подключением к сети, которые могут возникнуть в процессе, а также устранять всевозможные неполадки самостоятельно, без вызова мастера. Это достаточно обширная тема, поэтому давайте разберем все вопросы по порядку. Начать лучше всего с того, как подключить беспроводной WiFi adapter на ноутбуке.
Как подключить вай-фай адаптер к ноутбуку
В первую очередь стоит отметить, что в ноутбуках, как правило, используется две марки беспроводных адаптеров:
Конечно, существуют и другие. Но именно эти получили наибольшее признание и распространение. Но, какой бы модуль у вас ни был установлен, все они имеют одинаковый разъем. Для того чтобы вынуть или подключить WiFi адаптер, вам придется разбирать ваш ноутбук. Сам по себе модуль отключить или подключить легко, так как он располагается в специальном разъеме mini PCI. К нему также подключена антенна, для усиления приема.
Все вай-фай модули имеют такой интерфейс подключения, поэтому являются взаимозаменяемыми. Также существуют внешние модели, которые подключаются к USB-порту компьютера. Однако стоит отметить, что из-за их компактности места для полноценной антенны не хватает. Да и сам разъем не способен обеспечить нужную скорость. Это означает, что передача данных при помощи USB адаптера будет происходить гораздо медленнее, чем при использовании встроенного устройства с mini PCI форм-фактором.
Но при этом USB модели легче в использовании, так как подключить их гораздо проще. Для этого не нужно разбирать ноутбук. Рекомендуется, конечно, использовать встроенное оборудование, ведь оно стабильнее, быстрее и не занимает USB порты.
Итак, в любом случае, мы переходим к вопросу, как установить беспроводной вай-фай адаптер на ноутбук. После подключения его к соответствующему интерфейсу нам необходимо установить драйвера.
Как включить WiFi адаптер: Видео
Как установить программное обеспечение для вай-фай адаптера
Если вы покупали WiFi адаптер отдельно, то в комплекте с устройством должен быть диск с необходимым программным обеспечением. Вставьте его в DVD привод и установите необходимые драйвера. Стоит отметить, что после подключения нового модуля к компьютеру, после загрузки последнего система автоматически обнаружит новое оборудование и попросит установить драйвер. Если вы используете Windows 7 или 8, то, как правило, операционная система сама найдет нужное ПО и установит его. Однако все же рекомендуется устанавливать его вручную с диска. Если диска нет, то вы можете скачать драйвера для wifi из интернета, нужно только знать модель оборудования. Эту информацию вы найдете на коробке или в инструкции к оборудованию.
Как определить, какой WiFi адаптер на данный момент установлен в ноутбуке? Здесь все предельно простою. Для этого просто откройте диспетчер устройств. Делается это таким образом. Нажмите одновременно две клавиши – Windows+R. В появившемся окне напишите mmc devmgmt.msc и нажмите «Enter». Это команда для запуска диспетчера устройств. Здесь отображаются все установленные устройства на компьютере.
Нас интересует ветка «Сетевое оборудование». Открываем ее. Беспроводные WiFi устройства, как правило, в названии содержат модель устройства и такую фразу – Wireless Network Adapter (в переводе означает Беспроводное сетевое оборудование). Здесь и смотрим, какие устройства используется в данный момент. В диспетчере устройств их также можно и отключать.
Для отключения устройства откройте информацию о нем двойным кликом левой кнопкой мышки. Далее, перейдите во вкладку «Драйвер». Для отключения или включения нажмите соответствующую кнопку. Также это сделать можно простым нажатием на нужном девайсе правой кнопкой мышки. В появившемся меню просто выберите требуемое действие.
Как узнать какой WiFi адаптер стоит в вашем ноутбуке с момента покупки? Это также делается в диспетчере устройств. Но эту информацию можно получить и на официальном сайте разработчика ПК. Просто зайдите на сайт и укажите свою модель полностью. Таким образом, вы получите подробную информацию обо всех устройствах ноутбука, в том числе и о WiFi адаптере. Здесь же можно скачать и драйвера последних версий.
Как установить драйвер для WiFi адаптера: Видео
Как включить WiFi адаптер на ноутбуке
Включить вай-фай модуль на ноутбуке проще простого. В первую очередь установите драйвера и необходимое ПО. Далее, просто нажиме и удерживайте клавишу Fn, не отпуская ее, нажмите кнопку включения WiFi. Она помечена соответствующим значком. На некоторых моделях предусмотрена отдельная кнопка. В таком случае просто нажмите ее.
Если после этих действий модуль не включился, а система не начала поиск доступных подключений, то следует открыть центр управления сетями и общим доступом и проверить состояние беспроводного соединения. Нажмите значок сети в трее (нижний правый угол рабочего стола). Выберите соответствующий пункт.
В открывшемся меню заходим в раздел «Изменение параметров адаптера». Находим ярлык Беспроводная сеть (или беспроводное сетевое соединение). Если он серого цвета, то нажмите на нем правой кнопкой мышки и выберите «Включить».
Теперь снова попробуйте включить вай-фай на клавиатуре. При включении в трее загорится значок в виде уровня сигнала, помеченный звездочкой.
Это означает, что модуль включен, но не соединен с сетью. Если нажать на этот значок, то вы увидите список доступных сетей. Выберите свой роутер и нажмите «Подключить».
Как включить WiFi на ноутбуке с Windows 8: Видео
Теперь вы знаете, как включить и работать с беспроводным WiFi оборудованием на ноутбуке. На стационарном компьютере все происходит абсолютно аналогично.

Имею опыт работы в ИТ сфере более 10 лет. Занимаюсь проектированием и настройкой пуско-наладочных работ. Так же имеется большой опыт в построении сетей, системном администрировании и работе с системами СКУД и видеонаблюдения.
Работаю специалистом в компании «Техно-Мастер».
bezprovodoff.com
Как включить Wi-Fi адаптер на Windows 7
Современные технологии делают повседневную жизнь гораздо проще и удобнее. Беспроводная связь Wi-Fi – это яркий тому пример. Дело в том, что в наше время нет необходимости подключать интернет-кабель к компьютеру и работать, сидя на одном месте. WiFi позволяет свободно перемещаться по квартире или дому, не теряя при этом связь. Более того, эта технология позволяет создавать частные группы, объединяя несколько компьютеров в одну сеть, для передачи данных. Каждый знает эту технологию, и успешно пользуется ей, но ещё не все знают, как включить Wi-Fi на ноутбуке Windows 7. Именно об этом и пойдет речь в данной статье.
Что такое Wi-Fi адаптер
Прежде чем перейти непосредственно к настройкам системы на ноутбуке, следует определить, что такое вай-фай адаптер (или как его ещё называют – модуль беспроводной связи). Для этого нужно знать, что такое WiFi. Как вы уже знаете, эта технология беспроводной связи отличается высокой скоростью передачи данных, которая не уступает кабельному соединению.
Для передачи информации используются радиоволны. Именно для того, чтобы принимать и отправлять сигналы по радиоволнам в ноутбуке необходим вай-фай модуль. Он выполняет функцию передатчика и приёмника в одном «лице». Как вы уже догадались, данный модуль потребляет электроэнергию, именно поэтому, для экономии заряда батареи в ноутбуке изготовители предусмотрели возможность включения и выключения адаптера. Вот мы и добрались до сути темы. Дальше мы рассмотрим, как включить WiFi модуль на компьютере с Windows 7.
Как легко и просто настроить Wi-Fi адаптер: Видео
Как включить модуль беспроводной связи
В первую очередь стоит отметить, что для этого на ноутбуке предусмотрена специальная кнопка, на которой изображён соответствующий значок. Что бы её задействовать необходимо зажать кнопку «FN» и, не отпуская её нажать кнопку включения адаптера беспроводной связи.
Все элементарно просто. Однако в некоторых случаях такой кнопки может не быть. Кроме этого, для работы дополнительных клавиш необходимо установить драйвера – специальное программное обеспечение. Также драйвера необходимо установить и на сам модуль Wi-Fi. Как это сделать? Все просто.
Как правило, в комплекте с ноутбуком имеется диск со всеми необходимыми программами для Windows 7, в том числе и с драйверами. Если такого диска нет, не спешите расстраиваться, так как все что необходимо можно легко и быстро скачать на официальном сайте производителя устройства. Главное знать модель компьютера и название адаптера.
Модель, как правило, указана на самом ноутбуке – на крышке, внизу экрана или под клавиатурой. Название адаптера можно узнать следующим образом. В меню «Пуск» следует отыскать «Мой компьютер» и нажать на него правой кнопкой. В появившемся окне следует выбрать «Свойства».
Подключение WiFi в Windows 7: Видео
После этого, необходимо пройти в пункт «Диспетчер устройств». В появившемся окне необходимо найти пункт «Сетевые адаптеры», в котором вы увидите Wireless Network Adapter. Это и есть ваш вай-фай модуль. Здесь же его можно включить или выключить по необходимости.
Стоит отметить, что существует несколько способов, как включить Wi-Fi модуль на ноутбуке с Windows 7:
- При помощи специальной кнопки – вы уже знаете как это сделать;
- Через диспетчер задач, как описано выше;
- При помощи настройки сетевого окружения на компьютере в Windows 7.
Первые два способа вы уже знаете. Поэтому давайте рассмотрим, как включить вай-фай на компьютере с Виндовс 7 при помощи настройки сетевого окружения.
Как включить модуль беспроводной связи в настройках сетевого окружения
Для этого следует в меню «Пуск» и запустить «Панель управления». Далее в появившемся меню нужно выбрать «Сеть и интернет», после чего пройти в центр управления сетями и общим доступом.
Здесь слева в колонке необходимо найти пункт «Изменение параметров адаптера». В появившемся окне вы увидите различные ярлыки, нас интересует «Беспроводное сетевое соединение».
Если этот ярлык серого цвета, то модуль отключён. Чтобы его включить, необходимо нажать на ярлык правой кнопкой мышки и в появившемся меню нажать «Включить». Если после этого компьютер всё равно не начнет поиск доступных подключений, то следует прибегнуть к первому способу включения беспроводной связи. Если все сделано верно, то ноутбук начнёт поиск доступных беспроводных сетей и предложит список подключений, из которого вы выберите нужную сеть и нажмёте «Подключить».
Далее все просто, если для подключения потребуется пароль, то введите его и нажмите «Подключить». После этого вы автоматически подключаетесь к сети.
Теперь вы знаете, как включить Wi-Fi соединение на компьютере в Windows 7. Но стоит отметить, что последний метод не включает непосредственно сам модуль. Он включает и выключает возможность беспроводного соединения. Другими словами, даже при включённом модуле беспроводные подключения могут быть недоступны. Эти два параметра взаимосвязаны, так как без одного не будет работать и второе. Именно поэтому следует включать не только вай-фай адаптер, но и беспроводные подключения. Только в таком случае вы сможете полноценно пользоваться высокоскоростным мобильным соединением.
Как включить Wi-Fi на ноутбуке Windows 7: Видео

Имею опыт работы в ИТ сфере более 10 лет. Занимаюсь проектированием и настройкой пуско-наладочных работ. Так же имеется большой опыт в построении сетей, системном администрировании и работе с системами СКУД и видеонаблюдения.
Работаю специалистом в компании «Техно-Мастер».
Рекомендуем почитать:




Поделитесь материалом в соц сетях:
Господи, спасибо огромное!
(Слава Украине 😉
Блин у меня не получилось, я делал так как ты сказал, но у меня в Центре управлений сетями и общим доступом, нет ничего про wi-fi,
У меня заработал.
А у вас нету случайно нету скайпа
Здравствуйте. У меня напрашивается вопрос, на компьютере вообще есть WiFi адаптер? Если есть, то установлены ли драйверы для него? Проверить наличие драйверов можно в диспетчере оборудования. Запускаем диспетчер оборудования и заходим в папку “”Сетевые адаптеры””. Здесь ищем адаптеры, в названии которых есть что-то связанное с WiFi. Это может быть обозначение 802.11 или Wireless или WiFi и так далее. Если ничего подобного нет, то драйверы не установлены. Скачать нужные драйверы можно с официального сайта изготовителя вашего ноутбука. Если в диспетчере оборудования все же есть WiFi адаптер, то удалите его. Запустите командную строку с правами администратора и выполните в ней такие команды:
• netsh int ip reset (если не получится прописать или выскочит ошибка, то пишем вот так «netsh int ip reset c:resetlog.txt»).
• route –f.
• netsh interface reset all.
• netsh interface ip reset resetlog.txt.
• netsh interface ipv4 reset resetlog.txt.
• netsh interface ipv6 reset resetlog.txt.
• netsh winsock reset.
• netsh firewall reset.
После каждой команды нажимаем «Enter». Перезагрузите ПК и установите новые драйвера (предварительно их надо скачать с официального сайта).
а у меня Wi-Fi не вкл.чается драйвер есть пишет что работает нормально!а при запуске диагностики пишет что беспроводная сеть выключена. а на клавиатуре кнопка включения Wi-Fi работает. можно как нибудб по другому включить WI-Fi.
кнопка включения не реагирует на нажатие. востановление системы тоже не помогло!
Здравствуйте. Попробуйте выполнить вот это. Качаем драйвера для WiFi и сетевой карты с официального сайт изготовителя вашего ноутбука. Драйвера должны быть на ПК, они нам потребуются позже. Теперь открываем диспетчер устройств и удаляем все адаптеры из папки “”Сетевые адаптеры””. После этого запускаем командную строку с правами администратора и выполняем в ней такие команды:
• netsh int ip reset (если не получится прописать или выскочит ошибка, то пишем вот так «netsh int ip reset c:resetlog.txt»).
• route –f.
• netsh interface reset all.
• netsh interface ip reset resetlog.txt.
• netsh interface ipv4 reset resetlog.txt.
• netsh interface ipv6 reset resetlog.txt.
• netsh winsock reset.
• netsh firewall reset.
После каждой команды нажимаем «Enter». Перезагружаем ПК. Устанавливаем ранее скаченные драйверы и снова перезагружаем ПК. Если и это не поможет, то надо переустановить операционную систему. Иногда требуется установка дополнительных драйверов для клавиатуры (чтобы активировать дополнительные горячие клавиши). Еще реже требуется дополнительное ПО для управления беспроводной сетью. Весь необходимый софт вы сможете найти на официальном сайте изготовителя вашего ноутбука.
Здравствуйте!Помогите,пожалуйста. В диспетчере устройств нет драйвера беспроводной сети, в центре управления сетями и общим доступом беспроводного подключения тоже нет. Такое началось после вынужденного отката системы(BSOD), до этого я раздавала с ноута (msi cx500? win 7)wifi без проблем месяц примерно. Пыталась с оф.сайта скачать драйвера, но они не хотят устанавливаться. Может адаптер сгорел?Что еще попробовать? Все действия, что у вас описаны выше я выполняла-бесполезно
У меня как раз в настройках адаптера не ключается бродкам802
bezprovodoff.com
