Как сменить MAC-адрес на сетевой карте
Как сменить MAC-адрес на сетевой карте
Хотя вопрос смены MAC-адреса возникает довольно редко, однако есть как минимум одна из значимых причин для того, чтобы рассмотреть этот вопрос подробнее.
MAC-адрес — это по сути уникальный число-буквенный номер, присваиваемый любому сетевому устройству заводом-изготовителем. Он состоит из из 12 символов, разделенных чаще всего знаком двоеточия. В качестве символов используют цифры от 0 до 9 и первые шесть букв латинского алфавита от A до F. Уникальность MAC-адреса позволяет идентифицировать конкретное сетевое устройство в сети и доставлять предназначенные данные для вполне конкретного устройства только ему. MAC-адрес на компьютере или ноутбуке можно менять, однако это изменение будет работать до тех пор, пока на компьютере не произойдет переустановка операционной системы.
Операторы, предоставляющие ряд услуг таких как интернет и цифровое телевидение, очень часто используют привязку к MAC-адресу сетевого устройства абонента. Благодаря чему каждый абонент смотрит только свой набор тв-каналов или пользуется конкретным тарифным планом.
Сервер доступа предоставляет выход в сеть за пределы компьютера абонента только если совпадают MAC-адреса модема и сетевой карты в компьютере абонента.
Если абонент, выходящий в интернет с привязкой по MAC поменяет компьютер или ноутбук, то ему необходимо будет сообщить в техподдержку данный факт, чтобы наши специалисты помогли сменить MAC-адрес на сетевой карте нового компьютера.
Сменить мак-адрес можно вручную или с помощью программы, которая по сути проделывает тоже самое действие что и ручной режим, только гораздо быстрее.
Чтобы сменить мак-адрес на новом компьютере на тот, который записан на сервере доступа, необходимо узнать предыдущий адрес. Если вы являетесь продвинутым пользователем и у вас сохранился предыдущий компьютер, вы сможете сменить MAC-адрес самостоятельно, не дожидаясь помощи специалистов. Остальным же абонентам, сменившим компьютер, рекомендуем позвонить сразу в техподдержку.
Как узнать MAC-адрес сетевой карты
Нажмите кнопку Пуск и наберите в поиске cmd. Запустите окно командной строки, затем наберите в ней команду ipconfig /all или getmac. В результатах ответа вы найдете все сетевые устройства и их MAC-адреса.
Вот еще небольшая статья как узнать мак адрес сетевой карты.
Можно узнать MAC адрес с помощью нижеследующей программы.
Как сменить MAC-адрес за 30 секунд с помощью программы
MAC-адрес можно узнать и сменить с помощью программы MACChange.
Работать с программой очень просто. Скачали и запустили, затем выбираем в окне списка нужное сетевое устройство. В правой колонке появится текущий MAC адрес устройства (запишите его сначала на листок на всякий случай). Строкой ниже можно задать свой MAC адрес и нажать кнопку Применить . Иконка в виде молнии позволяет сгенерировтаь случайный MAC адрес. Если надо вернуть MAC адрес сетевой карты к заводским настройкам, просто нажимаете кнопку Сбросить.
Смена MAC-адреса в Windows XP вручную
1. Нажимаем кнопку Пуск . В появившемся меню выбираем «Панель управления». Затем в панели управления кликаем по ярлычку «Сетевые подключения». Если такой иконки не видно, предварительно слева в колонке кликаем по ссылке «Переключение к классическому виду» и теперь снова находим нужный ярлычок.
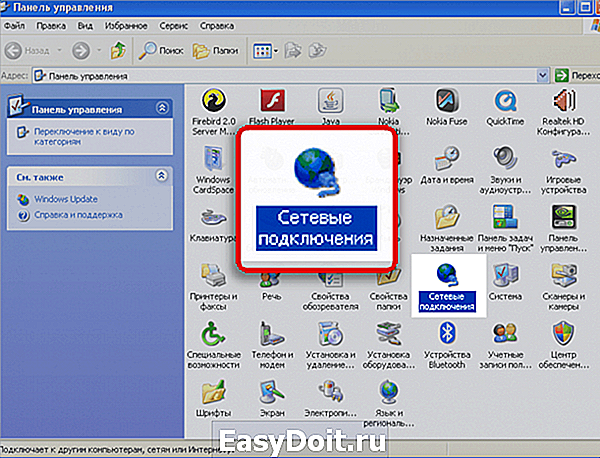
2. Теперь кликаем правой кнопкой мыши на ярлычке «Подключение по локальной сети» и выбираем вариант Свойства .
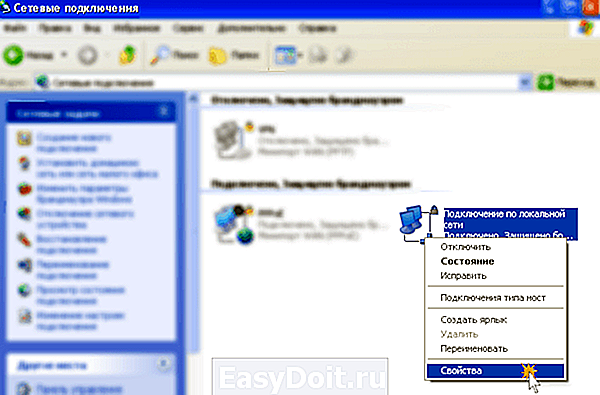
3. Чтобы сменить MAC-адрес сетевой карты, необходимо в появившемся окошке нажать на кнопку Настроить .
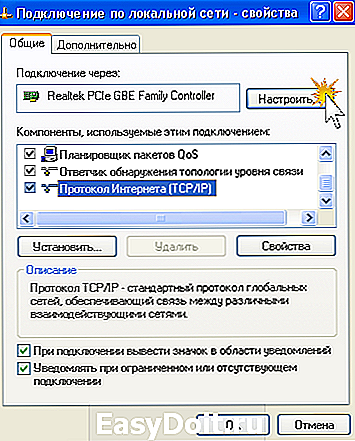
4. Перейдите в закладку «Дополнительно» или «Advanced» и слева выберите в списке вариант «Сетевой адрес» или «Network Address». В поле «Значение» или «Value» введите MAC-адрес, состоящий из 12 символов (латинские буквы и цифры) без пробелов, тире и точек. Необходимый MAC-адрес можно узнать по телефону техподдержки абонентов, предварительно выяснив ваш логин или номер договора.
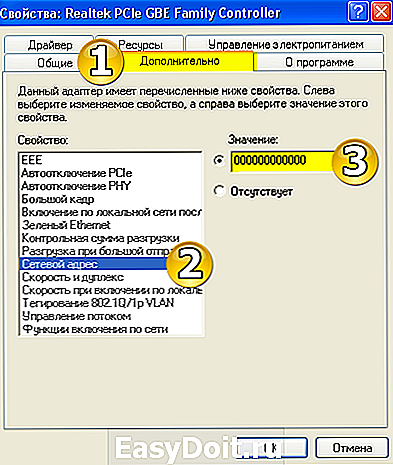
Как сменить MAC-адрес в Windows 7 вручную
1. Нажимаем кнопку Пуск. В появившемся меню выбираем «Панель управления». Затем в панели управления находим раздел «Сеть и интернет» и под ним кликаем по ссылке «Просмотр состояния сети и задач» или кликаем по ярлыку «Центр управления сетями и общим доступом».
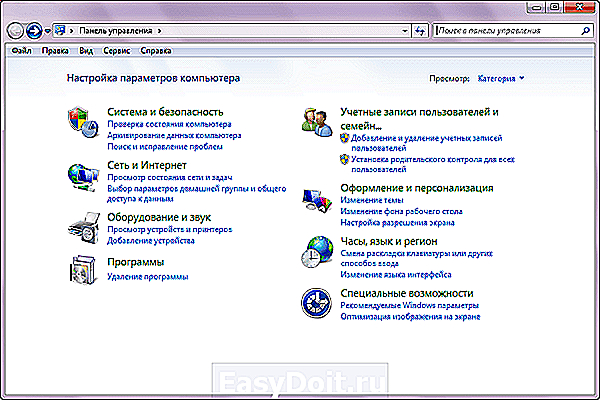
2. В появившемся разделе «Центр управления сетями и общим доступом» слева в колонке кликаем по ссылке «Изменение параметров адаптера».
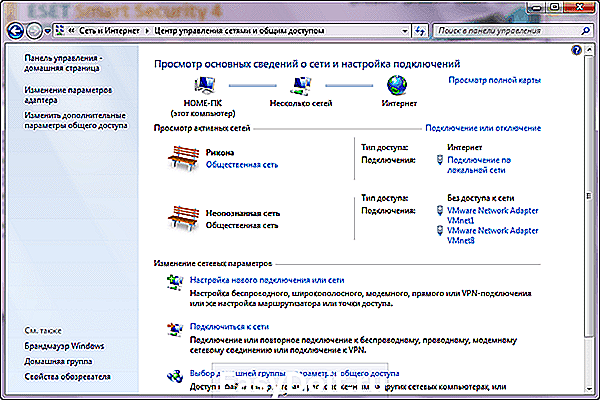
3. Теперь, когда вы перешли к изменениям настроек параметров адаптера, найдите ярлычок «Подключение по локальной сети» и щелкните правой кнопкой мыши, затем выберите вариант Свойства .

4. В появившемся окне «Состояние — Подключение по локальной сети» нажмите на кнопку Свойства .
5. В новом окне «Подключение по локальной сети — Свойства» необходимо кликнуть на кнопку Настроить .
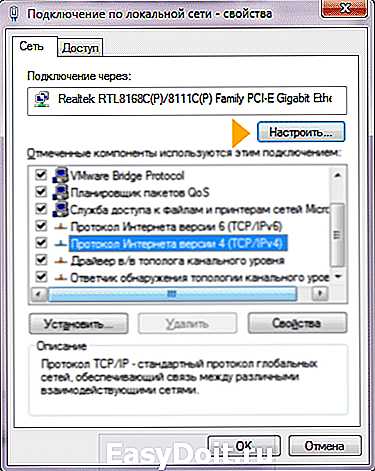
6. Перейдите в закладку «Дополнительно» или «Advanced» и слева выберите в списке вариант «Сетевой адрес» или «Network Address». В поле «Значение» или «Value» введите MAC-адрес, состоящий из 12 символов (латинские буквы и цифры) без пробелов, тире и точек. Необходимый MAC-адрес можно узнать по телефону техподдержки абонентов, предварительно выяснив ваш логин или номер договора.
ivstar.net
Как узнать MAC-адрес компьютера с ОС Windows 7 и 8

Все мы рано или поздно сталкиваемся с таким вопросом, как узнать MAC-адрес компьютера? Однако, сформулирован он не совсем точно и было бы правильно адресовать его к сетевой карте, поскольку в этом вопросе подразумевается именно этот компонент компьютера. Классификация и конфигурация машины не имеет никакого значения, потому что MAC-адрес определяется на настольном ПК так же, как и на ноутбуке или нетбуке. Давайте разберем, что же представляет из себя MAC-адрес, где он может вами использоваться и как узнать MAC-адрес сетевой карты.
Собственно сам MAC-адрес состоит из шести пар цифр (00:FF:CD:79:1C:28), которые идентифицируют активное сетевое устройство в глобальной или локальной сети. Он присваивается сетевой карте с помощью прошивки при ее изготовлении и по сути представляет из себя уникальный идентификатор. Первые три пары цифр, определяют производителя, а вторые три, служат идентификатором для определенного устройства.
Приставка MAC — это аббревиатура от англ. Media Access Control, что в переводе означает — управление доступом к среде. Также этот идентификатор может иметь название Hardware Address (HWAddr) — аппаратный адрес.
В некоторых случаях знать аппаратный адрес сетевой карты стационарного компьютера или мобильного ноутбука просто необходимо. Например, чтобы сделать ручной проброс портов на Wi-Fi роутере, нужно сначала привязать IP- к MAC-адресу компьютера и только после этого выполнять переадресацию. Возможно вы просто решили узнать какие устройства находятся в Wi-Fi сети роутера и обнаружили непрошеных гостей, и хотите запретить им доступ по MAC-адресу.
Иногда, провайдеры привязывают доступ к сети Интернет к физическому адресу сетевого устройства (маршрутизатор, сетевая плата компьютера). Если вы решите получить доступ к интернету минуя ранее заявленное сетевое устройство у провайдера, а подключите компьютер напрямую, через другую сетевую карту или воткнете в Ethernet порт новенького нетбука LAN-кабель провайдера (схема и способ опрессовки витой пары), то у вас непременно возникнут сложности и в доступе будет отказано. В общем причины у всех свои, а определить MAC-адрес можно несколькими способами.
Безусловно, вы можете разобрать свой компьютер (ноутбук) и посмотреть физический адрес на специализированной наклейке, приклеенной к плате. Но в этом нет никакой необходимости, — потому что узнать это можно средствами самой операционной системы.
Как узнать MAC-адрес сетевой карты в Windows 7/8.
Итак, чтобы получить сведения о физическом адресе компьютера нужно кликнуть по кнопке «Пуск» — «Панель управления», выбрать апплет «Центр управления сетями и общим доступом» и в левой колонке кликнуть по пункту «Изменения параметров адаптера». Можно просто нажать комбинацию клавиш Win+R (на сайте есть шпаргалки по комбинации клавиш Windows), в поисковой строке ввести ncpa.cpl и нажать кнопку «Ok».
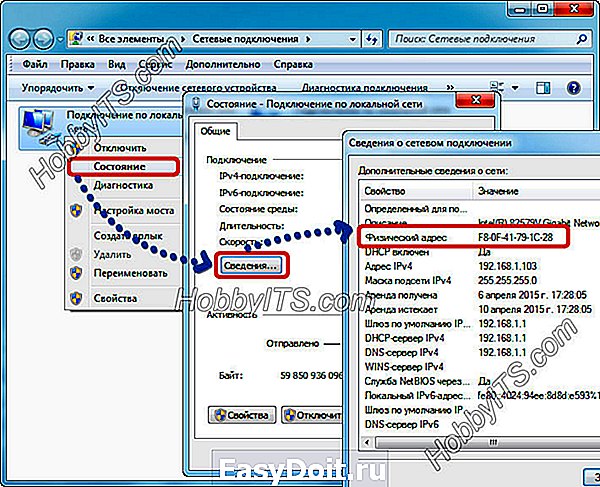
После этого вы будете перенаправлены на страницу «Сетевые подключения», где вам нужно выбрать активное «Подключение по локальной сети» и кликнуть по нему правой кнопкой мыши. В выпадающем контекстном меню выбираем строку «Состояние». Откроется окно с краткой информацией о подключении, где нужно нажать кнопку «Сведения…». В новом окне «Сведения о сетевом подключении» найдите пункт «Физический адрес». Напротив, в столбце «Значения» вы увидите MAC-адрес сетевой карты компьютера.
Смотрим MAC-адрес сетевой карты в командной строке.
Чтобы узнать MAC-адрес, через командную строку в операционной системе Windows 7 или 8, нужно нажать уже знакомую комбинацию клавиш Win+R и в поле поисковой строки ввести команду cmd и подтвердить действие нажатием на кнопку «Ok».
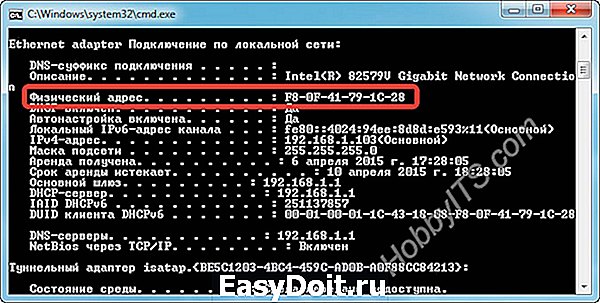
В самой командной строке введите ipconfig/all и нажмите «Enter». Эта команда вызовет утилиту, которая выведет на экран все данные текущего сетевого соединения. В поле «Физический адрес» будет отображен MAC-адрес сетевой карты. Также можно воспользоваться специализированной командой getmac/fo list/v прописав ее в cmd.

Данная команда в семействе Windows отображает список сетевых адаптеров компьютера с указанием MAC-адреса. Вот так легко и просто можно узнать физический адрес сетевого адаптера у любого компьютера с операционной системой Windows 7/8.
Если вы нашли ошибку, пожалуйста, выделите фрагмент текста и нажмите Ctrl+Enter.
hobbyits.com
2 способа изменить MAC-адрес сетевой карты компьютера
 Вчера написал о том, как узнать MAC-адрес компьютера, а сегодня речь пойдет о его смене. Зачем может понадобиться его поменять? Самая вероятная причина — если ваш провайдер использует привязку по этому адресу, а вы, скажем, купили новый компьютер или ноутбук.
Вчера написал о том, как узнать MAC-адрес компьютера, а сегодня речь пойдет о его смене. Зачем может понадобиться его поменять? Самая вероятная причина — если ваш провайдер использует привязку по этому адресу, а вы, скажем, купили новый компьютер или ноутбук.
Пару раз встречал споры на тему того, что MAC-адрес изменить нельзя, ведь это аппаратная характеристика, а потому поясню: на самом деле, «зашитый» в сетевой карте MAC-адрес вы, действительно, не измените (это возможно, но требует дополнительного оборудования — программатора), но это и не нужно: для большей части сетевого оборудования потребительского сегмента, MAC-адрес, заданный на программном уровне, драйвером, имеет приоритет над аппаратным, что и делает описанные ниже манипуляции возможными и полезными.
Изменение MAC-адреса в Windows с помощью диспетчера устройств
Примечание: первые две цифры задаваемого MAC-адреса не нужно начинать с 0, а заканчивать следует 2, 6, A или E. В противном случае, на некоторых сетевых картах смена может не сработать.

Для начала, запустите диспетчер устройств Windows 7 или Windows 8 (8.1). Быстрый способ сделать это — нажать клавиши Win+R на клавиатуре и ввести devmgmt.msc, после чего нажать клавишу Enter.
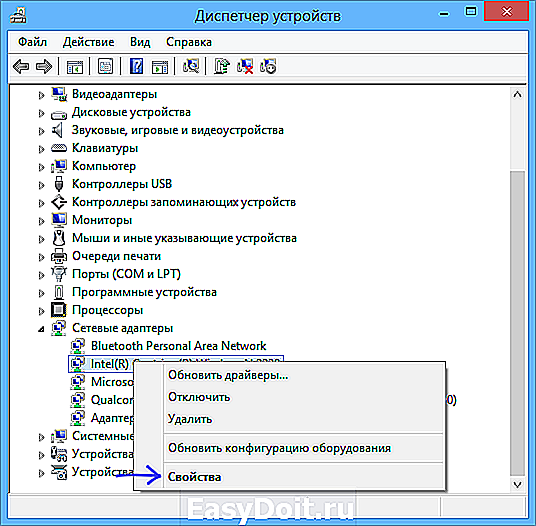
В диспетчере устройств откройте раздел «Сетевые адаптеры», кликните правой кнопкой мыши по сетевой карте или Wi-Fi адаптеру, MAC-адрес которого нужно изменить и нажмите «Свойства».

В окне свойств адаптера выберите вкладку «Дополнительно» и найдите пункт «Сетевой адрес», и установите его значение. Чтобы изменения вступили в силу, нужно либо перезагрузить компьютер, либо отключить и включить сетевой адаптер. MAC-адрес состоит из 12 цифр 16-ричной системы и задавать его нужно, не используя двоеточия и другие знаки препинания.
Примечание: не для всех устройств можно проделать вышеописанное, для некоторых из них пункта «Сетевой адрес» не будет на вкладке «Дополнительно». В этом случае, следует воспользоваться другими способами. Для проверки, вступили ли изменения в силу, можно использовать команду ipconfig /all (подробнее в статье про то, как узнать MAC-адрес).
Изменение MAC-адреса в редакторе реестра
Если предыдущий вариант вам не помог, то можно воспользоваться редактором реестра, способ должен работать в Windows 7, 8 и XP. Для запуска редактора реестра нажмите клавиши Win+R и введите regedit.
В редакторе реестра откройте раздел HKEY_LOCAL_MACHINESYSTEMCurrentControlSetControlClass

В этом разделе будет содержаться несколько «папок», каждая из которых соответствует отдельному сетевому устройству. Найдите то из них, MAC-адрес которого нужно изменить. Для этого обращайте внимание на параметр DriverDesc в правой части редактора реестра.
После того, как вы нашли нужный раздел, кликните правой кнопкой мыши по нему (в моем случае — по 0000) и выберите — «Создать» — «Строковый параметр». Назовите его NetworkAddress.

Дважды кликните по новому параметру реестра и задайте новый MAC-адрес из 12 цифр шестнадцатеричной системы счисления, не используя двоеточий.
Закройте редактор реестра и перезагрузите компьютер для того, чтобы изменения вступили в силу.
А вдруг и это будет интересно:
Почему бы не подписаться?
Рассылка новых, иногда интересных и полезных, материалов сайта remontka.pro. Никакой рекламы и бесплатная компьютерная помощь подписчикам от автора. Другие способы подписки (ВК, Одноклассники, Телеграм, Facebook, Twitter, Youtube, Яндекс.Дзен)
23.05.2014 в 18:28
Все два способа попробовал а mac так и не поменялся
28.05.2014 в 00:30
Да и не получится-после перезагрузки железо прописывает его обратно. Так что только либо железо менять. либо программно обходить. гугли по форумам хватает инфы!
remontka.pro
Как изменить мак адрес компьютера Windows 7
 MAC-адрес — это уникальный число-буквенный номер, присваиваемый любому сетевому устройству заводом-изготовителем. Он состоит из 12 символов (часто отображается шестью парами, разделенными знаком двоеточия). В качестве символов используют цифры от 0 до 9 и первые шесть букв латинского алфавита от A до F. Уникальность такого адреса позволяет идентифицировать конкретное сетевое устройство в сети и доставлять предназначенные данные только ему. Операторы, предоставляющие услугу подключения к Интернет, нередко используют привязку абонента к физическому адресу сетевого устройства. Благодаря этому, каждый абонент пользуется лишь тем пакетом услуг, который предоставляется только ему. Но что если абонент установит новую сетевую плату или поменяет компьютер? Правильно, понадобится подавать заявку оператору для регистрации нового mac-адреса, иначе «кина не будет». В действительности, можно обойтись и без этой процедуры. Ведь новому сетевому устройству можно назначить иной адрес (отличающийся от указанного производителем), который ранее уже был зарегистрирован у провайдера. Ниже две инструкции для Windows 7 и XP.
MAC-адрес — это уникальный число-буквенный номер, присваиваемый любому сетевому устройству заводом-изготовителем. Он состоит из 12 символов (часто отображается шестью парами, разделенными знаком двоеточия). В качестве символов используют цифры от 0 до 9 и первые шесть букв латинского алфавита от A до F. Уникальность такого адреса позволяет идентифицировать конкретное сетевое устройство в сети и доставлять предназначенные данные только ему. Операторы, предоставляющие услугу подключения к Интернет, нередко используют привязку абонента к физическому адресу сетевого устройства. Благодаря этому, каждый абонент пользуется лишь тем пакетом услуг, который предоставляется только ему. Но что если абонент установит новую сетевую плату или поменяет компьютер? Правильно, понадобится подавать заявку оператору для регистрации нового mac-адреса, иначе «кина не будет». В действительности, можно обойтись и без этой процедуры. Ведь новому сетевому устройству можно назначить иной адрес (отличающийся от указанного производителем), который ранее уже был зарегистрирован у провайдера. Ниже две инструкции для Windows 7 и XP.
Как изменить mac-адрес в Windows 7
Чтобы изменить mac-адрес, открываем Центр управления сетями и общим доступом. Для этого щелкаем по иконке сети и выбираем соответствующуй пункт меню.

В открывшемся окне жмем на «Изменение параметров адаптера».

Правой кнопкой мыши выбираем сетевой адаптер, к которому подключена сеть Интернет, и из появившегося контекстного меню выбираем пункт «Свойства».

В свойствах подключения жмем на кнопку «Настроить». Откроется окно настроек сетевой карты.
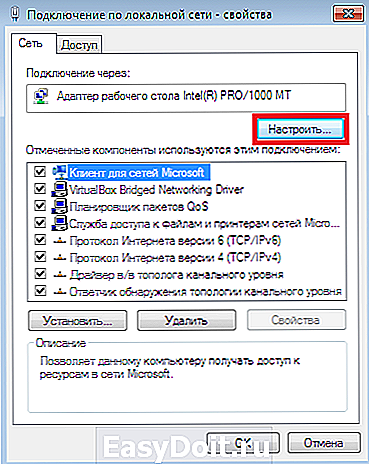
В открывшемся окне выбираем вкладку «Дополнительно», находим один из пунктов: «Сетевой адрес», «Network Address», «Локально администрируемый адрес» или «Locally Administered Address». В правой части окна ставим галочку напротив строки «Значение» и вписываем 12 символов нового mac-адреса. После этого нужно нажать на кнопку «OK» и перегрузить компьютер.

Как изменить mac-адрес в Windows XP
Для того, чтобы сменить адрес в Windows XP, необходимо нажать кнопку «Пуск» и выбрать «Панель управления». В панели управления открываем «Сетевые подключения». Если такой иконки нет, тогда в левой колонке жмем на «Переключение к классическому виду»».
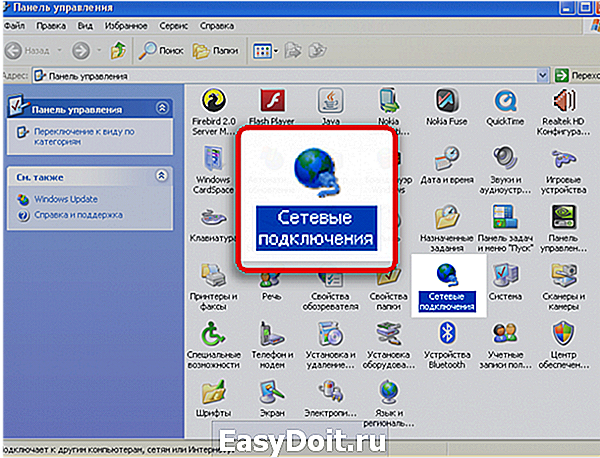
В открывшемся окне правой кнопкой мыши выбираем подключение, которое соединяет с Интернет, и жмем »Свойства».
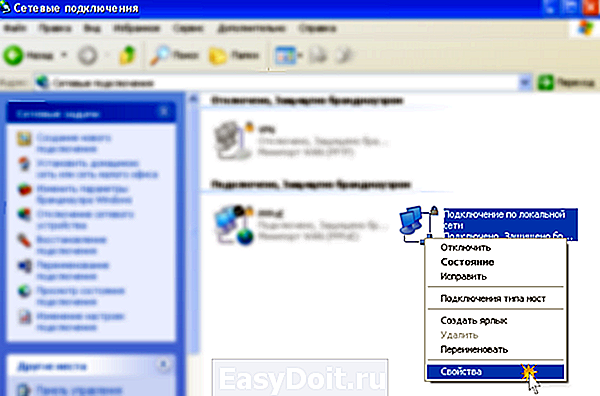
На вкладке «Общие» нажимаем кнопку «Настроить». Этим мы откроем окно настроек сетевого адаптера.
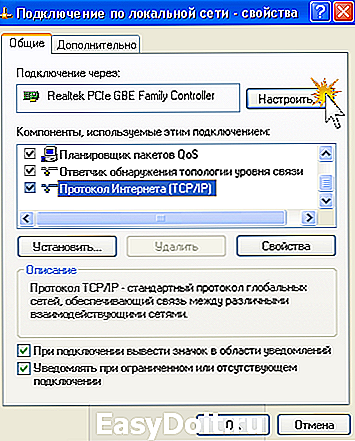
На вкладке «Дополнительно» выберите «Сетевой адрес» (или «Network Address»). В поле «Значение»» введите mac-адрес.
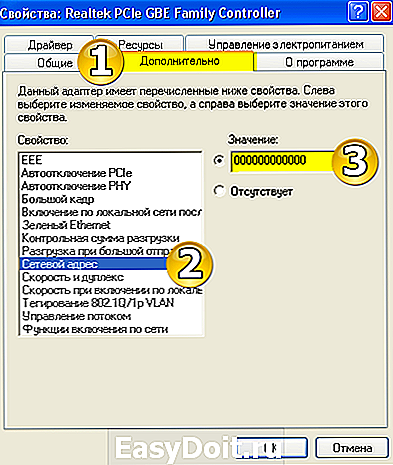
Проверяем
Чтобы проверить, изменился ли MAC-адрес, жмем «Пуск — Программы — Стандартные — Командная строка», в открывшемся окошке водим: ipconfig /all
commix.ru
Совет 1: Как изменить ip адрес Windows 7

- Как изменить ip адрес Windows 7
- Как сменить ip
- Как узнать свой основной шлюз
- — пароль доступа и логин для входа в меню настроек роутера;
- — права администратора Windows 7.

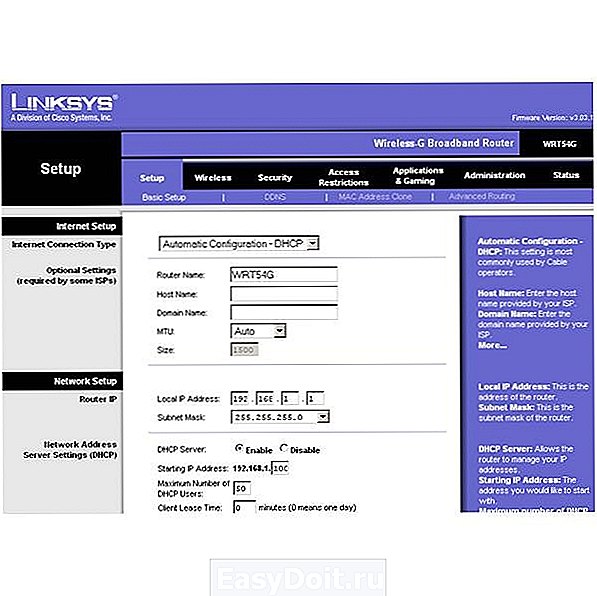
Совет 2 : Как поменять прокси сервер

- Интернет, программа Premium Proxy Switcher.
- http://www.zarabotaysnooly.com/scool/in-proxy.html
- как вручную поменять
Совет 3 : Как поменять ip роутера

- — сетевой кабель;
- — компьютер или ноутбук.
- как у роутера поменять
Совет 4 : Как изменить ip без прокси
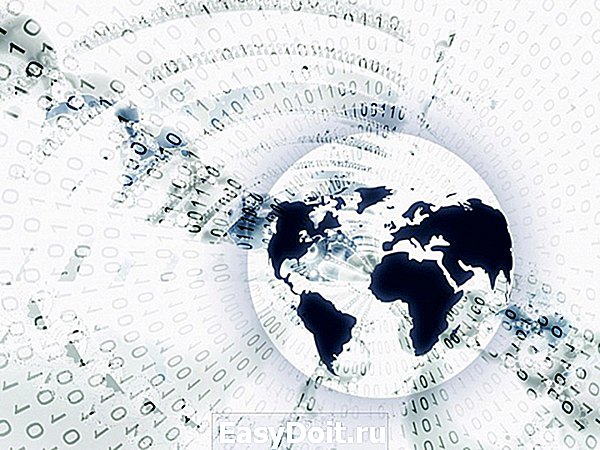
- Учетная запись администратора.
- как изменить ваш ip
Совет 5 : Какой самый быстрый способ изменить IP адрес
Содержание статьи
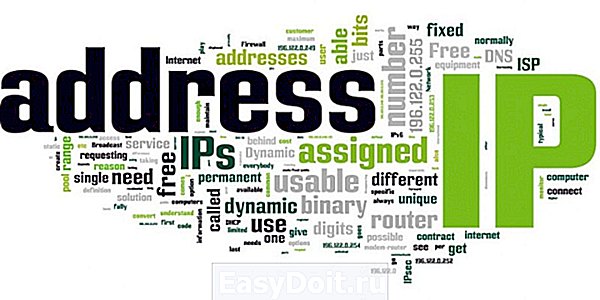
Самый быстрый способ изменить свой IP-адрес
Существует довольно много различных способов скрыть или изменить собственный IP-адрес. Сделать это можно довольно быстро и легко, только нужно убедиться в том, что ваш IP-адрес — динамический (то есть меняется с каждым новым подключением). Если ваш IP-адрес динамический, тогда достаточно перезагрузить ваш роутер или другое устройство для подключению к интернету. Его нужно отключить приблизительно на 20 секунд, после чего снова выполнить подключение. Проконтролировать собственный IP-адрес можно с помощью специальных онлайн-ресурсов. Если у вас статический IP-адрес, то в данном случае помогут специальные плагины или программное обеспечение. Чтобы проверить какой у вас адрес, нужно кликнуть мышкой на значке подключения, в «Панели задач», потом в открывшемся окне выбрать вкладку «Сведения» и посмотреть в списке IP-клиента адрес. Затем требуется разорвать соединение с провайдером и снова войти с сеть, посмотреть IP-клиента, если он изменился, то значит, что он у вас динамический.
Другие способы изменения IP-адреса
Сегодня существуют такие онлайн-ресурсы, которые сразу же способны сменить ваш статический IP-адрес на какой-либо другой. Для этого достаточно перейти на их официальный сайт (например, 2ip), ввести URL-адрес той страницы, которую собираетесь открыть и страну, из который, вы, якобы, будете заходить на сайт. С помощью специальной кнопки «Открыть» вы автоматически будете перенаправлены на указанную страницу с новым IP-адресом и, соответственно, будете действовать анонимно. Подобных прокси-серверов существует довольно много в интернете, а найти их можно с помощью любого поисковика.
Разумеется, приведенные выше способы будут очень неудобны в случае, если вам придется регулярно менять свой IP-адрес. Решить насущную проблему поможет специальный плагин для браузера. Например, пользователь может воспользоваться утилитой 1-Click Web Proxy. После того как пользователь скачает и установит его, то рядом со строкой поиска появится небольшой значок, после нажатия на который он будет действовать абсолютно незаметно, ведь его IP-адрес будет изменен. Кроме того, можно установить программу Tor, которая также меняет IP-адрес. К сожалению, работать с ней не так удобно как в предыдущем случае, но в отличии от него здесь присутствует больше различных функций (журнал сообщений, настройки, график трафика и др.). Для того чтобы воспользоваться этой утилитой, ее нужно скачать и установить. После запуска ПО требуется нажать на кнопку «Подключиться к сети Tor», а затем вы уже будете действовать в сети с измененным IP-адресом.
www.kakprosto.ru
