Ноутбук не видит беспроводные наушники Windows 7
Ноутбук не видит беспроводные наушники Windows 7

Подключение беспроводной гарнитуры к ноутбуку под управлением Виндовс в большинстве случаев происходит автоматически. Но почему иногда ноутбук не видит наушники Windows 7? Как известно, беспроводные наушники подключаются по протоколу Bluetooth. Поскольку он встроен в ноут по умолчанию, то за весь ход подключения отвечает именно Блютуз. С ПК ситуация совершенно иная, так как там Bluetooth не является встроенным компонентом.
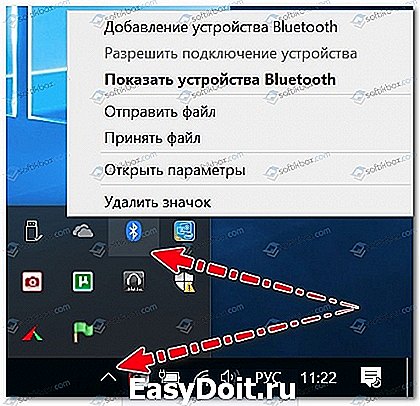
Здесь рассмотрим подключение и проблемы с гарнитурами именно для ноутбука.
Первое и главное условие — физическое наличие адаптера Блютуз. Чтобы понять, есть ли он на ноутбуке, надо зайти: Панель управления -> Диспетчер устройств -> открыть вкладки Bluetooth, Сетевые адаптеры, проверить список устройств, как показано на рисунке ниже.
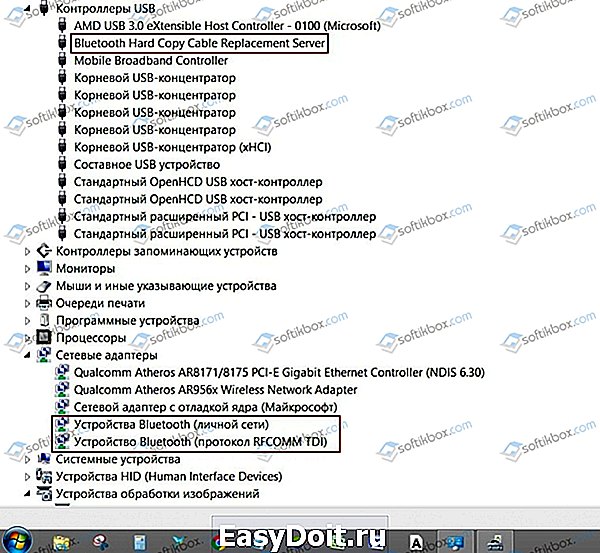
Второе условие — адаптер должен иметь «свежий» драйвер. Наличие этих двух условий достаточно для автоматического распознавания беспроводной гарнитуры со стороны ОС Windows 7. Однако все на месте, а наушники не подключаются, не распознаются системой, а если подключаются, то отсутствует звук либо вообще Блютуз отказывается соединяться. Что делать?
Совокупность причин опишем одним списком. Каждую причину рассмотрим подробно и подскажем возможное решение.
- Отсутствует драйвер. Это самая вероятная причина, по которой ноутбук может не видеть блютуз наушники Windows 7. Начиная с версии 8.0, ОС осуществляет автоматический поиск драйверов при первом подключении устройства. На Семёрке установка драйвера происходит с инсталляционного диска, который, как правило, идет комплектом с гарнитурой. При отсутствии диска надо найти и скачать драйвер самостоятельно из Интернета.
- Модуль Bluetooth недоступен. Происходит, если нет драйвера устройства, он установлен неправильно, адаптер не подходит для этой модели ноутбука.
Возможное решение — попытка найти адаптер самостоятельно, с помощью специальной кнопки на передней панели. Наличие и значок блютуза на кнопке зависит от производителя. Некоторые бренды, например, Леново, Асус, Тошиба, имеют на борту эту кнопку, совмещенную со значком сети Wi Fi. Если пробы с кнопкой помогли мало, надо перейти к инструментам операционной системы Семёрки.
Для этого заходим в Панель управления -> вкладка «Оборудование и звук» -> «Добавление устройства Bluetooth». При наличии драйвера появится окно с найденным адаптером. Щелкните на названии, чтобы его подключить.
Важно! После того, как девайс установлен, его надо подключить, нажав на иконку блютуза на панели задач (она расположена возле даты/времени). При этом сам адаптер должен быть активен.
- Сбоит трафик, устройства друг друга не видят. Самая вероятная причина — пользователь забыл включить поиск. Еще одна причина — большое расстояние между девайсом и адаптером Блютуз. Для современных моделей это расстояние составляет 15 м, но при первом подключении желательно подносить наушники ближе. Третья причина вызвана тем, что гарнитура уже подключена к другому гаджету: смартфону, планшету, ПК. Если это так, отключаем и возобновляем поиск устройства.
- Некачественное оборудование. Легко исправить, если проверить новые наушники, подключив их к другому гаджету, смартфону. Звук слышен? Значит, причина не связана с гарнитурой, а, скорее всего, с ноутбуком.
Важно! Дешевые устройства китайского производства часто невозможно подключить к брендовым ноутбукам. Основная причина — отсутствие совместимости техники. При этом гарнитура может определяться смартфоном или даже на ПК.
- Аппаратный сбой модуля Блютуз либо «глюк» ОС, которые происходят в трех случаях:
- Соединение (сигнал) остутствует;
- гарнитура не работает, хотя включена и настроена;
- произошло аварийное прерывание работы адаптера.
В первом случае ОС автоматически будет переподключать беспроводные устройства до получения устойчивого сигнала. Можно это сделать вручную, выключив и включив девайс.
Во втором случае, который трудно предсказать, устройство перестало работать по своим внутренним причинам, мало зависящим от ноутбука. Вышла из строя микросхема и т.д. Решение – гарантийный обмен или ремонт в Сервисном центре.
Третий случай аппаратного сбоя либо самой ОС может быть вызван вирусной атакой, после аварийного завершения работы или в похожей ситуации внезапного прерывания. Возможное решение проблемы заключается в том, чтобы отключить наушники через меню Диспетчера и заново подключить. Часто это помогает.
6. Проблема в ноутбуке — не выводится звук. Если это произошло, есть варианты решения. Иногда пользователь виноват в такой ситуации, так как на ноутбуке бывает отключенным ползунок громкости. Другие случаи — наушники не выбраны по умолчанию, как устройство для воспроизведения звука, отсутствуют кодеки аудиофайлов или видео (их надо скачать и установить отдельно).
Интересно! Некоторые мастера связывают эту проблему с уже имеющимися (включенными) проводными гарнитурами. Чтобы переключиться на беспроводные устройства, надо щелкнуть на иконке «Устройства воспроизведения» (нижняя часть рабочего стола) и сделать активной нужную гарнитуру.

Либо сделать это через Панель управления — > вкладка «Звук», выбрав наушники в качестве устройства связи по умолчанию.
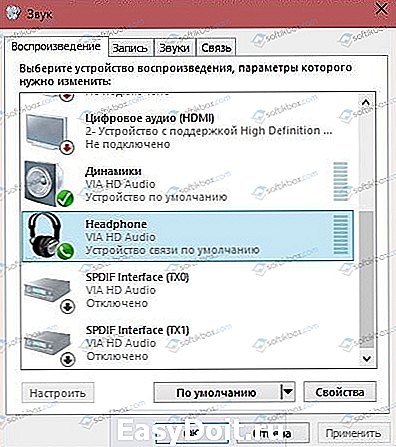
Если ноутбук не видит блютуз наушники в Windows 7 на ноутбуке, виноват адаптер, драйвер либо сам гаджет. Часть проблем приходится на аппаратные сбои, физическую несовместимость моделей. Это характерно для дешевой китайской продукции категории noname. Мы постарались дать описания наиболее распространенных неполадок, а также решения, доступные в домашних условиях любому пользователю.
softikbox.com
Ноутбук не видит наушники.
Сведения о вопросе
* Попробуйте выбрать меньший номер страницы.
* Введите только числа.
* Попробуйте выбрать меньший номер страницы.
* Введите только числа.
Пожалуйста, уточните модель Ваших наушников. За исправную работу устройства с операционной системой отвечает производитель устройства. Попробуйте связаться с поддержкой производителя.
Также, попробуйте выполнить все действия из раздела Исправление проблем со звуком.
Напишите о своих результатах.
Это помогло устранить вашу проблему?
К сожалению, это не помогло.
Великолепно! Спасибо, что пометили это как ответ.
Насколько Вы удовлетворены этим ответом?
Благодарим за отзыв, он поможет улучшить наш сайт.
Насколько Вы удовлетворены этим ответом?
Благодарим за отзыв.
Родные звуковые драйвера стоят?
Да, роднее некуда.
Это помогло устранить вашу проблему?
К сожалению, это не помогло.
Великолепно! Спасибо, что пометили это как ответ.
Насколько Вы удовлетворены этим ответом?
Благодарим за отзыв, он поможет улучшить наш сайт.
Насколько Вы удовлетворены этим ответом?
Благодарим за отзыв.
Пожалуйста, уточните модель Ваших наушников. За исправную работу устройства с операционной системой отвечает производитель устройства. Попробуйте связаться с поддержкой производителя.
Также, попробуйте выполнить все действия из раздела Исправление проблем со звуком.
Напишите о своих результатах.
Родные наушники от телефона SAMSUNG им нет даже года. А когда перехожу по вашей ссылке и скачиваю файл выдаётся неизвестная ошибка(пробовал не единожды). И боюсь производитель не поможет тк с другими наушниками тоже самое.
Это помогло устранить вашу проблему?
К сожалению, это не помогло.
Великолепно! Спасибо, что пометили это как ответ.
Насколько Вы удовлетворены этим ответом?
Благодарим за отзыв, он поможет улучшить наш сайт.
Насколько Вы удовлетворены этим ответом?
Благодарим за отзыв.
Может быть физически контакта нету
когда я их вставляю я прилогаю небольшое усилие. и + к этому это случилось после выключения и включение ноутбука примерно через 10 часов (наушники я не вынимал) до выключения они прекрасно работали
Это помогло устранить вашу проблему?
К сожалению, это не помогло.
Великолепно! Спасибо, что пометили это как ответ.
Насколько Вы удовлетворены этим ответом?
Благодарим за отзыв, он поможет улучшить наш сайт.
Насколько Вы удовлетворены этим ответом?
Благодарим за отзыв.
- на ноутбуке (ОС windows 7 проф.)
- Родные наушники от телефона SAMSUNG им нет даже года
- Да, роднее некуда.
Помогите-ка связать эти 3 строчки воедино. У меня не получается. Какое там родство?
А лучше опишите положение подробно. Какие наушники? Проводные, беспроводные? Куда Вы их включаете? Какой тип разъёма (USB, micro-USB, jack 3.5 mm, другое)? Можно ли воткнуть в это же выходное гнездо другие наушники или провод от внешних колонок? Будет ли слышен звук в случае замены?
Это помогло устранить вашу проблему?
К сожалению, это не помогло.
Великолепно! Спасибо, что пометили это как ответ.
Насколько Вы удовлетворены этим ответом?
Благодарим за отзыв, он поможет улучшить наш сайт.
Насколько Вы удовлетворены этим ответом?
Благодарим за отзыв.
- на ноутбуке (ОС windows 7 проф.)
- Родные наушники от телефона SAMSUNG им нет даже года
- Да, роднее некуда.
Помогите-ка связать эти 3 строчки воедино. У меня не получается. Какое там родство?
А лучше опишите положение подробно. Какие наушники? Проводные, беспроводные? Куда Вы их включаете? Какой тип разъёма (USB, micro-USB, jack 3.5 mm, другое)? Можно ли воткнуть в это же выходное гнездо другие наушники или провод от внешних колонок? Будет ли слышен звук в случае замены?
1) я сказал какая у меня ОС для того что бы можно было подробнее описать инмтрукции и тп.
3)там я говорило про звуковые драйвера. И не путайтеразличные темы пожалуйста!!
И можно сразу догодаться что если наушники от телефона то они проводные. Разьём jack 3.5mm тип мама(тоесть туда вставляються наушники (пояснение)) . Если бы другие колонкинаушники работали то зачем бы я с этим всем парился!?
И на будущее прежде чем писать комментарий который что-то выесняет , то пожалуйста включайте хоть немного логики.
answers.microsoft.com
Почему на компьютере с Windows 7 Bluetooth не находит доступные устройства
Несмотря на широкое распространение более новой технологии WiFi, связь по Bluetooth все же не теряет своей актуальности. Очень часто она используется для беспроводной гарнитуры, а также для быстрого соединения компьютера и мобильного телефона. Как это сделать мы рассказали тут. Конечно, скорость передачи данных по Bluetooth существенно ниже, чем по WiFi, но в некоторых ситуациях этого вполне достаточно. При этом такое соединение гораздо проще осуществить. Но, часто встречается ошибка, когда на ноутбуке с Windows 7 Bluetooth не находит устройства. Что делать в таких случаях?
Все предельно просто. Важно знать некоторые правила, соблюдение которых поможет легко и быстро установить связь.
Почему Bluetooth не находит устройства для подключения: Видео
Подготовка Bluetooth адаптера на ноутбуке
Где найти и как включить Bluetooth на Windows 7 расскажет эта статья.
В первую очередь если на компьютер с Windows 7 не работает модуль беспроводной связи Bluetooth, то следует проверить драйвера. Как и любое другое устройство, модуль беспроводной связи также нуждается в программном обеспечении.
Поэтому если речь идет о ноутбуке, то вставьте в привод диск с драйверами и установите нужное ПО. Если же такого диска нет, то вам потребуется войти на сайт поддержки производителя вашего ноутбука. На нем вы найдете все необходимые драйвера и дополнительные утилиты для работы с блютуз.
Если же вы используете внешний USB Bluetooth адаптер, то для того, чтобы скачать нужные драйвера вам придется прописать в поисковике полное название устройства. После установки драйверов нам останется просто включить модуль. Делается это нажатием на клавишу включения, которая, как правило, совмещена с активацией WiFi связи. Стоит отметить, что если в Windows 7 в трее пропал значок Bluetooth, то это означает, что модуль отключен или не установлены драйвера.
Как переустановить драйвера на Bluetooth: Видео
Подготовка модуля в подключаемом устройстве
Очень часто проблемы с обнаружением устройств на компьютере с Windows 7 связаны именно с подключаемым девайсом. Дело в том, что в большинстве случаев, для экономии батареи и повышения безопасности обнаружение, к примеру, телефона выключено. Другими словами, модуль работает, но другие устройства, такие как ноутбуки, не могут его обнаружить. Если же модуль не установлен, читайте эту статью. Решение предельно простою Нужно войти в настройки блютуз (если это планшет или смартфон) и поставить в строке «Обнаружение». Обычно, оно включается не более чем на 2 минуты. Если вы не успели подключиться за это время, то следует снова включить обнаружение.
Если же речь идет о таких устройствах, как принтеры, гарнитура и так далее, то на них имеется кнопка обнаружения, которую необходимо нажать перед тем, как начинать поиск доступных девайсов на компьютере. После этого ошибка, когда Windows 7 не видит устройства блютуз, будет решена. Более детально о беспроводной гарнитуре мы уже рассказали здесь.
Как выполнить поиск устройств на компьютере с Windows 7
После того как вы проделали все вышеуказанные действия адаптер необходимо настроить. Для этого находим соответствующий значок в трее (нижний правый угол рабочего стола). Если нажать на него правой кнопкой мышки, то появится меню, в котором можно отключить адаптер, показать устройства Bluetooth и так далее.
Среди возможностей нас интересует «Открыть параметры». Выбираем его. После этого откроется меню, в котором можно настроить наш модуль. Здесь нам потребуется две вкладки:
- Параметры.
- Совместное использование.
В первой нужно установить галочки на всех пунктах, кроме строки «Отключить адаптер Bluetooth». Таким образом, мы включим обнаружение ПК, а также разрешим устройствам подключаться к нему. Более того, при попытке подключения система будет выдавать сообщение.
Во вкладке «Совместное использование» нужно поставить галочку для разрешения передачи файлов (музыка, видео, фото и так далее). Немного ниже можно указать папку, в которой будут сохраняться всей файлы, передаваемые по Bluetooth. На этом настройка завершена. Для получения более подробной информации о настройках беспроводного адаптера перейдите во вкладку «Параметры» и нажмите на надпись «Настройка параметров для устройств Bluetooth». Это встроенная функция, которая подробно описывает абсолютно все моменты, связанные с настройками подобного оборудования.
Теперь можно переходить к поиску доступного для подключения оборудования. Для этого снова нажмите на значок Bluetooth в трее. На этот раз выберите пункт «Добавить устройство». Появится окно, в котором будут отображаться доступные подключения. Однако прежде чем выдать список, компьютер выполнит поиск (все происходит автоматически). При этом, как уже говорилось выше, если требуется на подключаемом оборудовании нужно включить обнаружение, чтобы ноутбук смог его обнаружить.
После того как система предоставит список, просто выберите нужное оборудование и нажмите кнопку «Далее». Дальше просто следуйте подсказкам на экране.
Поиск доступного для подключения оборудования для соединения по Bluetooth: Видео
Здесь стоит отметить, что если у вас имеются драйвера для подключаемого устройства. То следует их установить. Дело в том, что Windows 7 не всегда самостоятельно может найти необходимое программное обеспечение, из-за чего часто возникают проблемы с подключением.
На этом настройка беспроводного оборудования завершена. Теперь вы знаете, почему не работает Блютуз на компьютере с Windows 7, а также как устранить такую ошибку. Конечно, могут встречаться и другие проблемы. Однако все описать невозможно, и, как правило, нетипичные ошибки требуют индивидуального подхода.

Работаю частным компьютерным мастером. Профессионально занимаюсь ремонтом компьютеров более 12 лет, как любитель с 90-х годов.
Два года проработал руководителем сервисного центра, специализирующегося на подключении абонентов к интернету и компьютерной помощи.
bezprovodoff.com
Как подключить беспроводные Bluetooth наушники к ноутбуку
Многие в наше время задаются вопросом, как подключить беспроводные наушники к ноутбуку. И это не странно. Беспроводные технологии постоянно развиваются, совершенствуются и все глубже входят в быт людей. Это объясняется высоким удобством. Ведь согласитесь, гораздо приятнее слушать музыку или разговаривать с людьми, к примеру, по скайпу и при этом иметь полную свободу действий, зная, как подключить Bluetooth наушники к ноутбуку.
Как правило, подключение Блютуз наушников к ноутбуку не вызывает трудностей и каких-либо проблем. Здесь все очень просто. Более того, к наушникам обычно прилагается инструкция, в которой подробно описывается процесс соединения с ПК. Но, часто пользователи ее теряют. Кроме этого, могут возникать определенные сложности не только с установкой, но и с использованием беспроводной гарнитуры.
Как подключить Bluetooth наушники к ноутбуку: Видео
Процесс подключения беспроводной гарнитуры к ноутбуку
Сразу же стоит отметить, что не каждый ноутбук оснащен встроенным модулем беспроводной связи. Если у вас именно такая модель лэптопа, то сперва следует подключить внешний Bluetooth модуль и установить на него драйвера. Проверить установлен ли драйвер можно в диспетчере оборудования. Для тех, кто еще только собирается приобрести внешний Блютуз модуль, мы подготовили материал о том, как правильно выбрать Блютуз-адаптер.
А теперь подробно разберем шаги, как подключить беспроводные наушники к ноутбуку:
- Запускается этот инструмент следующим образом: нажмите комбинацию клавиш Windows+R. В появившемся окне напишите devmgmt.msc и нажмите «Ок». Если все работает нормально, то вы найдете Bluetooth адаптер. После этого можно переходить к вопросу, как подключить блютус наушники к ноутбуку.
- Нажмите кнопку питания на наушниках и удерживайте ее до тех пор, пока индикатор не начнет мигать красным и синим цветами (в зависимости от модели цвета могут отличаться, к примеру, зеленый и красный).
- Найдите на ноутбуке значок Блютуза в системном трее (в нижнем правом углу рабочего стола). Нажмите на него правой кнопкой мышки.
- Выберите пункт «Добавить устройство». После этого, появится окно, в котором компьютер предложит список доступных соединений. Выберите название ваших наушников и нажмите «Далее».
- Теперь просто следуйте подсказкам на экране. Если система попросит код подтверждения, то введите 0000. Это стандартный пароль для подобного оборудования.
Теперь вы знаете, как подключить блютуз гарнитуру к ноутбуку. Как видите, нет ничего сложного. Если вам нужно подключить беспроводную гарнитуру к телефону или планшету, читайте эту статью. Стоит заметить, что иногда могут возникать ошибки и сложности.
Возможные ошибки при подключении
В первую очередь следует уделить внимание драйверу. Так как именно он управляет работой беспроводного модуля. Другими словами, если он будет работать не корректно, то и подключение будет нестабильным либо вы вообще не сможете соединить устройства.
Кроме этого, встроенные средства Windows также иногда могут работать неправильно, особенно если вы используете пиратскую версию. В таком случае рекомендуется установить программу Bluesoleil. Она предоставляет пользователям несколько важных преимуществ:
- Интуитивно понятный интерфейс (работа с адаптером теперь стала еще проще).
- Стабильная связь без обрывов.
- Одновременное управление множеством соединений.
Помимо подключения, возможно, придется немного настроить систему. Для этого нажмите на значок динамика в трее правой кнопкой мыши и выберите пункт «Устройство воспроизведения». Здесь нужно просто включить «Аудио Bluetooth». Однако, обычно, все настраивается автоматически.
Теперь вы знаете не только, как подключить наушники к ноутбуку через Bluetooth, но и как устранить наиболее распространенные ошибки. С этим справится абсолютно каждый, так как данная технология является наиболее простой и удобной в использовании.
Почему телефон не видит Bluetooth гарнитуру: Видео

Имею опыт работы в ИТ сфере более 10 лет. Занимаюсь проектированием и настройкой пуско-наладочных работ. Так же имеется большой опыт в построении сетей, системном администрировании и работе с системами СКУД и видеонаблюдения.
Работаю специалистом в компании «Техно-Мастер».
Рекомендуем почитать:




Поделитесь материалом в соц сетях:
Ага, кнопочкой подключения на наушниках, как же. Этой кнопочкой он подключается непонятно куда, и ловит звук, который не от моего компьютера
Спасибо, всё получилось с первого раза!
Здравствуйте. К вашим наушникам прилагается инструкция. Вот в этой инструкции все подробно изложено, куда нажимать, сколько удерживать и так далее. Если инструкции нет на руках, то ее можно найти (по модели наушников). Я же не знаю модели ваших наушников, поэтому не могу описать детальный алгоритм действий. Дело в том, что на разных моделях от разных производителей есть свои нюансы, тонкости и секреты.
ну да а если они определились как гарнитура бт, и в “устройства воспроизведения” они не отображаются, как заставить их работать как наушники, а не как гарнитуру?
проблема такая же как у вас на последнем скрине. пишет соединение прервано жму подключить но ничего не происходит. что делать?
Здравствуйте. А в чем отличие наушников от гарнитуры? Процесс подключения не отличается и все остальное не отличается. Разница лишь в том, что в гарнитуре есть микрофон. Но, изначально, гарнитура – это и есть наушники. Если все работает, то вам какая разница, как назвать устройство, главное, что бы звук поступал в динамики. Я не пойму, что у вас не получается? В чем проблема? При подключении наушников, компьютер (телефон или планшет) автоматически определяют тип подключаемого оборудования, и сразу же использует это оборудование по назначению. То есть, если это наушники, то компьютер сразу после выполнения сопряжения и подключения воспроизводит звук именно в наушниках. Другое дело, что в некоторых программах может потребоваться дополнительная настройка. То есть, например, скайп сам не определяет, куда направлять звук. Даже при подключенных наушниках в разъем Jack 3,5″ при звонке звук может идти во встроенные динамики ноутбука, а музыка при этом будет играть в подключенных колонках. Что бы назначить требуемое устройство воспроизведения нужно войти в настройки скайпа, перейти в раздел “Звук” и там уже назначать микрофон и динамики для воспроизведения (при подключенных наушниках список доступных устройств будет шире). И это касается не только скайпа. Многие игры и программы для связи нуждаются в ручной настройке. А по поводу подключения, к наушникам прилагается инструкция. В ней подробно описано, как из подключить к компьютеру или телефону (планшету) и как их использовать. Поэтому читайте инструкцию. Там есть вся необходимая вам информация.
Здравствуйте. Это говорит о том, что у вас не установлены драйверы для Блютуза или наушников. Некоторые устройства, подключаемые по Блютузу, требуют установки дополнительных драйверов, а иногда и программ для управления. Вообще, все устройства требуют драйверы, но большинство драйверов есть в само операционной системе и при подключении WIndows сама обнаруживает нужный софт. Но, случается и такое, то нужного софта в системе нет и она просто не может определить, что делать при подключении. В таком случае происходит автоматический разрыв связи. Решение для вас – попробуйте установить драйверы для Блютуза, а также проверьте, есть ли в комплекте с наушниками диск с драйверами (на диске будут драйверы, содержащие все необходимые протоколы для потоковой передачи данных). Если диска нет, то опять же в интернете можно почитать описание наушников и найти инструкцию, конкретно под вашу модель наушников. В инструкции будет сказано, нужно ли устанавливать какие-то драйверы. Если не нужно, то драйверы для Блютуз просто установите подходящие. В таких драйверах должны быть все необходимые протоколы, для поддержки всех функций Bluetooth связи. Я же по вашему случаю не могу конкретно описать инструкцию, так как не знаю модели ваших наушников.
bezprovodoff.com
