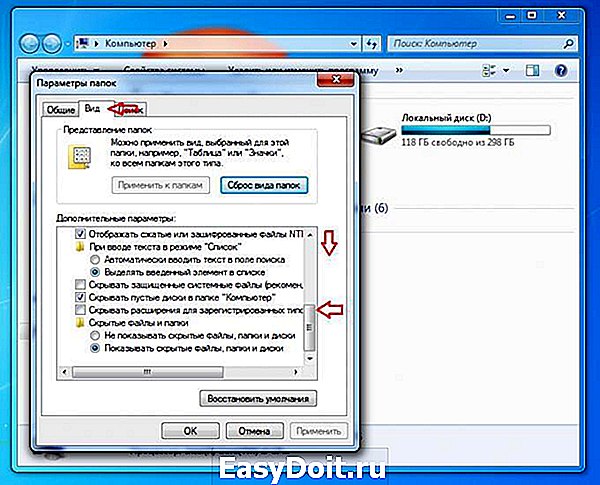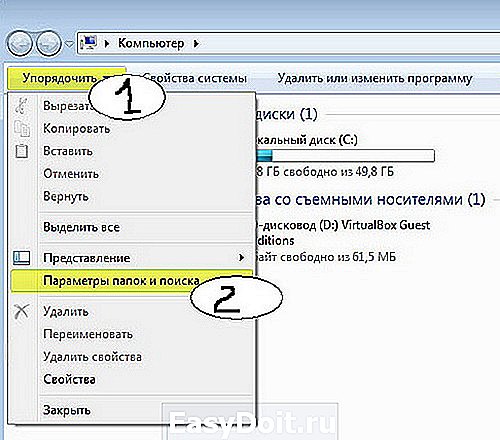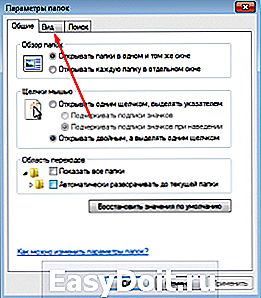Windows 7: отображение и скрытие расширений имен файлов
Windows 7: отображение и скрытие расширений имен файлов
При работе в Windows 7 иногда возникает необходимость сменить расширение имени файла.
Как это сделать?
Как отобразить расширения имён файлов
Нажмите Пуск –> Панель управления –> Параметры папок;
– в прокручиваемом списке Дополнительные параметры снимите флажок Скрывать расширения для зарегистрированных типов файлов –> OK:

После этого в Проводнике рядом с именем файла – после точки – будет отображаться расширение, и вы можете беспрепятственно изменять его простым переименованием:

Правда, при этом будет появляться диалоговое окно переименование с сообщением «После изменения расширения этот файл может оказаться недоступным. Выполнить изменения?».
Для смены расширения необходимо нажать Да:

Как скрыть расширения имён файлов
Нажмите Пуск –> Панель управления –> Параметры папок;
– в прокручиваемом списке Дополнительные параметры установите флажок Скрывать расширения для зарегистрированных типов файлов –> OK.
1. Для отображения расширений имён файлов можно также использовать сторонние файловые менеджеры, например, Total Commander.
Для этого его нужно настроить: выберите меню Конфигурация –> Настройка… –> Настройка –> Содержимое панелей –> Отображение файлов –> Показывать скрытые/системные файлы (только для опытных!) –> OK :

2. Сменить расширение можно любому файлу (на любое!). При этом «родная» программа, которая запускала этот файл, уже не «узнает» его и не сможет запустить. Поэтому, меняя расширение имени файла, вы должны быть уверены в корректности своих действий. Впрочем, в любой момент вы можете вернуть файлу исходное расширение.
netler.ru
Как включить отображение расширений файлов в компьютере на Windows 7
Исходя из соображений заботы о безопасности, специалисты Майкрософт по умолчанию выключили отображение расширений всех файлов в Windows 7, так как пользователи по неосторожности легко могут удалить их во время процедур с файлами, например, переименования.
Если владелец компьютера обладает достаточным опытом и знаниями обозначений форматов, то целесообразно отобразить их.
Это снизит риск заражения ПК вредоносными приложениями, вследствие запуска скачанных из глобальной сети файлов с несоответствующими заявленному расширениями.
Используя нижеприведенное руководство, как правильно включить показ расширений всех файлов в компьютере на Windows 7, у владельца ПК процедура не займет больше нескольких минут. Имея перед глазами буквенное обозначение форматов файлов, пользователь спокойно и уверенно сможет запускать их, не беспокоясь о возможном вреде для операционной системы. 
Иллюстрированное скриншотами пошаговое руководство
Чтобы компьютер мог показывать символы расширений всех файлов в Windows 7, необходимо выполнить следующие последовательные действия:
- Кликнуть «Пуск»;
- Затем нажать на «Компьютер» либо это окно можно открыть через одноименный ярлык на рабочем столе (если он там имеется);

- Далее щелкнуть «Упорядочить»;

- Теперь будет отображаться выпадающее меню, где требуется кликнуть по строчке «Параметры папок и поиска»;
- В следующем окошке необходимо войти в закладку «Вид»;

- В графе «Дополнительные параметры» опустить бегунок перечня вниз, при этом будет доступна строчка «Скрывать расширения для зарегистрированных типов файлов», на котором стоит отметка. Чтобы отобразить форматы, следует просто убрать эту отметку с пункта;
- Кликнуть «Применить» и далее «Ok»;
- Закрыть проводник;
- Вновь исполнить действия указанные в пунктах 1 и 2 и, открыв любую папку с файлами на диске С или D, убедиться, что буквенное обозначение расширения отображается в конце наименования файла.
Дополнительные методы
Также процедуру можно выполнить и через «Панель управления». Для этого потребуется сделать всего несколько шагов:
- Щелкнуть «Пуск»;
- Запустить «Панель управления»;
- После этого открыть вкладку «Оформление и персонализация»;
- Далее войти в подраздел «Параметры папок»;
- Потом, чтобы показать расширения, требуется исполнить пункты под номерами 5, 6 и 7 из предыдущей инструкции;

Если вышеуказанные действия покажутся пользователю слишком сложными и долгими, то несколько быстрее поставленный вопрос можно решить еще одним способом:
- Вызвать контекстное меню от «Пуск» и щелкнуть строчку «Проводник»;
- Кликнуть «Alt» и войти во вкладку «Сервис»;
- В выпадающем перечне команд щелкнуть «Параметры папок»;

- Дальше все действия будут полностью аналогично двум вышеописанным инструкциям.
Заключение
После осуществления вышеуказанных мероприятий появляется значительный риск случайного удаления расширения какого-нибудь файла во время его переименования. В этом случае от пользователя требуется просто вновь переименовать его, после наименования поставив точку, и вручную напечатать символы формата файла.
windowstune.ru
Совет 1: Как включить показ расширений файлов в Windows 7

- Как включить показ расширений файлов в Windows 7
- Как удалить плагин
- Как поменять расширение txt на расширение reg
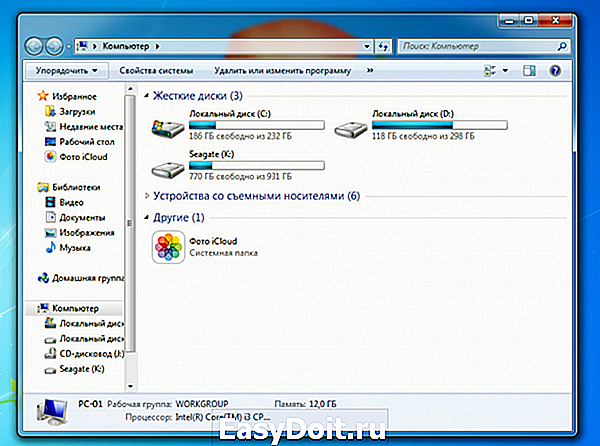

В открывшемся меню переходим во вкладку «Вид», прокручиваем меню до конца и снимаем галочку с самого нижнего чекбокса под названием «Скрывать расширения для зарегистрированных типов файлов».
Готово, теперь на вашем компьютере с Windows 7 включен показ расширений файлов.
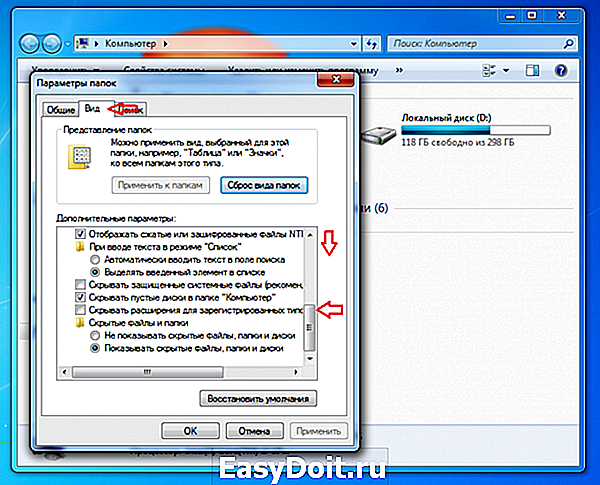
1. Если во время переименования файла вы случайно удалили его расширение, после чего он перестал открываться, — ничего страшного, просто переименуйте файл обратно, вернув старое расширение.
2. Показ расширений файлов может помочь вам обезопасить свой компьютер от вирусов. Если вы хотите скачать из интернета архив или текстовый документ, а на ваш компьютер скачался файл с расширением .exe, обозначающий программу, — лучше отказаться от запуска этого файла, обычно таким способом злоумышленники заставляют доверчивых пользователей устанавливать ненужные программы и заражать компьютер вирусами.
www.kakprosto.ru
Как включить отображение расширений файлов в Windows 7.
Иногда у пользователей операционной системы Windows 7, возникает надобность в отображении расширения файлов (exe, txt, jpg, doc и так далее). И если в предыдущей версии Windows XP, эту функцию можно было включить/отключить путем настройки в Вида папок в верхнем меню навигации, то в 7-ой версии такая функция являться изначально скрытой. Но если функция настроек параметров папок в верхнем меню изначально скрыта в 7-ой версии ОС Windwos, то это не означает что она отсутствует как таковая вообще. Просто в целях компактности проводника, разработчики приняли решение ее скрыть и при желании пользователя ее можно вернуть обратно.
Информацию по возобновлению отображения верхнего меню настроек в проводнике Windows, Вы сможете увидеть в инструкции приведенной нами чуть ниже. И так если Вы желаете включить отображение расширений для файлов в Windows 7 или попросту вернуть отображение верхнего меню настроек в проводники, смотрите информацию ниже.
1. Для начала выполнения необходимых настроек, откройте меню Пуск — Панель управления, а затем войдите в раздел Оформление и персонализация.

2. Войдя в раздел Оформление и персонализация, переходим дальше и для этого открываем Параметры папок.

3. После нажатия на меню Параметры папок, перед Вами откроется диалоговое окно с настройками папок, здесь нам необходимо перейти на вкладку Вид.
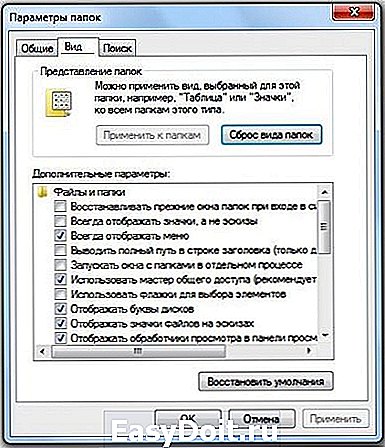
И уже непосредственно здесь мы приступаем к необходимым нам настройкам, путем установления галочек напротив необходимых вам параметров. Если Вы желаете вернуть отображение верхнего меню настроек в проводнике, установите галочку напротив параметра «Всегда отображать меню».


По окончанию необходимых настроек, нажмите на кнопку Применить и ОК, теперь выбранные вами параметры вступят в силу. Если Вы установили какие-то другие параметры или ошиблись в выборе настроек, всегда можно все вернуть в изначальное положение настроек, для этого во вкладке настроек Вид, нажмите на Сброс вида папок и согласитесь с изменениями. После сброса вида папок все настройки в данном разделе меню, вернуться к изначально заданным.
pc-trooper.com
Windows 7: Как показать расширения файлов
Многие пользователи уже приучены, что следует осторожно запускать исполняемые файлы, загруженные из Интернет, так как они могут содержать вредоносное ПО — вирусы и шпионские программы. Так же многие пользователи знают, какие файлы безопасно загружать и запускать на локальном компьютере, например музыкальные файлы (.mp3, .flac и т.д.), видео файлы (.avi, .mov), и много других типов файлов. Если такой тип файла открыть двойным нажатием мыши, то он будет открыт соответствующей программой без риска заразить компьютер.
В Windows, для зарегистрированных в системе типов файлов, расширения не отображаются. С одной стороны это удобно — файл становится аж на четыре символа короче (обычно расширение состоит из трех символов, отделенных от имени файла точкой). Но с другой стороны, при отключенном отображении расширений файлов есть ряд неудобств.
Почему может потребоваться отобразить расширение файла
- Из соображений безопасности. Не всегда безопасно открывать файл, не зная его реальное расширение. Создатели вирусов пользуются уловкой, когда присланный вирус, например вида крым.jpg.exe, отображается как крым.jpg и ничего не подозревающий пользователь двойным нажатием мыши пытается открыть картинку, а на самом деле запускает исполняемый файл. В данном случае на помощь может прийти UAC, и заблокировать выполнение программы, если та попытается изменить системные файлы или настройки системы. Но что еще хуже, вирусописатели могут для исполняемого файла указать любую иконку, какую им заблагорассудится. Это может еще больше запутать пользователя. Более подробно эта информация рассмотрена в статье Как злоумышленники подделывают расширения файлов.
- Часто одной программе сопоставлено несколько расширений файлов и не всегда понятно с каким расширением интересующий файл. Можно конечно посмотреть в свойствах документа его полное имя, включая расширение, но смотреть свойства, для того чтоб проверить расширение у каждого файла отнимает много времени.
Если нет времени читать — смотрим видеоинструкцию:
Для того, чтоб в Windows 7 показать расширения файлов, нужно отобразить окно Параметры папок.
Для того, чтоб добраться до этого окна, есть два пути, а именно:
Первый способ:
Запускаем проводник Windows
В проводнике нажимаем на клавиатуре клавишу Альт, в появившемся вверху окна меню, нажимаем Сервис — Параметры папок.
Второй способ:
Открываем Панель управления, в панели управления нажимаем Оформление и персонализация
В разделе Оформление и персонализация выбираем Параметры папок
В открывшемся окне Параметры папок переходим во вкладку Вид, в разделе Дополнительные параметры находим чекбокс Скрывать расширения для зарегистрированных типов файлов, убираем с него галочку. Сохраняем изменения нажав кнопку Ок.
Теперь все файлы будут отображаться с расширениями.
profhelp.com.ua
Как показывать расширения файлов в Windows
Расширение служит для сопоставления файла, какой либо программе, т.е. при наличии расширения Windows «будет знать» с помощью какой программы открыть этот файл. В операционных системах Windows по умолчанию отключен показ расширений фалов, которые обычно состоят из двух или трех букв латинского алфавита. Поэтому, мы видим только название файла и не знаем какое у него расширение.
Чтобы было понятнее, давайте рассмотрим пример. Допустим, у вас есть файл с названием записи.doc.txt. В Windows этот файл отображается следующим образом — записи.doc. Судя по названию этого файла можно было предположить, что это документ Microsoft Word. Но если вы запустите этот файл, то откроется не Word, а Блокнот, т.к. истинное (но невидимое) расширение файла txt, а .doc — это всего лишь часть имени файла.
Очень важным моментом темы этой статьи является тот факт, что скрытие расширений фалов по умолчанию в Windows очень часто используется злоумышленниками для распространения вирусов и различных вредоносных программ. Они распространяют такие файлы в расчете на то, что пользователи сочтут их безопасными и запустят, не подозревая о том, что это исполняемые файлы.
Опять же, для примера давайте рассмотрим такую ситуацию. Вы получили письмо по электронной почте. В этом письме есть вложение в виде архива, открыв который вы видите файл с названием музыка.mp3 или, например, презентация.ppt. На первый взгляд ничего особенного. Первый файл представляет собой обычный звуковой файл, а второй презентацию PowerPoint. Но, при включенном отображении расширений файлов, вы бы увидели следующие названия файлов: музыка.mp3.exe и презентация.ppt.exe, которые являются исполняемыми и потенциально опасными.
Как вы уже, наверное, поняли отображать расширения файлов в Windows нужно не только для удобства работы в системе, но и для обеспечения безопасности. Теперь давайте рассмотрим, как настроить показ расширений файлов в Windows XP, Windows Vista, Windows 7 и Windows 8.
Как показывать расширения файлов в Windows XP
1. Нажмите кнопку Пуск и выберите пункт меню Мой компьютер.
2. Должно открыть окно как на рисунке ниже. Далее в меню выберете пункт Сервис, затем пункт Свойства папки…
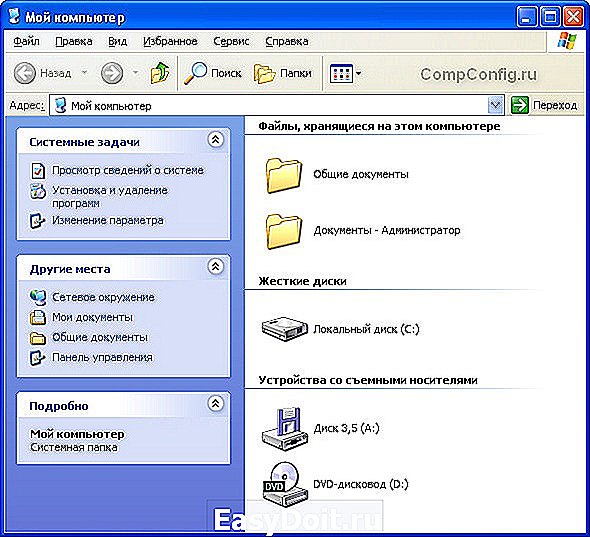
3. Должно открыться окно Свойства папки, в котором нужно выбрать вкладку Вид.
4. Найдите пункт Скрывать расширения для зарегистрированных типов файлов и снимите с него галочку.
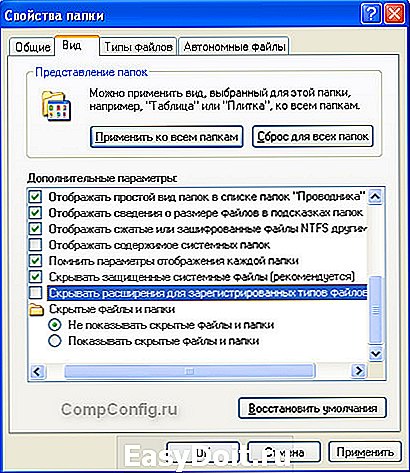
5. Нажмите кнопку Применить, а затем ОК.
Все. Теперь ваша система будет отображать расширения файлов.
Как показывать расширения файлов в Windows Vista и Windows 7
1. Нажмите кнопку Пуск и выберите пункт меню Панель управления.
2. В открывшемся окне выберите пункт Оформление и персонализация, а затем пункт Параменты папок.
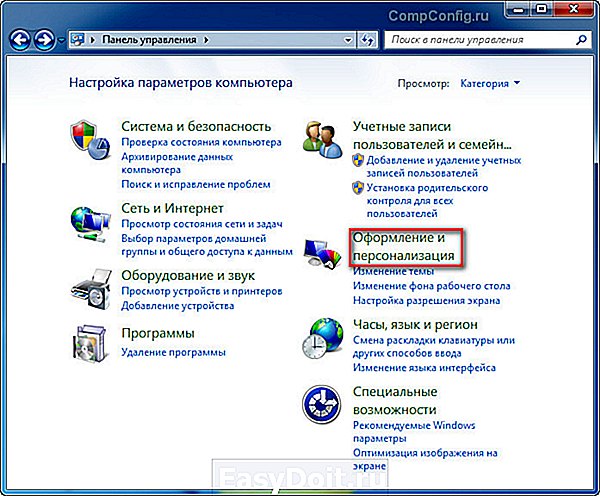
3. В окне «Параметры папок» найдите пункт Скрывать расширения для зарегистрированных типов файлов и снимите с него галочку.

4. Нажмите кнопку Применить, а потом ОК.
Теперь ваша Windows Vista или Windows 7 будет отображать расширения файлов.
Как показывать расширения файлов в Windows 8
1. На стартовом экране Windows 8 наберите слово проводник. В результате этих действий будет найдено приложение Проводник, которое отобразится в левой части экрана. Запустите его.

2. В открывшемся окне выберите вкладку Вид.

3. Напротив пункта Расширения имен файлов поставьте галочку.
4. Можете закрыть окно Проводника и проверить отображение расширений файлов.
Настройка отображения расширений файлов в Windows 8.1 осуществляется аналогичным способом.
Как видите, настройка показа расширений файлов в Windows не является сложной задачей, но выполнив ее, вы сделаете работу в системе более удобной и безопасной.
compconfig.ru
Как сделать так, чтобы Windows 7 показывала расширения файлов? Как увидеть расширение файла в windows 7
Как увидеть расширение файла в Windows 7?
Для того, чтобы увидеть расширение любого файла необходимо:
1. Щелкнуть по нему правой кнопкой мыши и в появившемся контекстном меню выбрать команду «Свойства».
 2. В открывшемся окне свойств, во вкладке «Общие» находим раздел «Тип файла». В этом разделе как раз и будет указано расширение файла. В моём случаи расширение файла «.jpg».
2. В открывшемся окне свойств, во вкладке «Общие» находим раздел «Тип файла». В этом разделе как раз и будет указано расширение файла. В моём случаи расширение файла «.jpg».  Если вы хотите, чтобы скрытые расширения имени файлов всегда были видно необходимо:
Если вы хотите, чтобы скрытые расширения имени файлов всегда были видно необходимо:
1. На рабочем столе Windows 7 нужно вызвать контекстное меню нажатием правой кнопки мыши. В нем выберите команду «Свойства папки».
 2. Затем, в открывшемся окне «Параметры папок» перейдите во кладку «Вид».
2. Затем, в открывшемся окне «Параметры папок» перейдите во кладку «Вид».  3. В списке «Дополнительные параметры» отыщите параметр «Скрывать расширения для зарегистрированных типов файлов». Уберите флажок который установлен напротив этого параметра.
3. В списке «Дополнительные параметры» отыщите параметр «Скрывать расширения для зарегистрированных типов файлов». Уберите флажок который установлен напротив этого параметра. 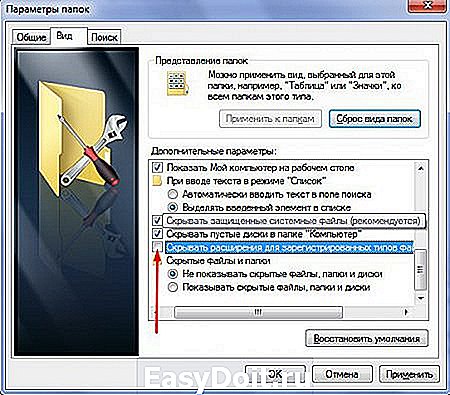 4. Затем нажмите кнопку «Применить».
4. Затем нажмите кнопку «Применить».
Теперь рядом с названием всех ваших значков (файлов) будет также отображаться их расширение. Ранее на сайте мы уже писали о том, какие существуют типы файлов в операционной системе Windows.

отображение и скрытие расширений имен файлов
При работе в Windows 7 иногда возникает необходимость сменить расширение имени файла.
Как это сделать?
Как отобразить расширения имён файлов
Нажмите Пуск –> Панель управления –> Параметры папок;
откройте вкладку Вид;
– в прокручиваемом списке Дополнительные параметры снимите флажок Скрывать расширения для зарегистрированных типов файлов –> OK:
После этого в Проводнике рядом с именем файла – после точки – будет отображаться расширение, и вы можете беспрепятственно изменять его простым переименованием:
Правда, при этом будет появляться диалоговое окно переименование с сообщением «После изменения расширения этот файл может оказаться недоступным. Выполнить изменения?».
Для смены расширения необходимо нажать Да:
Как скрыть расширения имён файлов
Нажмите Пуск –> Панель управления –> Параметры папок;
откройте вкладку Вид;
– в прокручиваемом списке Дополнительные параметры установите флажок Скрывать расширения для зарегистрированных типов файлов –> OK.
1. Для отображения расширений имён файлов можно также использовать сторонние файловые менеджеры, например, Total Commander.
Для этого его нужно настроить: выберите меню Конфигурация –> Настройка… –> Настройка –> Содержимое панелей –> Отображение файлов –> Показывать скрытые/системные файлы (только для опытных!)
2. Сменить расширение можно любому файлу (на любое!). При этом «родная» программа, которая запускала этот файл, уже не «узнает» его и не сможет запустить. Поэтому, меняя расширение имени файла, вы должны быть уверены в корректности своих действий. Впрочем, в любой момент вы можете вернуть файлу исходное расширение.
Как сделать так, чтобы Windows 7 показывала расширения файлов?
Как включить показ расширений файлов в Windows 7, что такое расширение файла и для чего оно нужно? На эти вопросы необходимо ответить, а также рассказать об изменении расширения и о том, в каких случаях это может понадобиться пользователю.
Что такое расширение файла?
Для начала приведем пример аналогии. Допустим, у вас дома есть множество различных непрозрачных баночек со специями и приправами. На баночках написана вся информация – название приправы или специи, бренд, указан изготовитель, прописана дата изготовления и прочее. А теперь представьте себе, что со всех баночек убрали название содержимого. Что произойдет? Вы не сможете использовать их, так как не знаете, что и где находится.
Расширение файлов – что-то вроде названия содержимого. Обозначается оно чаще всего тремя символами (также бывают расширения с четырьмя и даже с пятью символами) и записано в конце названия файла после точки. Например, вы создали в приложении «Блокнот» документ и сохранили под именем Zametka. Приложение при сохранении файла автоматически добавит в конце расширение, при этом имя файла будет отображаться как Zametka.txt. Нужно также заметить, что и сами программы имеют свое расширение (exe, com, msi и другие). Например, тот же самый «Блокнот» выглядит как Notepad.exe.
Если у файла будет отсутствовать расширение, то Windows не сможет определить программу, которой он открывается, поэтому откроет окно для самостоятельного выбора программ.
Что надо делать, чтобы показывались расширения файлов в Windows 7
Операционная система по умолчанию скрывает расширения у всех файлов, которые ей неизвестны. Нам нужно изменить функцию показа. Весь процесс рассмотрим в среде Windows 7. Показывать расширения файлов система станет всего после нескольких кликов:
- Необходимо открыть любую папку, в открытом окне в левом верхнем углу найти кнопку «Упорядочить». При нажатии на нее появится всплывающее меню, в нем нужно найти строчку «Параметры папок и поиска» и кликнуть на нее.

- В появившемся окне «Параметры папок» перейти на вкладку «Вид». Ниже есть надпись «Дополнительные параметры», а под ней — список этих параметров. Нужная нам функция находится почти в самом конце списка. Двигаем ползунок на самый низ и находим строку «Скрывать расширение для зарегистрированных типов файлов». Снимаем галочку и нажимаем OK.

Такие нехитрые манипуляции достаточны, чтобы показывались расширения файлов в Windows 7.
Почему необходимо включить отображение расширений
Предположим, что вы нашли и скачали аудиозапись – файл с названием New_Year_music.mp3. Естественно, что музыкальный файл должен открыться проигрывателем, допустим AIMP. Но после он не запустился, и вообще вроде ничего не произошло. А впоследствии оказывается, что на компьютере появились вирусы.
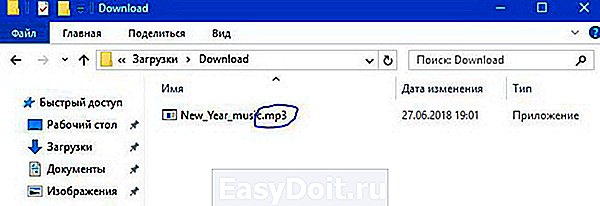
Дело в том, что на деле имя скачанного — New_Year_music.mp3.exe. То есть система скрыла знакомое расширение EXE, и вы, находясь в заблуждении, запустили вирус. Этого можно было избежать, если бы Windows 7 показывала расширения всех файлов.
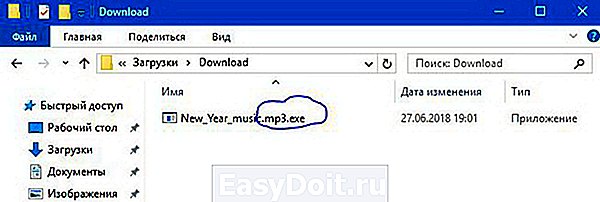
Как мы уже писали выше, по умолчанию Windows 7 не будет показывать расширения файлов, если знает, какими программами их открывать. А теперь представим, что вам необходимо на какой-нибудь сайт загрузить файл и надо указать полный путь к нему. Если расширение будет скрыто, у вас ничего не получится.
Как изменять расширения файлов в Windows 7 и для чего это может понадобиться
Изменить расширение файла очень просто. Для этого нужно кликнуть файл правой кнопкой мыши, а в появившемся контекстном меню выбрать строчку «Переименовать».
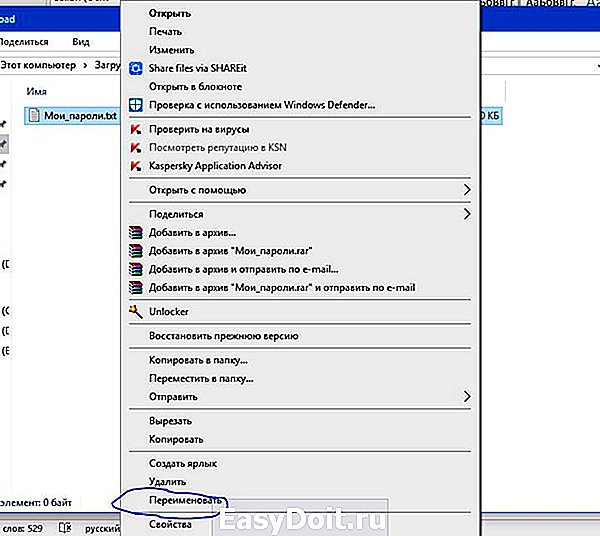
Для чего может понадобится изменение расширения файла? Допустим, пользователю надо замаскировать файл «Мои_пароли.txt», чтобы никто не мог его запустить. Если просто изменить имя – Windows, его все равно откроют в блокноте. А вот если переименовать, например, вот так: System.asd, его уже точно никто не сможет случайно открыть.
Есть еще такой вариант: некоторые интернет-ресурсы не позволяют загружать определенные типы файлов. Вы можете обойти это ограничение, просто изменив расширение.
Как показывать расширения файлов Windows 7, 10, 8
В последних Windows расширения скрываются по умолчанию. Это проще для визуального восприятия, ведь в названиях программ отсутствуют непонятные символы. Но пользователям часто необходимо изменить расширение файла в Windows 10, 8, 7 или его увидеть, так как приложения различных типов могут иметь одинаковое название и ярлык.
Кроме того есть ряд вирусов, для борьбы с которыми требуется включение показа расширений. Активация этой опции необходима и для того, чтобы скрытые файлы сделать видимыми в Windows 7, 8, 10.
Совет: после выполнения необходимых манипуляций с приложениями рекомендуется вновь скрыть отображение типов, чтобы в будущем при смене названий не поменять или не удалить значение этого параметра. Ведь при его изменении приложение перестанет запускаться.
Как настроить показ расширений универсальным методом
Для включения отображения расширений требуется открыть свойства папки в Windows 7. Выполните следующие манипуляции:
откройте панель управления;
поменяйте ее отображение – в находящемся в верхней части диалога поле «Просмотр» установите значение крупные или мелкие значки;
отыщите в изменившейся панели ярлык «Параметры папок» и кликните на него.
В появившемся диалоге следует перейти в закладку «Вид» и в подразделе «Дополнительные параметры» снять выделение с поля «Скрывать расширения для зарегистрированных типов файлов». Если требуется убрать из названия файла расширение, верните галочку на пункт.
Кроме того данное окно позволяет поменять и другие важные настройки. Например, часто требуется открыть скрытые файлы в Windows 7. Для этого в том же подразделе «Дополнительные параметры» выставите галочку на поле «Показывать скрытые файлы, папки и диски».
Показ формата позволяет в Windows 7 изменить тип файла. С этой целью после включения этой опции выберите требуемое приложение и откройте контекстное меню кликом ПКМ на него. Выберите «Переименовать». В названии приложения будет его тип, отделенный от основной части точкой, просто меняете параметр на нужное значение.
Важно: данный метод подходит и для более новых версий Windows. В них открытие панели управления осуществляется кликом ПКМ по кнопке «Пуск» и выбором соответствующего значения. Дальнейшие действия аналогичны, описанным ранее.
Как показывать расширения файлов в Windows 8 и 10
Включения показа типов с целью менять расширение файла в Windows 8 очень простая операция и выполняется по следующему алгоритму:
Зайдите в произвольную папку и запустите проводник нажатием комбинации кнопок Windows+ E.
Откройте закладку «Вид».
Установите галочку на поле «Расширения имен файлов».
Все форматы отображаются не только для объектов в текущей папке, но и во всех остальных, и вы можете на Windows 8 поменять формат файла описанным в предыдущем разделе методом. Имеется простой способ перехода к окну настроек параметров папок, для этого в проводнике кликните на кнопку «Параметры» и далее на «Изменение параметров папок и поиска».
Видео инструкция: как показать расширение в Windows 10
Теперь вы знаете, как показывать расширения файлов Windows . Задавайте вопросы специалистам.
Как показать, изменить и скрыть расширение файла в Windows 7

Windows 7, как и предыдущие версии ОС Microsoft, не показывает расширения файлов, зарегистрированных в системе. Это удобно с визуальной точки зрения — имя получается более коротким. Однако когда возникает необходимость узнать тип данных и изменить его, пользователи часто начинают задаваться вопросом, как включить отображение расширения.
Что представляет собой расширение имени и как отобразить его
Расширение имени (тип файла) – это последовательность букв и цифр после точки в названии, необходимая для идентификации контента. Существуют файлы без расширения, но они, как правило, относятся к числу системных.
Тип можно узнать в свойствах файла. Для этого нужно выделить объект, кликнуть по нему правой кнопкой мыши (ПКМ) и выбрать в меню раздел «Свойства».
Далее следует смотреть на пункт «Тип файла». Если объектом является рисунок, система, скорее всего, покажет расширение .jpg.

В разделе «Свойства» можно уточнить расширение файла
Операционная система определяет, какая именно программа должна открывать тот или иной файл. Но если на компьютере установлены несколько приложений, способных работать с однотипным контентом, то пользователь может выбирать между ними.
Например, в Windows 7 по умолчанию картинки воспроизводит программа «Просмотр фотографий Windows». Но ту же функцию могут выполнять Paint, Photoshop и другой софт для работы с изображениями.
Существуют разные расширения и в рамках одного вида данных. Например, и .mp3, и .wav — типы аудио. Но первый из них воспроизводится практически всеми плеерами, а второй — лишь некоторыми. Поэтому прежде чем устанавливать программу для работы с файлом, необходимо поинтересоваться, с какими типами данных она совместима.
Зачем нужно менять расширение файла и можно ли сделать это программными средствами Windows
Такая потребность возникает довольно редко. Например, если пользователь скачал файл, который должен иметь архивное расширение (.rar), но вместо него указано .html. Соответственно, документ будет открываться в браузере, а не в WinRAR. Но так как на самом деле объект другого типа, при его запуске появится ошибка. Чтобы решить проблему, приходится менять расширение.
Возможна ситуация, когда придётся внести изменения в файлы типов .cfg и .ini (документы, описывающие параметры приложений). Для этого используют «Блокнот». Чтобы текстовое приложение оказалось способным открыть подобные объекты, нужно поменять их расширения на .txt.
Если пользователь хочет создать прикладные консольные утилиты, используя инструменты Windows, ему следует сам скрипт написать в «Блокноте» или подобной программе. Чтобы запускать текстовый документ как программу, нужно поменять его расширение на .bat. При необходимости внести коррективы — вновь на .txt.
Как настроить Windows 7 так, чтобы видеть расширение
Сделать расширение видимым можно для удобства — тогда пользователю не придётся постоянно заходить в «Свойства». Кроме того, показ типа файлов настраивается ради безопасности. Дело в том, что авторы вирусов часто используют уловку, рассчитанную на невнимательность пользователя.
Пример: из интернета скачан объект с названием File.avi. Расширение как у видеофайла. Но если система не настроена на показ типа, то в названии не должно быть .avi. При отображении расширения станет видно имя объекта полностью — File.avi.exe. Под видео замаскировано исполняемое приложение, которое и является вирусом.
Чтобы ликвидировать угрозу заражения ПК, лучше сделать расширение видимым. Последовательность действий такова:
-
Через меню «Пуск» открыть «Панель управления».

Через «Пуск» нужно открыть «Панель управления»
Кликнуть на «Параметры папок». 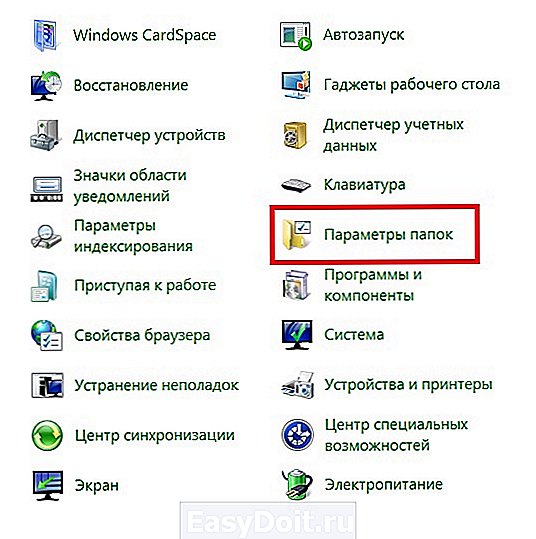
Нужные настройки находятся в разделе «Параметры папок»
Если настройки параметров распределены по категориям, поменять режим просмотра на «Крупные значки». 
У пользователя есть возможность увеличить размер значков
В окне «Параметры папок» перейти на вкладку «Вид», найти в списке дополнительных параметров строку «Скрывать расширения для зарегистрированных типов файлов» и снять галочку. Затем подтвердить действия. 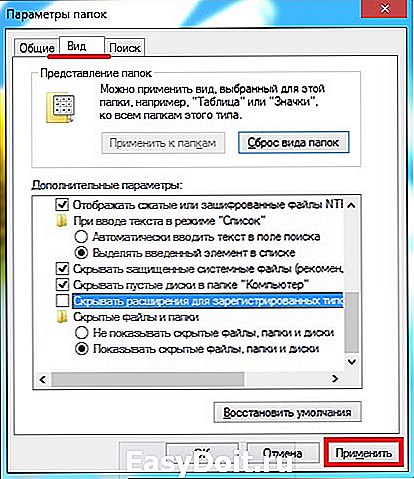
Нужная опция находится в закладке «Вид»
Теперь расширение файла можно увидеть в названии. Чтобы его убрать, нужно поставить галочку обратно.
Как посмотреть, сменить расширение файла и скрыть его: видео
Как изменить расширение файла
Прежде всего пользователь должен понимать, что, установив другое расширение файла, он не изменит содержимое. Например, если вместо .pdf прописать .doc, то объект не станет документом для Microsoft Word. Конвертация выполняется через специальный софт.
Как включить отображение типа данных с помощью стандартного инструмента
Сначала нужно сделать расширение видимым по тому алгоритму, который был приведён выше. Далее следует действовать так:
- Выбрать файл и нажать F2.
- Прописать новое расширение. В этом примере изначально объект назывался File.ini. Теперь же — File.txt.

Чтобы изменить расширение файла, нужно переименовать файл
Подтвердить действия. 
Чтобы изменения вступили в силу, нужно подтвердить свои действия
Как узнать расширение и поменять его через Total Commander
В отличие от предыдущего, этот метод не требует изменения настроек в «Параметрах папок». В качестве примера используется файл инициализации. Нужно:
-
Выделить файл и нажать F2.

Файл выбран, теперь нужно переименовать его
Изменить расширение на .txt. 
Расширение файла изменено, осталось нажать Enter
Затем нажать Enter. Теперь файл — простой текстовый документ, который откроется в «Блокноте» и Notepad. 
Теперь файл имеет расширение .txt
Как сделать расширение видимым и переименовать файл с помощью командной строки
Сначала нужно через комбинацию клавиш Win + R запустить инструмент «Выполнить», ввести в строку cmd и нажать OK.

Для дальнейшей работы потребуется Командная строка
Теперь следует перейти к той папке, где находится файл. Команда зависит от местоположения объекта.
-
Если файл хранится на диске C, то вводится следующее: cd c:путь_к_файлу. В данном примере: cd c:Новая папка.

Команда на тот случай, когда файл находится на диске C
Если объект находится на любом другом диске (в том числе съёмном), то команда такова: cd /d «[диск]:путь_к_файлу». В этом примере файл содержится на съёмном диске «G»: cd /d «g:Новая папка». 
Команда на тот случай, если файл находится не на диске C
Теперь папка определена, можно установить новое расширение. Команда одинакова для обоих случаев: ren [имя_файла] [новое_имя_файла]. Например, ren Example.ini Example.txt.
Чтобы поменять расширение сразу нескольких файлов, находящихся в одной папке, нужно перейти к каталогу и ввести команду: ren [*.расширение] [*.новое расширение]. Например, ren *.ini *.txt.
Используя системные инструменты, пользователь может отобразить или удалить расширение имени файла. Также он способен поменять тип данных, однако содержимое объекта при этом останется прежним.
Пишу тексты с осени 2015 года. Наиболее глубокие познания в области IT. Оцените статью: Поделитесь с друзьями!
Расширение файла — как его узнать, сделать расширение видимым
Как узнать расширение файла, сделать расширение видимым в Windows?
Почти любому пользователю, не зависимо от его опыта, приходится задаться вопросом — как узнать расширение файла?
Иногда нужно сделать его видимым для всех файлов.
Расширение файла это добавление к имени файла нескольких букв, которые определяют принадлежность файла к тому или иному приложению, программе, с помощью которой его можно открыть или запустить.
Например текстовые файлы имеют расширение txt,
документы Maicrosoft World имеют расширение doc,
расширение exe присваивается исполняемым файлам, программе.
Из википедии:
Расширение имени файла — последовательность символов, добавляемых к имени файла и предназначенных для идентификации типа (формата) файла. Это один из распространённых способов, с помощью которых пользователь или программное обеспечение компьютера может определить тип данных, хранящихся в файле.
Расширение обычно отделяется от основной части имени файла точкой. В операционных системах CP/M и MS-DOS длина расширения была ограничена тремя символами, в современных операционных системах это ограничение отсутствует. Иногда могут использоваться несколько расширений, следующих друг за другом, например, «.tar.gz».
Более подробно можно почитать в Википедии.
Итак чтобы узнать расширение файла можно просто нажать правой кнопкой мыши на файле и нажать свойства, на вкладке общие мы увидим расширение этого файла и приложение которым можно его открыть.
Если вы хотите всегда видеть расширение всех файлов то необходимо сделать следующее:
Для Windows 10
Выбираем вкладку «Вид»
Выбираем параметры, изменить параметры папок и поиска
В открывшемся меню выбираем вкладку «Вид»
В конце списка убираем галочку «Скрывать расширения…»
Применяем ко всем папкам, нажимаем внизу еще раз применить,
и последнее нажимаем «ОК»
Для Windows 8, 8.1
Выбираем вкладку «Вид»
Ставим галочку рядом с надписью «Расширение имен файлов»
Для Windows 7
Заходим в панель управления, выбираем просмотр «Мелкие значки» и выбираем параметры папок. На картинке ниже показано наглядно.
В открывшемся окне параметров папок во вкладке «Вид», прокручиваем список параметров вниз и убираем галочку «Скрывать расширения …»
Затем нажимаем «Применить» и «ОК»
Для Windows XP
Выбираем вкладку «Сервис», «свойства папки…»
В открывшемся окне выбираем вкладку»Вид», в дополнительных параметрах убираем галочку напротив строки «Скрывать расширения для …».
Нажимаем «Применить», «Сброс для всех папок», «Применить ко всем папкам» и последнее «ОК».
Надеюсь эта статья помогла вам.
Как узнать расширение файла | Компьютер для чайников
Существует множество разновидностей файлов. Они могут быть текстовыми, графическими, музыкальными, программными и т.д. Чтобы и пользователю, и операционной системе было проще ориентироваться в подобном многообразии, каждый файл имеет собственное расширение, являющееся своего рода идентификатором. Представленное далее руководство поможет вам понять, зачем нужно знать расширение файла, как включить отображение такой информации в операционной системе Windows и каким образом можно определить формат файла, не имеющего видимого расширения.
Зачем знать расширение файла?
Иногда на компьютер пользователя теми или иными путями попадают файлы, с которыми ранее его операционной системе работать не приходилось. Скорее всего, программа, необходимая для взаимодействия с такого рода файлами, установлена тоже не будет. Об этом система уведомляет сообщением следующего вида:

В нем приводится информация о названии файла, а также стандартное сообщение, уведомляющее, что операционной системе неизвестно, какие программы поддерживают работу с таким расширением. Пользователю доступно 2 варианта дальнейших действий:
- Найти подходящую программу в интернете.
- Выбрать необходимое приложение самостоятельно из перечня установленных.
Практика показывает, что первый вариант бесполезен – ничего толкового обычно найти не удается. А вот второе решение весьма эффективное. Зная расширение файла, вы сможете безо всяких проблем найти подходящую программу, воспользовавшись для этого возможностями своей любимой поисковой системы.
Как включить отображение расширений
По умолчанию отображение расширений в операционной системе Windows отключено. Опытные пользователи при необходимости могут активировать эту функцию самостоятельно, а неопытным она и не нужна – можно случайно изменить расширение важного системного файла, что приведет к различным нарушениям работы Windows.
Если вам понадобилось включить отображение расширений, вы наверняка знаете, зачем это делаете. В такой ситуации следуйте нижеизложенной инструкции.
- Зайдите в «Мой компьютер».

- Нажмите кнопку «Упорядочить» и перейдите в раздел «Параметры папок и поиска».

- Откройте вкладку «Вид».

- Снимите галочку с отмеченного на скриншоте пункта, а после нажмите кнопки Применить и Ок.

- Теперь расширения файлов отображаются.
Как узнать формат файла без расширения
Даже после включения отображения расширения, некоторые файлы будут показываться без такового. Пример можете увидеть на следующем скриншоте.
Аналогичные ситуации могут происходить при загрузке файлов из интернета или сохранении их на компьютер из других источников. Выход есть и из такой ситуации. Вы можете узнать формат файла без расширения с помощью специального сервиса.
Целевая страница имеет следующий вид:
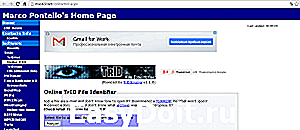
Работа с сервисом осуществляется в следующем порядке.
- Вы переходите по указанному выше интернет-адресу и жмете кнопку «Выбрать».
- Находите интересующий вас файл и отправляете его на анализ. Для этого делаете следующее:

В случае успешного завершения операции, сразу под формой отправки файла на проверку вы увидите всю необходимую информацию об анализируемом объекте.
Теперь вы знаете, зачем нужно знать расширение файла, как включить отображение этой информации в операционной системе Windows, а также владеете инструментом для определения формата файлов, не имеющих собственного видимого расширения.
dilios.ru