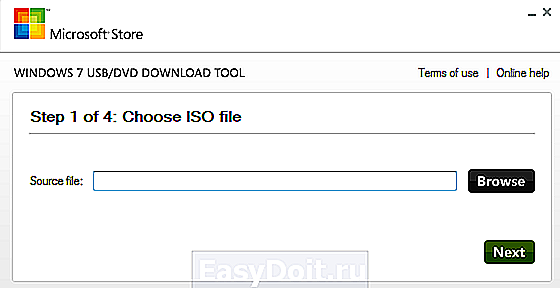КАК СДЕЛАТЬ ЗАГРУЗОЧНУЮ ФЛЕШКУ
КАК СДЕЛАТЬ ЗАГРУЗОЧНУЮ ФЛЕШКУ
Представляем три способа создания загрузочной флешки для установки OC Windows
Для создания загрузочной флешки будем использовать программы, как стороннего производителя, так и встроенного интерпретатора команд Windows. Каждый способ отличается и имеет свою специфику, но думаю что простой конечный пользователь сможет справиться с созданием загрузочной флешки любым из предложенных методов:
- как сделать загрузочную флешку с помощью командной строки
- как сделать загрузочную флешку с помощью программы UltraISO
- как сделать загрузочную флешку с помощью программы Windows7 USB/DVD Download Tool
Если Вас интересует информация о создании загрузочной флешки для семейства операционных систем Linux, тогда можно ознакомиться с информацией по этой ссылке «загрузочная флешка для Linux».
Итак, предлагаю начать создание загрузочной флешки по порядку, как определено в вышеуказанном списке, соответственно переходим к первому способу.
ЗАГРУЗОЧНАЯ ФЛЕШКА с помощью командной строки (I способ)
Начнем с открытия командной строки, используя сочетание клавиш «Win+R» для вызова окна «Выполнить» и введем в пустое поле значение «cmd», см. предыдущую статью: Командная строка CMD.
Далее будем использовать только те команды, которые нам необходимы при создании загрузочной флешки. Поэтому на нижеуказанном рисунке показан последовательный ввод команд для создания загрузочной флешки. И прошу обратить внимание на то, что вводимые команды обозначены красным подчеркиванием!
Графическое представление ввода команд в командной строке
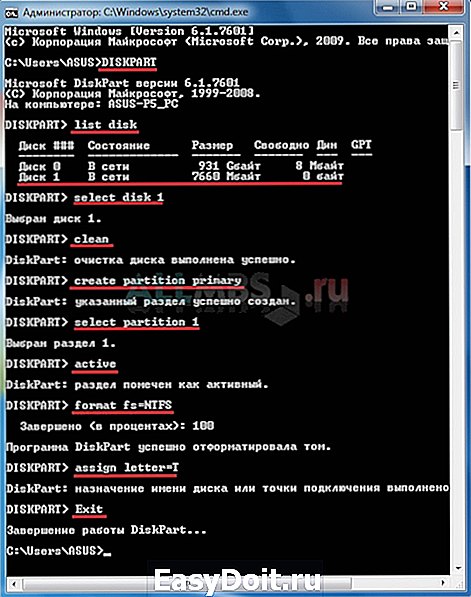
Теперь опишем ранее введенные команды:
DISKPART — запускаем программу, командный интерпретатор текстового режима, который позволяет управлять объектами (дисками, разделами или томами) с помощью сценариев или прямым вводом команд из командной строки.
list disk — отображаем список дисковых накопителей подключенных к персональному компьютеру.
select disk 1 — выбираем диск под номером «1», так как в нашем случае он является съемным накопителем-флешкой.
clean — очищает все данные со съемного носителя — флешки.
create partition primary— создаем первичный раздел.
select partition 1 — выбираем созданный раздел.
active — делаем раздел активным.
format fs=NTFS — форматируем флешку в файловой системе NTFS.
assign letter=T — если необходимо, то таким образом можно присвоить букву для флешки.
Exit — выход из программы DISKPART.
ЗАГРУЗОЧНАЯ ФЛЕШКА СОЗДАНА!
ПРИМЕЧАНИЕ: После того, как вы создали загрузочную флешку, вам нужно перенести файлы операционной системы на этот съемный носитель. Файлы нужно переносить в распакованном виде, не в коем случае не добавляйте просто образ операционной системы, к примеру один файл *.ISO, так РАБОТАТЬ НЕ БУДЕТ. Не забудьте установить в системе ввода/вывода BIOS загрузку первичного устройства, то есть сделать так, чтобы компьютер загружался со съемного носителя — вами созданной загрузочной флешки.
Полный список команд программы Diskpart вы можете посмотреть в следующей таблице:
Таблица команд программы «DISKPART»
| КОМАНДА | ПОЯСНЕНИЕ |
| ACTIVE | — Пометка выбранного раздела как активного. |
| ADD | — Добавление зеркала к простому тому. |
| ASSIGN | — Назначение имени или точки подключения выбранному тому. |
| ATTRIBUTES | — Работа с атрибутами тома или диска. |
| ATTACH | — Присоединяет файл виртуального диска. |
| AUTOMOUNT | — Включение и отключение автоматического подключения базовых томов. |
| BREAK | — Разбиение зеркального набора. |
| CLEAN | — Очистка сведений о конфигурации или всех данных на диске. |
| COMPACT | — Попытки уменьшения физического размера файла. |
| CONVERT | — Преобразование форматов диска. |
| CREATE | — Создание тома, раздела или виртуального диска. |
| DELETE | — Удалить объект. |
| DETAIL | — Просмотр параметров объекта. |
| DETACH | — Отсоединяет файл виртуального диска. |
| EXIT | — Завершение работы DiskPart. |
| EXTEND | — Расширить том. |
| EXPAND | — Увеличение максимального доступного пространства на виртуальном диске. |
| FILESYSTEMS | — Отображение текущей и поддерживаемой файловых систем для тома. |
| FORMAT | — Форматирование данного тома или раздела. |
| GPT | — Назначение атрибутов выбранному GPT-разделу. |
| HELP | — Отображение списка команд. |
| IMPORT | — Импорт группы дисков. |
| INACTIVE | — Пометка выбранного раздела как неактивного. |
| LIST | — Отображение списка объектов. |
| MERGE | — Объединение дочернего диска с родительскими. |
| ONLINE | — Перевод объекта, помеченного как «вне сети», в состояние «в сети». |
| OFFLINE | — Перевод в состояние «вне сети» объекта, помеченного как «в сети». |
| RECOVER | — Обновление состояния всех дисков выбранного пакета. Попытка восстановить диски неправильного пакета и повторная синхронизация зеркальных томов и томов RAID5 с устаревшим плексом или данными четности. |
| REM | — Не выполняет никаких действий. Используется для комментирования сценариев. |
| REMOVE | — Удаление имени диска или точки подключения. |
| REPAIR | — Восстановление тома RAID-5 с отказавшим участником. |
| RESCAN | — Поиск дисков и томов на компьютере. |
| RETAIN | — Размещение служебного раздела на простом томе. |
| SAN | — Отображение или установка политики SAN для текущей загруженной ОС. |
| SELECT | — Установка фокуса на объект. |
| SETID | — Изменение типа раздела. |
| SHRINK | — Уменьшение размера выбранного тома. |
| UNIQUEID | — Отображение или установка кода таблицы разделов GUID (GPT) или подписи основной загрузочной записи (MBR) диска. |
ЗАГРУЗОЧНАЯ ФЛЕШКА с помощью программы UltraISO (II способ)
Программа UltraISO предназначена для создания и редактирования образов дисков. При создании загрузочной флешки будем использовать встроенные функции данной программы.
Открываем программу с правами администратора, как показано на рисунке:
Далее заходим в меню «Файл» и выбираем «Открыть»:

Выбираем необходимый образ операционной системы для создания загрузочной флешки, к примеру здесь выбран образ диска Windows Vista:

Выделяем его, далее переходим в меню «Самозагрузка» и нажимаем «Записать образ Жесткого диска. «

Появляется всплывающее окно, где нужно убедиться в правильном указании съемного носителя, файла записываемого образа и метода записи(он обязательно должен быть установлен в режиме — USB-HDD+) и нажать кнопку «записать»

После нажатия кнопки «Записать» появится окно «Подсказка», которая предложит вам стереть всю информацию на флешке. Соглашайтесь!

Затем начнется запись данных на флешку.
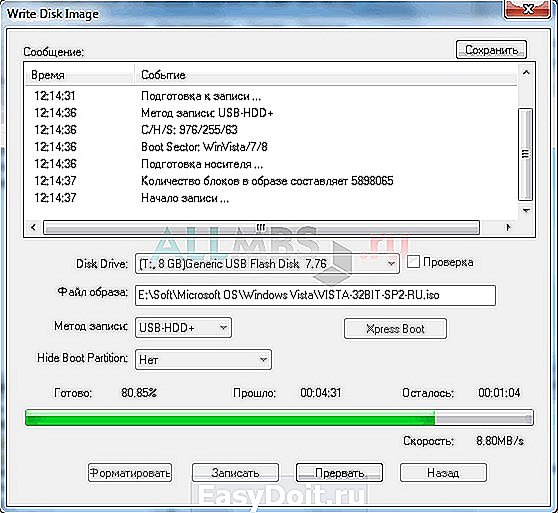
И наконец, через определенное время, образ операционной системы будет записан на вновь созданную загрузочную флешку для будущей установки.

ЗАГРУЗОЧНАЯ ФЛЕШКА СДЕЛАНА!
ПРИМЕЧАНИЕ: Не забудьте установить в системе ввода/вывода BIOS загрузку первичного устройства, то есть сделать так, чтобы компьютер загружался со съемного носителя — вами созданной загрузочной флешки.
ЗАГРУЗОЧНАЯ ФЛЕШКА с помощью программы Windows7 USB/DVD Download Tool (III способ)
Программа Windows7 USB/DVD Download Tool созданная Microsoft для записи образов дисков операционных систем на оптические и съемные носители. При создании загрузочной флешки будем последовательно выполнять все предписания программы.
Для начала вам необходимо скачать данную программу с официального сайта Microsoft. Потом нужно установить программу следуя указаниям установщика. После установки программы на рабочем столе появится ярлык, как показано на рисунке:
Запускайте его с «Правами администратора», нажмите правую кнопку мыши на ярлыке и кликните по строке «Запуск от имени администратора». Программа запустится, нажмите кнопку «Browse» и выберите образ операционной системы *.ISO
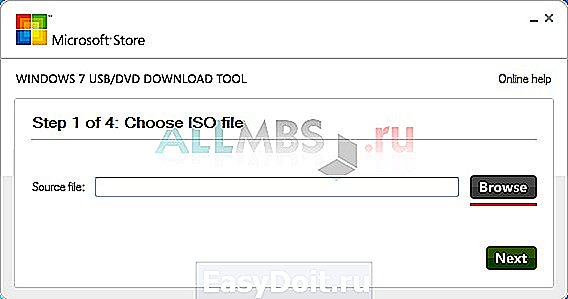
После того как, вы выбрали образ записываемой системы, нажмите «Next», появится другое окно где будет предложен выбор типа носителя — оптический или съемный. Так как у нас съемный носитель — флешка, выбираем «USB device»

Выбираем из предложенного списка наш съемный носитель, т.е. флешку и нажимаем кнопку «Begin copying»

После нажатия вышеуказанной кнопки начнется процесс форматирования флешки.

. через некоторое время продолжится процесс записи данных образа диска на флешку.
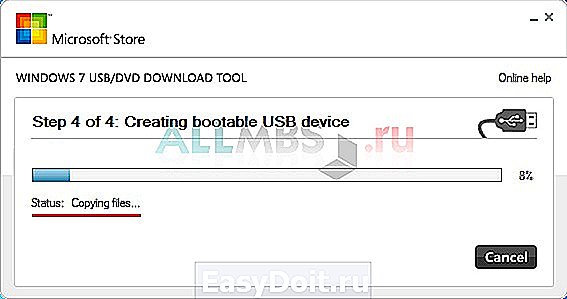
Ожидаем какое-то время пока запишется образ, и в конечном итоге мы получим 100%, и вот загрузочная флешка сформирована!
ПРИМЕЧАНИЕ: Не забудьте установить в системе ввода/вывода BIOS загрузку первичного устройства, то есть сделать так, чтобы компьютер загружался со съемного носителя — вами созданной загрузочной флешки.
© 2009 — 2019 Информационный ресурс www.allmbs.ru
При цитировании материалов ссылка на сайт обязательна.
allmbs.ru
Загрузочная флешка Windows 7
 Учитывая тот факт, что все большее количество компьютеров, ноутбуков и нетбуков не имеют встроенного привода для чтения дисков, а цена USB флешек невелика, загрузочная флешка Windows 7 подчас является самым удобным и дешевым способом установить операционную систему на компьютер. Данная инструкция предназначена для тех, кто хочет самостоятельно сделать такую флешку. Итак, 6 способов создания.
Учитывая тот факт, что все большее количество компьютеров, ноутбуков и нетбуков не имеют встроенного привода для чтения дисков, а цена USB флешек невелика, загрузочная флешка Windows 7 подчас является самым удобным и дешевым способом установить операционную систему на компьютер. Данная инструкция предназначена для тех, кто хочет самостоятельно сделать такую флешку. Итак, 6 способов создания.
Официальный способ создания загрузочной флешки с Windows 7
Данный способ одновременно является и самым простым и, кроме этого, официальным способом Microsoft для создания загрузочной usb флешки Windows 7.
Вам потребуется загрузить утилиту Windows 7 USB/DVD Download Tool с официального сайта Microsoft здесь: https://archive.codeplex.com/?p=wudt
Также понадобится ISO образ диска с дистрибутивом Windows 7. Дальше — все очень просто.
- Запустите утилиту Windows 7 USB/DVD Download Tool

- На первом шаге укажите путь к ISO образу дистрибутива Windows 7
- Далее укажите, на какой диск произвести запись — т.е. нужно указать букву флешки
- Дождитесь, когда загрузочная флешка с Windows 7 будет готова
Вот и все, теперь можно использовать созданный носитель для установки Windows 7 на компьютере без привода для чтения дисков.
Загрузочная флешка Windows 7 с помощью WinToFlash
Еще одна замечательная программа, позволяющая создать загрузочную флешку с Windows 7 (и не только, список вариантов очень обширен) — WinToFlash. Скачать эту программу бесплатно можно на официальном сайте http://wintoflash.com.
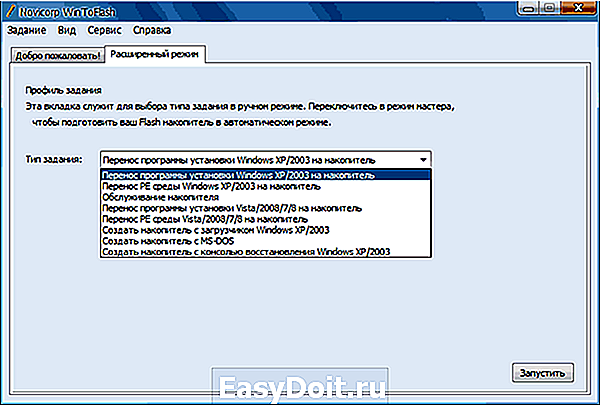
Для того, чтобы записать установочную флешку с Windows 7 Вам потребуется компакт-диск, смонтированный образ или папка с файлами дистрибутива Windows 7. Все остальное делается очень просто — достаточно следовать указаниям мастера создания загрузочной флешки. После завершения процесса, для установки Windows 7 нужно просто указать загрузку с USB носителя в BIOS компьютера, ноутбука или нетбука.
Утилита WinToBootic
Аналогично утилите Windows 7 USB/DVD Download Tool, данная программа предназначена для одной единственной цели — запись загрузочной флешки с установкой Windows 7. Однако, в отличие от официальной утилиты от Microsoft, здесь есть некоторые преимущества:
- Программа может работать не только с образом ISO, но и с папкой с файлами дистрибутива или диском DVD в качестве источника файлов
- Программу не нужно устанавливать на компьютер
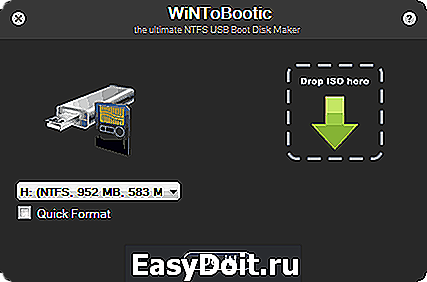
По простоте использования все то же самое: указываете, из какого носителя хотите сделать загрузочную флешку Windows 7, а также путь к файлам установки операционной системы. После этого нажимаете единственную кнопку — «Do it!» (Сделать) и в скором времени все готово.
Как сделать загрузочную флешку Windows 7 в UltraISO

Еще один распространенный способ, для создания установочного USB накопителя с Windows 7 — использование программы UltraISO. Для того, чтобы сделать нужный USB носитель потребуется образ ISO дистрибутива Microsoft Windows 7.
- Откройте ISO файл с Windows 7 в программе UltraISO, подключите флешку
- В пункте меню «Самозагрузка» выберите пункт «Записать образ жесткого диска» (Write Disk Image)
- В поле Disk Drive нужно будет указать букву флешки, а в поле «Файл образа» уже будет указан открытый в UltraISO образ Windows 7.
- Нажмите «Форматировать», а после форматирования — «Записать».
На этом загрузочная флешка Windows 7 с помощью UltraISO готова.
Бесплатная утилита WinSetupFromUSB
И еще одна программа, позволяющая записать нужную нам флешку — WinSetupFromUSB.

Процесс создания загрузочной флешки Windows 7 в этой программе происходит в три этапа:
- Форматирование USB накопителя с помощью Bootice (входит в состав WinSetupFromUSB)
- Запись MasterBootRecord (MBR) в Bootice
- Запись файлов установки Windows 7 на флешку с помощью WinSetupFromUSB
В общем-то совершенно ничего сложного и способ хорош тем, что помимо прочего, позволяет создавать и мультизагрузочные флешки.
Загрузочная флешка Windows 7 в командной строке с помощью DISKPART
Ну и последний способ, который будет рассмотрен в данной инструкции. В данном случае потребуется работающая ОС Windows 7 на компьютере и диск DVD с дистрибутивом системы (или смонтированный образ такого диска).
Запустите командную строку от имени администратора и введите команду DISKPART, в результате Вы увидите приглашение для ввода команд DISKPART.
По порядку введите следующие команды:
Этим мы закончили подготовку флешки к превращению ее в загрузочную. Далее введите в командной строке команду:
Вместо W7 укажите букву диска с дистрибутивом Windows 7. Далее введите:
Заменив USB на букву флешки (но не убирая двоеточие). Ну и последняя команда, которая скопирует все нужные файлы для установки Windows 7:
В данной команде — W7 это буква диска с дистрибутивом операционной системы, а USB нужно заменить на букву USB накопителя. Процесс копирования файлов может занять продолжительное время, но в конце вы получите работающую загрузочную флешку Windows 7.
А вдруг и это будет интересно:
Почему бы не подписаться?
Рассылка новых, иногда интересных и полезных, материалов сайта remontka.pro. Никакой рекламы и бесплатная компьютерная помощь подписчикам от автора. Другие способы подписки (ВК, Одноклассники, Телеграм, Facebook, Twitter, Youtube, Яндекс.Дзен)
09.03.2018 в 19:27
Александр, спасибо большое. Очень сильно помогла Ваша инструкция.
10.03.2018 в 08:42
Только я Дмитрий…
07.04.2018 в 15:19
Здравствуй Дмитрий скажи как создать мультизагрузочную флешку с несколькими Виндовс 7 и ХР ну комбаин с програмами засунуть?
08.04.2018 в 07:59
18.04.2018 в 04:10
Здравствуй Дмитрий а можно создать мультизагрузочную флешку с несколькими Виндовс 7 средствами windows?
18.04.2018 в 08:57
Какого-то простого способа нет. Хотя в теории, наверное, можно вручную командной строкой проделать всё то, что делают программы для создания мультизагрузочных флешек.
26.04.2018 в 23:04
А что делать если я в десятке не срабатывает команда «ACTIVE»? пишет:
«Этот диск не является жестким диском MBR.
Команда ACTIVE может использоваться только на жестких дисках MBR.»
27.04.2018 в 07:10
пропустить эту команду. или конвертировать в MBR.
08.05.2018 в 20:59
Добрый день! Застрял на команде
bootsect /nt60 i: — пишет, что bootsect не является внутренней или внешней командой. В чем может быть проблема? (Win 7 max x32)
С уважением,
Владимир
15.10.2018 в 03:24
После этого BOOTSECT.EXE /NT60 USB:
29.06.2018 в 19:45
Спасибо статья была даже более чем полезной
27.07.2018 в 14:40
Не могли бы подсказать — подойдёт ли Семёрка для этого ноута?
(набор характеристик)
28.07.2018 в 11:20
Да, должна работать. Пусть и не особо быстро. Также могут быть проблемы с поиском драйверов.
29.07.2018 в 08:30
В способе с командами не потребуется же iso файлы и прочие програмы ? Это все берётся из винды которая находится на ПК ?
29.07.2018 в 08:54
почему же, потребуется, цитирую: «В данном случае потребуется работающая ОС Windows 7 на компьютере и диск DVD с дистрибутивом системы (или смонтированный образ такого диска)»
13.08.2018 в 03:08
Дмитрий, подскажите пожалуйста, как исправить ошибку: vcklu is compressed press ctrl+alt+del to restart. При попытке перезагрузки пикающий звук и ничего не происходит
14.08.2018 в 19:34
Здравствуйте! А других способов, без загрузочной дискеты, флешки и диска можно сбросить. Я знаю пароль, просто другим лицом много раз ввели неправильно.
15.08.2018 в 08:30
А вроде нет в 7-ке ограничение на количество попыток…
12.09.2018 в 18:23
Ни одна из этих программ не смогла создать ЗАГРУЗОЧНУЮ флешку Win-7. Что-то на флешку записывалось, похожее на дистрибутив, но комп с неё не загружается!
В очередной раз какая-то программа (не помню, какая) сделала с флешкой следующее: комп её видит как диск, но при попытке его открыть, просит вставить диск в устройство, т.к. от отсутствует. эксперименты пришлось прекратить, т.к. теперь программы либо не видят флешку, либо просят «вставить диск в устройство». Все средства тестирования флешки уверяют, что «устройство диск на USB работает нормально». Однако с флешкой ничего сделать нельзя: ни прочитать, ни проверить, ни отформатировать…
Подскажите, можно ли флешку вернуть в обычное состояние?
13.09.2018 в 12:04
Знать бы, что с ней делалось и какими программами. Но так или иначе, вот такой способ скорее всего поможет: https://remontka.pro/delete-partitions-usb/
20.10.2018 в 11:00
Здравствуйте Дмитрий.
Очень хорошая статья (у меня меня как у «админа старовера» её заключительная часть вызвала настоящее удовольствие). Люблю я знаете ли обходится подручными средствами. Хотел поправить вас только в одном небольшом нюансе, а именно «DISKPART>format FS=NTFS /q»
В вин 7 атрибут /q к сожалению не работает и для быстрого форматирования его нужно заменить на «quick» без всяких слешей.
15.01.2019 в 22:02
В diskpart у внутренней команды format нет параметра /q не только в Windows 7, везде он полный quick и без слеша. В здешней инструкции ошибка (возможно копипаст), параметр /q из внешней команды format.com, а в Windows XP в diskpart и внутренней команды format нет совсем.
26.02.2019 в 10:28
Спасибо, Дмитрий! хорошая, дельная статья.
24.04.2019 в 14:40
Все перепробовал. Менял программу для записи образа, флешку, гнездо. Хочет какой то драйвер все, хоть тресни…!
24.04.2019 в 18:20
А на какой диск ставится система? Не на m.2 например?
Примечание: после отправки комментария он не появляется на странице сразу. Всё в порядке — ваше сообщение получено. Ответы на комментарии и их публикация выполняются ежедневно днём, иногда чаще. Возвращайтесь.
remontka.pro