Как удалить старый виндовс 7 (Windows 7)
Как удалить старый виндовс 7 (Windows 7)
Иногда пользователи устанавливают новую Windows 7, но забывают удалить старую. Нет ничего критичного в этом, однако старая винда занимает немало места. В этой статье информация, как удалить старый виндовс 7.
Есть несколько способов удалить старый Windows:
1. Удаление старого виндовс с помощью «Очистки диска»
Необходимо запустить программу «Очистка диска». Найти её можно через «Пуск». Щёлкаем «Все программы», там «Стандартные», затем «Служебные» и в списке находим нужный компонент.

Далее в списке «Диски» выбираем диск, на котором расположена старая винда 7 (тот диск, где находится папка Windows.old) и нажимаем OK. Ожидаем загрузки и видим такой список.
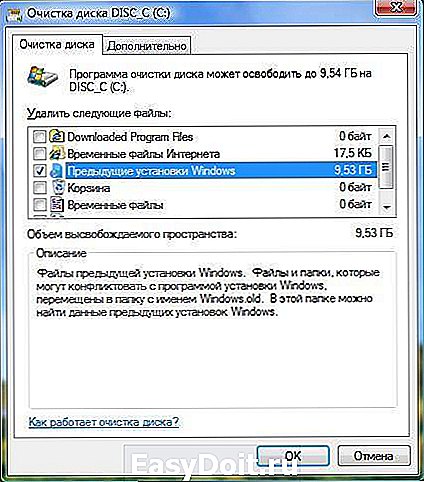
Именно пункт «Предыдущие установки Windows» нам и нужен. Выделяем галочкой, если её нет и нажимаем OK. На вопрос про необратимое удаление отвечаем «Удалить файлы». Через некоторое время файлы старого виндовс 7 будут удалены.
2. Удаление старого виндовс без программ
Если программу по каким-то причинам найти не удаётся или же с ней какие-то проблемы можно удалить Windows вручную. Для этого находим папку Windows.old и выставляем необходимые для удаления права.
Заходим в свойства папки (ПКМ — Свойства) и переходим на вкладку «Безопасность»
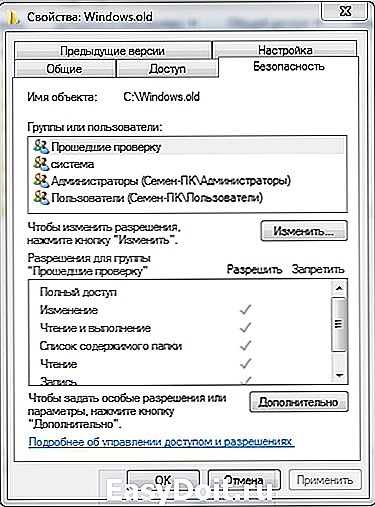
Щёлкаем на «Дополнительно». На вкладке «Владелец» выбираем текущего пользователя и ставим галочку на «Заменить владельца подконтейнеров и объектов» и нажимаем «Применить».

Теперь на вкладке «Разрешения» выбираем учетку, которую сделали владельцем папки и меняем её (кнопка «Изменить»)
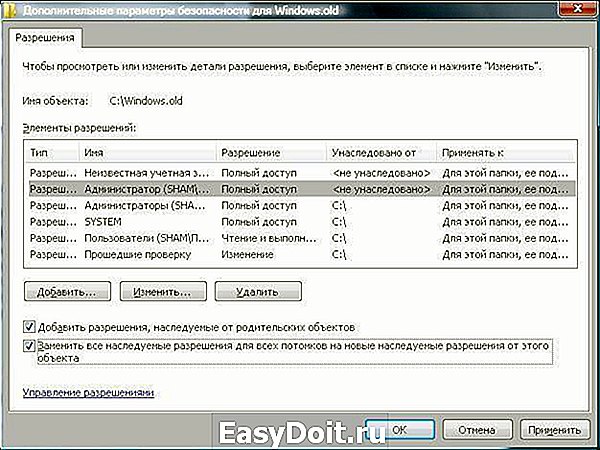
Появляется окно с Элементом разрешения, где ставим галочки там, где выделено на скриншоте ниже. Затем щёлкам OK и с предупреждением по безопасности.

После проделанных манипуляций можно будет удалить папку Windows.old не составит труда и вопрос, как удалить старый виндовс 7 решается.
3. Удаление старого Windows форматированием диска
Этот метод более кардинальный, но как говорится «безотказный». Суть в том, что необходимо загрузиться с установочного диска или флешки и начать устанавливать чистую винду. На моменте выбора диска, необходимо будет удалить все разделы, разметить жесткий диск заного и отформатировать все разделы. Таким образом мы получаем чистую систему, без каких-либо признаком старых операционых систем.
Внимание! Этот метод удалит все данные, которые есть на компьютере, поэтому рекомендуется, если их не жаль.

Работа компьютера — сложный процесс, который задействуем много процессов и соответственно данных, которые часто остаются в системе, даже когда не используются. Эта статья посвящена чистке виндовс 7 2-мя разными.

Многие хотят использовать программы бесплатно и это не удивительно, ведь очень часто покупать лицензионные программы дорого — это касается и операционных систем. В этой статье я опишу все методы, как продлить виндовс.

Часто при запуске компьютера мы запускаем одни и те же программы, поэтому для экономии времени можно указать, какие программы запускать при загрузке ОС. В этой статье я расскажу о том, как настроить автозапуск в Windows 7.Существует 2 способа.
howwindows.ru
Удаление стартовой страницы About Blank из браузера
 About Blank – вирус-угонщик, который взламывает браузер и изменяет его настройки, делая стартовой страницей свой поисковик. Заражен может быть любой браузер: хром, мозилла, опера. При последующем использовании этой поисковой системы вирус перенаправляет пользователя на вредоносные сайты рекламного содержания. Если вы не хотите подвергать систему опасности, обязательно нужно знать, как удалить about blank.
About Blank – вирус-угонщик, который взламывает браузер и изменяет его настройки, делая стартовой страницей свой поисковик. Заражен может быть любой браузер: хром, мозилла, опера. При последующем использовании этой поисковой системы вирус перенаправляет пользователя на вредоносные сайты рекламного содержания. Если вы не хотите подвергать систему опасности, обязательно нужно знать, как удалить about blank.
Восстановление системы
Самый простой способ избавиться от About Blank – восстановить систему до контрольной точки, когда это приложение еще не проникло в систему. Подобным образом можно удалить вирус url mal и другие вредоносные приложения.
Однако у этого способа есть минусы:
- Удалятся все программы, которые вы установили после создания точки восстановления.
- Вам необходимо примерно знать, когда вирус попал в компьютер, чтобы не откатывать систему слишком далеко.
Если вас подобные недостатки не пугают, можете переходить к восстановлению системы. В Windows 7 это делается с помощью одноименной функции, которую легко найти через меню «Пуск».
В Windows 8 процесс отката до контрольной точки ничем не отличается. Открыть мастер восстановления системы можно с помощью раздела «Восстановление» в панели управления.
Нажмите «Далее», а затем выберите точку восстановления с датой, когда About Blank еще не появился в браузере.
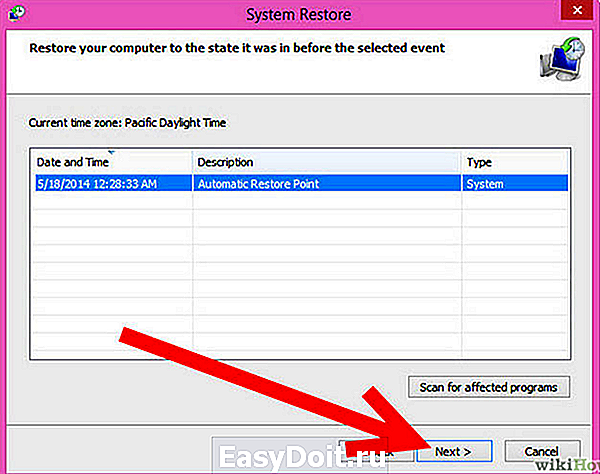
Нажмите еще раз «Далее», а затем подтвердите свое решение, кликнув «Готово». При появлении предупреждения о невозможности прервать процесс восстановления после его запуска нажмите «Да», чтобы продолжить.
После перезагрузки на экране должно появиться сообщение об успешном выполнении процедуры. Если About Blank продолжает появляться при запуске браузера, попробуйте откатить систему до еще более раннего состояния, если это возможно.
Удаление вручную
Если откат системы не помогает, или вы не можете его по какой-либо причине выполнить, придется удалять вирус из реестра Windows. Чтобы его открыть, нажмите Win+R и введите команду «regedit». Слева вы увидите меню навигации.
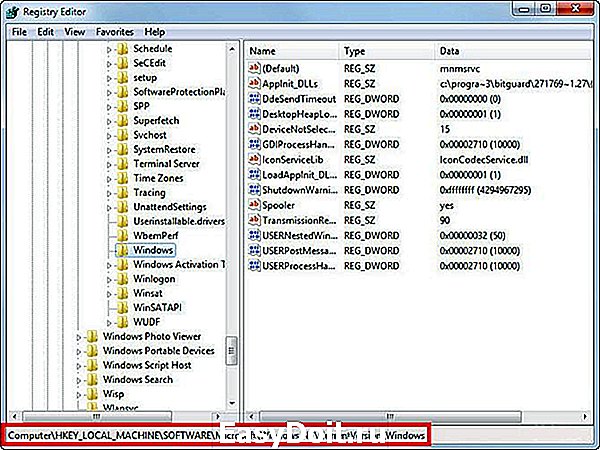
Здесь необходимо последовательно перейти по следующему адресу: HKEY_LOCAL_MACHINE → SOFTWARE → Microsoft → Windows NT → CurrentVersion → Windows (Win 8). Найдите в списке запись с именем «Applnit_DLLs». Нажмите на неё правой кнопкой и выберите пункт «Редактировать».
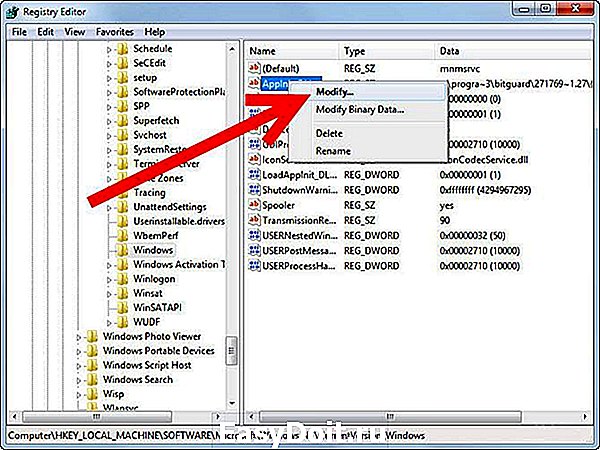
Запишите адрес файла или скопируйте его в текстовый документ. Он скоро понадобится, чтобы удалить вирус. Нажмите «Ок», а затем закройте реестр и перезагрузите компьютер.
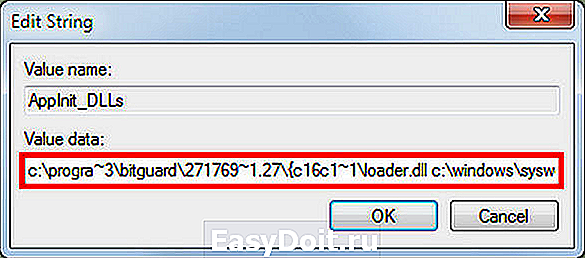
При старте нажмите F8, чтобы запустить систему в безопасном режиме. После загрузки откройте «Мой компьютер» и в адресную строку скопируйте сохраненный путь к файлу вируса. Нажмите «Enter».

В окне появится файл с расширением .dll, который необходимо удалить из системы. Отправьте его в корзину, а затем очистите её.
Вирус About Blank уничтожен! Этим способом можно удалить baidu с компьютера, однако нужно знать, какая именно запись в реестре относится к конкретному вирусу, иначе есть риск стереть важные системные сведения, что приведет к некорректной работе Windows.
Если вы сталкивались с необходимостью удалить goinf ru, то должны знать о существовании полезной утилиты SpyHunter. С её помощью можно быстро и тщательно очистить компьютер от различных вирусных и рекламных приложений.
Используйте SpyHunter, если не уверены в своей готовности работать с записями реестра. В таком случае вы избавитесь от вируса и обезопасите себя от возможных системных ошибок.
mysettings.ru
Удалить About:blank из браузера (Инструкция)
Если вы обнаружили, что ваш браузер стал сам открывать About:blank страницу, которая автоматически перенаправляет браузер на рекламный сайт, значит ваш компьютер заражен вредоносным ПО из большой семьи рекламных вирусов. Рекламный вирус — это такая программа, которая разработана специально для того, чтобы открывать как можно больше рекламы, причем делает это без разрешения пользователя. Более того, рекламное ПО может перенаправлять браузер на вредоносные и вводящие в заблуждение веб-страницы. Поэтому, если вы заметили что ваш браузер стал самостоятельно загружать неизвестный вам сайт, вместо того, который вы хотите открыть, то не нужно это игнорировать или думать что это сбой программы. Как можно скорее проверьте компьютер используя инструкцию приведенную ниже, которая поможет вам обнаружить и удалить рекламное ПО и таким образом избавиться от навязчивых About:blank всплывающих окон.

Автоматически открываемое «About:blank» окно позволяет рекламному ПО перенаправлять браузер на разные рекламные сайты
Чаще всего, рекламные вирусы поражают только наиболее распространенные браузеры, такие как Хром, Файрфокс и Интернет Эксплорер. Но встречаются и зловреды, которые могут изменять ярлыки браузеров, которые находят на Рабочем столе. Это приводит к тому, что при запуске браузера, вместо любимой стартовой страницы будет открываться совсем незнакомый рекламный сайт. Даже если попытаться установить новую домашнюю страницу, то это не поможет, браузер все-равно при каждом своем старте будет пытаться загрузить наглую рекламу.
Все время пока компьютер заражен рекламным ПО, все браузеры могут быть перенаправлены на разные рекламные и обманные сайты. Конечно, рекламный вирус не повреждает персональные и системные файлы, но он может показывать огромное количество рекламы. Эти рекламные сообщения могут быть прямо вставлены в те страницы, которые вы открываете в своем браузере и могут быть таким как: всплывающие окна, рекламные баннеры разного размера, рекламные ссылки, предложения скачать и установить разные программы. Более того, эта реклама может появляться на всех посещаемых вами сайтах, даже на тех, на которых ранее вы никогда не видели никакой рекламы.
Мы рекомендуем произвести очистку вашего компьютера и удалить рекламное ПО как можно быстрее. Инструкция, которая приведена ниже, поможет вам удалить вредоносные программы и таким образом избавиться от About:blank всплывающих окон. Для этого вам понадобиться использовать только встроенные возможности операционной системы и несколько проверенных бесплатных программ.
Как рекламное ПО, открывающее About:blank окна, проникло на компьютер
Вероятнее всего, рекламное ПО было инсталлировано на ваш компьютер в момент, когда вы устанавливали новую бесплатную программу, например клиент электронной почты, создатель пдф файлов, видео плеер и так далее. Это произошло по причине того, что очень часто рекламные вирусы интегрированы в инсталляционные пакеты, которые распространяются разными крупными хостингами бесплатных и взломанных программ, а так же сайтами торрент трекеров. Даже удалив программу, которая занесла на ваш компьютер рекламный вирус, вы не уберете навязчивые About:blank окна. Рекламное ПО можно удалить с компьютера только вручную или с помощью специализированных программ, как это описано в инструкции приведенной ниже.
Как удалить About:blank в Windows 10 (8, 7, XP)
Простой вопрос на интересующий вас ответ о том как избавится от навязчивой рекламы и всплывающих окон находится на этой странице. Наша команда разработала простую и эффективную инструкцию. Она позволит вам легко очистить компьютер от рекламного вируса и таким образом убрать About:blank из Google Chrome, Firefox, IE, Edge, Yandex, Opera и других браузеров. Пожалуйста, прочитайте эту инструкцию полностью, затем сделайте ссылку на неё или просто распечатайте, так как в процессе её выполнения вам может быть понадобиться закрыть браузер или перезагрузить компьютер.
Если вы используете компьютер Apple под управлением Mac OS X, то воспользуйтесь следующей инструкцией Как удалить вирус, убрать всплывающие окна и рекламу в Mac OS X
Деинсталлировать программу, которая была причиной появления About:blank всплывающих окон
Очень важно на начальном этапе определить программу, которая являлась первоисточником появления паразита и удалить её.
Windows 95, 98, XP, Vista, 7
Кликните Пуск или нажмите кнопку Windows на клавиатуре. В меню, которое откроется, выберите Панель управления.

Кликните по кнопке Windows.
В правом верхнем углу найдите и кликните по иконке Поиск.
В поле ввода наберите Панель управления.
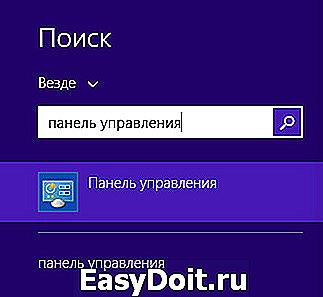
Windows 10
Кликните по кнопке поиска
В поле ввода наберите Панель управления.
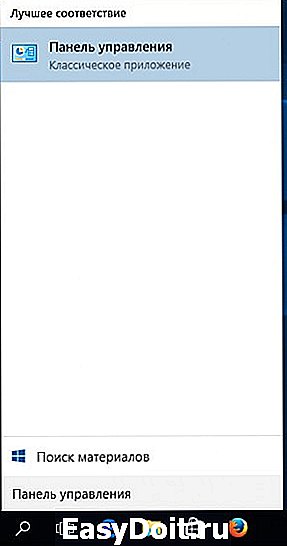
Откроется Панель управления, в ней выберите пункт Удаление программы.

Вам будет показан список всех программ инсталлированных на вашем компьютере. Внимательно его просмотрите и деинсталлируйте программу, которую вы подозреваете в качестве причины заражения. Вероятно это последняя установленная вами программа. Так же внимательно приглядитесь к остальным программам и удалите все, которые кажутся вам подозрительными или вы уверены, что сами их не устанавливали. Для удаления, выберите программу из списка и нажмите кнопку Удалить/Изменить.
Далее следуйте указаниям Windows.
Удалить About:blank из Chrome, Firefox и Internet Explorer, используя AdwCleaner
AdwCleaner это небольшая программа, которая не требует установки на компьютер и создана специально для того, чтобы находить и удалять рекламные и потенциально ненужные программы. Эта утилита не конфликтует с антивирусом, так что можете её смело использовать. Деинсталлировать вашу антивирусную программу не нужно.
Скачайте программу AdwCleaner кликнув по следующей ссылке.


Кликните по кнопке Сканировать. Программа начнёт проверять ваш компьютер. Когда проверка будет завершена, перед вами откроется список найденных компонентов рекламного ПО, открывающего About:blank окна и навязчивую рекламу.
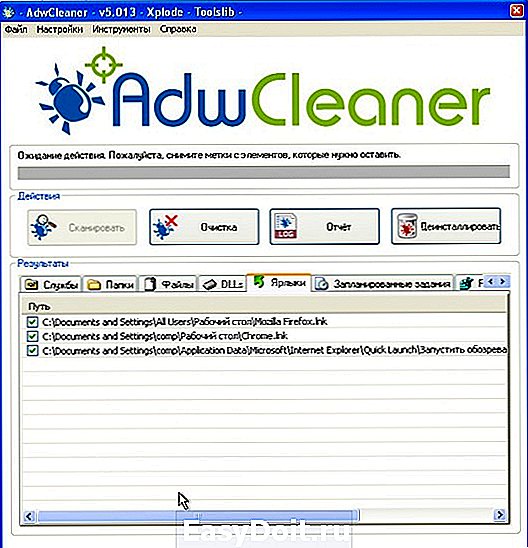
Кликните по кнопке Очистка. AdwCleaner приступ к лечению вашего компьютера и удалит все найденные компоненты зловредов. По-окончании лечения, перезагрузите свой компьютер.
Удалить About:blank с помощью Zemana Anti-malware
Zemana Anti-malware — это утилита позволяющая быстро проверить ваш компьютер, найти и удалить разнообразные вредоносные программы, которые показывают рекламу и изменяют настройки установленных веб браузеров. Кроме классического способа нахождения вредоносных программ, Zemana Anti-malware может использовать облачные технологии, что часто позволяет найти зловредов, которых не могут обнаружить другие антивирусные программы.
Загрузите Zemana AntiMalware используя ниже приведенную ссылку. Сохраните программу на ваш Рабочий стол.


Следуйте указаниям, которые будут появляться на экране. Можете в настройках ничего не изменять. Когда установка Zemana Anti-Malware закончится, откроете главное окно программы.
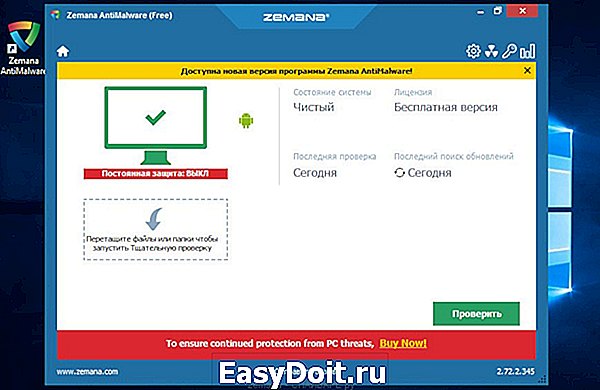
Кликните по кнопке «Проверить», чтобы запустить процесс поиска вируса, который открывает About:blank страницу и перенаправляет браузер на рекламные сайты. Процесс сканирования происходит достаточно быстро, но может затянутся в случае большого количества файлов на вашем компьютере или в случае медленной работы системы.
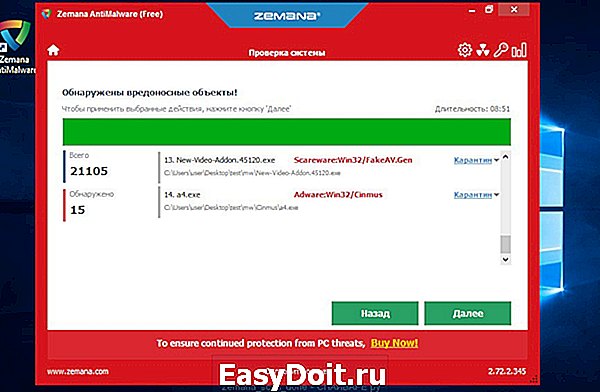
Когда сканирование будет завершено, вы увидите список найденных компонентов вредоносных программ. Здесь просто кликните кнопку «Далее», чтобы удалить найденных зловредов и переместить их в карантин.
Удалить About:blank, используя Malwarebytes
Malwarebytes это широко известная программа, созданная для борьбы с разнообразными рекламными и вредоносными программами. Она не конфликтует с антивирусом, так что можете её смело использовать. Деинсталлировать вашу антивирусную программу не нужно.
Скачайте программу Malwarebytes Anti-malware используя следующую ссылку.

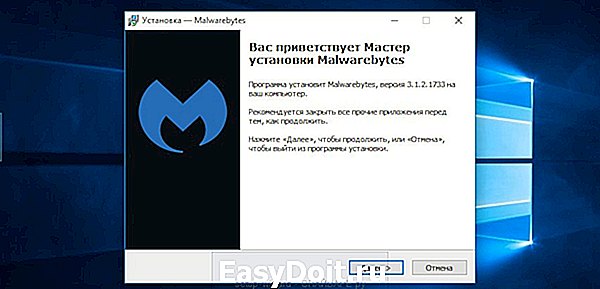
Когда инсталляция будет завершена, вы увидите главное окно программы.
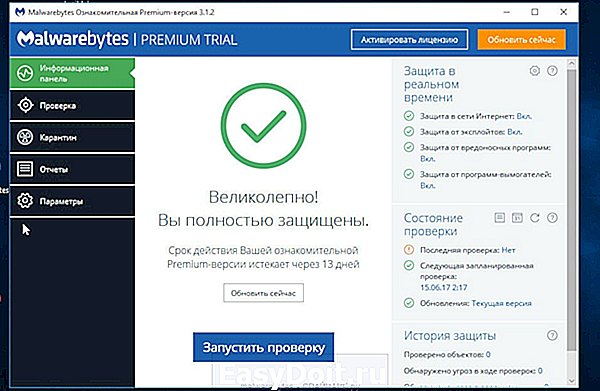
Автоматически запуститься процедура обновления программы. Когда она будет завершена, кликните по кнопке «Запустить проверку». Malwarebytes Anti-malware начнёт проверку вашего компьютера.
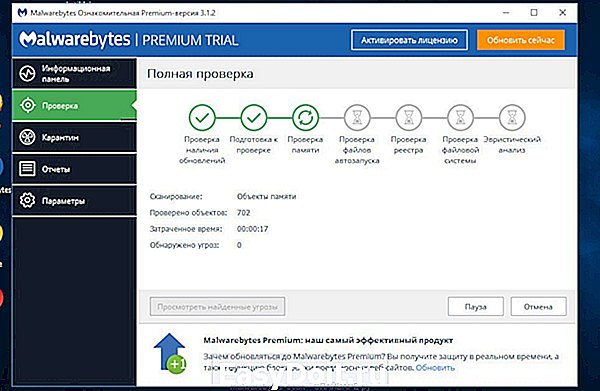
Когда проверка компьютера закончится, Malwarebytes Anti-malware покажет вам список найденных частей вредоносных и рекламных программ.
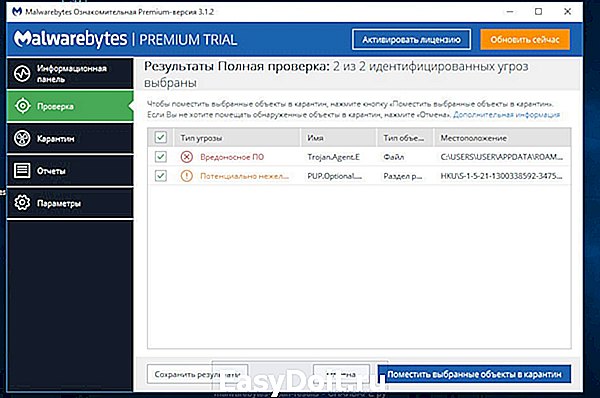
Для продолжения лечения и удаления зловредов вам достаточно нажать кнопку «Поместить выбранные объекты в карантин». Этим вы запустите процедуру удаления рекламного вируса, открывающего About:blank страницу в вашем браузере.
Удалить About:blank в Chrome, сбросив настройки браузера
Сброс настроек Гугл Хрома — это эффективный и простой способ восстановить начальные настройки браузера, а так же отключить вредоносные расширения и таким образом убрать автоматическое открытие About:blank страницы.
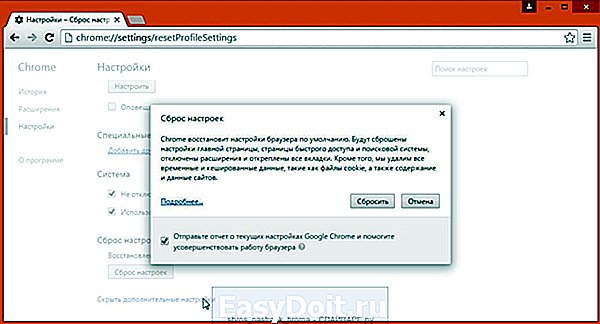
- Запустите Хром и откройте его главное меню, кликнув по кнопке в виде трех горизотальных полосок.
- В открывшемся меню выберите пункт Настройки, кликнув по нему.
- Вы увидите страницу настроек Гугл Хрома. Прокрутите её вниз и кликните по надписи «Показать дополнительные настройки».
- Прокрутите страницу вниз снова. В нижней её части вы увидите кнопку «Сброс настроек». Кликните по неё.
- Браузер откроет окно, которое позволит сбросить его настройки. Пример такого окна приведен на рисунке выше.
- Нажмите кнопку «Сбросить».
- Когда процесс сброса настроек завершится, все настройки браузера Гугл Хром будут приведены к исходному состоянию (ваши пароли, закладки не пострадают). Так же будут отключены все рекламные и вредоносные расширения, что, в свою очередь, уберёт навязчивые About:blank всплывающие окна из браузера.
Подробнее о том, как восстановить первоначальные настройки браузера Гугл Хром, вы можете узнать в этой статье Сбросить настройки Хрома
Удалить About:blank в Firefox, сбросив настройки браузера
Сброс настроек Файрфокса позволит удалить вредоносные расширения и восстановить настройки браузера к значениям принятым по-умолчанию. При этом, ваши личные данные, такие как закладки и пароли, будут сохранены.
Откройте главное меню Хрома, кликнув по кнопке в виде трёх горизонтальных полосок ( ). В появившемся меню кликните по иконке в виде знака вопроса (). Это вызовет меню Справка, как показано на рисунке ниже.
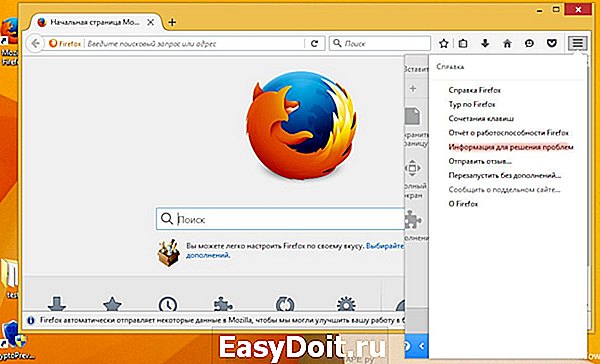
Здесь вам нужно найти пункт Информация для решения проблем. Кликните по нему. В открывшейся странице, в разделе Наладка Firefox нажмите кнопку Очистить Firefox. Программа попросит вас подтвердить свои действия.
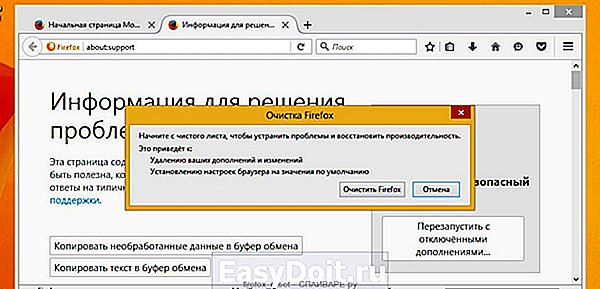
Нажмите кнопку Очистить Firefox. В результате этих действий, настройки браузера будут сброшены к первоначальным. Этим вы удалите всплывающие окна с About:blank страницей.
Удалить About:blank в Internet Explorer, сбросив настройки браузера
Сброс настроек Интернет Эксплорера и Эджа позволит удалить вредоносные расширения и восстановить настройки браузера к значениям принятым по-умолчанию.
Откройте главное браузера, кликнув по кнопке в виде шестерёнки ( ). В появившемся меню выберите пункт Свойства браузера.
Здесь откройте вкладку Дополнительно, а в ней нажмите кнопку Сброс. Откроется окно Сброс параметров настройки Internet Explorer. Поставьте галочку в пункте Удалить личные настройки, после чего кликните кнопку Сброс.

Когда процесс сброса настроек завершиться, нажмите кнопку Закрыть. Чтобы изменения вступили в силу вам нужно перезагрузить компьютер. Таким образом вы сможете избавиться от автоматического открытия About:blank страницы.
Заблокировать загрузку опасных и обманных сайтов
Чтобы повысить защиту своего компьютера, дополнительно к антивирусной и антиспайварной программам, нужно использовать приложение блокирующее доступ к разнообразным опасным и вводящим в заблуждение веб-сайтам. Кроме этого, такое приложение может блокировать показ навязчивой рекламы, что так же приведёт к ускорению загрузки веб-сайтов и уменьшению потребления веб траффика.
Скачайте программу AdGuard используя следующую ссылку.


Кликните по кнопке Я принимаю условия и и следуйте указаниям программы. После окончания установки вы увидите окно, как показано на рисунке ниже.
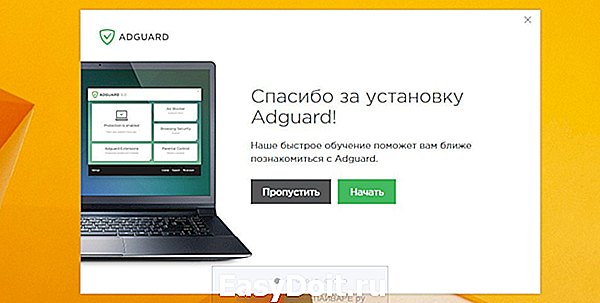
Вы можете нажать Пропустить, чтобы закрыть программу установки и использовать стандартные настройки, или кнопку Начать, чтобы ознакомиться с возможностями программы AdGuard и внести изменения в настройки, принятые по-умолчанию.
В большинстве случаев стандартных настроек достаточно и менять ничего не нужно. При каждом запуске компьютера AdGuard будет стартовать автоматически и блокировать всплывающую рекламу, а так же другие вредоносные или вводящие в заблуждения веб странички. Для ознакомления со всеми возможностями программы или чтобы изменить её настройки вам достаточно дважды кликнуть по иконке AdGuard, которая находиться на вашем рабочем столе.
Проверить планировщик заданий
Для полной очистки компьютера, вам так же необходимо проверить Библиотеку планировщика заданий и удалить все задания, которые были созданы вредоносными программами, так как именно они могут являться причиной автоматического открытия About:blank страницы при включении компьютера или через равные промежутки времени.
Нажмите на клавиатуре одновременно Windows и R (русская К). Откроется небольшое окно с заголовком Выполнить. В строке ввода введите «taskschd.msc» (без кавычек) и нажмите Enter. Откроется окно Планировщика заданий. В левой его части выберите пункт «Библиотека планировщика заданий», как показано на следующем примере.
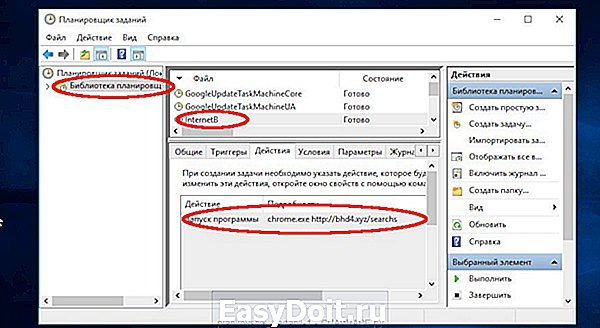
В средней части вы увидите список установленных заданий. Выберите первое заданий, а в его свойствах, которые откроются чуть ниже выберите вкладку Действия. По очереди просматривайте все задания, обращайте внимание на то, что оно запускает на вашем компьютере. Нашли что-то подобное «explorer.exe hxxp://адрес сайта» или «chrome.exe hxxp://адрес сайта», то это задание можно смело удалять. Если вы не уверены, что запускает задание, то проверьте его через наш сайт или в поисковой системе, по названию запускаемого файла. Если файл — компонент вируса или вредоносной программы, то это задание тоже смело можно удалять.
Определившись с заданием, которое нужно удалить, кликните по нему правой клавишей мыши и выберите пункт Удалить. Этот шаг выполните несколько раз, если вы нашли несколько заданий, которые были созданы вредоносными программами. Пример удаления задания, созданного рекламным вирусом показан на рисунке ниже.
Удалив все задания, закройте окно Планировщика заданий.
Выполнив эту инструкцию, ваш компьютер должен быть полностью вылечен от About:blank всплывающих окон в Google Chrome, Mozilla Firefox, Internet Explorer и Microsoft Edge. К сожалению, авторы рекламных приложений постоянно их обновляют, затрудняя лечение компьютера. Поэтому, в случае если эта инструкция вам не помогла, значит вы заразились новой версией вируса, открывающего About:blank страницу, и тогда лучший вариант — обратиться на наш форум.
Для того чтобы в будущем больше не заразить компьютер, пожалуйста следуйте трём небольшим советам
- При установке новых программ на свой компьютер, всегда читайте правила их использования, а так же все сообщения, которые программа будет вам показывать. Старайтесь не производить инсталляцию с настройками по-умолчанию!
- Держите антивирусные и антиспайварные программы обновлёнными до последних версий. Так же обратите внимание на то, что у вас включено автоматическое обновление Windows и все доступные обновления уже установлены. Если вы не уверены, то вам необходимо посетить сайт Windows Update, где вам подскажут как и что нужно обновить в Windows.
- Если вы используете Java, Adobe Acrobat Reader, Adobe Flash Player, то обязательно их обновляйте вовремя.
Сертифицированный специалист в области компьютерной безопасности, выявления источников угроз в ИТ инфраструктуре и анализе рисков с опытом работы более 10 лет.
Оставить комментарий Отменить ввод комментария
Добро пожаловать
На нашем сайте размещены инструкции и программы, которые помогут вам абсолютно бесплатно и самостоятельно удалить навязчивую рекламу, вирусы и трояны.
Нужна помощь?
Вас замучили вирусы, трояны, всплывающие окна, реклама или медленная работа компьютера ?
Задайте свой вопрос прямо сейчас кликнув по следующей ссылке Задать вопрос.
Или обратитесь на наш форум, где команда Spyware-ru поможет вам. Узнайте, как попросить о помощи здесь.
www.spyware-ru.com
